
Michael Fisher
0
4082
382
 Si trabaja en el departamento de TI de una empresa que tiene una red interna, es muy probable que haya tenido que usar Remote Desktop una o dos veces. Una conexión de escritorio remota es una de esas utilidades que, como muchas utilidades, se usa mucho, pero las características extendidas o pequeños bits de funcionalidad no se usan durante mucho tiempo. Incluso algunos veteranos del escritorio remoto a veces se sorprenden al descubrir que puedes hacer algo que nunca se dieron cuenta..
Si trabaja en el departamento de TI de una empresa que tiene una red interna, es muy probable que haya tenido que usar Remote Desktop una o dos veces. Una conexión de escritorio remota es una de esas utilidades que, como muchas utilidades, se usa mucho, pero las características extendidas o pequeños bits de funcionalidad no se usan durante mucho tiempo. Incluso algunos veteranos del escritorio remoto a veces se sorprenden al descubrir que puedes hacer algo que nunca se dieron cuenta..
Aquí en MakeUseOf, hemos cubierto varias formas de utilizar herramientas de acceso remoto. Aaron reunió una lista muy completa de herramientas de acceso remoto 12 Excelentes herramientas gratuitas para compartir pantalla y acceso remoto que aún no ha escuchado 12 Excelentes herramientas gratuitas para compartir pantalla y acceso remoto que aún no ha escuchado gracias al acceso remoto, Puede ver y controlar pantallas desde cualquier lugar. Esto puede ahorrar tiempo y confusión cuando estás en una reunión o quieres ayudar a alguien. Mantenga estas herramientas para compartir pantalla cerca ... Hace unos años, les mostré a los lectores cómo ofrecer soporte técnico a familiares y amigos usando Netviewer. Proporcionar soporte remoto para PC para amigos y familiares con Netviewer Proporcionar soporte remoto para PC para amigos y familiares con Netviewer, y Justin ejerció un poco de creatividad y le mostró cómo podría usar una herramienta remota para administrar torrents.
Cualquiera que sea el sabor de las aplicaciones remotas que hemos cubierto, la carne y las papas de la administración remota de TI corporativa sigue siendo la buena conexión de escritorio remoto incorporada en el sistema operativo Windows. Mientras la persona que usa la herramienta tenga derechos en la PC remota para acceder a ella usando un escritorio remoto, entonces es una de las formas más fáciles de administrar ese sistema o servidor remoto.
Siempre habrá un lugar para aplicaciones de control remoto como servidores y clientes VNC Controle su computadora de forma remota usando HTML5 con ThinVNC Controle su computadora de forma remota usando HTML5 con ThinVNC, porque esas herramientas generalmente le permiten al usuario verlo iniciar sesión en la computadora y ver lo que usted hace. lo estás haciendo mientras estás conectado. Sin embargo, con una conexión de escritorio remoto, está creando una sesión real en esa máquina a través del RDP. En realidad, bloqueará la computadora mientras está conectado activamente.
Conexiones de escritorio remoto: consejos y trucos
Entonces, el proceso de “control remoto” en una PC exige Escritorio remoto cuando desea usar una computadora remota sin que ningún usuario local interfiera o vea en qué está trabajando. Cuando se conecta, la pantalla de la PC mostrará el estado de que el sistema está en uso y bloqueado.
Guardar los detalles de su conexión
Si alguna vez usó el escritorio remoto, entonces está más que familiarizado con la pantalla principal donde escribe el nombre del sistema remoto y hace clic en “Conectar” botón. Aquí es donde comienza y termina gran parte del conocimiento del escritorio remoto. Esto es realmente todo para lo que la mayoría de la gente lo usa. Sin embargo, si realmente desea personalizar la conexión de escritorio remoto para que se adapte a su estilo de uso de la computadora y cómo le gusta ver las pantallas, haga clic en “Opciones” abotone y entre en un mundo completamente nuevo de RDP.
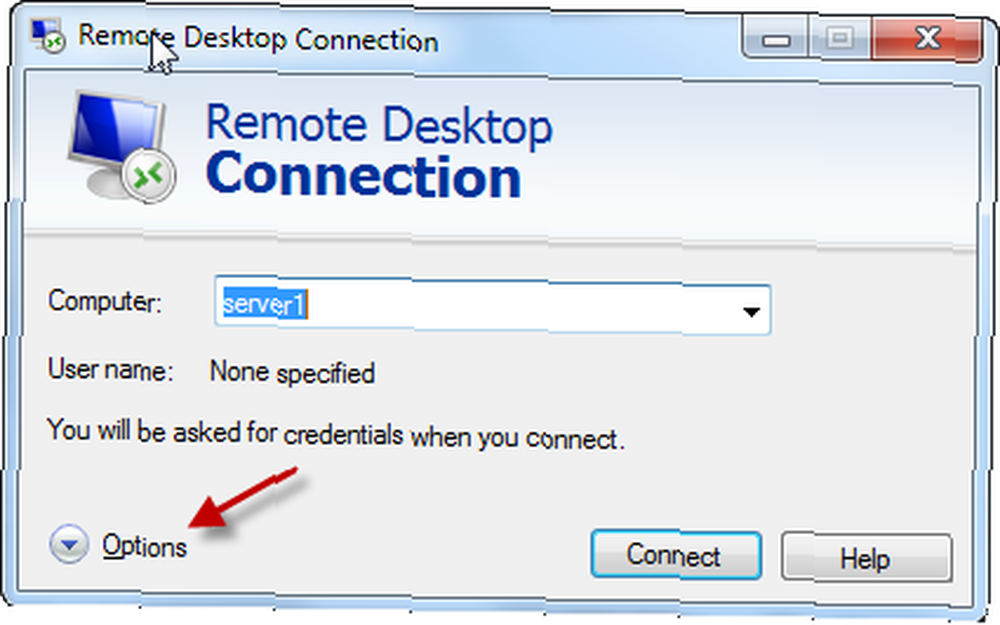
Hay varias maneras de personalizar la forma en que crea una conexión de escritorio remoto a ese sistema remoto, cómo ve el sistema remoto y su experiencia mientras trabaja en él. La clave en la pantalla General involucra detalles de inicio de sesión. ¿Desea ingresar los detalles del servidor y sus credenciales cada vez que se conecta a los servidores que admite? Para guardar sus datos de inicio de sesión, marque la casilla “Permitirme guardar credenciales” caja.
Cuando haces esto, te permite marcar el “Recuerda mis credenciales” en esa primera pantalla de inicio de sesión, que conservará sus datos de inicio de sesión la próxima vez que RDP a este sistema desde esta computadora.

Una vez que haya iniciado sesión, cada vez que escriba en este mismo servidor donde guardó sus credenciales, verá la notificación debajo del campo Computadora que le informa que ha guardado las credenciales para ese sistema. Ahora solo tienes que golpear “Conectar” y eres bueno para ir.
Para los sistemas que admite mucho, no tener que ingresar sus credenciales constantemente puede ahorrar mucho tiempo a largo plazo.
En la pestaña general en la ventana de arriba, debajo del cuadro Configuración de conexión, puede hacer clic en el botón Guardar como para guardar realmente los detalles del servidor y el nombre de usuario en un archivo en su computadora local.
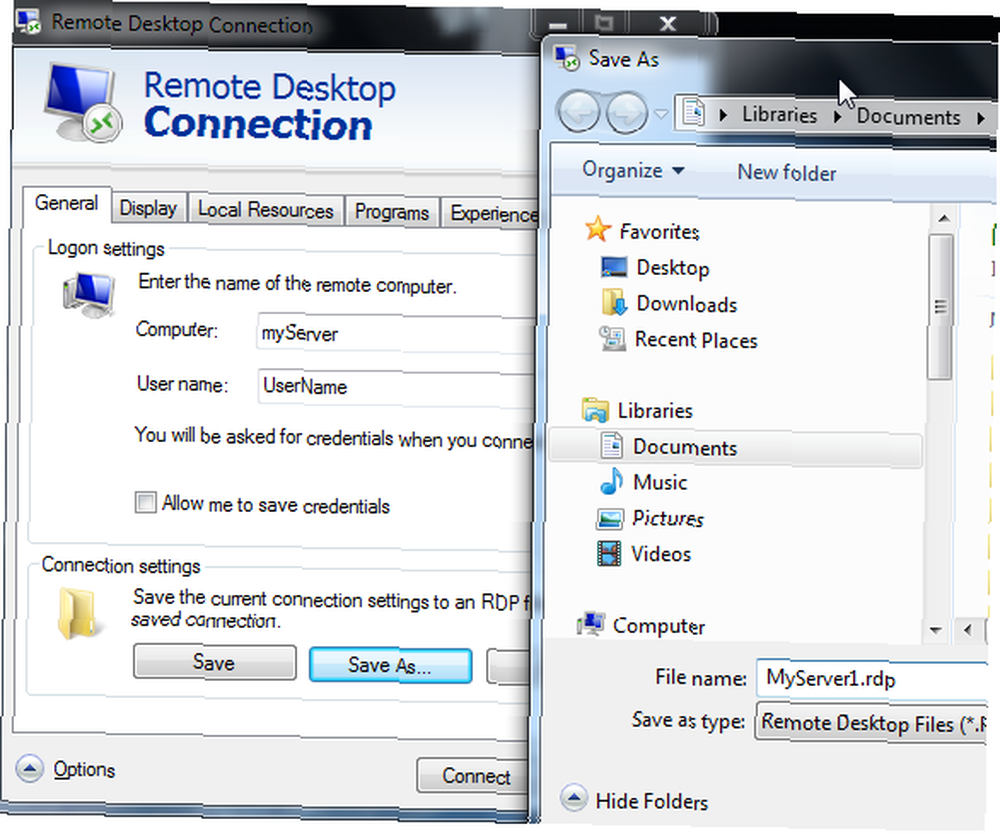
¿Cuál es el punto de guardar un archivo RDP? Bueno, supongamos que trabaja en un equipo de TI que admite 20, 30 o incluso 50 servidores. ¿Realmente quieres probar y recordar el nombre de cada uno de esos servidores? Este problema empeora aún más si trabaja en una oficina corporativa que brinda soporte a ubicaciones de compañías de campo en todo el lugar con sus propios servidores y nombres de servidor únicos.
Guardar estos detalles de conexión en un archivo le permite organizarlos todos en carpetas (para cada sitio, por ejemplo), y todo lo que tiene que hacer es hacer doble clic en el archivo para abrir la utilidad de escritorio remoto con los detalles de conexión del servidor ya completados para tú.
Hacer que la pantalla se vea como te gusta
La mayor queja que he escuchado sobre RDP es el hecho de que a menudo se abre de manera predeterminada una ventana no maximizada. Esto es especialmente cierto en un monitor de gran tamaño, donde la extraña ventana RDP más pequeña se acopla a una esquina de la pantalla y tal vez solo ocupa alrededor de un cuarto a la mitad de la pantalla.
Esto puede ser realmente frustrante, especialmente cuando desea abrir un montón de ventanas en la misma pantalla, en lugar de tener solo una ventana abierta y no tener realmente mucho espacio en el escritorio para trabajar..
Eso no servirá. En su lugar, vaya a la pestaña Pantalla antes de se conecta al sistema remoto y mueve el control deslizante de Configuración de pantalla completamente hacia la derecha. Verá que el estado debajo del control deslizante cambia a “Pantalla completa”. Si tiene dos monitores conectados, verá el “Usar todos mis monitores para la sesión remota” habilitado Si realmente quiere dejarse llevar, selecciónelo y la ventana de sesión remota se hará cargo de ambos monitores, como si estuviera sentado en ese sistema remoto con dos pantallas.
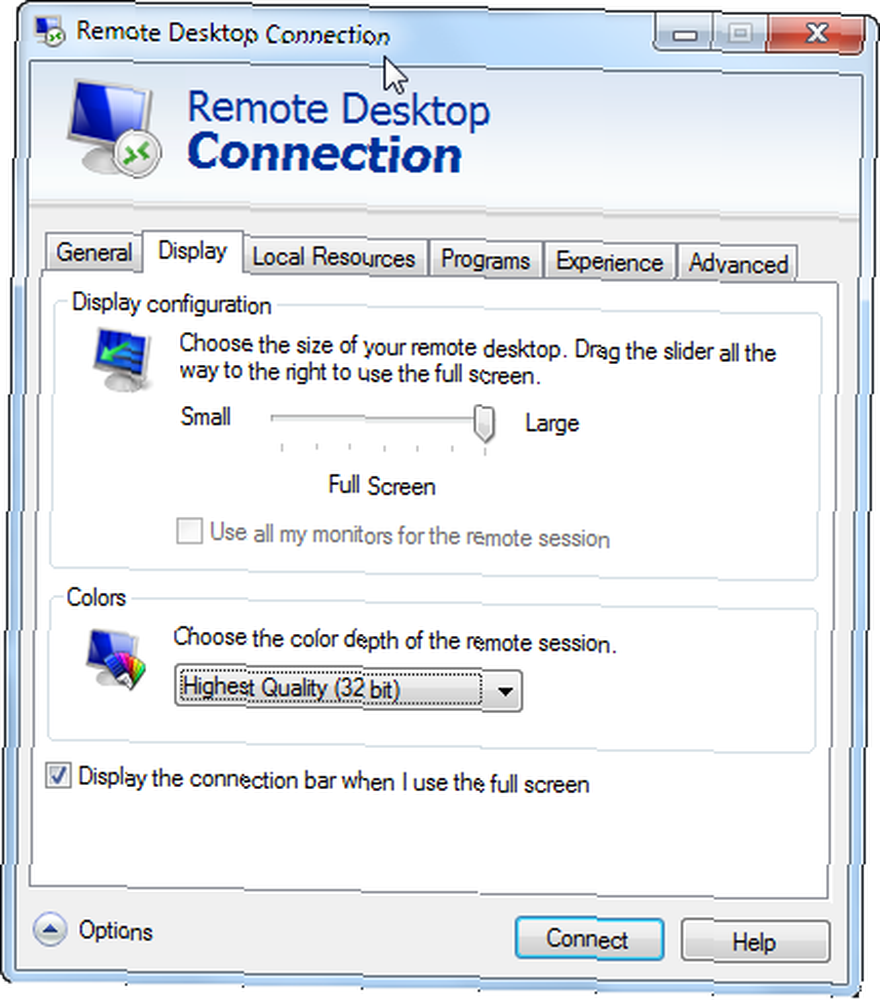
Si selecciona mostrar la barra de conexión con esa casilla de verificación inferior, se mostrará la barra de información en la parte superior de la pantalla, útil si desea alternar entre el modo de pantalla completa y de ventana única..
Recursos del sistema local y secuencias de comandos
Otra queja que mucha gente tiene al usar RDP es que cuando estás conectado al sistema remoto, ciertas combinaciones de teclas de Windows como alt-tab y control-alt-delete no funcionan. Para solucionar esto, vaya a “Recursos locales” y asegúrese de que la configuración del teclado para las combinaciones de teclas de Windows esté configurada en el modo de visualización que usa normalmente cuando usa el escritorio remoto. Como magia: tu teclado local actuará como si estuvieras sentado en esa computadora remota.
¿Crees que no tienes la opción de usar esa tarjeta de memoria en tu bolsillo durante tu sesión remota? ¡Disparates! Conecte esa tarjeta de memoria en su computadora local, y debajo del “Dispositivos locales” sección en el “Recursos locales” pestaña, haga clic en el “Más… ” botón.
En esta nueva ventana, verá una colección completa de otros dispositivos que puede usar durante su sesión remota. Si es el dispositivo de memoria USB que espera usar, simplemente marque la casilla de verificación al lado del disco local. Es mi caso, es el Cruzerdrive mapeado como el disco E.
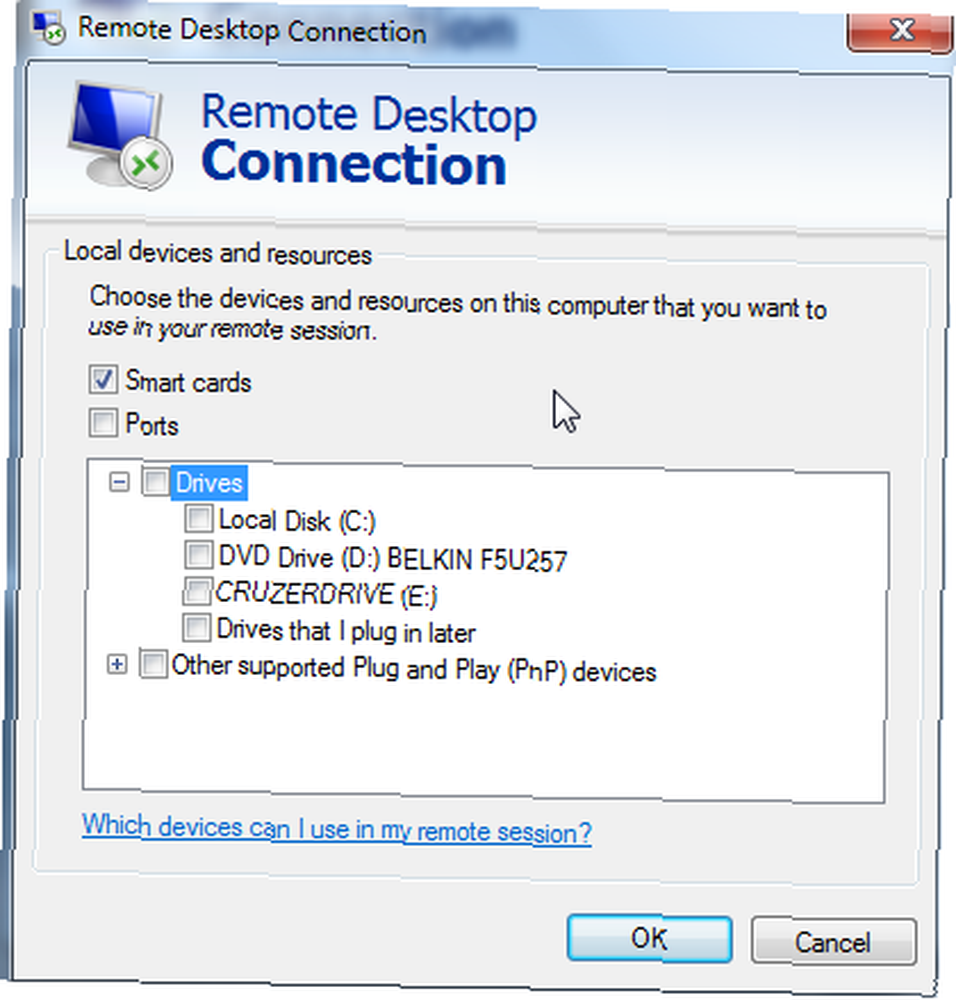
Ahora, cuando esté dentro de su conexión de escritorio remoto en la máquina remota, todo lo que tiene que hacer es abrir el Explorador de Windows, y verá su memoria USB local asignada como una unidad en ese sistema remoto. Está todo bien o qué?

También puede iniciar automáticamente un programa en el sistema remoto cuando se conecta. En realidad, esto es más útil si está configurando clientes que se conectarán automáticamente a un sistema remoto y desea que abra alguna aplicación automáticamente una vez conectado al servidor. Este suele ser el caso cuando se conectan clientes a un servidor de terminal, por ejemplo. La mayoría de las personas realmente tienen poco uso de esta función, pero cuando es necesario, puede ser útil..
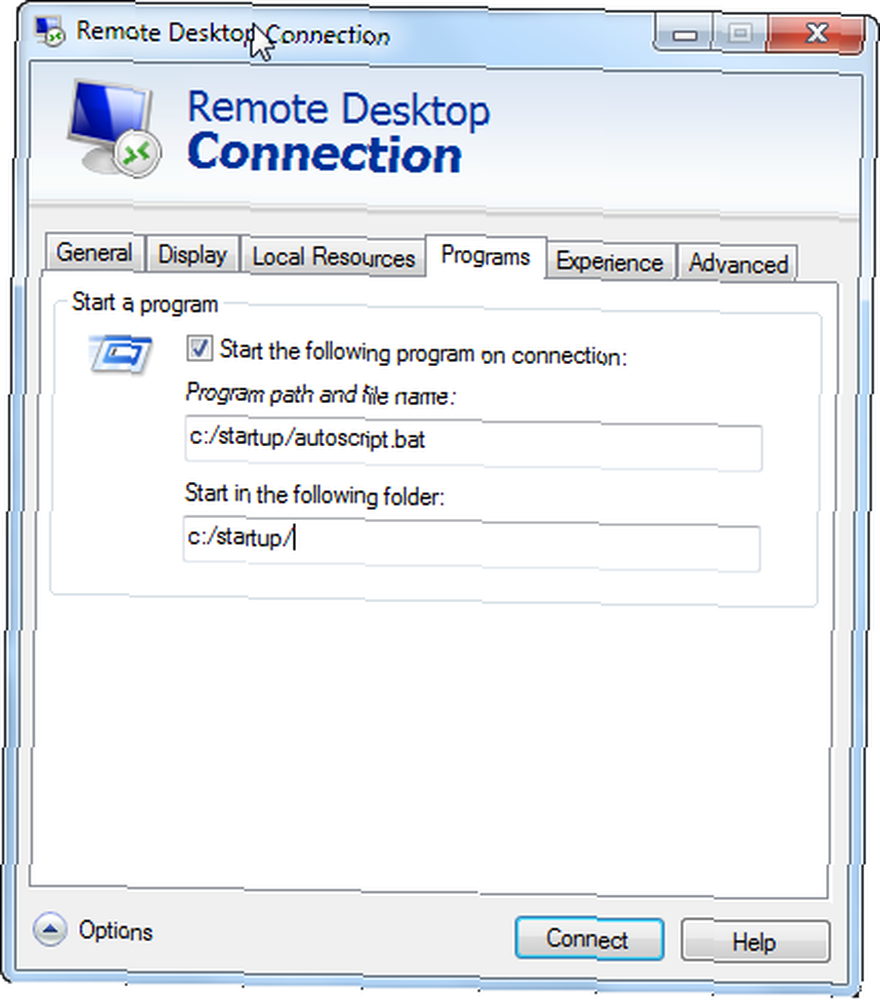
Como puede ver, RDP tiene mucho más que simplemente conectarse a un sistema remoto. Realmente puede personalizar todo sobre cada conexión individual: su credencial, configuración de pantalla completa, recursos locales, scripts remotos y más. Guarde esa configuración de conexión en archivos, y nunca más tendrá que preocuparse por personalizar esa conexión nuevamente.
Estos son el tipo de consejos y trucos que marcan la diferencia entre una persona de TI que pierde todo tipo de tiempo buscando detalles de conexión y uno que tiene todo creado, automatizado y listo para funcionar en cualquier momento..
¿Necesitas usar mucho RDP? ¿Cuáles son tus pequeños consejos y trucos que has aprendido a lo largo de los años? Comparta sus pensamientos y opiniones en la sección de comentarios a continuación..
Crédito de imagen: concepto de computación en la nube (Shutterstock)











