
Gabriel Brooks
0
1473
101
 Si bien hay muchas cosas que no me gustan de Microsoft Word, hay muchas más cosas que me encantan. En particular, me gusta cuán flexibles son las herramientas de dibujo, las plantillas incluidas para cosas como letras y currículums, y sobre todo, me encanta la capacidad de automatizar muchas de las tareas que realiza con frecuencia. Una de esas tareas es enviar informes o correos electrónicos..
Si bien hay muchas cosas que no me gustan de Microsoft Word, hay muchas más cosas que me encantan. En particular, me gusta cuán flexibles son las herramientas de dibujo, las plantillas incluidas para cosas como letras y currículums, y sobre todo, me encanta la capacidad de automatizar muchas de las tareas que realiza con frecuencia. Una de esas tareas es enviar informes o correos electrónicos..
La mayoría de nosotros enfrentamos un trabajo en el que debe enviar un informe a todo un equipo de personas. Lo que empeora esto a veces es que tiene que enviar correos electrónicos personalizados a cada persona con información específica sobre ellos. Tal vez del 80 al 90% de la palabrería es la misma, pero ese 10 o 20% específico de la persona es único, por lo que te pasas horas escribiendo correos electrónicos después de correos.
Envío de correos electrónicos automatizados
En el pasado, escribí sobre cómo hacer que Google Analytics trabaje para usted con informes por correo electrónico Cómo hacer que Google Analytics trabaje para usted con informes por correo electrónico, puede automatizar Google Analytics para enviar informes programados, que luego puede pasar a su jefe o cliente Pero la forma de automatización que les voy a mostrar hoy es un poco diferente. En lugar de producir los datos por usted, Word completará automáticamente los detalles sobre la persona en su lista de contactos, mientras le permite completar rápidamente los datos o la información que desea enviar a esa persona. Esto hace que el correo electrónico se sienta personal y directo, pero al mismo tiempo no pasa horas escribiendo decenas o cientos de correos electrónicos personales y directos..
Para comenzar, en Word (en mis ejemplos es Word 2007), haga clic en “Mailings” y luego haga clic “Iniciar combinación de correspondencia.”
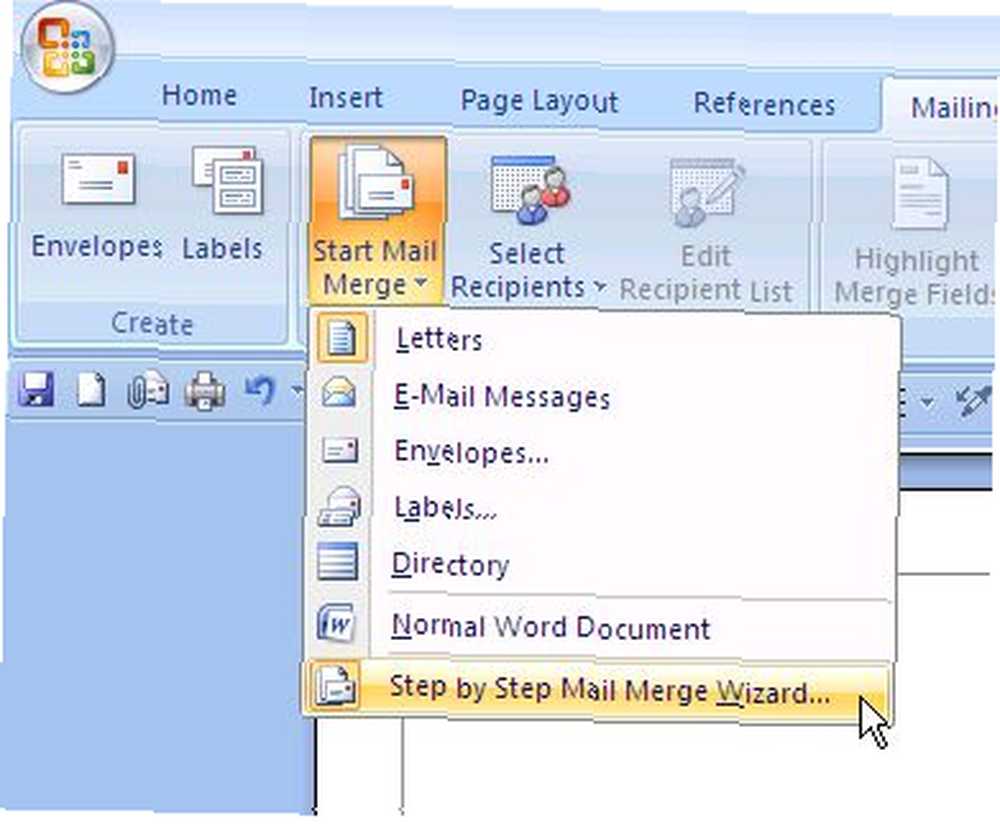
El asistente no es necesario, pero es bueno porque te ayuda a recordar todo lo que necesitas hacer. Primero, elija una plantilla que le gustaría usar para su informe genérico.
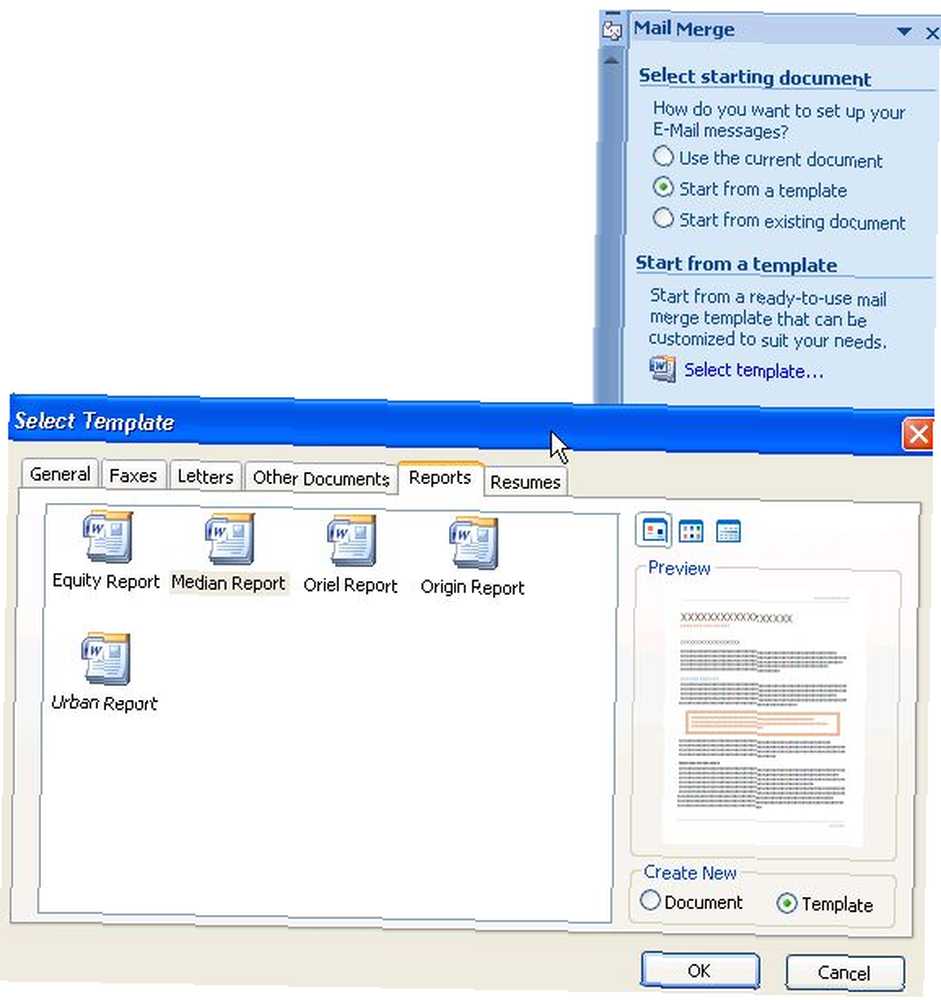
Word tiene muchos buenos estilos y diseños. Una vez que elija su plantilla, simplemente haga clic en Aceptar. Ahora todo su informe está escrito para usted, todo lo que tiene que hacer es completar el texto. Cuando se trata de la fecha, asegúrese de elegir “hoy” para que el documento siempre use la fecha de hoy cada vez que lo recrea más tarde.
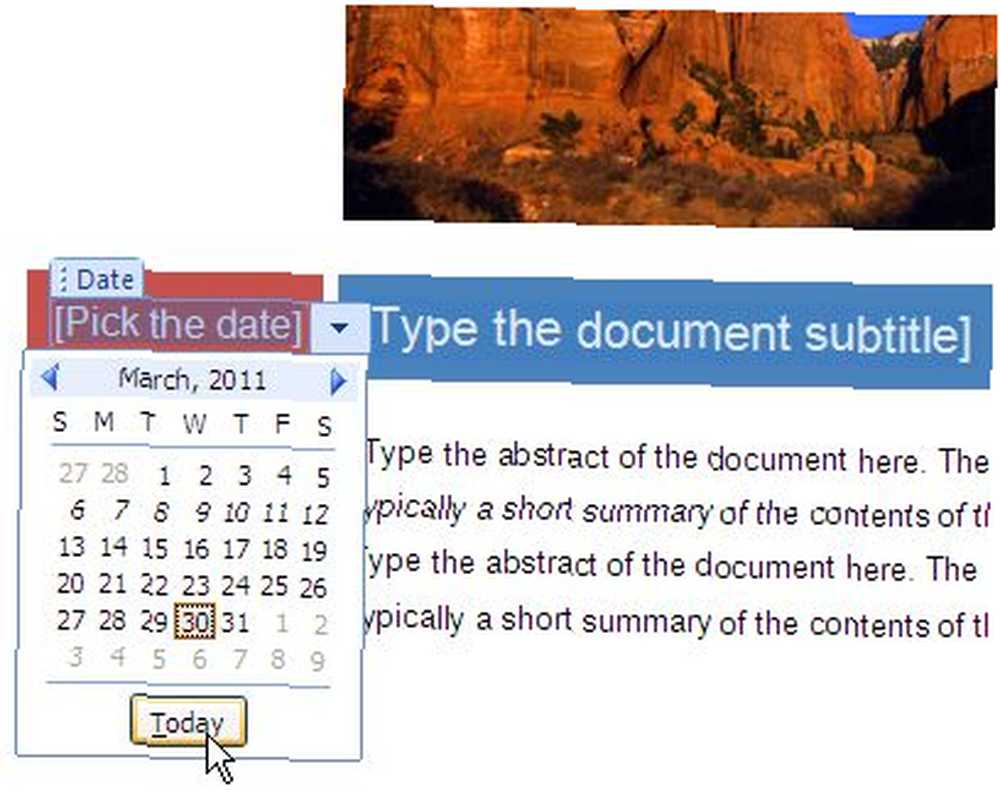
Cuando elige su lista de destinatarios para recibir estos correos electrónicos, puede usar sus contactos actuales de Outlook, una lista de contactos actual que ha exportado desde otro lugar, o crear una nueva lista de contactos.
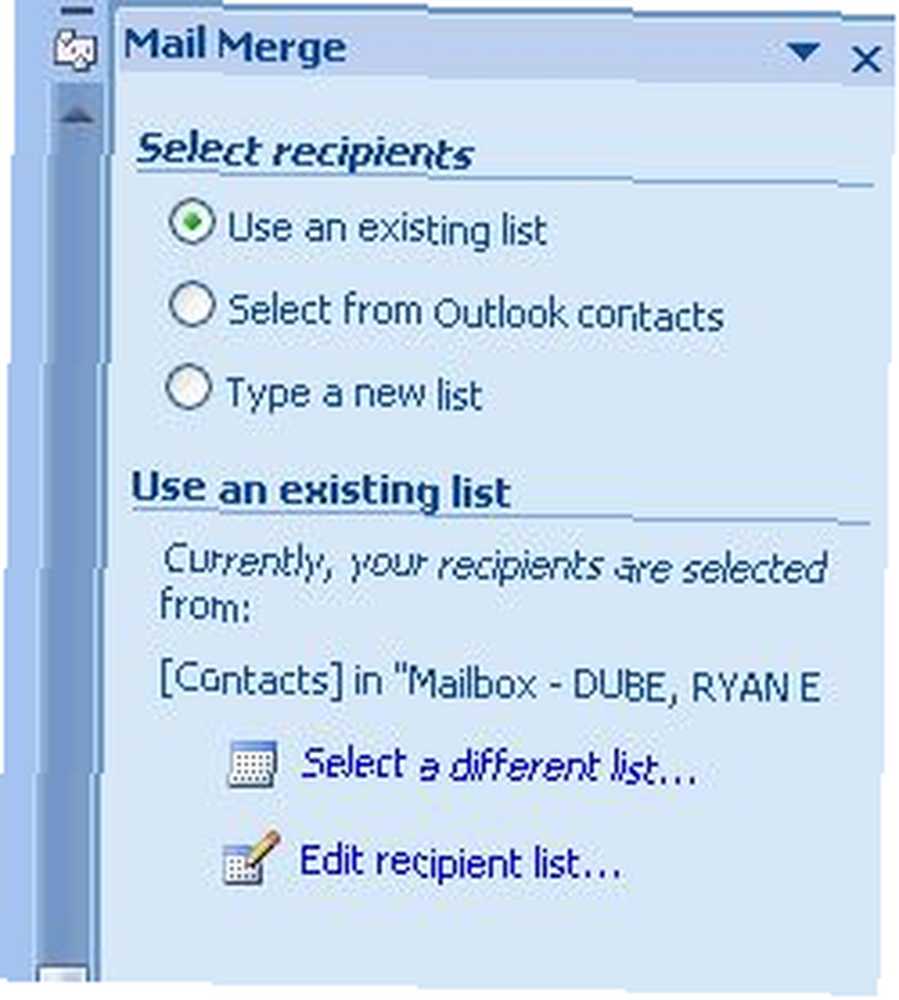
En mi ejemplo, he seleccionado destinatarios de mis contactos actuales de Outlook.
Ahora que tiene sus destinatarios seleccionados, le dirá al documento qué información extraer de la información de Contactos e incrustará automáticamente en el informe. Para ello, haga clic en el “Insertar campo de fusión” botón.
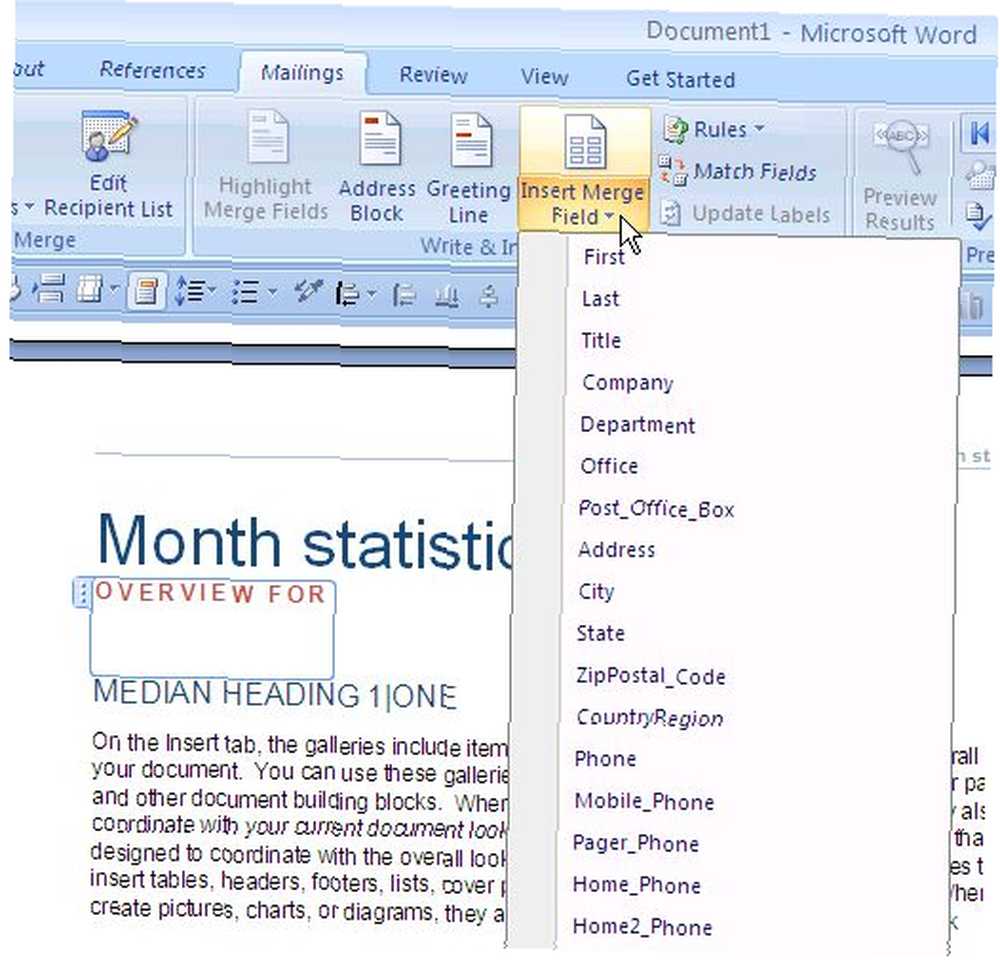
Por ejemplo, estoy creando un informe sobre un sitio web específico para un cliente, por lo que he definido ese sitio web en sus datos de contacto, y aquí le digo a Word que use esa URL en el informe.
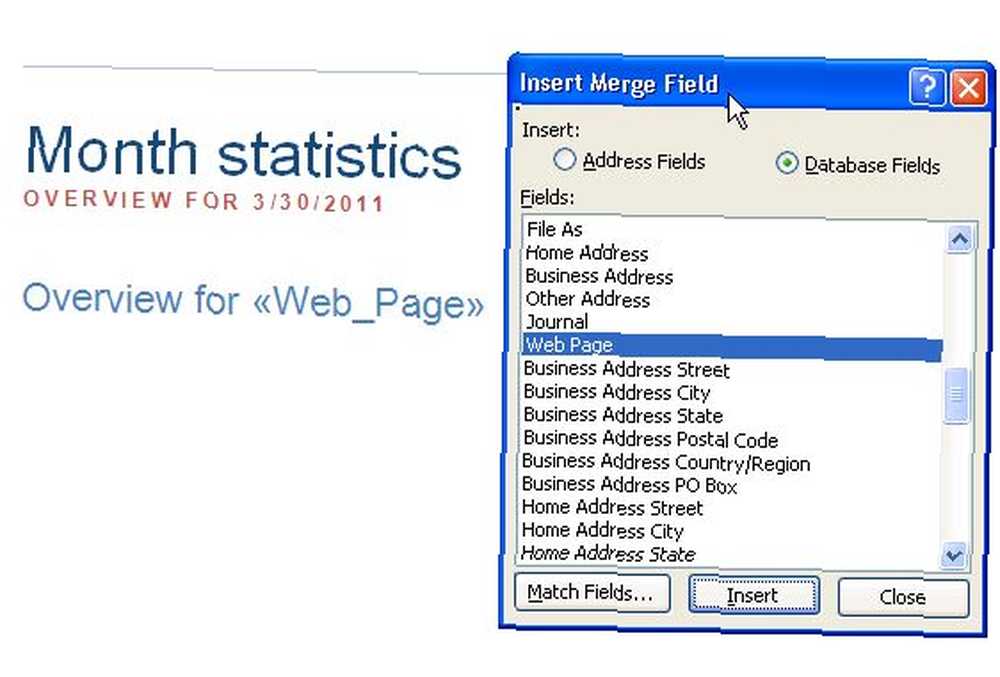
Si está utilizando Outlook, no olvide que los Contactos de Outlook ofrecen campos de usuario, donde puede insertar cualquier información que desee para esa persona.
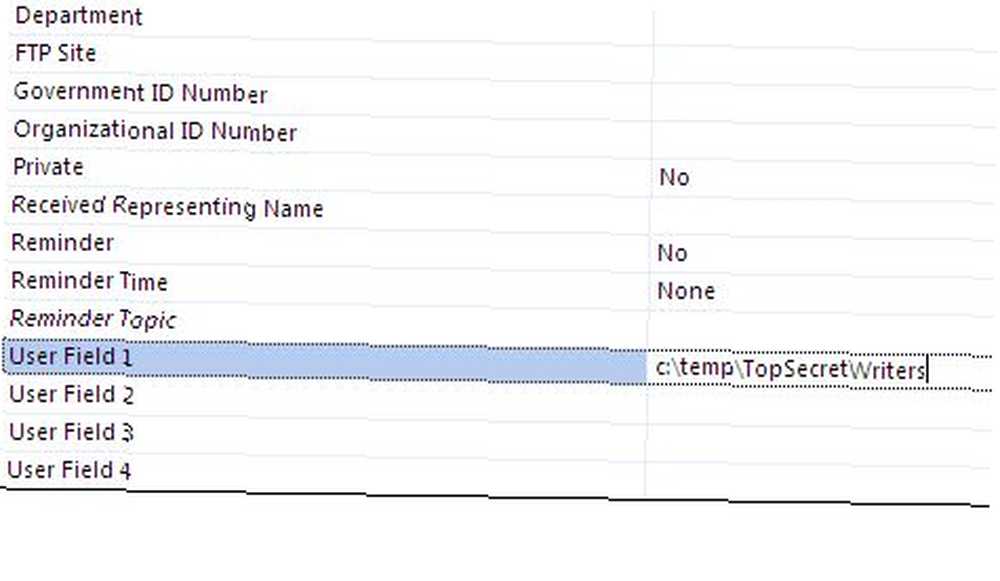
Esto es útil cuando la información que desea insertar para esa persona no se encuentra en los campos de la Lista de contactos.
Lo mejor de Microsoft Word Mailings es que básicamente creas “rellenar” campos para las partes del informe que son únicas para cada persona.
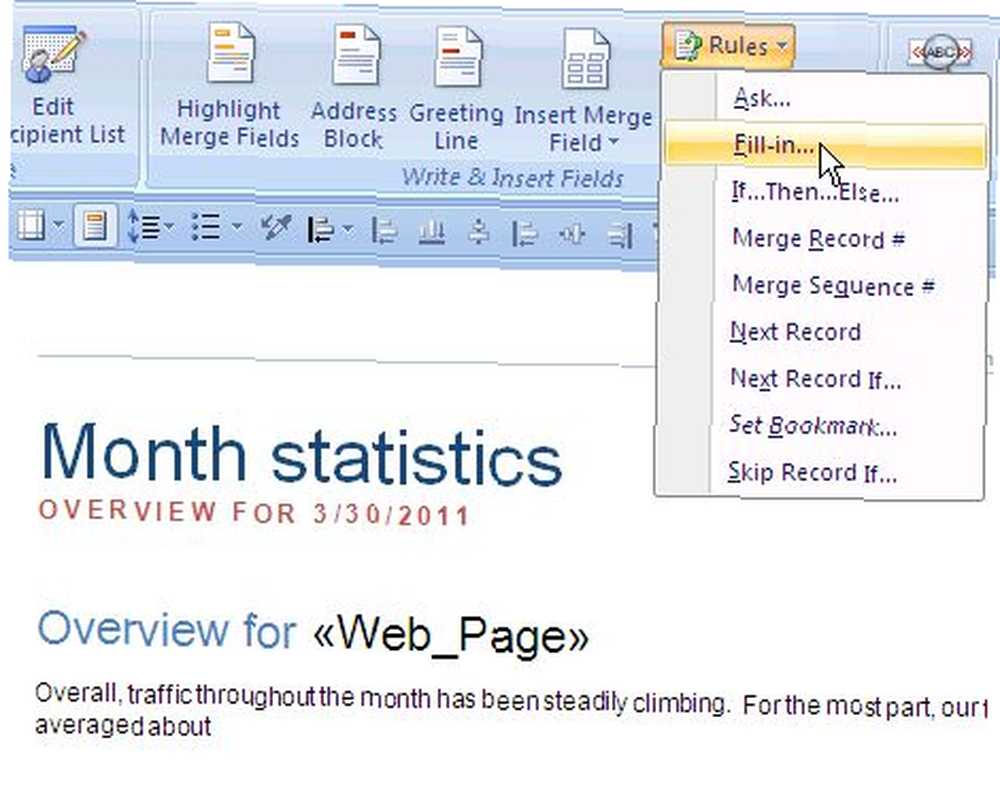
Entonces, mientras escribe el mensaje genérico y llega a un lugar donde tiene que escribir algo que tenga datos específicos relevantes para esa persona, simplemente haga clic en “Reglas” y elige “Rellenar“. Esto le permite definir la pregunta rápida y una respuesta predeterminada. Lo que sucederá es que cuando cargue su documento automatizado, le pedirá que complete cada uno de los campos de relleno para cada destinatario.
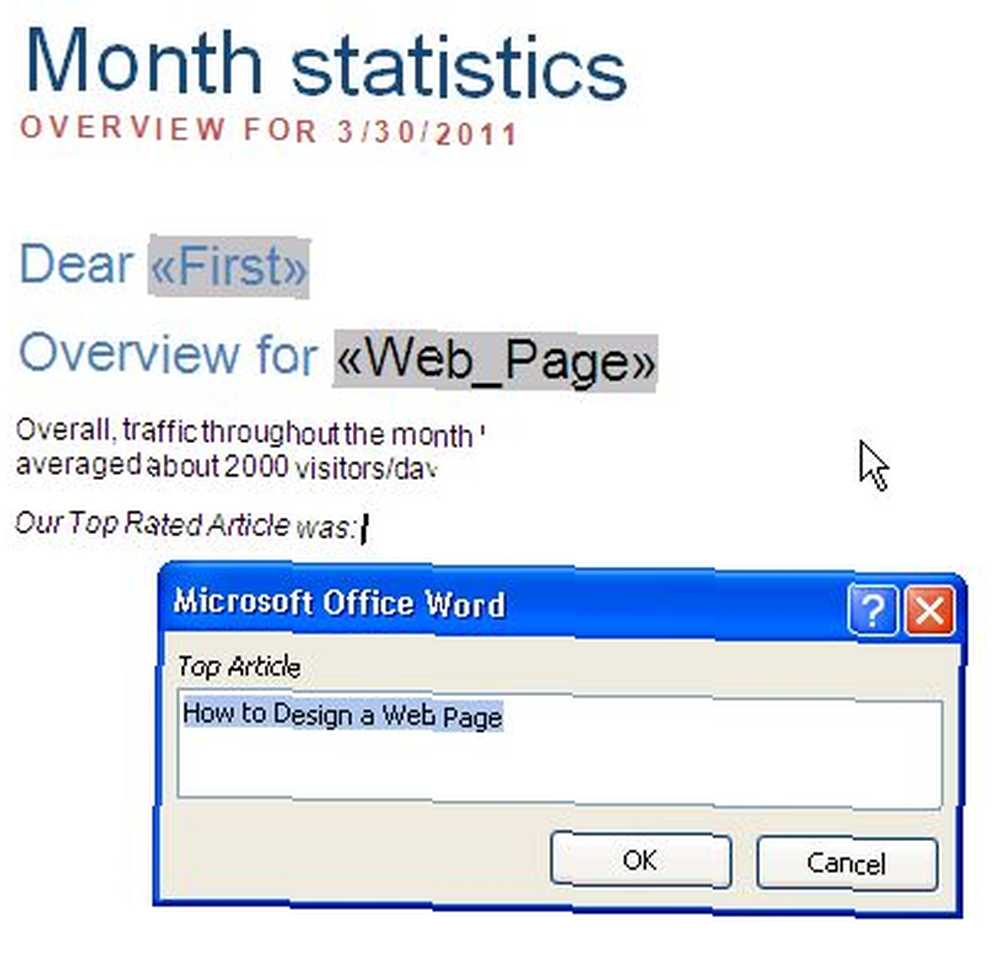
Una vez que haya terminado de crear su correo automatizado, su documento constará de algunos campos que se completarán automáticamente según los datos de contacto del destinatario, y otros campos se completarán en función de lo que haya especificado para obtener información.
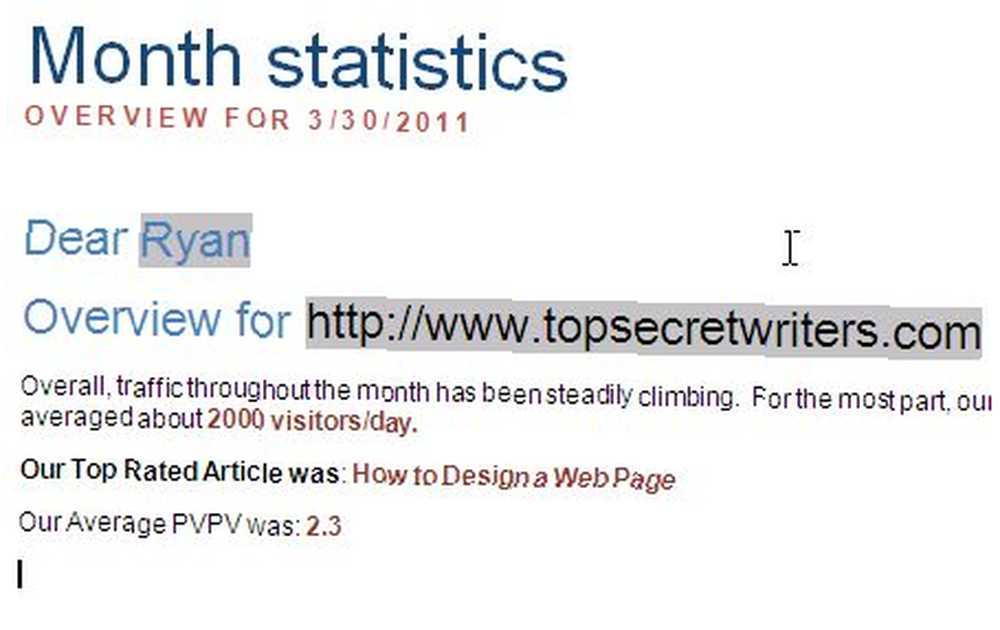
Para cada documento, puede enviar rápidamente el informe de correo electrónico desde Word haciendo clic en el botón Outlook en la parte superior derecha de la pantalla, eligiendo “Enviar correo electrónico” (o enviar como archivo adjunto en PDF) y listo!
Con esta técnica, reducirá su trabajo de correspondencia en al menos un 50% o más. Por adelantado, le llevará un tiempo configurar el documento a la perfección, pero cada semana o mes que necesite emitir el informe, estará muy contento de haber puesto el esfuerzo.
Prueba Microsoft Word Mailings y cuéntanos cómo te fue. ¿Te ahorró tiempo? Comparta sus propias experiencias con él en la sección de comentarios a continuación.!
Crédito de imagen: clix en sxc.hu











