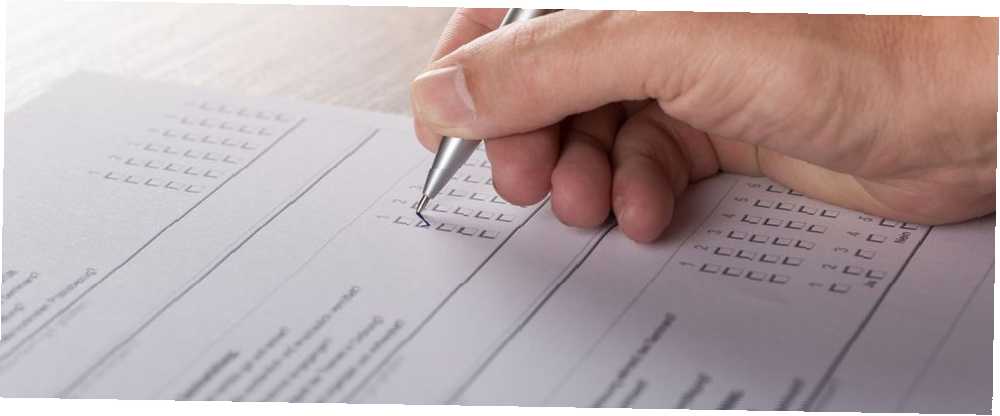
Edmund Richardson
0
3140
213
Las encuestas son herramientas fantásticas para capturar información de sus clientes o clientes con respecto a sus productos o servicios. Pueden ayudarlo a tomar decisiones más informadas sobre sus ofertas comerciales.
Si bien hay una variedad de herramientas para crear encuestas, una aplicación muy simple es Formularios de Microsoft, que reemplaza a Microsoft InfoPath. Si desea probar esta herramienta, este artículo lo guía a través de los pormenores de crear una encuesta con Microsoft Forms.
Crear una encuesta en formularios de Microsoft
Para comenzar, diríjase al sitio web de Microsoft Forms e inicie sesión con sus credenciales de cuenta de Microsoft. Sobre el Mis formas pantalla, haga clic Nueva forma para crear tu encuesta.
Dé a su formulario un título y, opcionalmente, una descripción. Puede hacer clic en el icono de imagen para cargar una imagen desde su computadora o OneDrive, o buscar en Bing una imagen que se ajuste. Y puedes seleccionar un Tema desde la parte superior o use una imagen propia como fondo.
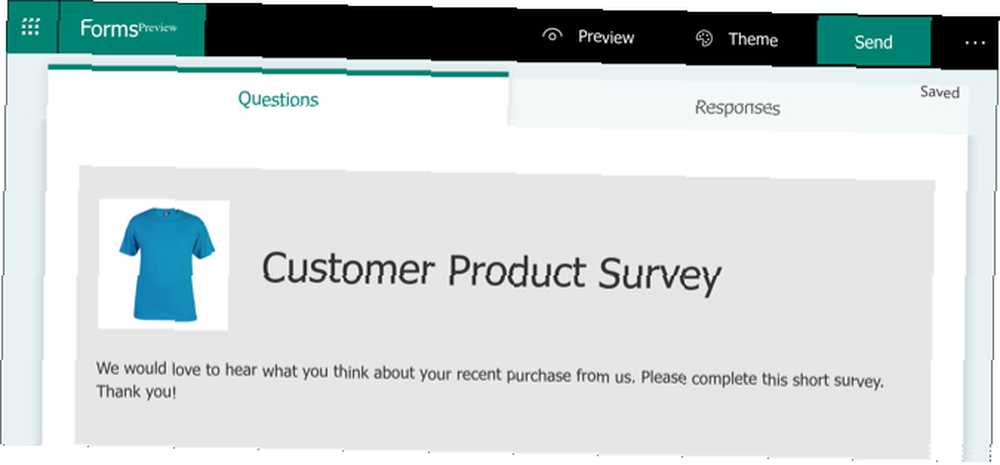
A medida que continúe creando su encuesta, Microsoft Forms la guardará automáticamente. Por lo tanto, no tiene que preocuparse por perder nada de su trabajo..
También debe hacer clic en el Avance botón en la parte superior a medida que crea su encuesta. Esto le permite ver la encuesta como lo verán sus participantes. Puede usar los botones adicionales en la parte superior para verlo tanto en una computadora como en un dispositivo móvil.
Elija un tipo de pregunta de encuesta
Para agregar una pregunta, haga clic en el Añadir nuevo botón en verde. Puedes elegir entre varios tipos de preguntas.
- Elección: Preguntas de opción múltiple que ofrecen un “Otro” opción para una respuesta.
- Texto: Texto de forma libre para su pregunta y la respuesta del participante.
- Clasificación: Use hasta 10 niveles con estrellas o números para el sistema de calificación.
- Fecha: Una entrada de fecha simple para su participante.
- Clasificación: Su participante mueve los elementos que suministra arriba y abajo en la lista para clasificarlos.
- Likert: Opciones de escala para las respuestas de las declaraciones que proporciona.
- Puntaje neto del promotor: Su participante selecciona un puntaje para su respuesta de los números uno al 10.
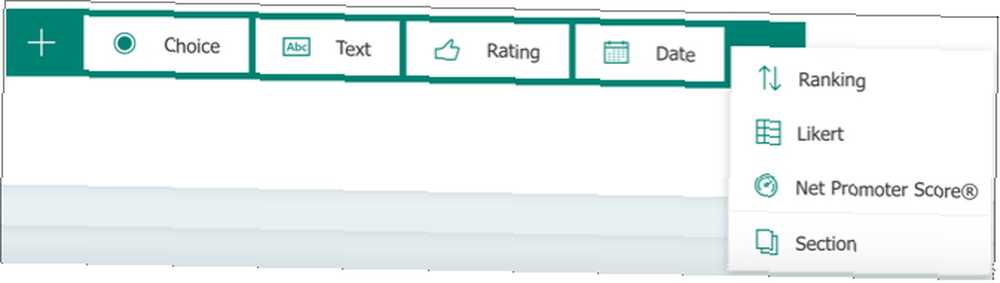
También puedes elegir crear un nuevo Sección en su encuesta si desea dividirla en diferentes áreas. Déle a cada sección un nombre, descripción e imagen si lo desea.
Características del tipo de pregunta
Si bien algunas preguntas son muy básicas y no requieren nada extra, otras le ofrecen opciones flexibles. Por ejemplo, el tipo de pregunta Fecha es simplemente eso; el participante ingresa una fecha y no hay nada que pueda ajustar. Sin embargo, con el tipo de pregunta Elección, puede cambiar el estilo de la pregunta y reorganizar las respuestas.
Así que echemos un vistazo a esos tipos de preguntas detalladas y sus características.
Tipo de pregunta de elección
Para preguntas de opción múltiple, ingresará su pregunta y las posibles respuestas. Por defecto, las respuestas usan botones de radio. Pero puede elegir usar un estilo de menú si lo prefiere haciendo clic en el Más botón > Desplegable.
Si desea que sus participantes puedan elegir más de una respuesta, puede habilitar la alternancia para Respuestas múltiples en el fondo. Y si desea una opción de escritura, puede hacer clic en el Añadir “Otro” Opción responder.
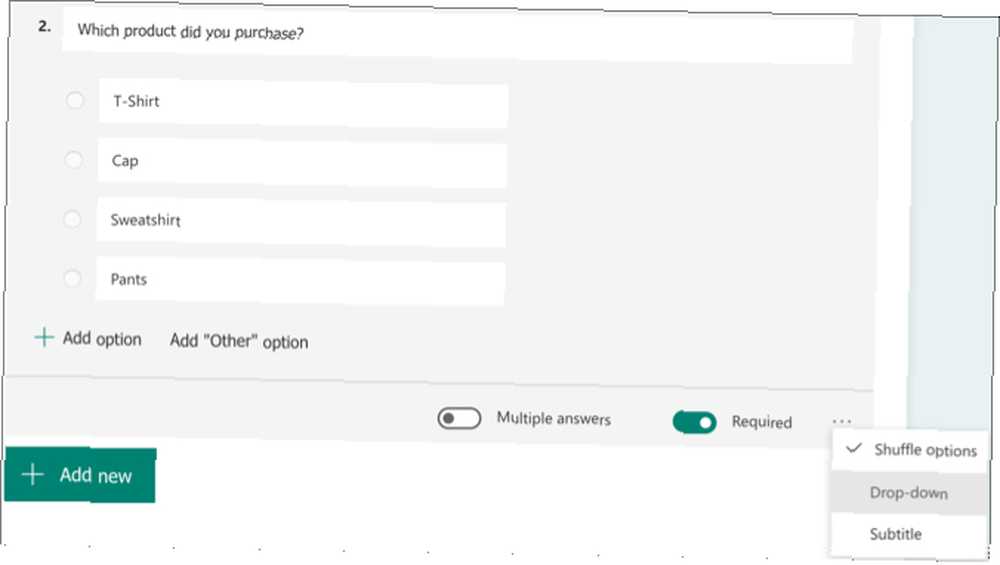
Puede reorganizar las respuestas en su lista haciendo clic, arrastrándolas a sus nuevos lugares y soltando.
Tipo de pregunta de texto
Si bien esto es para que el participante escriba su respuesta, puede ajustar este tipo de pregunta para los números y agregar restricciones.
Haga clic en el Más botón > Restricciones. En el Restricciones cuadro desplegable, puede elegir entre opciones como mayor que, menor que, igual a y entre. Simplemente elija su restricción preferida e ingrese los detalles correspondientes.
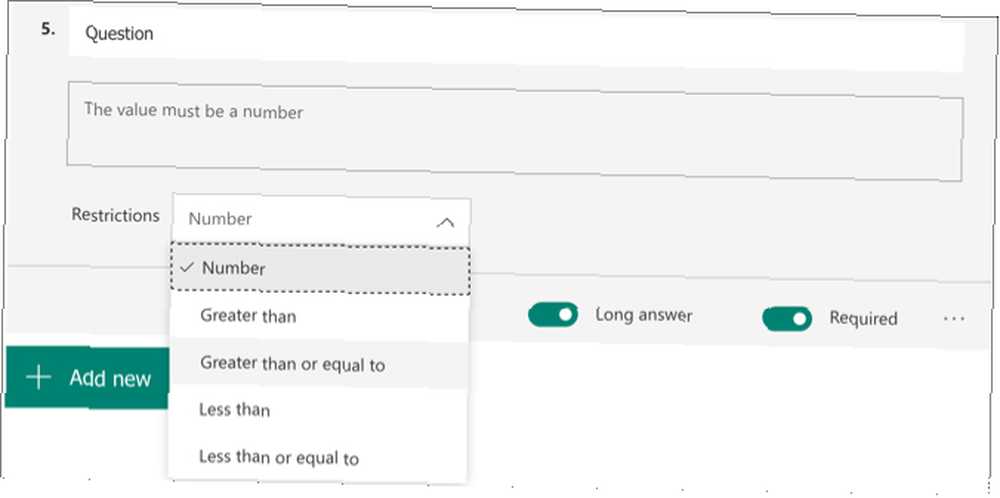
Tipo de pregunta de calificación
Como se mencionó anteriormente, el tipo de pregunta de Calificación ofrece hasta 10 niveles y números o estrellas para el sistema de calificación. Además, puede agregar etiquetas para la primera y última estrella o número en la calificación. Haga clic en el Más botón > Etiqueta.
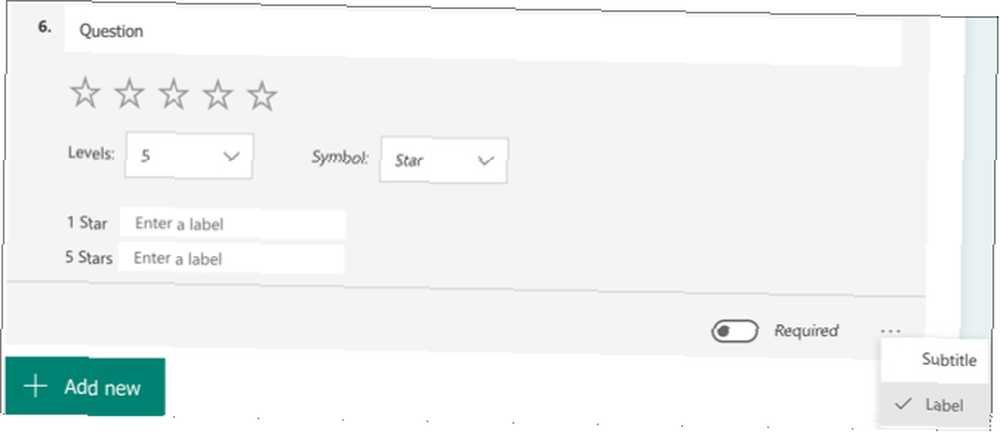
Ajuste la configuración de las preguntas de la encuesta
Después de seleccionar un tipo de pregunta, tiene algunas configuraciones que puede cambiar según sea necesario. En la parte superior de la sección de una pregunta, verá botones para copiarla, eliminarla, moverla hacia arriba o hacia abajo..
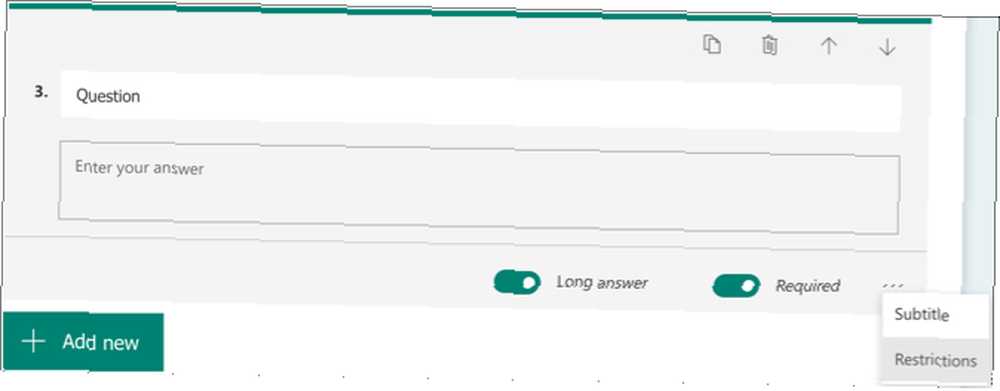
En la parte inferior de la sección de una pregunta, verá un interruptor de palanca si desea hacer la pregunta requerida. Puede ver opciones adicionales junto a eso, dependiendo del tipo de pregunta. Por ejemplo, si usa el Texto tipo de pregunta, puede habilitar un interruptor para Respuesta larga para el participante.
los Más (icono de tres puntos) en la parte inferior derecha también ofrece opciones según el tipo de pregunta, como Subtítulos, Reproducción aleatoria o Restricciones.
Elija la configuración para su encuesta
Una vez que su encuesta esté completa, puede seleccionar las opciones para las respuestas. Haga clic en el Más (icono de tres puntos) botón en la esquina superior derecha de la página de la encuesta y seleccione Configuraciones.
Aquí, verá opciones para aceptar respuestas, fechas de inicio y finalización, barajar preguntas, recibir una notificación por correo electrónico y personalizar un mensaje de agradecimiento. Marque las casillas para la configuración que desee e ingrese los detalles correspondientes.
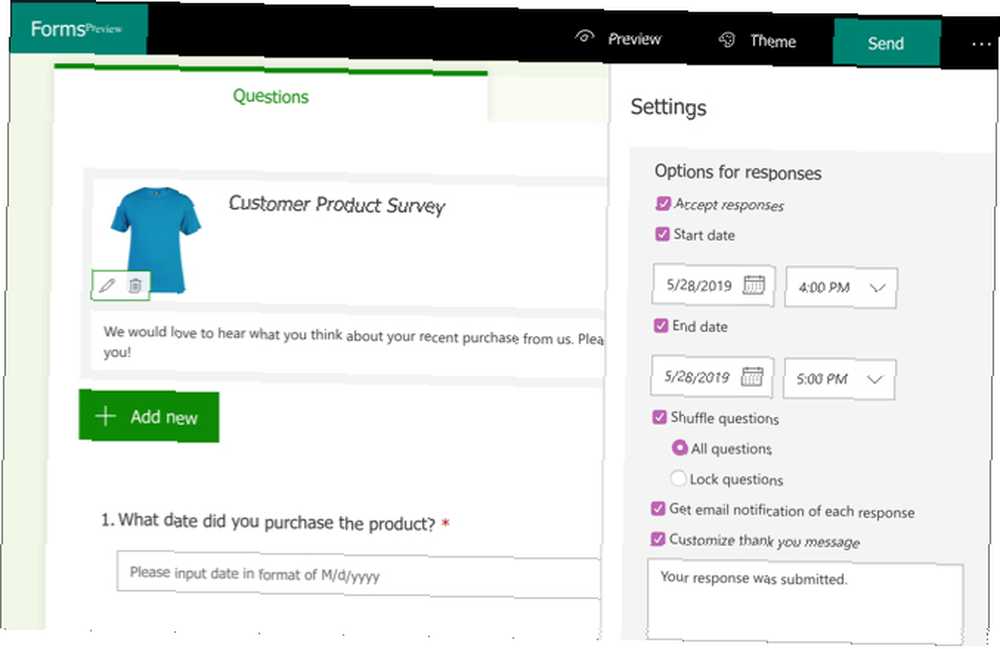
Comparte tu encuesta
Tiene algunas buenas opciones para enviar o compartir su encuesta completada. Haga clic en el Enviar botón en la parte superior para ver estas opciones.
- Copiar un enlace a la encuesta y enviarla a sus participantes.
- Descargar un código QR para compartir con sus participantes.
- Agarra el código de inserción poner la encuesta en una página web.
- Crea y envía un correo electrónico con un enlace a tu encuesta.
- Comparte tu encuesta directamente a Facebook o Twitter.
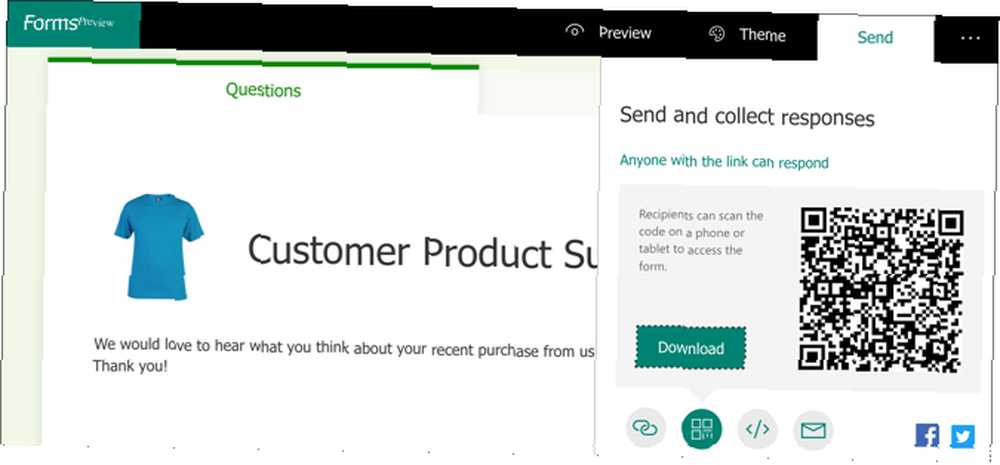
Revise las respuestas de su encuesta
Si desea ver todas las respuestas a su encuesta, regrese a Microsoft Forms e inicie sesión. Verá la cantidad de respuestas que tiene para su encuesta en el Mis formas página.
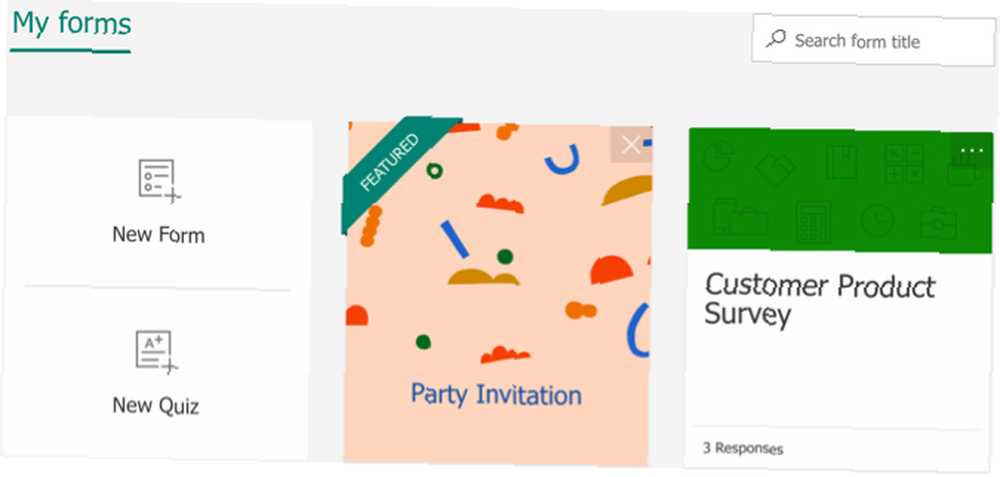
Haga clic en su encuesta y seleccione el Respuestas pestaña desde la parte superior. Luego obtendrá una gran cantidad de información comenzando con el número de respuestas, el tiempo promedio para completar y el estado de su encuesta.
Puedes hacer clic en el Ver resultados botón para ver cada encuesta completada por participante. Y puede guardar todas las respuestas en una hoja de cálculo haciendo clic en Abrir en Excel opción. Si ya está utilizando Excel, también puede echar un vistazo a cómo puede crear encuestas y recopilar datos con él.
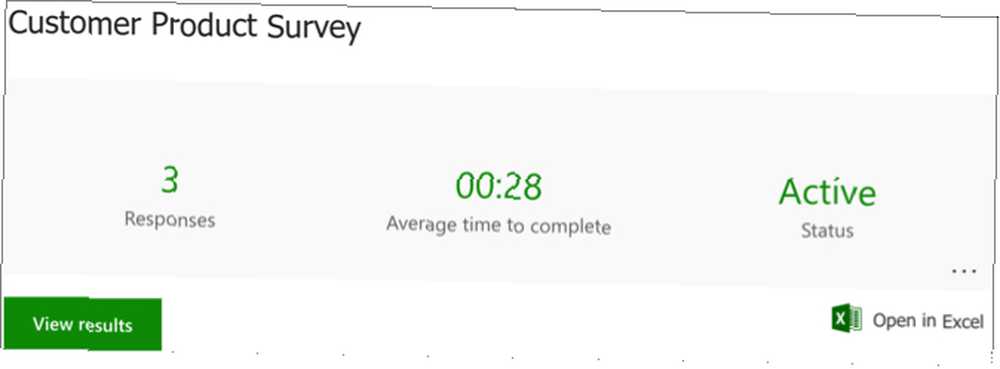
Para cada pregunta, verá las respuestas dadas por sus participantes de una manera diferente. Por ejemplo, el tipo de pregunta Elección mostrará sus respuestas en un gráfico circular ingenioso, así como el número de respuestas por respuesta.
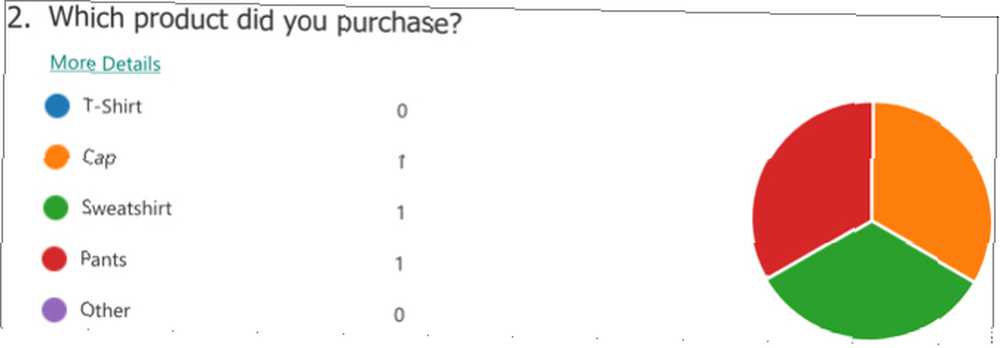
Como otro ejemplo, verá las respuestas de la escala Clasificación y Likert en estilos de gráfico de barras..
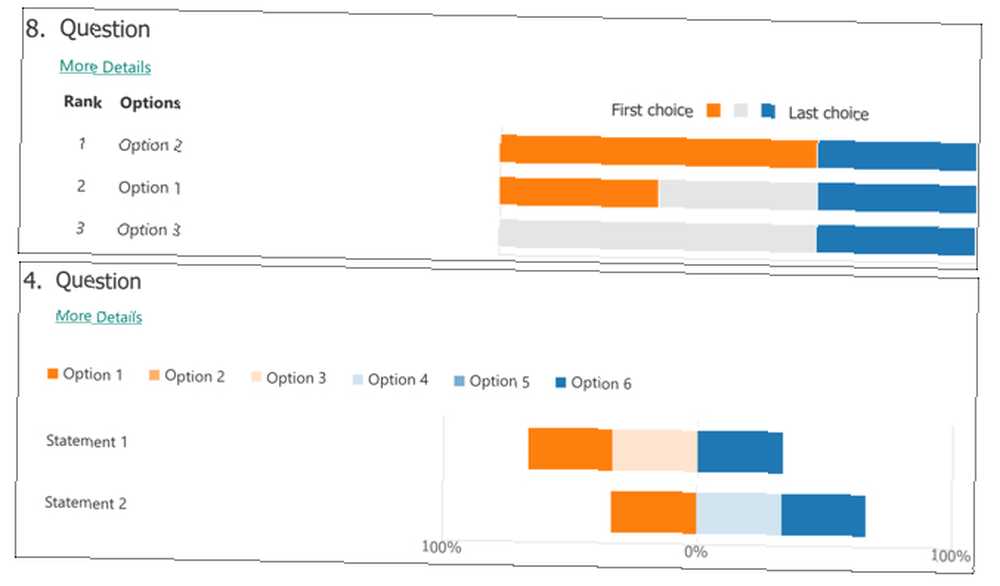
Debajo de cada pregunta, verás un enlace a Más detalles. Si hace clic en eso, puede ver cada respuesta a esa pregunta en un formato de tabla limpia.
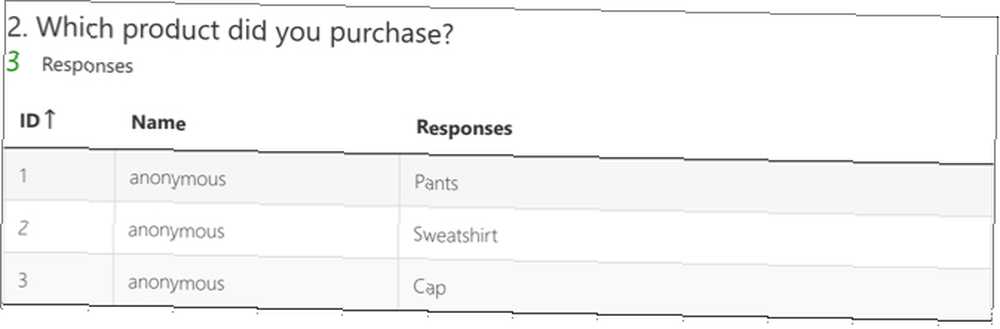
Prepara tus preguntas
Ahora que ha analizado cómo funciona Microsoft Forms para crear encuestas, es hora de armar las suyas. Prepare sus preguntas, diríjase al sitio de Microsoft Forms y cree su encuesta.
Si desea probar más de una herramienta de encuesta para ver cuál le gusta más, también puede echar un vistazo a nuestro artículo sobre Formularios de Google vs. SurveyMonkey Formularios de Google vs. SurveyMonkey: ¿Cuál es la herramienta de encuesta adecuada para usted? Formularios de Google vs. SurveyMonkey: ¿Qué herramienta de encuesta es la adecuada para usted? Google Forms y SurveyMonkey son dos herramientas populares en línea que le permiten diseñar encuestas básicas. Esta comparación debería ayudarte a decidir entre los dos. para una comparación clara.











