
Harry James
0
5478
1576
Un consejo que encontrarás en la mayoría de los artículos sobre tener éxito en Instagram es ser consistente. Esta consistencia puede ayudarlo a crear seguidores, y es sorprendentemente fácil de lograr.
Si desea publicar fotos y videos de apariencia consistente, todo lo que necesita es un par de programas de Adobe junto con una aplicación de terceros llamada LUT Generator para garantizar que todo su contenido tenga la misma apariencia..
En este artículo explicaremos cómo usar los preajustes y LUTs de Lightroom en Adobe Premiere.
La importancia de la consistencia
Hay varias razones por las que podrías considerar esforzarte un poco más para asegurarte de que tus fotos y videos se vean consistentes.
Si está tratando de armar un portafolio que demuestre quién es usted como artista, la coherencia en sus fotos y videos es una excelente manera de hacerlo..
No importa dónde esté compartiendo su contenido, un artista fuerte es aquel que crea algo que otros ven y dicen instantáneamente., “Sé quien creó eso!”
Cómo encontrar e instalar preajustes de Lightroom
Hay muchos fotógrafos profesionales y populares que ofrecen ajustes preestablecidos de Lightroom gratuitos y de pago. Una búsqueda rápida en línea revelará cuántos ajustes preestablecidos de Lightroom puede encontrar.
Una vez que haya descargado algunos ajustes preestablecidos, instalarlos en Lightroom es un proceso simple de cuatro pasos.
- En Lightroom, ve a Editar> Preferencias en Windows o Lightroom> Preferencias en una Mac.
- En el Presets pestaña, haga clic Mostrar carpeta de ajustes preestablecidos de Lightroom.
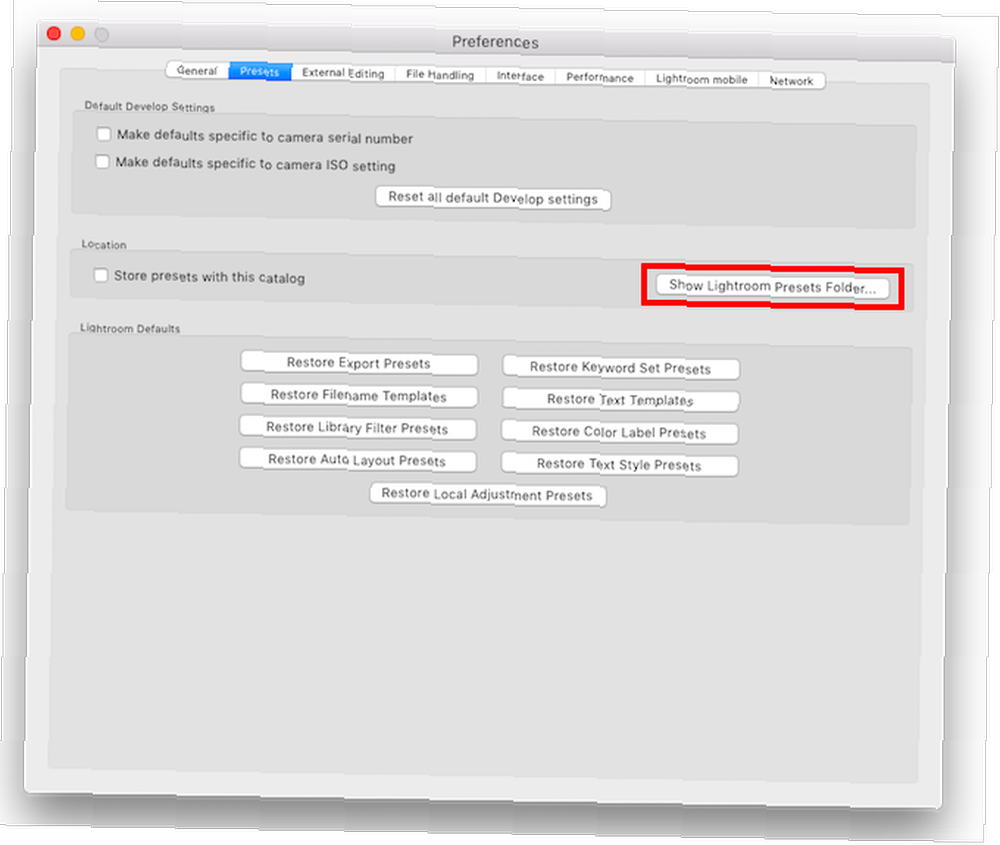
- En la ventana Explorador / Finder que se abre, abra las siguientes carpetas: Lightroom y desarrollar presets.
- Puede crear nuevas carpetas donde luego puede copiar y pegar ajustes preestablecidos descargados, puede copiar y pegar carpetas enteras que haya descargado, o copiar ajustes preestablecidos individuales en la carpeta Ajustes preestablecidos de usuario. Si va a descargar muchos ajustes preestablecidos, mantenerlos organizados lo ayudará a mantener una apariencia de cordura mientras esté en Lightroom.
Cómo hacer tus propios ajustes preestablecidos de Lightroom
También puede crear fácilmente sus propios ajustes preestablecidos personalizados:
- Abra la imagen que desea editar y vaya a Desarrollar lengüeta.
- Aplica las ediciones que quieras hacer en Lightroom.
- Haga clic en el + botón en el Presets panel.
- Puede marcar y desmarcar cualquiera de las ediciones que desea incluir en el preajuste.
- Los ajustes preestablecidos que usará en Premiere no deben incluir ninguna edición de Corrección de lente, Detalle, Efectos o Claridad..
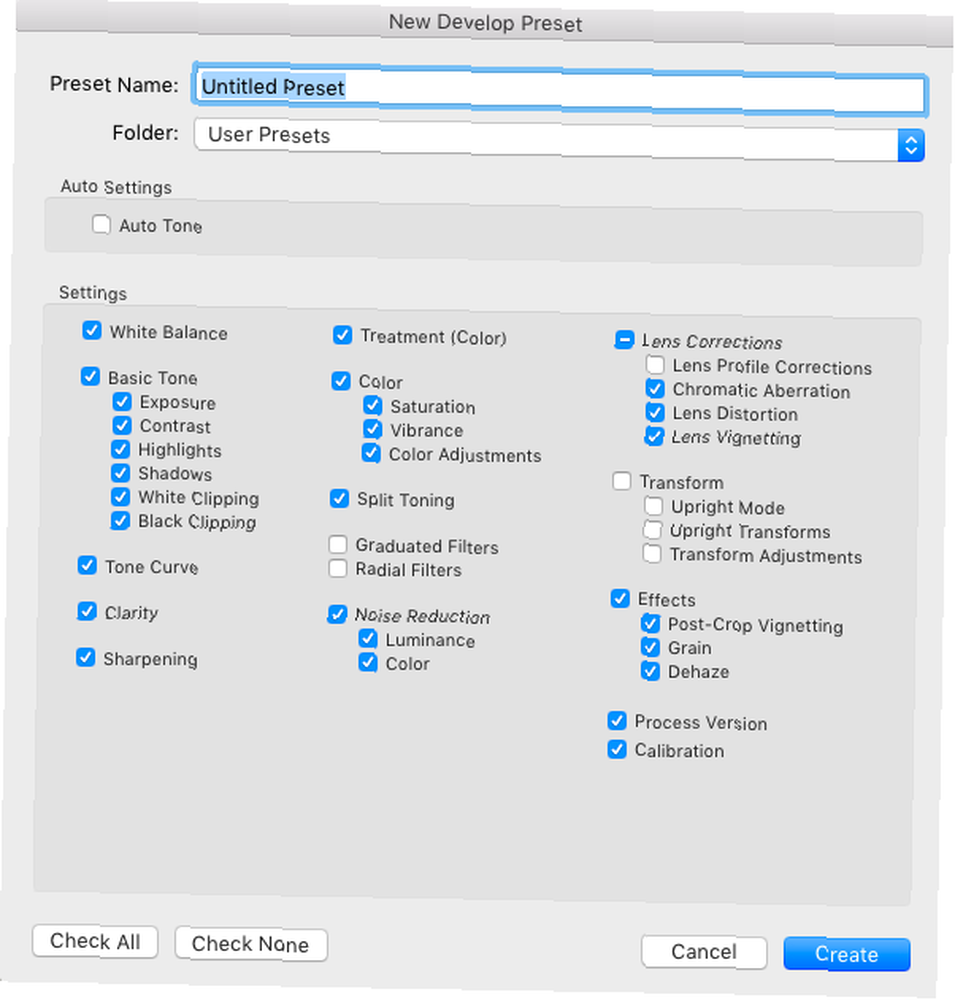
- Hacer clic Crear preajuste.
Creación de sus propios ajustes preestablecidos para usar en Premiere Cómo hacer sus propios ajustes preestablecidos de Adobe Premiere Pro Cómo hacer sus propios ajustes preestablecidos de Adobe Premiere Pro Los ajustes preestablecidos de Adobe Premiere Pro son una excelente manera de automatizar tareas repetitivas. Y aquí está todo lo que necesita saber ... y Lightroom le brinda la ventaja adicional de poder crear su propio aspecto personal para su trabajo.
¿Por qué usar LUT en Adobe Premiere??
Ahora que ya tiene sus ajustes preestablecidos de fotografía favoritos, puede aplicar ese mismo estilo a sus videos al convertirlos a LUT.
LUT (“Tablas de búsqueda”) le permite aplicar gradación de color a sus videos.
Del mismo modo que usa los ajustes preestablecidos de Lightroom para cambiar el color y la sensación de su foto, puede usar los LUT para cambiar el color y la sensación de su video.
Puede usar LUT para la corrección básica del color o para aplicar un cierto aspecto, como el efecto de película, a su metraje.
Si bien las LUT se pueden usar en varias aplicaciones de edición de video como Adobe Premiere y Final Cut Pro, en este tutorial, veremos cómo usar las LUT en Adobe Premiere. (También se pueden usar en Photoshop).
Cómo convertir preajustes de Lightroom a LUT
Si desea convertir Lightroom Presets a Premiere LUTs en Mac (10.8 o superior) y Windows (7 o superior), puede hacerlo utilizando la aplicación gratuita LUT Generator.
Si se siente generoso o planea usarlo con fines comerciales, debe considerar hacer una donación al creador al descargarlo.
Descarga e instalación de LUT Generator
De cualquier manera, para descargar la aplicación, deberá ingresar su dirección de correo electrónico y se enviará un enlace de descarga a su bandeja de entrada. Obtienes un máximo de cinco descargas usando ese enlace.
El archivo zip que descarga incluye algunas LUT gratuitas, junto con tres versiones del Generador LUT: una versión beta de Mac, una versión de Mac y una versión de Windows.
Cada versión es un archivo ejecutable, por lo que no tendrá que instalar nada. Simplemente haga doble clic en el archivo EXE o DMG para abrir la aplicación. Usuarios de Mac: no tiene que copiar la aplicación en su carpeta de Aplicaciones para que funcione.
Convertir el archivo preestablecido en el generador LUT
Ahora que tiene abierto el generador LUT, verá una aplicación muy pequeña con dos botones: Generar un Hald y Convertir a cubo.
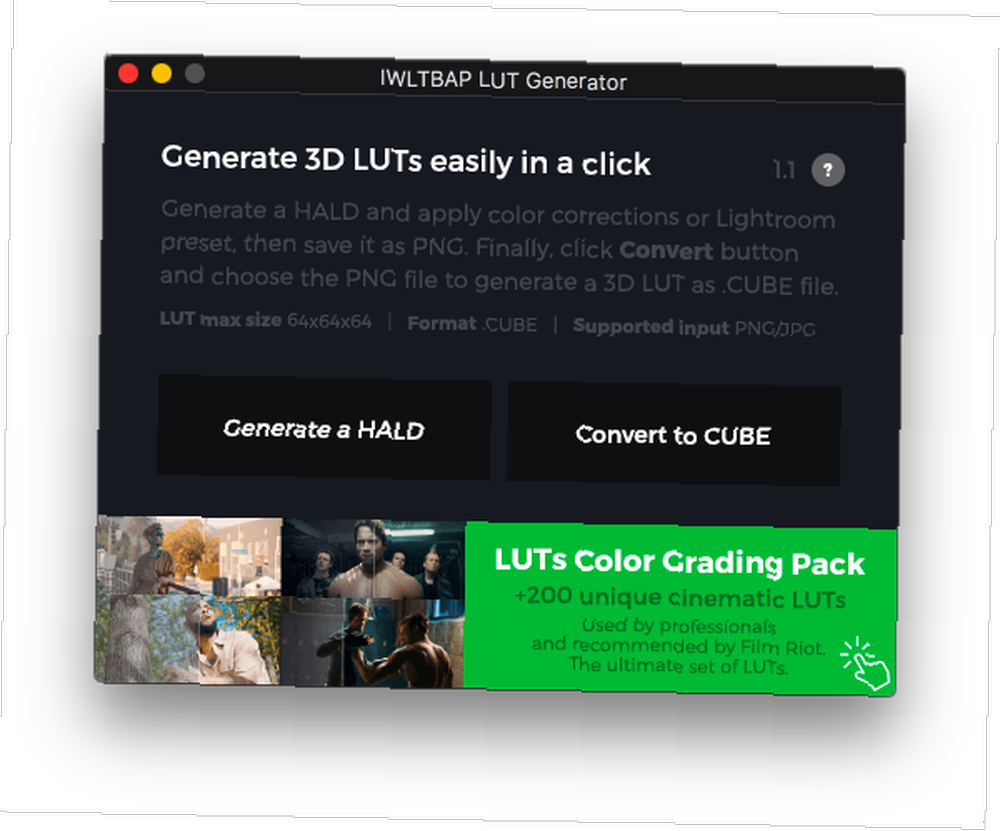
Primero, generará una imagen PNG con la aplicación, y luego importará esa imagen PNG en Adobe Lightroom para aplicarle el valor predeterminado..
Finalmente, traerá ese archivo PNG editado nuevamente al Generador LUT para convertirlo en un archivo CUBE.
Aquí está el proceso exacto paso a paso:
- Haga clic en el Generar un Hald botón. Esto abrirá una ventana de explorador o buscador, donde puede elegir dónde guardar el archivo PNG que está a punto de generar.
- Seleccione la ubicación de la carpeta y haga clic en Abierto. Parece que no pasó nada y la ventana se cerrará, pero tenga la seguridad de que su archivo ha sido generado.
- Navegue a la ubicación donde eligió guardar el archivo. Ahora debería ver un archivo PNG llamado Neutral-512.png.
- Importe el archivo a Lightroom La guía completa para importar fotos a Lightroom La guía completa para importar fotos a Lightroom Lightroom puede almacenar, organizar, administrar y editar sus fotos de forma no destructiva, pero primero debe importarlas. Así es cómo. .
- Haga doble clic en la imagen en su biblioteca para abrirla y haga clic en el Desarrollar lengüeta.
- En el panel de preajustes, haga clic en el preajuste que desea convertir a un LUT para aplicarlo a la imagen..
- Hacer clic Archivo> Exportar o use el atajo de teclado Shift + Ctrl + E (Cmd en lugar de Ctrl en Mac) para guardar el archivo en su computadora como JPG. Debajo Configuraciones de archivo selecciona el Calidad a 100 y el espacio de color a sRGB. En Configuración de imagen, configure Resolución a los 72.
- Una vez que el archivo se haya exportado, regrese al generador LUT y haga clic en Convertir a cubo.
- En la ventana que se abre, navegue hasta donde se guarda el archivo exportado y haga doble clic en el archivo.
- Se abrirá un cuadro de diálogo que indica que su archivo se ha convertido..
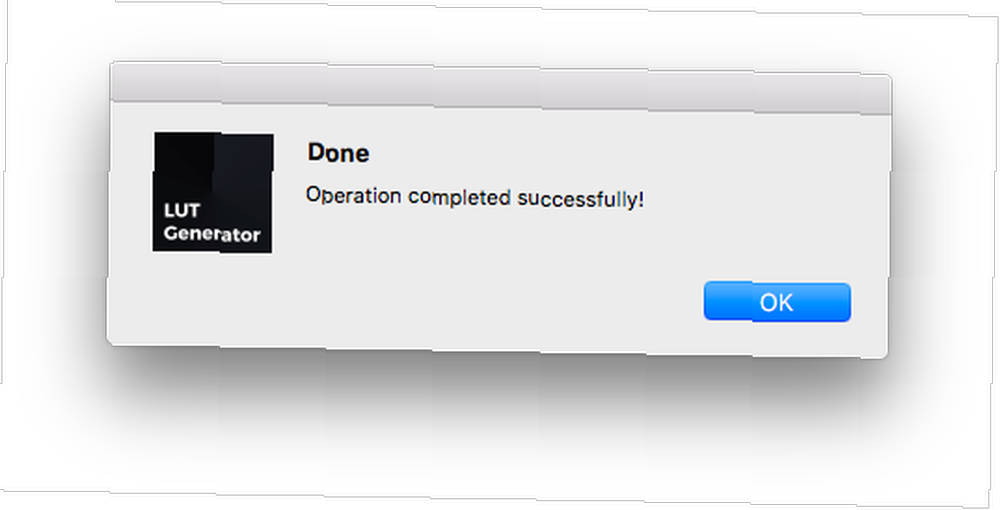
- Ahora debería ver un archivo llamado Neutral-512.cube en la misma carpeta que tu PNG o JPG.
Para ver el proceso en acción, mira el video a continuación:
Algunas cosas a tener en cuenta:
- Al crear o exportar sus ajustes preestablecidos para su uso en Adobe Premiere, las siguientes configuraciones deben deshabilitarse, ya que no se pueden aplicar a las LUT: Detalles, Correcciones de lentes y Efectos.
- Si primero desea probar el preajuste en su metraje, puede tomar una captura de pantalla de su video e importarlo a Lightroom. De esta manera, puede aplicar ajustes preestablecidos al material de archivo y ver cuál funciona mejor antes de convertir el ajuste preestablecido a un LUT.
Aplicación de LUT a secuencias de video en Adobe Premiere
Ahora que tiene su archivo LUT, puede importarlo a Adobe Premiere y aplicarlo a su metraje de video. Hay varias formas de aplicar la LUT a su metraje, pero esta es la más fácil:
- Una vez que tenga su metraje abierto en Adobe Premiere, vaya a Ventana> Color Lumetri para abrir el panel de LUT del programa.
- Debajo Corrección Básica encuentra el LUT de entrada opción.
- Haga clic en el menú desplegable y seleccione Vistazo.
- Navegue hasta su archivo convertido y haga doble clic para aplicarlo a su metraje.
- Si tiene varias piezas de metraje, deberá aplicar la LUT a cada una..
Puedes ver este proceso en el siguiente video:
Si sabe que va a utilizar un LUT de forma regular, puede copiarlo en una subcarpeta en la carpeta Adobe Premiere.
- Los usuarios de Mac pueden acceder a la carpeta abriendo la carpeta Aplicaciones y abriendo la carpeta Adobe Premiere. Sujetar Controlar y haga clic derecho en la aplicación Adobe Premiere y haga clic Mostrar el contenido del paquete. Los usuarios de Windows pueden llegar yendo a su Unidad C / Archivos de programa / Adobe / Adobe Premiere Pro carpeta.
- Una vez allí, los usuarios de Mac y Windows deberían abrir las siguientes carpetas: Lumetri / LUTS / Creativo.
- Copie y pegue sus archivos LUT en la carpeta Creative.
- Si tiene Premiere abierto, ciérrelo y vuelva a abrirlo, y ahora sus LUT deberían aparecer en su lista desplegable de Lumetri Color.
Por qué importan los LUT
Si todavía está en la cerca y no está seguro de si las LUT valen la pena, aquí hay algunas razones más por las que debería considerar usar LUT:
- Puedes obtener un aspecto cinematográfico en tu trabajo.
- Puede aprender de otros fotógrafos y cineastas que admira a medida que comienza a desarrollar su propio estilo personal..
- Puede crear una capa de ajuste (vaya a Archivo> Nuevo> Capa de ajuste) y aplique su LUT a esa capa. Extienda esa capa sobre múltiples clips, y obtendrá la misma apariencia en todos ellos, ahorrándole algo de tiempo en su proceso de edición.
Después de haber alcanzado con éxito el final de esta guía sobre el uso de los ajustes preestablecidos y LUT de Lightroom en Adobe Premiere, es posible que desee consultar esta lista de ajustes preestablecidos de Lightroom gratuitos. Presets Lightroom es fácil de usar, pero obtener el aspecto exacto de sus imágenes requiere tiempo y habilidad. Afortunadamente, hay un atajo. Los ajustes preestablecidos pueden brindarle resultados de nivel profesional en solo unos pocos clics. para todos los gustos También mostramos cómo usar la herramienta de coincidencia de color en Premiere Pro Cómo usar la herramienta de coincidencia de color de Adobe Premiere Pro Cómo usar la herramienta de coincidencia de color de Adobe Premiere Pro Adobe Premiere Pro tiene una herramienta de coincidencia de color automática incorporada, y en este En el artículo explicamos cómo usarlo correctamente. y cómo comenzar a corregir el color Cómo comenzar a usar la corrección de color en Adobe Premiere Pro Cómo comenzar a usar la corrección de color en Adobe Premiere Pro La corrección de color puede afectar drásticamente sus videos. Aquí encontrará todo lo que necesita saber sobre la corrección de color en Premiere Pro ... .











