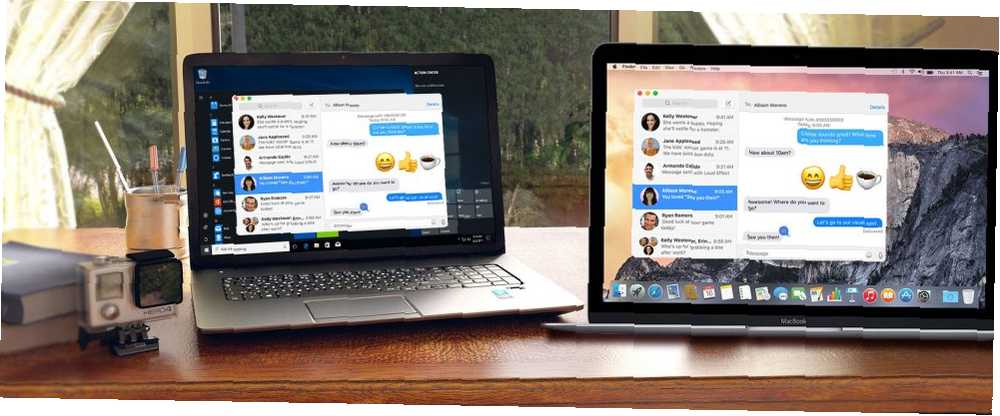
Joseph Goodman
0
3685
1027
¿Utilizas tanto una Mac como una PC con Windows? ¿Cansado de cambiar entre los dos? Bueno, ahora no tienes que hacerlo, al menos para tareas pequeñas. Tal vez necesite usar Windows para algo pero desea acceder a sus mensajes de texto, contactos y notas en su Mac al mismo tiempo.
Puede iniciar sesión en su cuenta de iCloud en un navegador, pero eso no es exactamente lo mismo. No puede enviar ni recibir mensajes de texto con iCloud, aunque iOS 11 finalmente sincronizará sus mensajes en sus dispositivos iOS y Mac. ¿Qué hay de nuevo en iOS 11? Las nuevas características que llegan a tu iPhone ¿Qué hay de nuevo en iOS 11? Las nuevas características que llegan a su iPhone Aquí está todo lo que viene a su iPhone y iPad con la llegada de iOS 11 más adelante en 2017. .
Puede compartir la pantalla de su Mac con otra Mac usando Facetime Cómo compartir la pantalla de su Mac en FaceTime (y por qué es posible que desee) Cómo compartir la pantalla de su Mac en FaceTime (y por qué es posible que desee) Compartir la pantalla de su Mac sin registrarse para otra cuenta en línea, descargar más software o mirar anuncios molestos primero usando Mensajes. y control remoto Linux desde Windows Cómo controlar Linux desde Windows Cómo controlar Linux desde Windows ¿Alguna vez ha querido controlar su computadora Linux desde una computadora Windows? Esto es lo que necesitas saber. , pero hoy le mostraremos cómo acceder a su Mac desde Windows o Linux, para que pueda usar iMessage y aplicaciones como Notas y Contactos en tu PC.
Nota: Su Mac debe estar encendida para que esto funcione, conectada a la misma red local, e inició sesión en su cuenta. Esto es diferente de usar macOS en una máquina virtual Cómo ejecutar macOS en Windows 10 en una máquina virtual Cómo ejecutar macOS en Windows 10 en una máquina virtual ¿No está seguro de si se llevará bien con una Mac? Aprende a ejecutar macOS en Windows 10 con la ayuda de una máquina virtual. .
Habilitar el uso compartido de pantalla en tu Mac
Antes de poder acceder a su Mac en su PC, debe habilitar el uso compartido de la pantalla en su Mac. Para hacer esto, vaya a Apple> Preferencias del sistema y luego haga clic Compartir.
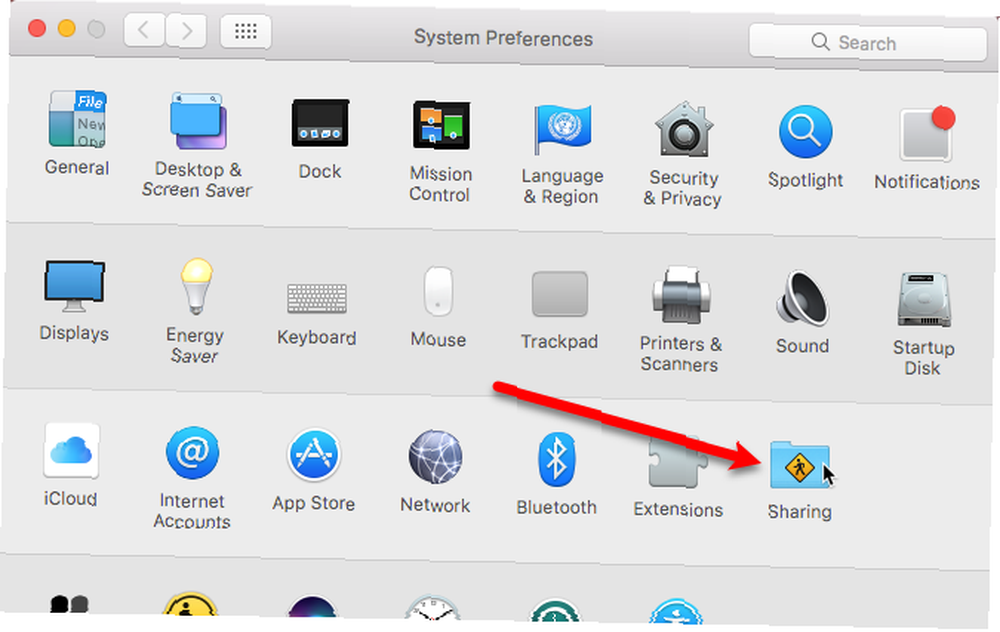
En la pantalla Compartir, a su Mac se le asigna un nombre predeterminado en el Nombre de la computadora caja. Puedes cambiar ese nombre si quieres. Anote la dirección IP o el nombre debajo del Nombre de la computadora caja. Lo usará para iniciar sesión desde su PC.
Comprobar el Compartir pantalla cuadro en la lista de servicios para activarlo.
los Permitir acceso para Las opciones proporcionan una forma de limitar a qué cuentas de usuario se podrá acceder desde otras Mac o PC. Eso no significa que otras personas no puedan acceder a su cuenta en su Mac desde otra máquina. Es una buena idea agregar una contraseña para compartir la pantalla para que solo usted pueda acceder a su Mac. Hacer clic Configuraciones de computadora.
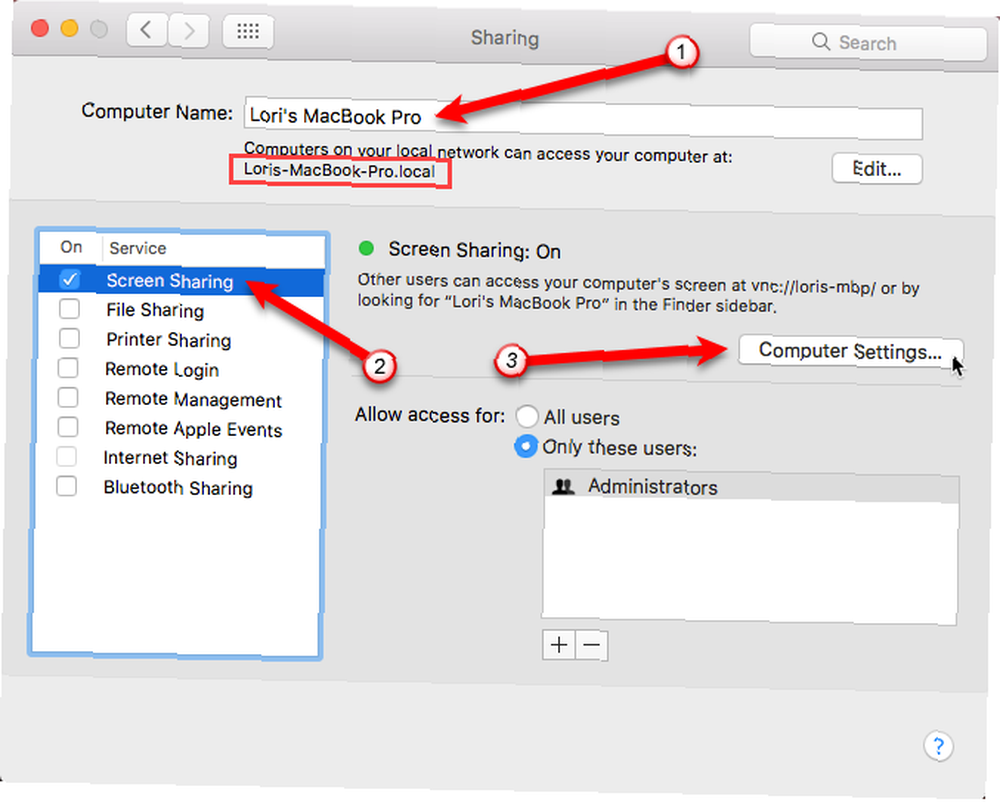
Comprobar el Los espectadores de VNC pueden controlar la pantalla con contraseña caja. Ingrese una contraseña (y recuérdela) en el cuadro de edición y haga clic Okay. Tu Mac ahora está configurada para control remoto.
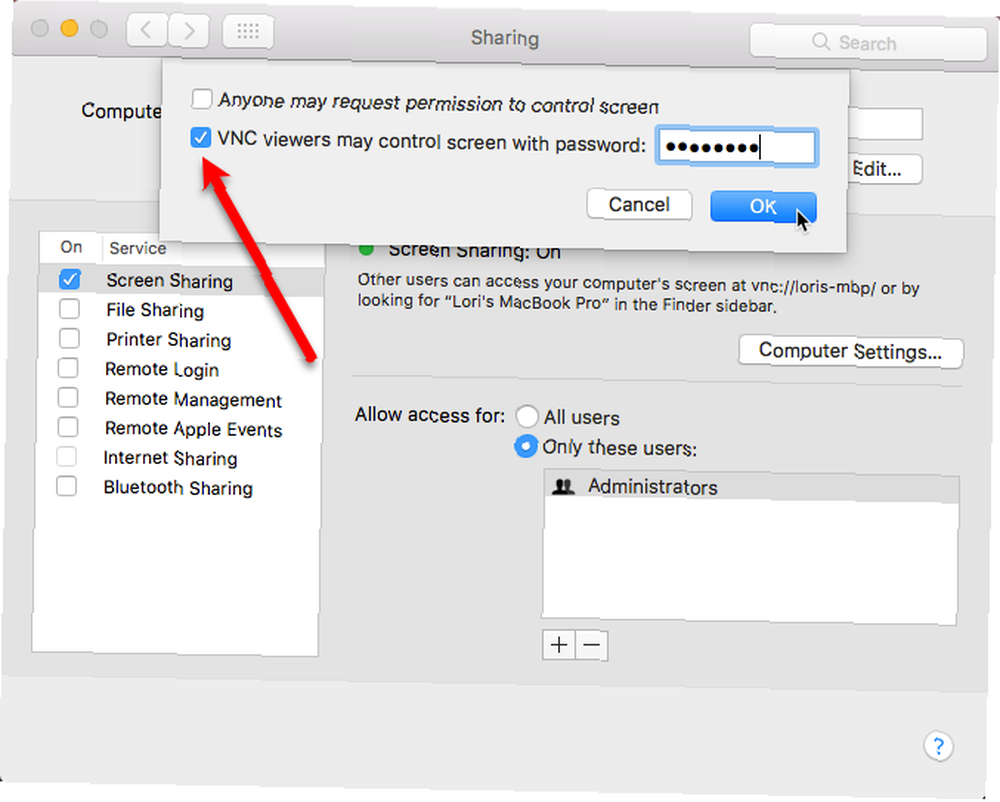
El icono para compartir pantalla se agrega a la barra de menú, lo que proporciona acceso a Preferencias de uso compartido de pantalla pantalla en el Preferencias del Sistema. Este icono también te permite Desconectar desde tu PC.
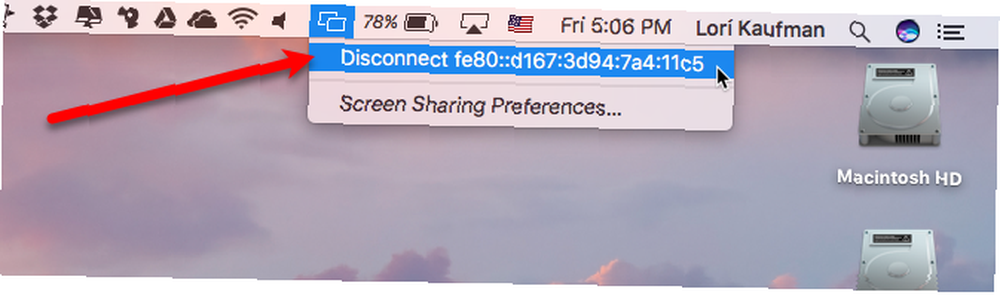
Instalar RealVNC Viewer
Ahora necesitamos instalar un programa en nuestra PC para poder conectarnos a nuestra Mac. Vamos a utilizar un cliente gratuito de computación de red virtual (VNC) llamado RealVNC Viewer. El programa de visualización es la mitad del sistema RealVNC. Normalmente, instalaría el servidor RealVNC (la otra mitad) en la computadora remota. Hemos discutido el uso del servidor y el visor de RealVNC al acceder de forma remota a un dispositivo Raspberry Pi desde su PC o teléfono. Configure VNC en Raspberry Pi para controlarlo de forma remota con cualquier PC o VNC de configuración de teléfono en Raspberry Pi para controlarlo remotamente con cualquier PC o teléfono Puede tener una interfaz de escritorio Raspberry Pi completa con la conexión de un monitor, teclado o mouse. Ahora que la última versión de Raspbian incluye el servidor RealVNC, es más fácil que nunca. .
En nuestro caso, estamos utilizando la propia función de uso compartido de pantalla de Apple, por lo que no necesitamos el servidor RealVNC. Descargue RealVNC Viewer e instálelo.
Nota: Este artículo le muestra cómo instalar y configurar RealVNC Viewer en Windows. Si está accediendo a su Mac desde una PC con Linux, descargue la versión Linux de RealVNC Viewer e instálela en su lugar. Las instrucciones deben ser las mismas que la versión de Windows..
¡Buenas noticias, usuarios de #Linux! VNC Connect 6.2 mejora el servidor #VNC en modo virtual para entornos Linux contemporáneos: https://t.co/oz74Y90OPG
- RealVNC (@RealVNC) 11 de agosto de 2017
Sobre el Configuración personalizada pantalla durante el proceso de configuración, puede optar por agregar un acceso directo a su escritorio. Para hacer esto, haga clic en el Atajo de escritorio cuadro desplegable y seleccione Se instalará en el disco duro local del menú.
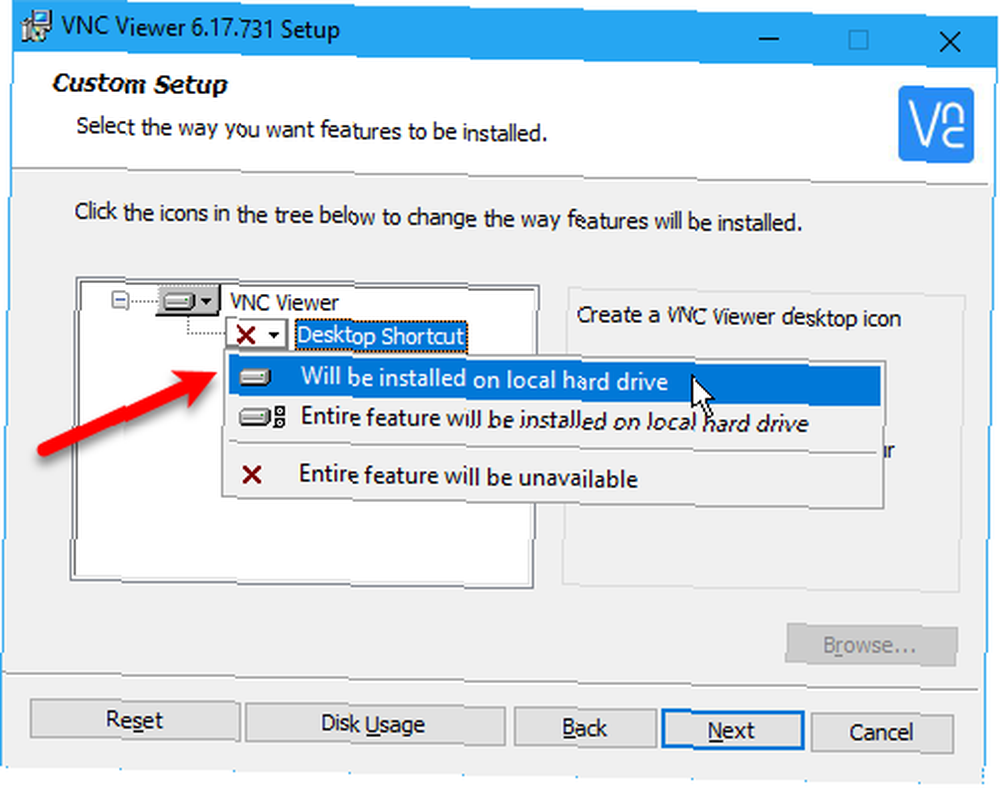
Configuración del visor RealVNC
Una vez que RealVNC Viewer esté instalado, ejecute el programa. En el cuadro en la parte superior del cuadro de diálogo Visor de VNC, ingrese el nombre o la dirección IP que anotó en Compartir pantalla en Preferencias del Sistema en tu Mac.
Luego, haga clic en Conéctese a la dirección o nombre de host debajo de la caja.
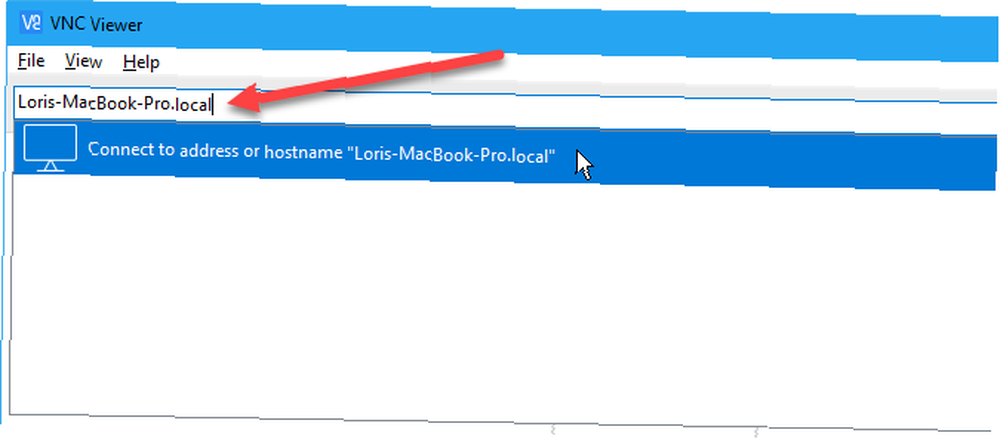
Aunque haya agregado una contraseña para compartir pantalla en su Mac, verá el siguiente mensaje que dice que su conexión no está encriptada. La contraseña impide el acceso a su Mac, pero los datos intercambiados entre su Mac y PC no están protegidos. Si necesita acceder a datos privados en su Mac, es mejor hacerlo directamente en su Mac.
Hacer clic Continuar.

Luego, ingrese la contraseña que agregó para compartir la pantalla en su Mac.
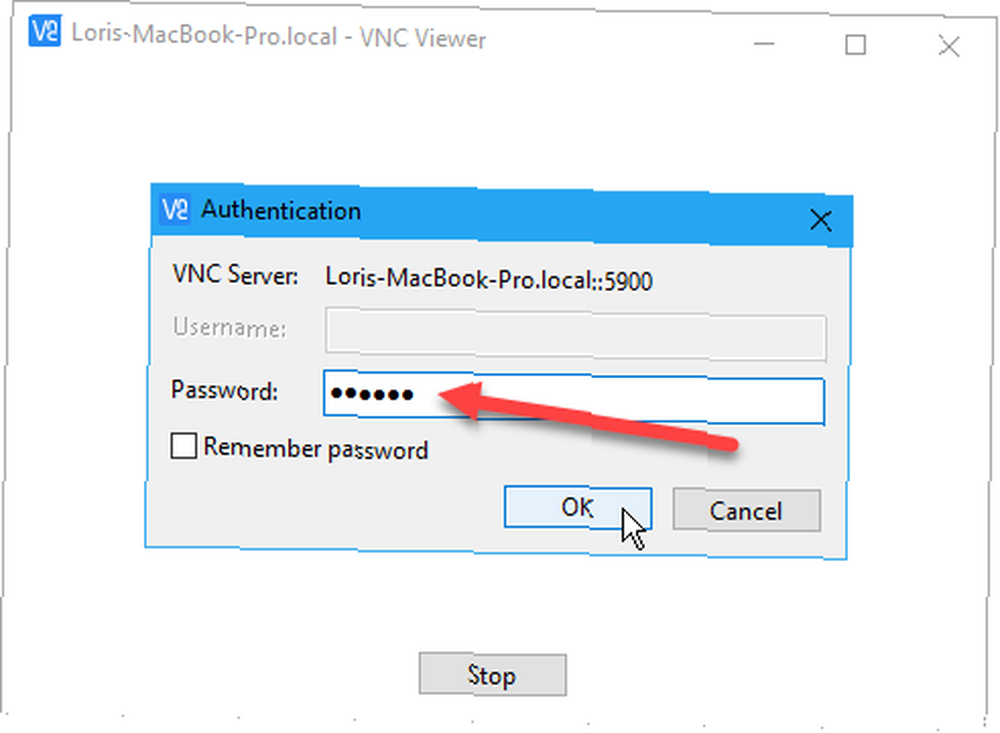
Enviar un mensaje de texto en Mac desde Windows
Verá la pantalla de inicio de sesión desde su Mac. Incluso si ha iniciado sesión en su Mac y la sesión no está bloqueada, deberá iniciar sesión en su cuenta de Mac en la ventana del visor de VNC.
Haga clic en el icono de la cuenta en la que configura el uso compartido de la pantalla e inicie sesión. Verá un círculo rojo con una marca de verificación junto a cualquier cuenta que haya iniciado sesión actualmente.
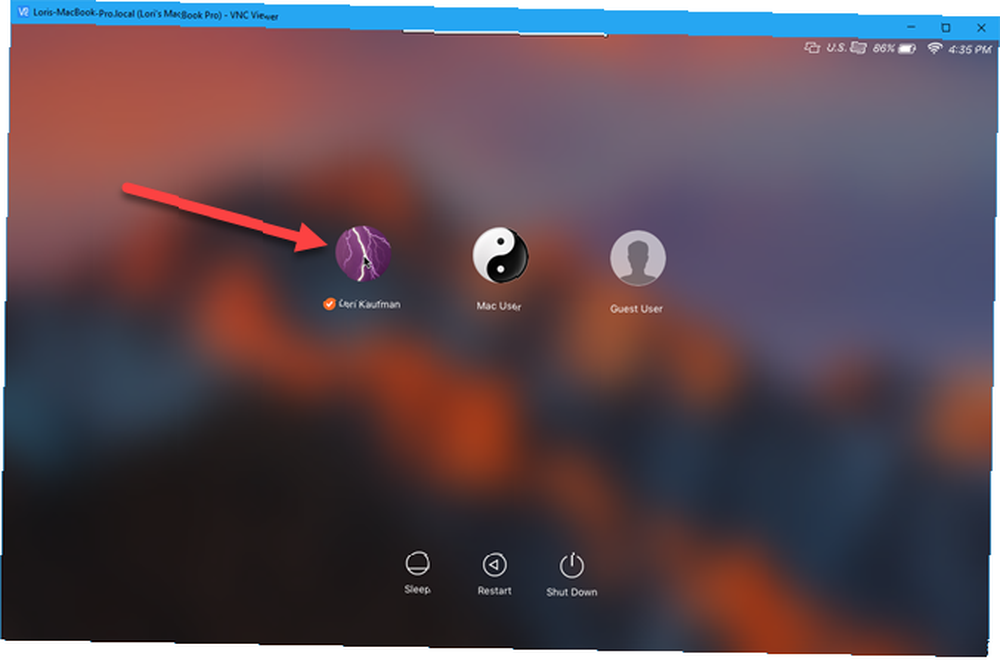
Verá el escritorio de su Mac tal como lo dejó. Puede acceder a todas sus aplicaciones y usarlas como lo haría directamente en su Mac. Algunas acciones pueden ser más lentas que otras, pero puede realizar fácilmente tareas simples como enviar y recibir mensajes de texto, ver y editar sus notas y acceder a sus contactos.
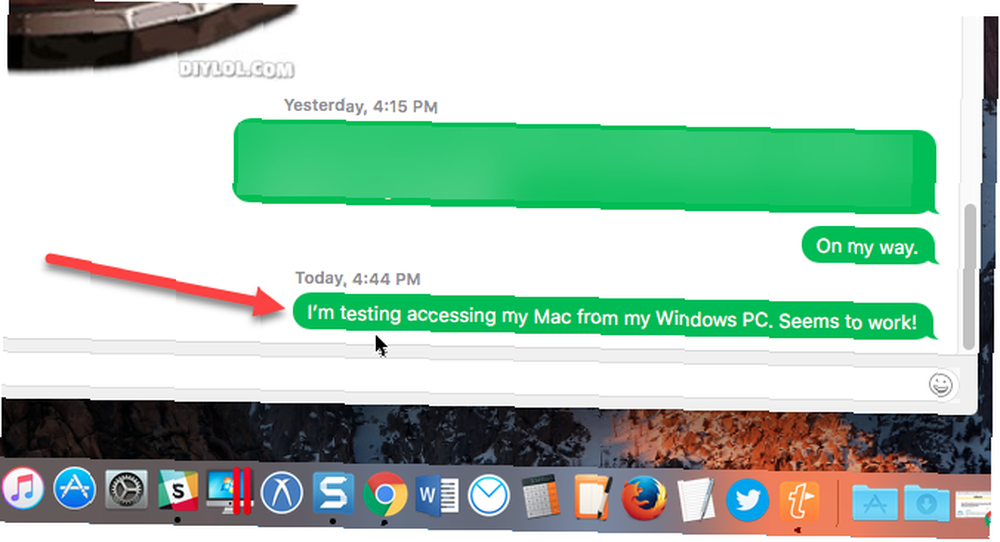
Cambio de configuraciones y uso de características en RealVNC
RealVNC Viewer tiene algunas opciones y características a las que puede acceder moviendo el mouse hacia la parte superior de la ventana de VNC Viewer. Verás características como Modo de pantalla completa, Escala al 100%, y Conexión cercana. Cuando pasa el mouse sobre un botón en la barra de herramientas, aparece una información sobre herramientas.
Tenga en cuenta que puede cerrar la conexión entre su Mac y PC desde Mac (en la barra de menú) o desde su PC (haga clic en X en la barra de herramientas de RealVNC Viewer).
Haga clic en el ícono de ajustes en la barra de herramientas para acceder a opciones adicionales para RealVNC Viewer.
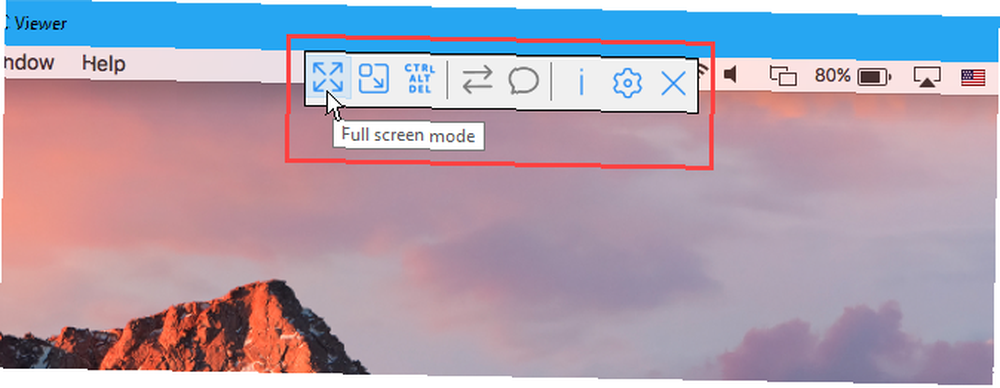
RealVNC también ofrece un producto llamado VNC Connect que agrega algunas características, incluido el cifrado de sesión AES de 128 bits. Su suscripción a Home es gratuita y tiene muchas funciones para uso doméstico estándar, pero no le permite transferir archivos entre su Mac y PC o imprimir de forma remota desde su Mac.
VNC Connect podría ser la solución creativa que necesita para involucrar a clientes, socios y equipos de ventas. # Remoteaccess #software #IT pic.twitter.com/GU9TF88BlU
- RealVNC (@RealVNC) 5 de septiembre de 2017
La suscripción Home le permite tener un máximo de cinco computadoras remotas y tres usuarios.
Lo mejor de ambos mundos
Ahora, no tiene que seguir cambiando entre su PC y Mac. Puede usar su PC y tener acceso a su Mac, todo en la misma máquina. No es lo mismo que usar su Mac directamente, pero puede realizar pequeñas tareas como enviar mensajes de texto y acceder a sus notas y contactos sin tener que iniciar sesión en su cuenta de iCloud en un navegador.
¿Para qué más puedes usar un VNC? Hemos hablado de cuatro formas creativas de usar un servidor VNC 4 Usos creativos para un servidor VNC 4 Usos creativos para un servidor VNC Además de usar clientes VNC para conectarse a una computadora remota, ¿para qué puede usar realmente los servidores VNC? Cuando se detiene y piensa en ello, la capacidad de conectarse y controlar un ..., además de simplemente conectarse a una computadora remota.
¿Qué le resulta más útil sobre el acceso a su Mac en su PC? ¿Has encontrado otras formas de hacer esto? Háganos saber sus hallazgos y pensamientos en los comentarios.











