
Owen Little
0
3619
753
Justo cuando crees que exploraste todo Windows, aparece una característica que te hace disfrutar aún más. Por ejemplo, ¿sabía que puede ejecutar Ubuntu o cualquier otra distribución de Linux, cualquier otro sistema operativo en Windows, utilizando el propio software de Microsoft? Así es cómo!
Hyper-V: la respuesta de Microsoft a la virtualización
Estás leyendo esto en una computadora con un sistema operativo instalado. En su mayor parte, eso es lo que hacen las computadoras: crear un entorno contenido mediante el cual los usuarios puedan ver, editar y ejecutar archivos. Sin embargo, pocos se molestan en usar dos o más sistemas operativos en una sola computadora.
Renuncia: Según Microsoft, Hyper-V está disponible en versiones de 64 bits de Windows Professional, Enterprise y Education en Windows 8 y versiones posteriores. No está disponible en la edición de Windows Home.
Si bien esto puede parecer innecesario para algunos, las máquinas virtuales, programas que simulan imágenes de disco completas, incluidos los sistemas operativos, pueden ser fantásticamente prácticas tanto para usuarios habituales como avanzados. ¿Tiene un software específico que le gustaría usar, pero no está seguro de su estabilidad? Quiere molestar a esos molestos telemarketers de PC Cómo evitar estafas de reparación de PC y soporte técnico Cómo evitar estafas de reparación de PC y soporte técnico No todos los técnicos de PC tienen su mejor interés en el corazón. Algunos aplican tácticas de ventas de mala calidad o lo engañarán para que compre su servicio. Revelamos métodos populares y lo ayudamos a identificar técnicos de reparación de PC confiables. ? ¿Le gustaría probar una distribución de Linux desde la comodidad de su escritorio de Windows? Incluso con estos ejemplos, ni siquiera hemos arañado la superficie de lo que pueden hacer las máquinas virtuales. Ahí es donde entra en juego Hyper-V.
Sin embargo, para nuestros propósitos, es suficiente decir: si desea probar una nueva distribución de Linux, puede hacerlo sin formatear su disco duro o comprometerse con un arranque dual. De hecho, ni siquiera necesitará un instalador externo.
Instalar Hyper-V
Hay algunas formas de instalar Hyper-V, todas muy simples. Las más fáciles son PowerShell 5 Razones por las que debe usar PowerShell en lugar de Batch Scripting 5 Razones por las que debe usar PowerShell en lugar de Batch Scripting PowerShell es lo que obtendría si cruzara el símbolo del sistema con Batch Scripting, agregara algunas características adicionales y lo pateara todo subió varias muescas. Aquí hay varias razones por las que deberías probarlo. y características de Windows.
Para PowerShell, abra su aplicación PowerShell haciendo clic en su Menu de inicio y escribiendo potencia Shell. Haga clic derecho en el Windows PowerShell opción y seleccione Ejecutar como administrador. Luego, ingrese lo siguiente en PowerShell:
Enable-WindowsOptionalFeature -Online -FeatureName: Microsoft-Hyper-V -Allprensa Entrar y se le pedirá que descargue Hyper V. También puede descargar Hyper V usando una GUI (interfaz gráfica de usuario) ingresando características de Windows en su menú de inicio y seleccionando el Activar o desactivar las características de windows opción.
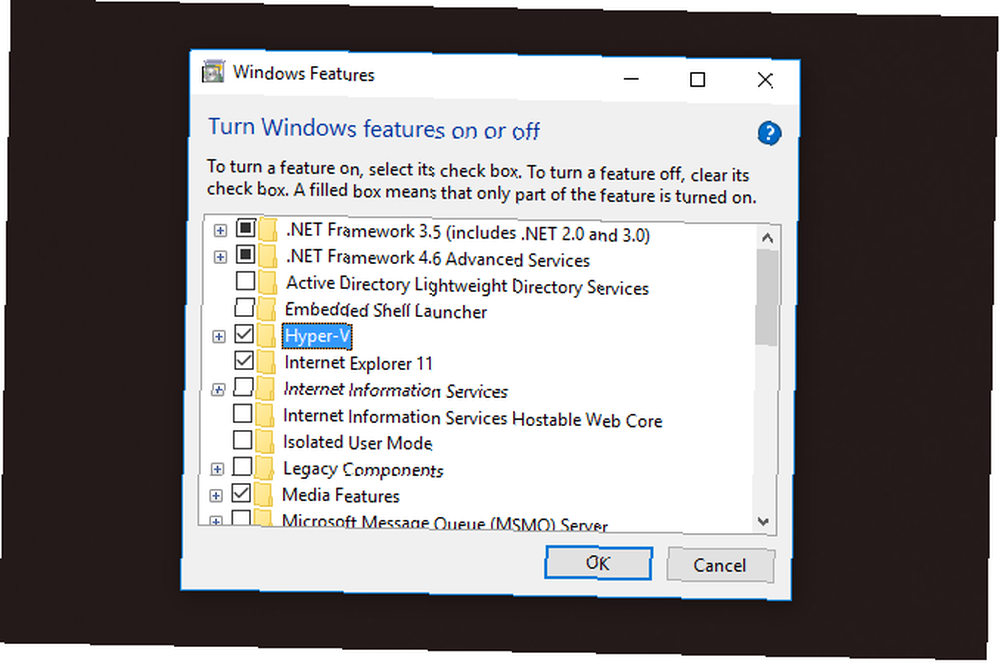
Habilitar el Hyper V opción y seleccione Okay descargar.
Ejecute Linux desde Hyper V
Ahora podemos comenzar. Si está familiarizado con el software de máquina virtual, Hyper-V se familiarizará rápidamente. Si no, el software de la máquina virtual sigue siendo fácil de entender. Comience abriendo su Administrador de Hyper-V. Abra su menú de inicio y escriba hiper v para ver esta opción.
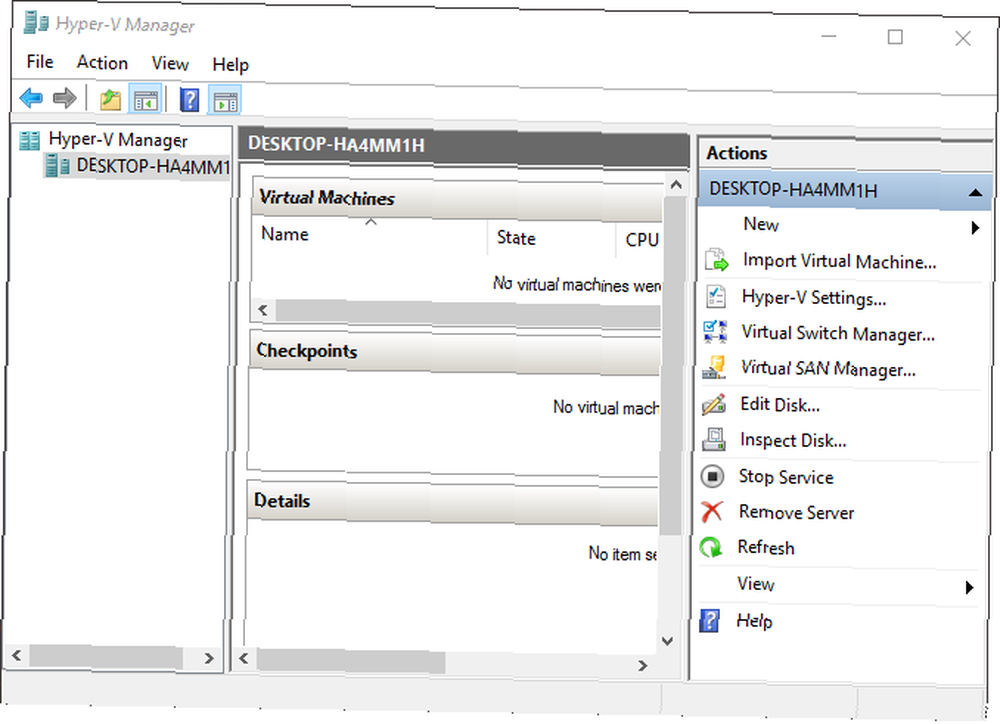
A continuación, necesitaremos crear una máquina virtual a partir de una imagen ISO. Botón derecho del ratón en el parámetro etiquetado ESCRITORIO a la izquierda de la ventana, debajo Administrador de Hyper-V. Seleccionar Nuevo, y entonces Máquina virtual. También puedes hacerlo a través de Comportamiento menú a la derecha de la ventana.
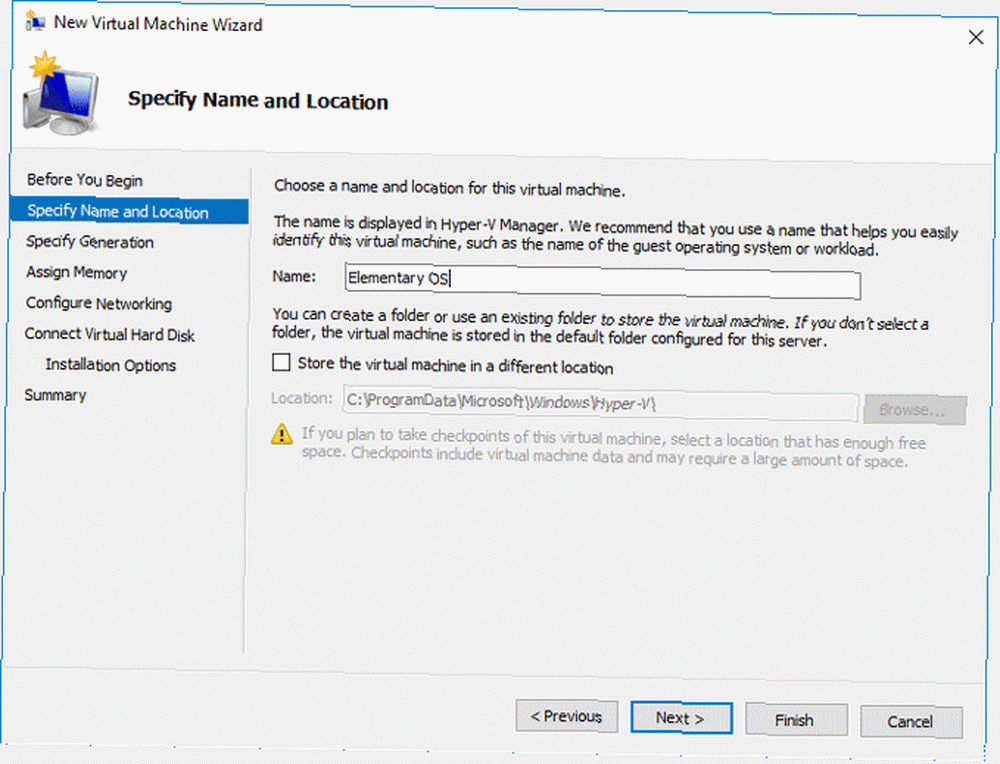
Esto abrirá su asistente de máquina virtual. El asistente lo guiará a través del proceso completo de creación de una máquina virtual..
Siga al asistente, prestando especial atención a lo siguiente:
- Asignar memoria: Asignará una cantidad de memoria RAM de inicio a su máquina virtual. La RAM se asignará a su máquina virtual cuando se ejecute. Recuerde, su límite de RAM determina la velocidad general de su máquina virtual. Intente mantener su máquina virtual funcional en lugar de óptima: 4 GB permitirán que su máquina virtual ejecute aplicaciones estándar, mientras que 8 GB es generalmente lo más que se necesitaría para ejecutar juegos de uso intensivo de recursos. Para garantizar que su máquina virtual funcione sin problemas, verifique Use memoria dinámica para esta máquina virtual opción.
- Conecte el disco duro virtual: Seleccionar Crea un disco duro virtual. En cuanto a tamaño , recuerde incluir tanto el tamaño de su sistema operativo como el almacenamiento adicional para archivos, programas, etc. Windows 10, por ejemplo, ocupa alrededor de 20 GB para la versión de 64 bits.
Ábrete camino hacia Opciones de instalación. Dentro de esta ventana, seleccione Instale un sistema operativo desde un CD / DCD-ROM de arranque. A continuación, seleccione el Archivo de imagen (.iso) botón de opción y seleccione su archivo ISO a través de Vistazo botón.

El ejemplo anterior incluye Elementary OS Es hora de probar algo nuevo: Elementary OS Loki Es hora de probar algo nuevo: Elementary OS Loki Elementary OS no es su distribución típica de Linux. Algunos dirían que no es una distribución en absoluto. ¿Pero es Elementary realmente una alternativa utilizable a Windows y macOS como afirman sus desarrolladores? , una distribución de Linux gratuita y hermosa disponible en este enlace. Puede usar el archivo ISO que desee.
Activando y Usando su Máquina Virtual
Ahora que ha creado una máquina virtual, deberá activarla y abrirla para poder usarla..
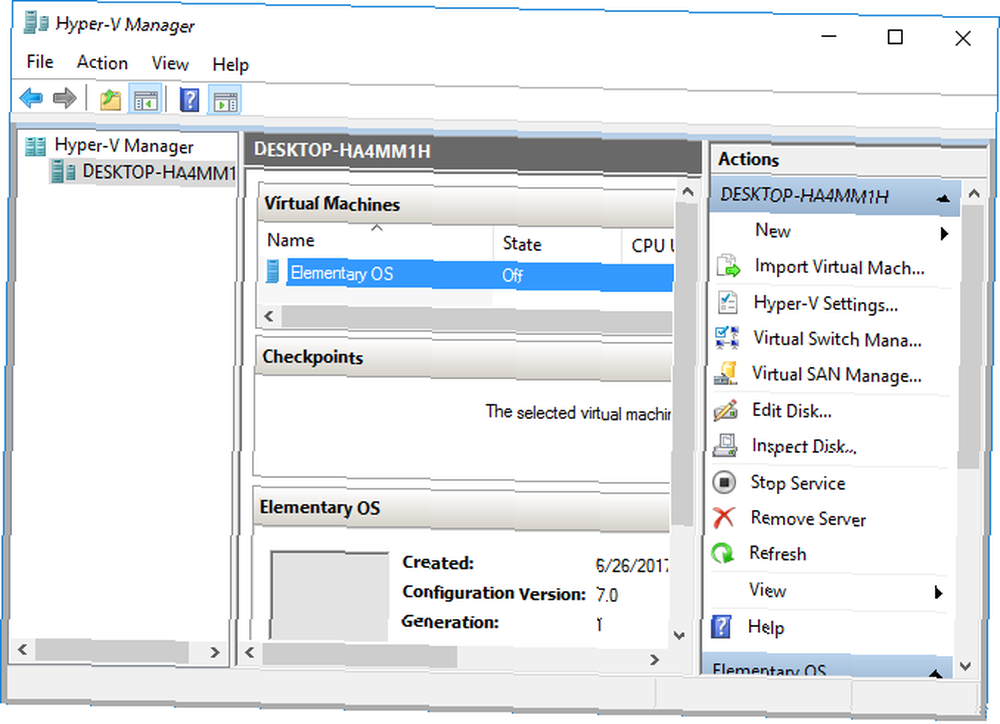
Debería ver su sistema operativo instalado etiquetado debajo de Maquinas virtuales ventana. Botón derecho del ratón en su máquina virtual y seleccione el comienzo opción. Su máquina virtual se iniciará. Cuando es Estado se establece en Corriendo, ahora puede iniciar la máquina virtual. Botón derecho del ratón en su máquina en funcionamiento y seleccione Conectar. Esto finalmente abrirá tu ISO.
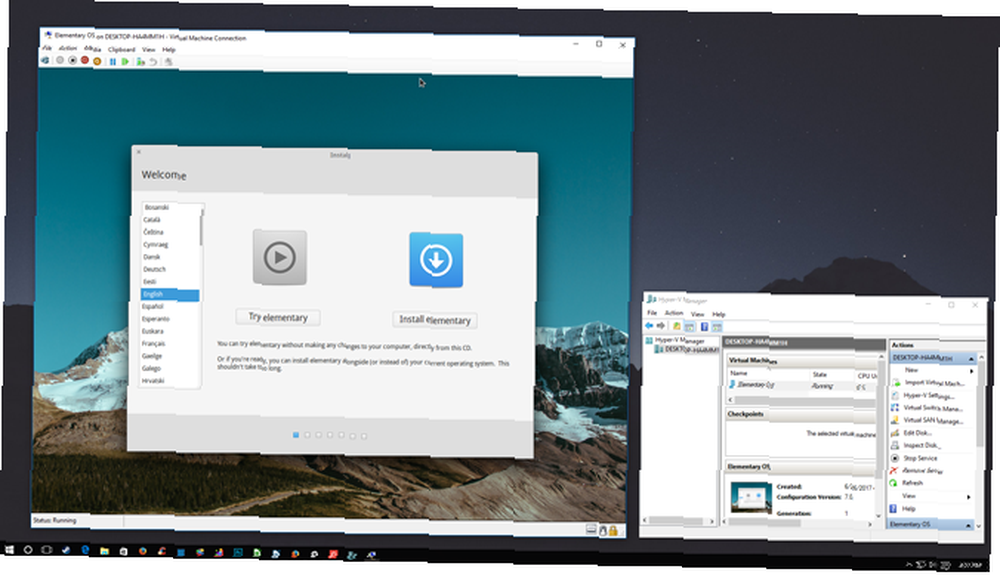
Instale su sistema operativo como lo haría con cualquier otro. Ahora tiene a su disposición una fantástica máquina virtual propia de distribución de Linux. Lo mejor de instalar distribuciones de Linux Las mejores distribuciones de funcionamiento de Linux Las mejores distribuciones de funcionamiento de Linux Las mejores distribuciones de Linux son difíciles de encontrar. A menos que lea nuestra lista de los mejores sistemas operativos Linux para juegos, Raspberry Pi y más. Es la selección. Linux es capaz de absolutamente cualquier cosa. Desde una hermosa distribución hasta una técnica en gran medida, Linux lo tiene cubierto.
“Tienes Linux en mi Windows!”
¿Qué es mejor que un sistema operativo? Dos sistemas operativos, trabajando en conjunto entre sí en una aplicación confiable. Ahora puede probar una distribución de Linux, estable o no, en un entorno seguro. Bueno, ese y cualquier otro sistema operativo. Entonces, Qué esperas?
La siguiente mejor opción para probar Linux es iniciarlo dual con Windows 7 Razones por las que debería (y no debería) Dual Boot Linux 7 Razones por las que debería (y no debería) Dual Boot Linux A menudo, haciendo la elección de Instalar Linux sobre Windows puede ser difícil de justificar. Pero, ¿por qué no optar por ambos? Aquí hay cinco razones para el arranque dual y dos razones por las que no deberías. .
¿Cuál es tu software de máquina virtual favorito? Háganos saber en los comentarios a continuación!











