
Mark Lucas
10
5506
1501
En lo que respecta a la producción de música digital gratuita para principiantes, GarageBand es insuperable. Se entrega con cada Mac y iPhone, es completamente gratuito y permite a los músicos principiantes 5 mejores sitios para aprender los fundamentos de la teoría de la música 5 mejores sitios para aprender los fundamentos de la teoría de la música ¿Eres de los que ama la música? Utilice uno de estos excelentes sitios para aprender un poco más sobre lo que hace que la música sea lo que es. y los grabadores aprenden a usar algunas herramientas poderosas. En este tutorial, le mostraremos cómo usar GarageBand.
Esta guía está disponible para descargar como PDF gratuito. Descargue ahora cómo usar GarageBand: una guía paso a paso. Siéntase libre de copiar y compartir esto con sus amigos y familiares.Incluso con su amabilidad para principiantes, puede ser bastante intimidante entrar. GarageBand tiene muchas funciones y herramientas, y aunque son muy potentes, no siempre está claro de inmediato cómo usarlas..
Así que repasaremos los conceptos básicos de GarageBand aquí. Esta guía lo ayudará a arañar la superficie del software y lo ayudará a convertirse en un experto de GarageBand.
Obtener GarageBand en todos sus dispositivos
Antes de comenzar, deberá asegurarse de tener GarageBand en sus dispositivos. Está disponible para Mac, iPhone y iPad, y si tiene uno de esos dispositivos, probablemente ya tenga la aplicación. Si no lo hace, solo diríjase a App Store y descárguelo.
Cuando lo enciende por primera vez, es posible que le pida que descargue archivos de sonido adicionales. Es una buena idea tomarlos, ya que te darán más opciones para crear tu propia música..
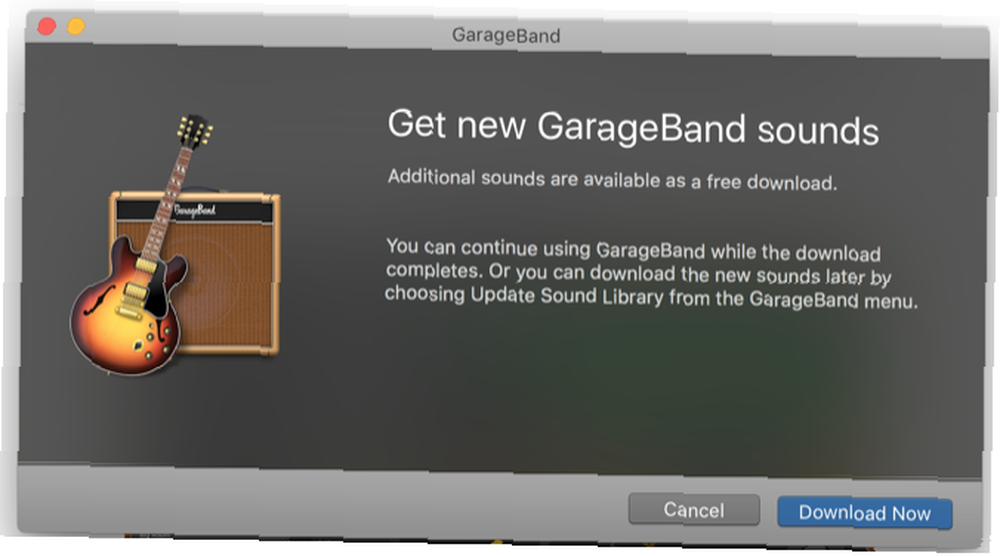
También notará que muchos de los instrumentos no se descargarán inicialmente. Si ve un instrumento o bucle que tiene un título atenuado y una flecha hacia abajo al lado, simplemente haga clic en la flecha para descargar los archivos necesarios..
Inicio de un nuevo proyecto y la ventana principal
Cuando inicie GarageBand, se le pedirá que cree un nuevo proyecto (también puede llegar a este punto con Archivo> Nuevo o Cmd + N).
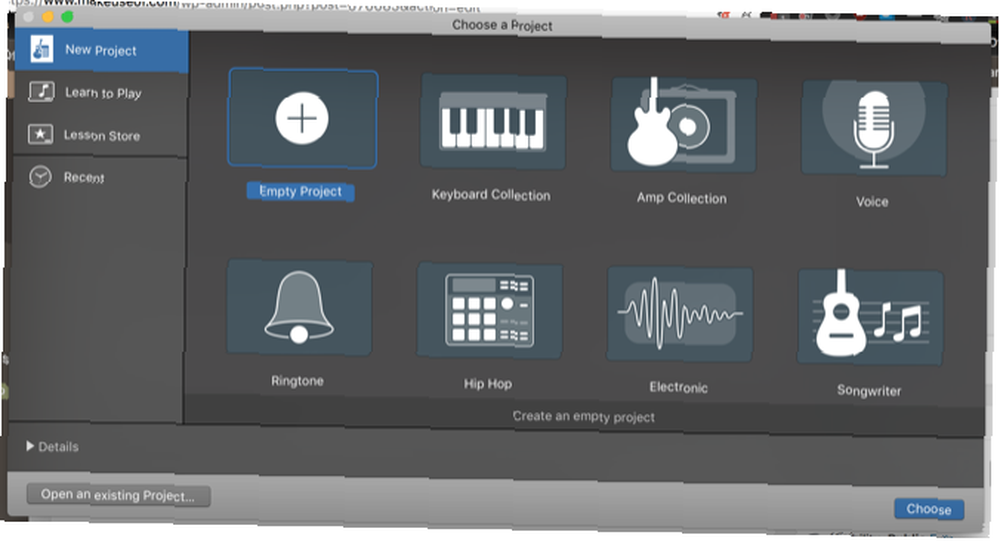
En este tutorial, usaremos el Proyecto vacío opción. Sin embargo, le recomiendo que consulte las otras opciones, ya que son excelentes para aprender a trabajar con las herramientas de GarageBand..
Después de hacer clic Escoger, llegarás a la ventana principal de GarageBand. También se le pedirá que agregue una nueva pista. Por ahora, solo haga clic Instrumento de software y Crear.
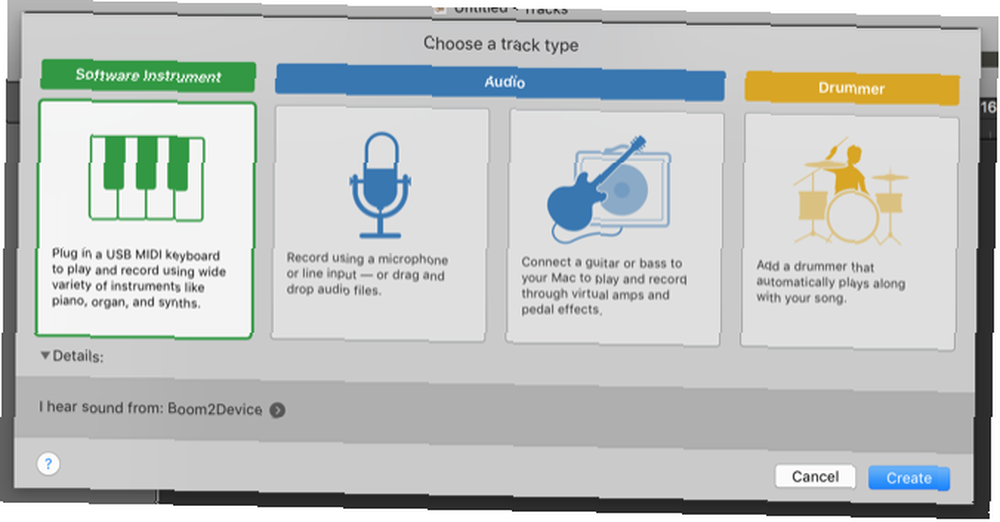
Finalmente, verá la ventana principal de GarageBand.
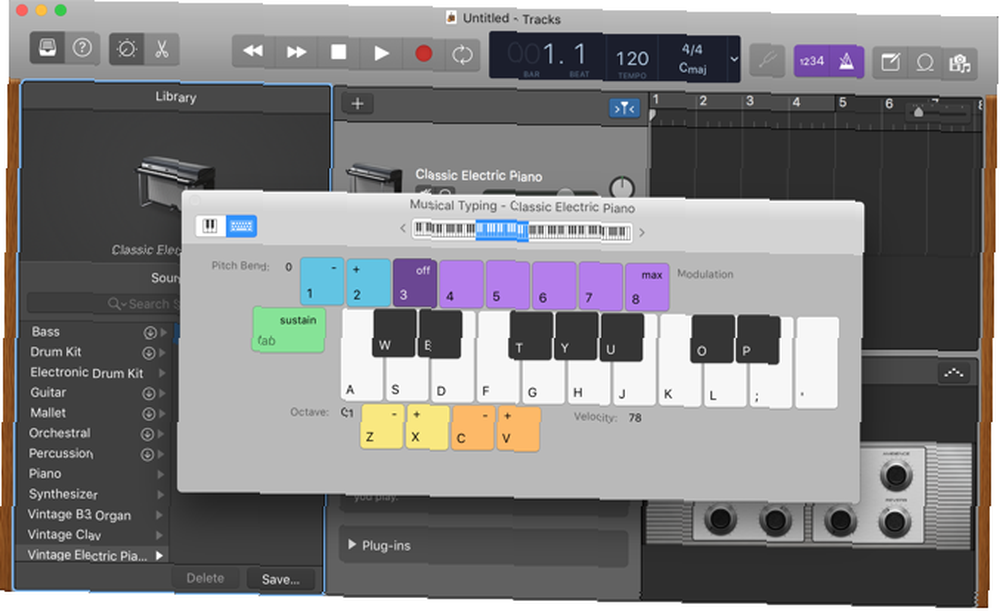
A la izquierda, verá la biblioteca, que le permite elegir diferentes instrumentos. El panel superior derecho es el espacio de trabajo, donde verá las notas que ha grabado y las diferentes pistas de instrumentos en su proyecto. El panel inferior derecho es el editor, donde puedes hacer ajustes a tus pistas.
Y flotando sobre ellos está el teclado de mecanografía musical, donde puedes tocar notas directamente desde el teclado de tu Mac (lo veremos en un momento).
Hay muchas otras ventanas y paneles que verá a lo largo de su aventura de GarageBand, pero estos son los principales que usará.
Preparándose
Antes de comenzar a escribir una nueva canción, hay algunas configuraciones que es posible que desee modificar. Comenzaremos con el tempo, que se muestra en el Beats & Project ventana en la parte superior de la pantalla. El tempo predeterminado es de 120 latidos por minuto, pero puede cambiarlo haciendo doble clic en el valor del tempo e ingresando uno nuevo. También puede hacer clic y arrastrar el número para aumentarlo o disminuirlo.
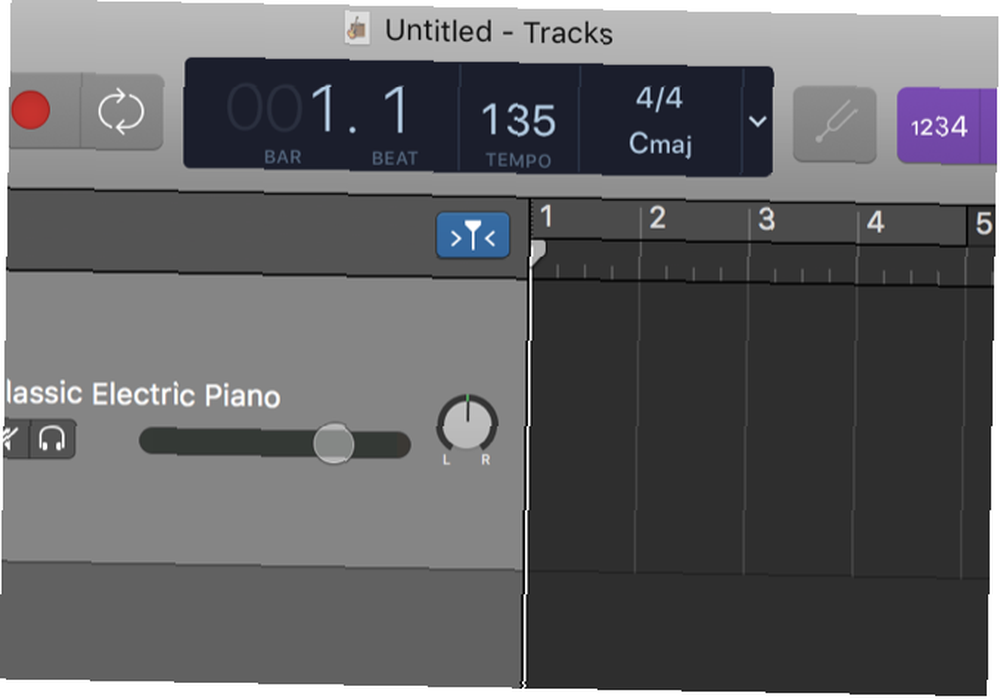
También puede hacer clic en la marca de tiempo y la clave para que aparezcan los menús que le permiten cambiarlos. A la derecha de estos hay botones que permiten el conteo de una barra y el metrónomo..
Hacer música con Apple Loops
Cuando recién estás comenzando, usar la gran biblioteca de bucles de Apple es una excelente manera de obtener la mano de GarageBand. Los bucles son tramos cortos de música que puedes usar como base para tu propia composición.
Veamos un ejemplo. Después de abrir su nuevo proyecto, presione el O clave o ir a Ver> Mostrar Apple Loops. Verá un nuevo panel en el lado derecho de la pantalla:
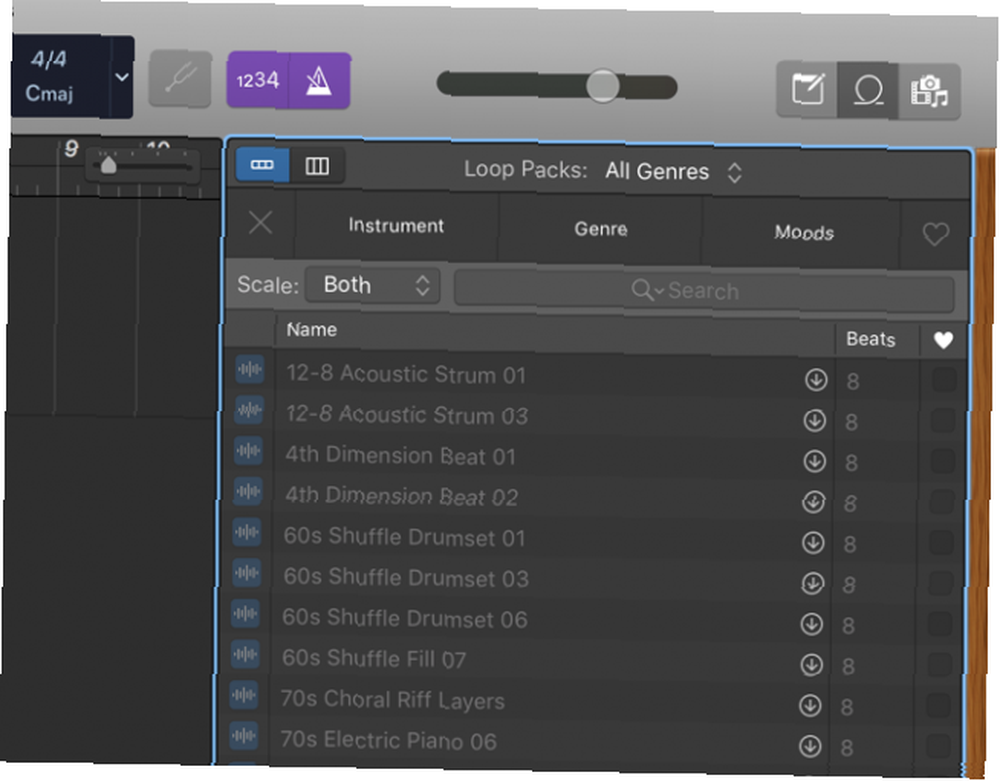
Como puede ver, hay toneladas de opciones para bucles. Agregaremos “Afganistán [sic] Sand Rabab 5.” Haga clic en el bucle y arrástrelo al espacio de trabajo (asegúrese de soltarlo junto a la primera barra, para que comience al principio de la pista):
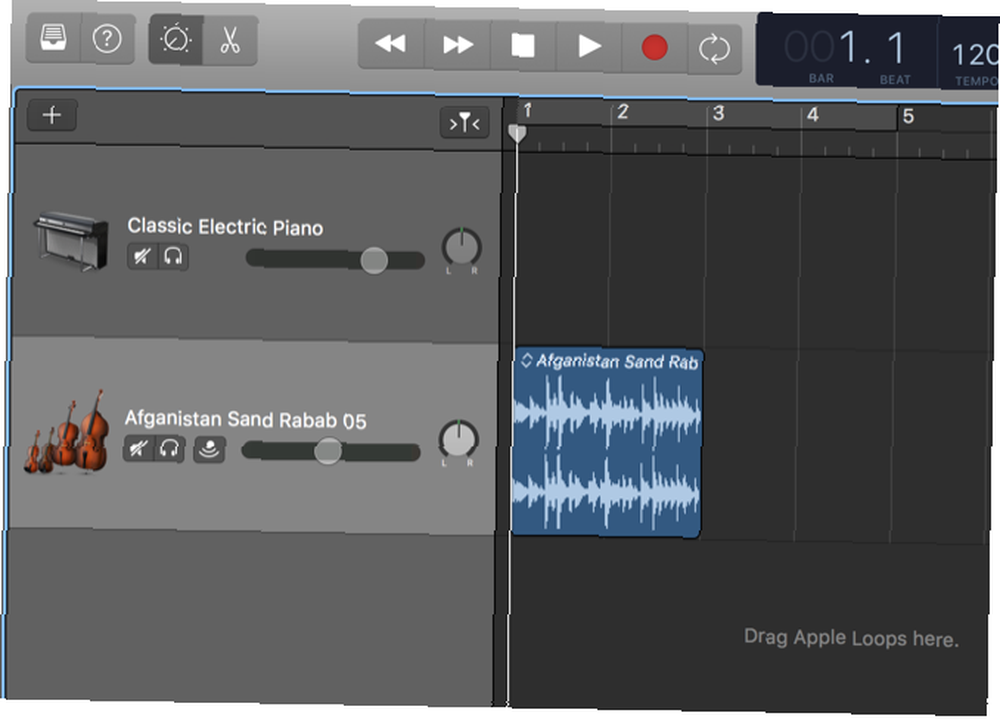
Haga clic en el lado derecho del bucle y arrástrelo hacia la derecha. Asegúrese de hacer clic en el mitad superior del lado derecho del bucle; el cursor mostrará un ícono de bucle.
Usaremos cinco repeticiones de este bucle de dos barras, para un total de diez barras. He cambiado el tempo a 100 latidos por minuto, en caso de que lo sigas. También puede eliminar la pista Classic Electric Piano si lo desea.
Haga clic para Ir al comienzo botón (directamente a la izquierda del botón Reproducir) para llegar al comienzo de la pista, luego haga clic en Reproducir.
Escucharás el bucle de Rabab sonando.
Ahora agreguemos otro bucle. Utilicé el filtro en la parte superior del panel Loops para encontrar loops de batería y seleccioné “Anders - Hora 11.”
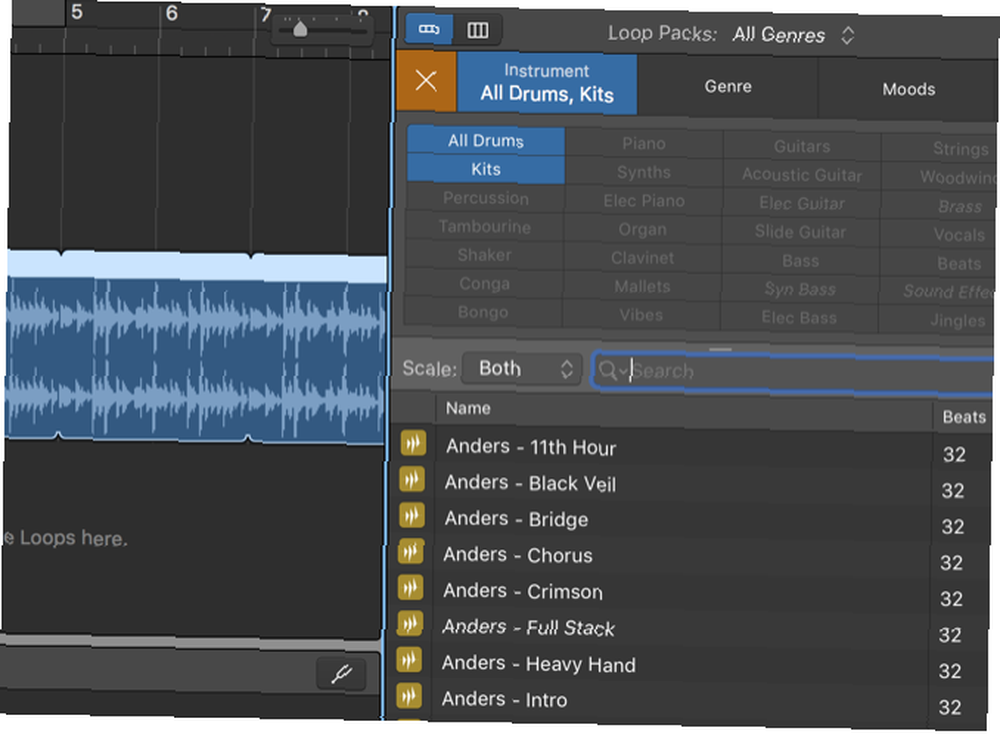
Después de hacer clic y arrastrarlo al área de trabajo, ahora tenemos dos bucles que se reproducen, y en realidad suenan bastante bien juntos.
¿Por qué no agregar otro? Probemos la guitarra disco sincopada.
Agregue todos estos bucles al espacio de trabajo y deje que se rasgue.
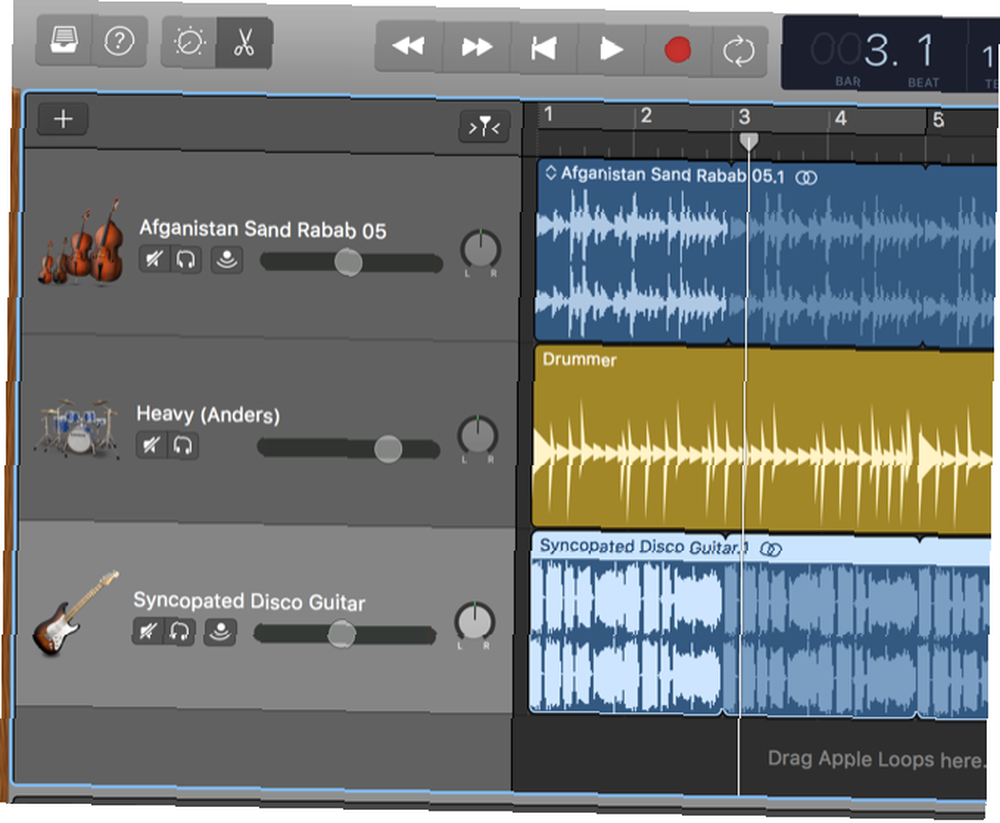
Ahora cambiemos el tiempo de estos bucles. Arrastre el bucle del tambor sobre dos barras, para que aparezca después de un bucle completo del rabab. Luego arrastre el loop de guitarra sobre cuatro compases, para que aparezca un poco más tarde..
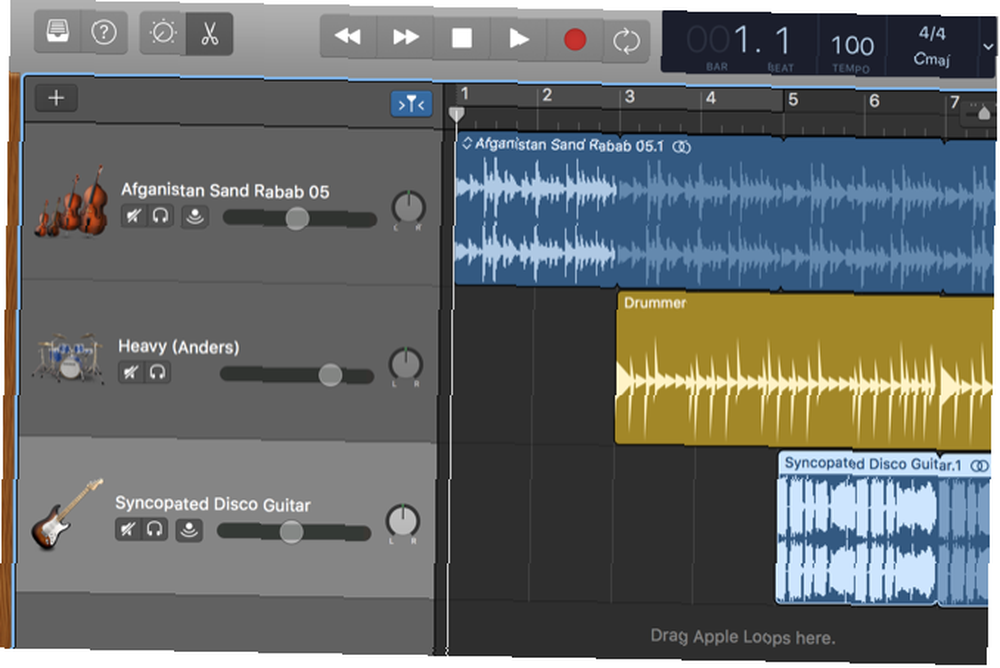
Suena genial, ¿no??
Puede hacer mucho más con los bucles: intente hacer doble clic en el bucle del tambor para abrir el panel de control, y verá que hay muchos ajustes que puede hacer en el bucle..
Dedica un tiempo a jugar con loops y descubrirás que puedes hacer algunas canciones geniales. También puedes descargar nuevos bucles y combinarlos con los bucles predeterminados de Apple para ser realmente creativo.
Si está buscando descargar bucles para GarageBand, consulte MacLoops, LoopMasters y PrimeLoops. Hay muchos lugares donde puede descargar muestras y bucles gratuitos. 14 sitios web para encontrar música creativa de Creative Commons 14 sitios web para encontrar música gratuita de Creative Commons ¿Utiliza Creative Commons en algún proyecto en línea? Cuando se trata de música Creative Commons, ciertamente no hay escasez de sitios web con audio que pueda usar para cualquier ocasión. - si tienes sugerencias, déjalas en los comentarios!
Grabar un instrumento de software
Sin embargo, supongamos que no desea trabajar con un bucle que ya se ha creado. Quieres expresar tu propia creatividad musical. Los instrumentos de software de GarageBand le permiten grabar una amplia variedad de instrumentos sin necesidad de tenerlos a mano: puede escribir una sinfonía completa sin tener un solo instrumento.
Es más fácil tocar un instrumento de software si tiene un teclado MIDI, como el siguiente. Todo lo que necesita hacer es enchufarlo y comenzar a tocar, y podrá escuchar esas notas en cualquiera de los diferentes instrumentos de GarageBand..
Si no tiene un teclado MIDI, puede usar el teclado en su Mac. (O en su iPhone, lo cubriremos en un momento).
Intentemos crear una pista de batería simple usando el teclado. Abra un nuevo proyecto y seleccione Instrumento de software.
Haga clic en Piano eléctrico clásico, y cámbielo a un kit de batería seleccionando uno en la biblioteca de la izquierda (elegí Heavy).
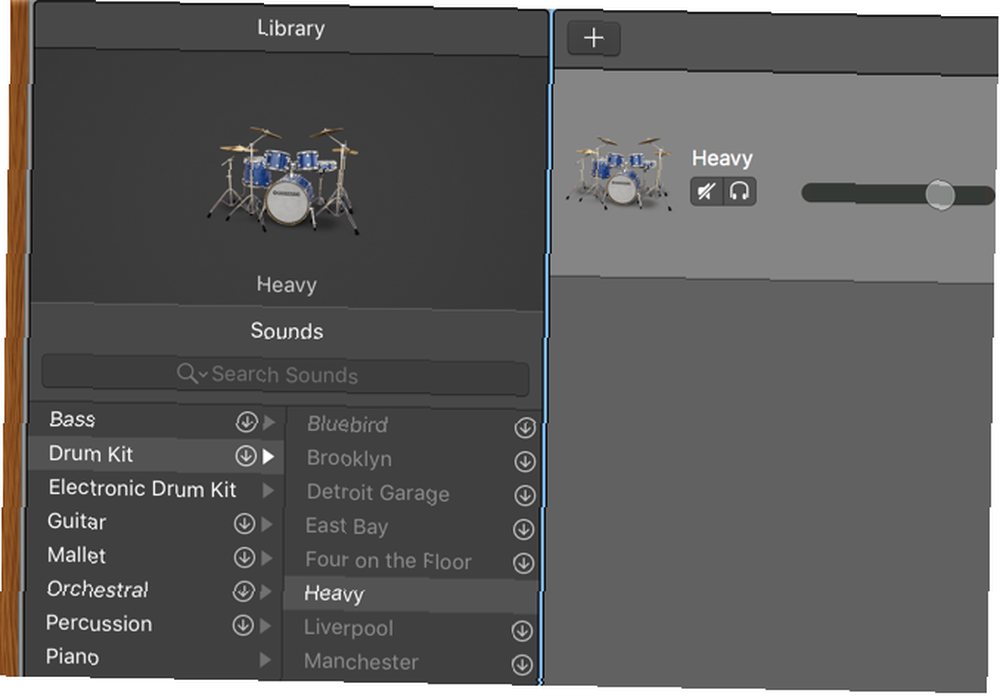
Entonces presione Cmd + K para abrir el teclado de mecanografía musical. Comience a presionar algunas teclas para saber dónde están los diferentes tambores y platillos. Después de presionar algunas teclas, parece que J y K son bombo y ; es una trampa.
Usemos esos para construir un ritmo. Tocaremos cuatro semicorcheas en la patada, luego un decimosexto en la trampa. La siguiente barra tendrá dos notas decimosextas y cuatro treinta segundos en la patada, y otras dieciseisavas en la trampa. Golpea el Grabar botón, espere el conteo de cuatro conteos y comience a tocar ese ritmo.
Después de tocar algunos compases, detén la grabación. Verás que tu instrumento ha sido grabado en el espacio de trabajo.
(Si algunas de las notas no fueran perfectas, lo que invariablemente sucederá, las arreglaremos en un momento).
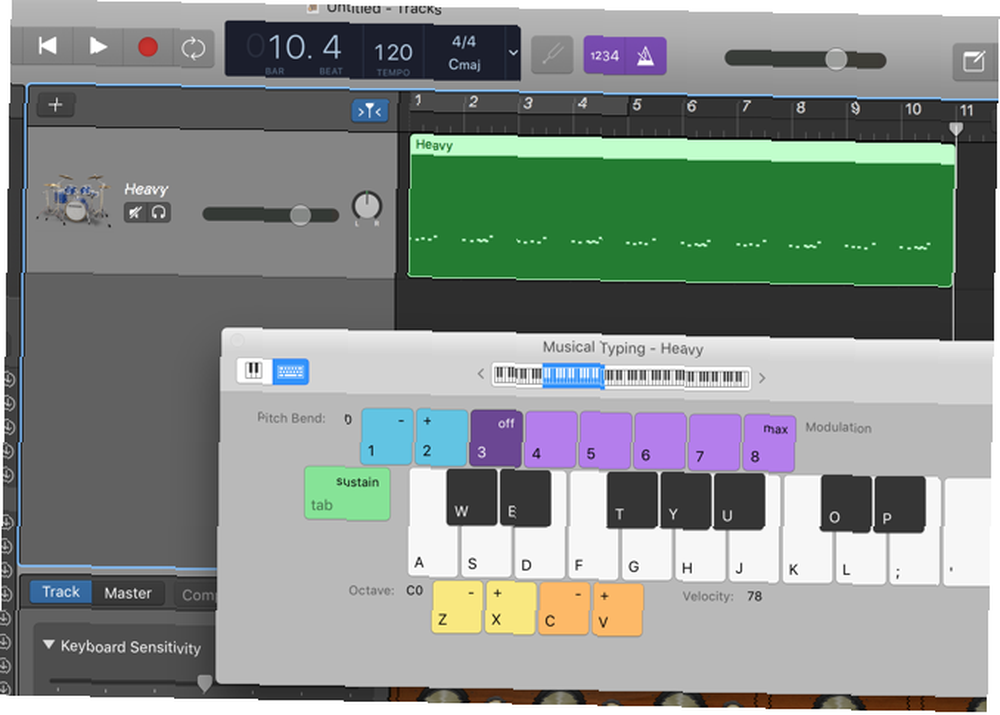
En mi caso, todavía falta algo: platillos. Añádalos a la pista. Después de probar algunas teclas diferentes, descubrí que necesito subir una octava para llegar al platillo que quiero. Prensado X o al hacer clic en el teclado en la parte superior de la ventana de escritura musical se mueve la sección resaltada y se abren nuevas notas para que juegues.
Sin embargo, antes de agregarlos, practiquemos para asegurarnos de que suenen bien. Haga clic en el botón Bucle y luego presione Reproducir para iniciar el bucle..
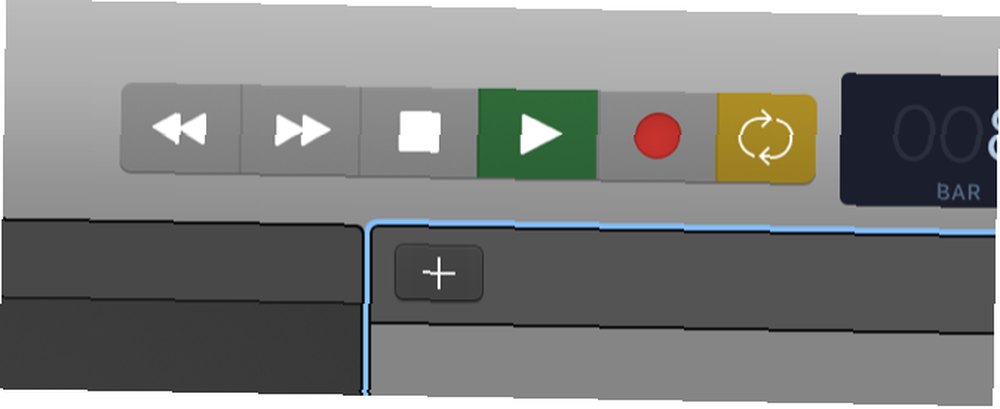
Después de eso, asegúrese de que el teclado de mecanografía musical esté abierto y comience a tocar con diferentes sonidos de platillos. Una vez que sienta que lo ha bajado, detenga la reproducción, retroceda hasta el comienzo de la pista y comience a grabar nuevamente.
Los platillos se agregarán a la grabación. Si agrega notas de esta manera, se convertirán en parte de la grabación original. Si desea editarlos por separado, agregue una nueva pista de música y seleccione el mismo instrumento.
¿Quieres ver cómo suenan esas notas en un instrumento diferente? Simplemente haga clic en el instrumento y seleccione uno nuevo. Pruébelo con algunos sonidos diferentes (cambié la batería Heavy a Funk Splash Lead, por ejemplo, y resultó en un ritmo bastante entretenido).
Intente agregar algunos otros instrumentos con el + botón para completar tu canción. Si está utilizando la tipificación musical, le recomiendo probar los sintetizadores; funcionan bien sin equipos más robustos.
Grabar un instrumento en GarageBand para iOS
El primo móvil de GarageBand tiene muchas características geniales, pero nos centraremos en una aquí: grabar instrumentos de software. Cuando abra la aplicación, se le pedirá que cree una nueva canción, y luego se le dará una variedad de opciones de instrumentos. Incluso puede conectar una guitarra o bajo directamente a su teléfono o iPad.
No revisaremos todas las características interesantes aquí (cuidado con un próximo artículo sobre GarageBand para iOS), pero vale la pena señalar que la interfaz táctil, especialmente en el iPad, puede ser excelente para hacer música. Especialmente con la caja de ritmos Got Rhythm? 6 Golpeando máquinas de batería iOS ¿Tienes ritmo? 6 Golpeando las máquinas de batería iOS ¿De repente necesitas algunas baterías? El iPhone en tu bolsillo te tiene cubierto. e interfaces de guitarra / bajo.
La guitarra y el bajo también ofrecen acordes inteligentes, lo que hace que sea más fácil tocar en su dispositivo móvil. Aquí hay una introducción rápida a los acordes inteligentes:
(GarageBand para iOS tiene algunos recursos geniales para aprender a tocar la guitarra Aprenda a tocar la guitarra con estos 5 sitios web Aprenda a tocar la guitarra con estos 5 sitios web Aprenda a tocar la guitarra en 2016. Aquí hay algunos sitios que pueden ayudarlo si toca un musical instrumento como una de sus resoluciones.)
Grabar un instrumento es similar a la versión de escritorio de GarageBand: solo presione grabar y comience a tocar. Cuando haya grabado su instrumento, guárdelo tocando la flecha en la esquina superior izquierda y seleccionando Mis canciones. Sube tu canción a iCloud tocando Seleccionar, seleccionando su canción y tocando el icono de la nube. A partir de ahí, solo toque Subir canción a iCloud.
Luego puede importar esa pista en la versión de escritorio de GarageBand yendo a Archivo> iCloud> Importar GarageBand para iOS Song ...
Grabar un instrumento real
Si desea grabar un instrumento real en lugar de uno basado en software, también puede hacerlo. La guitarra y el bajo se pueden grabar directamente conectándolos a su computadora, y cualquier otro instrumento se puede grabar a través de un micrófono.
Conecte su instrumento o micrófono a su computadora (o su iPhone o iPad Conectando una guitarra a su iPhone o iPad: ¿Cuáles son sus opciones? Conectando una guitarra a su iPhone o iPad: ¿Cuáles son sus opciones? Puede conectar su guitarra a su iPad o iPhone para grabar, procesar o simplemente capturar la inspiración cuando se trata de usted, pero deberá invertir en una interfaz de guitarra) y agregar una nueva pista de audio con + botón. Seleccione cualquiera de las opciones debajo del encabezado Audio, dependiendo de si está utilizando un micrófono o no. Si tiene una guitarra o un bajo, usar la opción adaptada a esos instrumentos le dará más opciones, por lo que se recomienda.
Una vez que haya elegido cualquiera de las opciones, deberá seleccionar el canal de entrada que está utilizando.
Hay muchas opciones para los efectos, la afinación y, de lo contrario, asegurarse de que su instrumento suene exactamente como lo desea.
Si desea tener una idea de cómo funciona este proceso y algunas de las cosas que puede hacer con su instrumento real, le recomiendo este video de MacForMusicians:
Al igual que con cualquier otra cosa en GarageBand, es una buena idea comenzar a jugar y presionar botones. Definitivamente encontrarás cosas nuevas que puedes hacer con tu instrumento y diferentes opciones de sonido que te ayudarán a refinar tu canción..
Usando el editor de partituras para perfeccionar tu grabación
En nuestra pista de batería anterior, hay algunas cosas que debemos solucionar.
Haga doble clic en esa sección (o simplemente presione el mi clave) para abrir el editor. Se abrirá en la vista Piano Roll de forma predeterminada, pero al hacer clic Puntuación le mostrará la notación musical del ritmo que acaba de tocar. Si tiene el tiempo perfecto, todas las barras se verán iguales. Si tienes un momento menos que perfecto, como yo, podría parecerse más a esto:
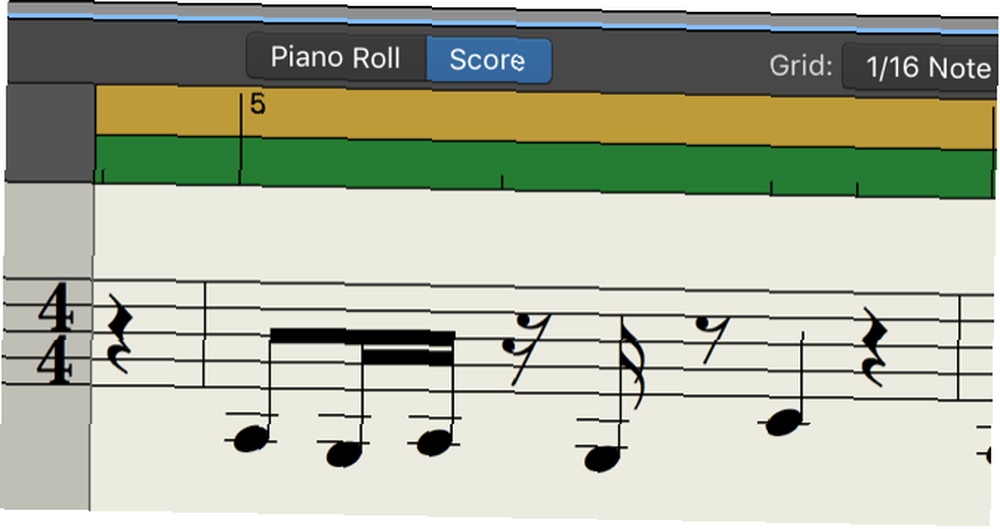
Arreglemos eso.
El editor de puntajes de GarageBand hace que sea fácil ajustar lo que acabas de jugar. Simplemente haga clic en las notas y arrástrelas a una nueva ubicación para reposicionarlas. También puedes arrastrarlos hacia arriba y hacia abajo para cambiar el tono.
En esta medida, hay un descanso en el que no estaba tratando de incluir uno: esa nota de bombo es demasiado pronto. Simplemente haré clic y arrastraré esa nota para que ya no haya descanso.
(También puede hacer clic en una nota y arrastrarla hacia arriba y hacia abajo para cambiar el tono; en una pista de batería, esto cambia el golpe de batería o platillo).
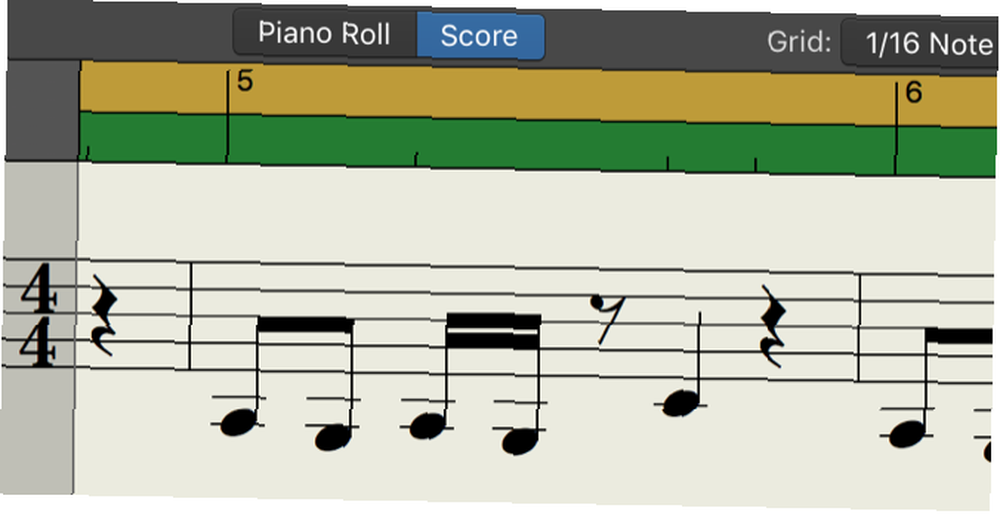
Juega con las notas hasta que las lleves donde las quieres. No siempre es fácil; a menudo es más fácil volver a grabar. Pero con un poco de paciencia, puedes hacer los ajustes que quieras.
Finalmente, tengo dos barras que suenan exactamente como las quiero.
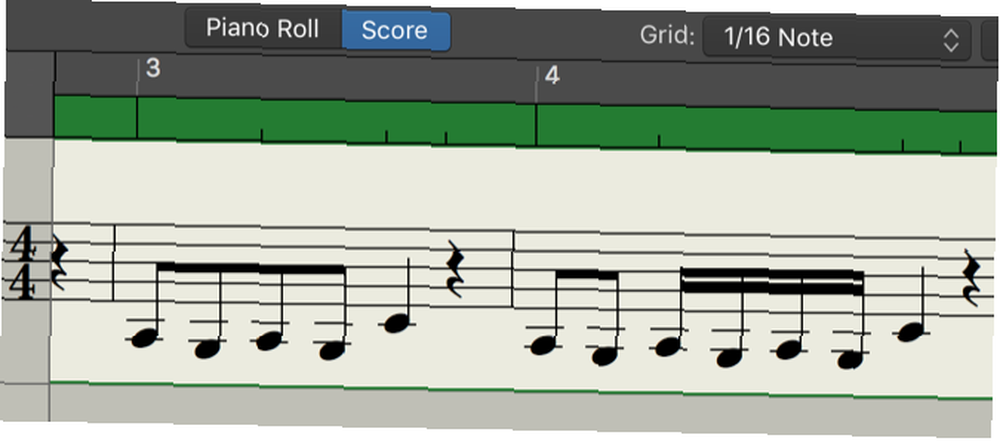
Hagamos ese ciclo por toda la pista. Al hacer clic y arrastrar un cuadro alrededor del resto de las notas en la pista, puedo seleccionarlas todas y presionar Eliminar para eliminarlas..
Luego escalaré el cuadro en el espacio de trabajo hacia abajo para que incluya solo las notas que quiero haciendo clic y arrastrando en la mitad inferior de los lados izquierdo y derecho.
Finalmente, haré clic y arrastraré desde la mitad superior para que el ritmo se repita a lo largo de la pista.
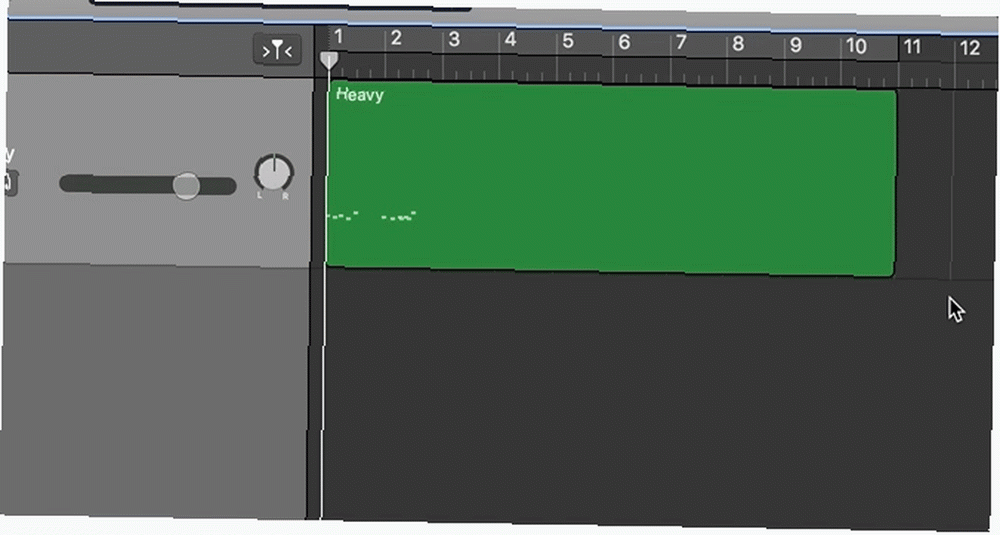
Todavía me suena un poco raro. Algunas de las notas graves no suenan como si estuvieran cayendo donde yo quiero. Usaremos la función Cuantizar para arreglar eso. Cuantizar optimiza las notas seleccionadas para que sean más uniformes. Después de presionar Ctrl + A para seleccionar todas las notas en el editor, seleccionaré 1/16 de nota y presionaré el botón Q al lado.
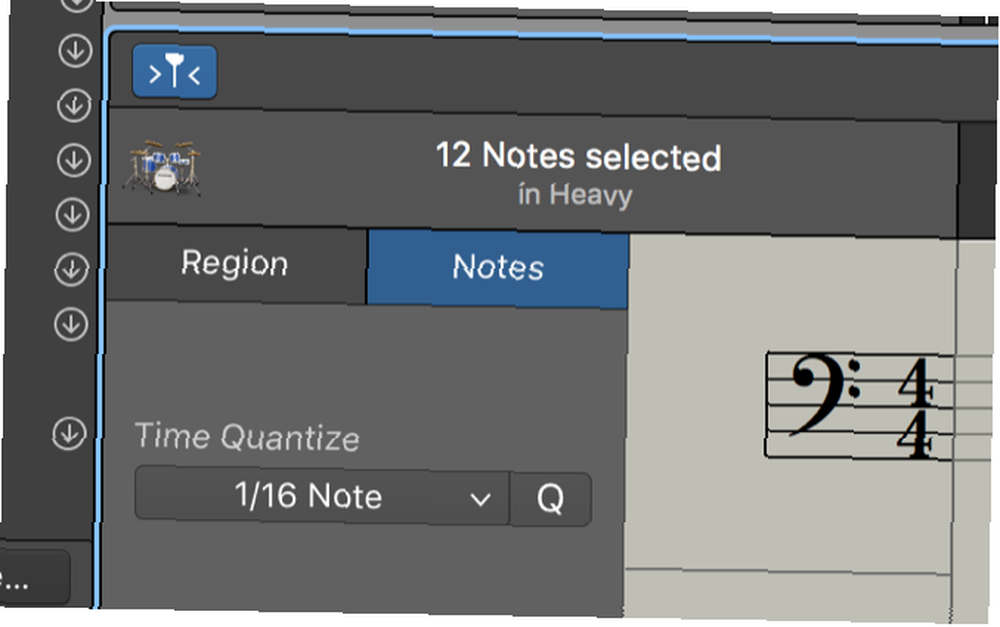
Ahora todo suena mucho mejor.
Guardar y compartir tus canciones
Una vez que haya creado su obra maestra, querrá guardarla y compartirla. Si utiliza Archivo> Guardar o Guardar como… , guardará su proyecto de GarageBand para que pueda volver y trabajar en él más tarde. Si desea guardar la canción como un archivo de sonido para poder compartirla, deberá usar Compartir> Exportar canción a disco.
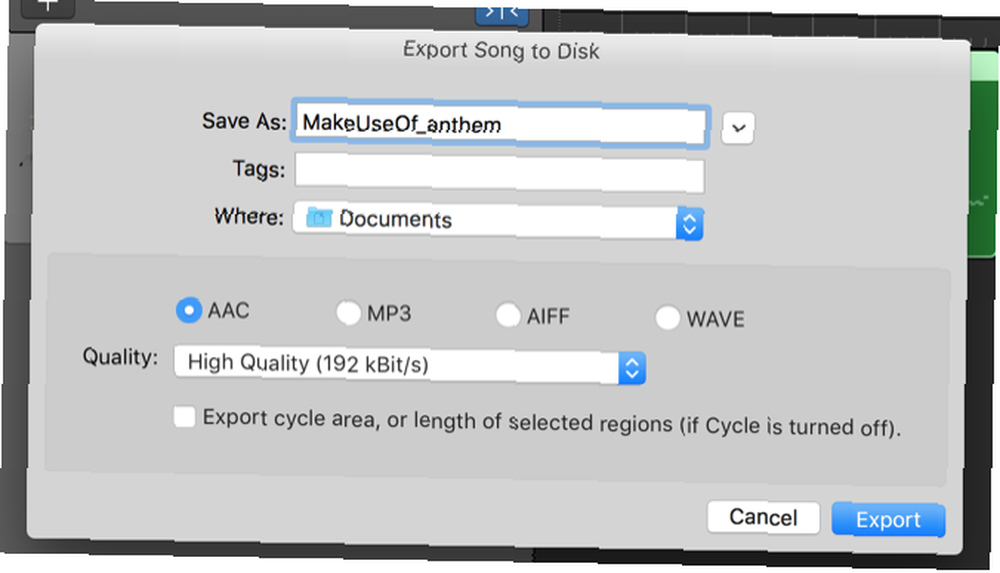
Esta ventana emergente le ofrece varias opciones para los tipos de archivos y la calidad del sonido..
Para compartir su canción de inmediato, use Compartir> Canción a iTunes ... o Canción a SoundCloud ...
Si ha creado un tono de llamada Cómo crear o importar tonos de llamada de iPhone gratis con iTunes Cómo crear o importar tonos de llamada de iPhone gratis con iTunes Puede comprar tonos de llamada a través de iTunes, o puede crear o importar sus propias alertas de forma gratuita con esta guía. , puedes enviarlo a iTunes desde Compartir menú también.
Crea tu obra maestra
GarageBand es una de las aplicaciones más potentes que viene con macOS. Una guía completa de las aplicaciones predeterminadas de Mac y lo que hacen Una guía completa de las aplicaciones predeterminadas de Mac y lo que hacen. Su Mac viene con muchas aplicaciones para todo tipo de tareas, pero usted aún puede estar confundido por lo que hacen o si realmente necesita algunos de ellos. Tanto si eres un aficionado principiante como si aspiras al estrellato profesional, puede ayudarte a crear, editar y publicar piezas musicales impresionantes. Con suerte, este tutorial lo puso al día sobre cómo usar GarageBand.
Puede tomar un tiempo aprender los entresijos del software, pero con un poco de experimentación, estarás haciendo música en poco tiempo. Simplemente comience a agregar pistas para diferentes instrumentos, reproduzca música en lo que tenga disponible y use GarageBand para ajustar los resultados.
Y si está buscando editores de audio adicionales para Mac Los 9 mejores editores de audio gratuitos y baratos para Mac Los 9 mejores editores de audio gratuitos y baratos para Mac Aquí están nuestras opciones para los mejores editores de audio gratuitos y baratos para Mac, desde aplicaciones simples a herramientas profesionales. , eche un vistazo a nuestras sugerencias o si es un usuario de Windows que busca software similar a GarageBand, consulte esta lista de alternativas Las 6 mejores alternativas de GarageBand para la producción musical en Windows Las 6 mejores alternativas de GarageBand para la producción musical en Windows Aquí están las Las mejores alternativas a GarageBand, el popular software de producción musical de Apple, que puede ejecutar en su PC con Windows. .
¿Te has convertido en un experto en GarageBand? ¿Estás empezando? Comparte tus mejores consejos en los comentarios a continuación!











