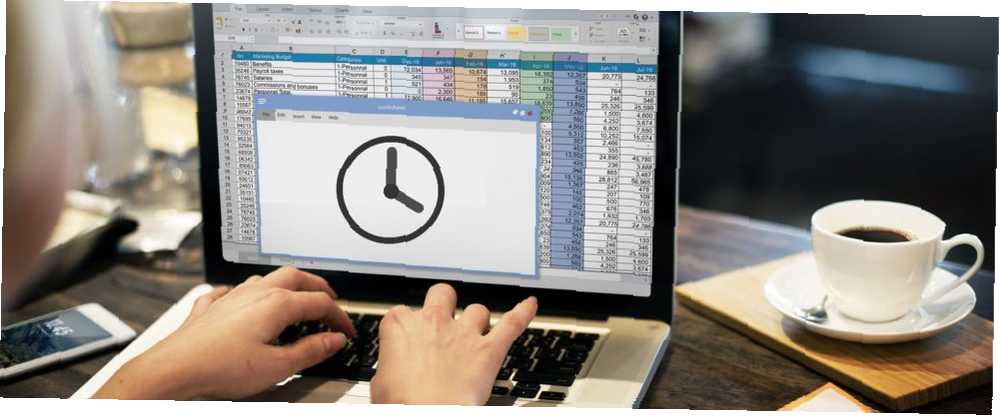
William Charles
0
5108
1460
Excel es excelente cuando trabaja con grandes cantidades de datos y necesita mantener las cosas organizadas. 3 Consejos para principiantes para administrar hojas de trabajo en Excel 3 Consejos para principiantes para administrar hojas de trabajo en Excel Las hojas de trabajo son la esencia central de Excel. Aquí hay algunos consejos que lo ayudarán a mantenerse organizado y productivo. . Sin embargo, ingresar esos datos en su documento y formatearlo correctamente a menudo puede llevar mucho tiempo.
Afortunadamente, Microsoft diseña Excel con este tipo de tarea en mente, y hay varias características que puede usar para acelerar el proceso. Al aprovechar Auto Fill y Flash Fill, puede asegurarse de no perder el tiempo. 14 Consejos para ahorrar tiempo en Microsoft Excel 14 Consejos para ahorrar tiempo en Microsoft Excel Si Microsoft Excel ha consumido mucho tiempo en el pasado, permítanos mostrarle cómo recuperarlo. Estos simples consejos son fáciles de recordar. en trabajos que podrían ser automatizados.
Aquí se explica cómo aprovechar al máximo Auto Fill y Flash Fill.
Primeros pasos con relleno automático
Antes de saltar a Flash Fill, vale la pena asegurarse de saber cómo aprovechar al máximo Auto Fill. Estoy comenzando temprano con mis tarjetas de Navidad, así que configuré un documento de Excel para ayudarme a organizar mi lista de destinatarios.
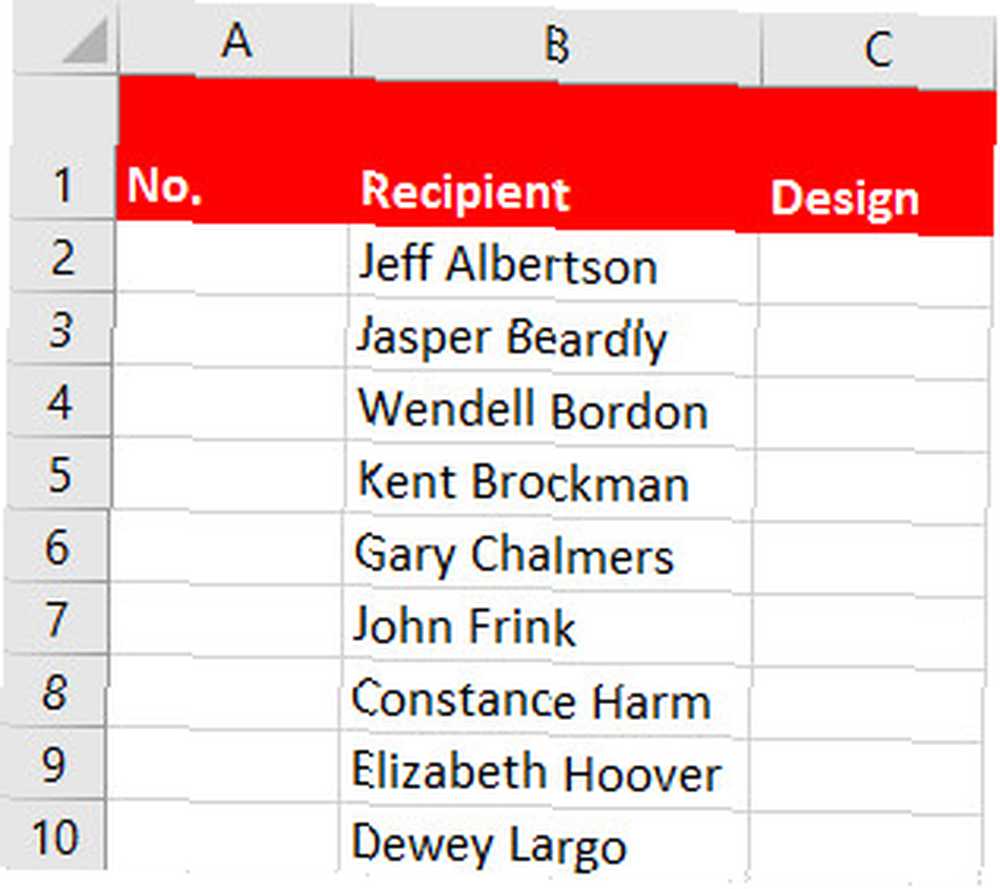
Serie de relleno para listas
Quiero numerar mi lista, pero no quiero escribir cada número individualmente. En cambio, comenzaré mi lista con el número uno en la celda A2, luego arrastraré la esquina inferior derecha de la celda para Autocompletar el resto de la columna.
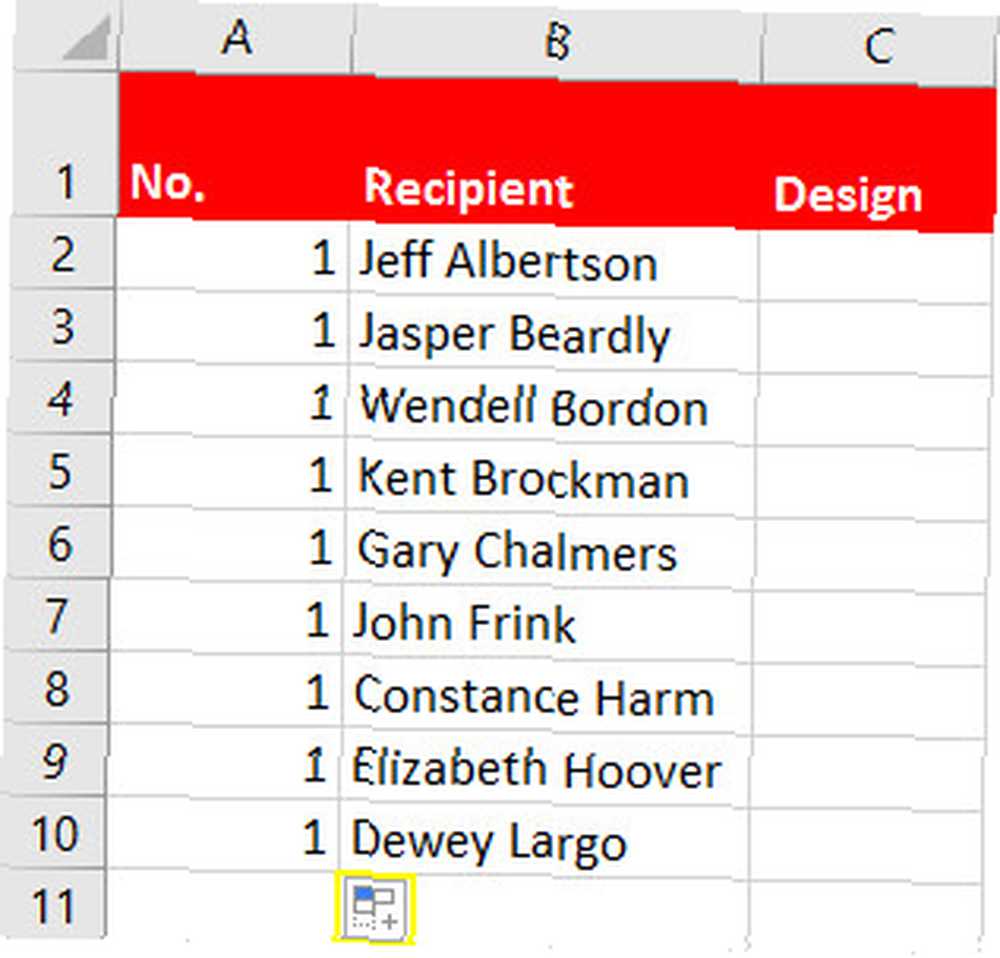
Desafortunadamente, hacer esto simplemente llena la lista con unos, lo que no es muy útil. Necesitamos usar lo resaltado Opciones de autocompletar botón para especificar lo que estamos buscando. Haz clic en el botón y selecciona Serie de relleno. Una forma más rápida de acceder a estas opciones es haciendo clic y arrastrando con el botón derecho del mouse, que abre el menú contextual automáticamente cuando lo suelta.
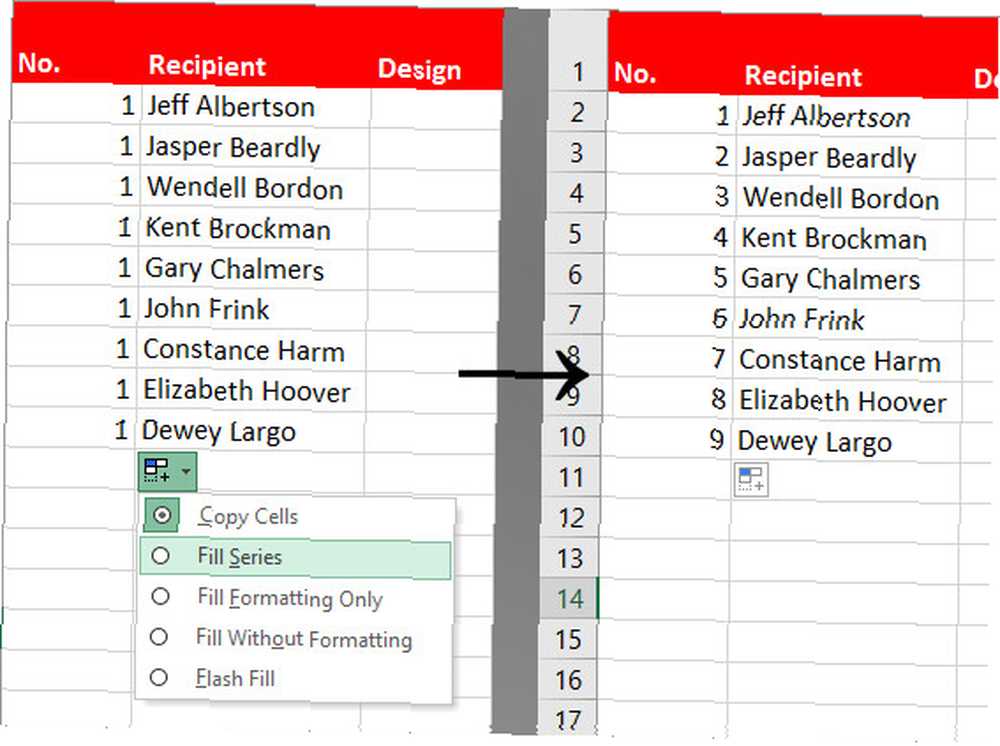
Como puede ver, nuestros números progresan secuencialmente. Este es el uso más simple posible para Auto Fill. Realmente se vuelve poderoso cuando puede hacer suposiciones sobre sus datos Cómo convertir archivos de texto delimitado a hojas de cálculo de Excel Cómo convertir archivos de texto delimitado a hojas de cálculo de Excel Use Microsoft Excel para importar datos de un archivo de texto a una hoja de cálculo. El Asistente de importación de texto le ayuda a importar datos de texto delimitado y organizarlos de forma ordenada. .
Serie de relleno para fechas
Por ejemplo, a continuación puede ver cómo funciona Autocompletar con fechas. Al arrastrar hacia arriba, se rellenan automáticamente las fechas del pasado, mientras que al arrastrar hacia abajo se rellenan automáticamente las fechas del futuro. Esto funciona exactamente de la misma manera cuando arrastra hacia la izquierda y hacia la derecha, respectivamente.
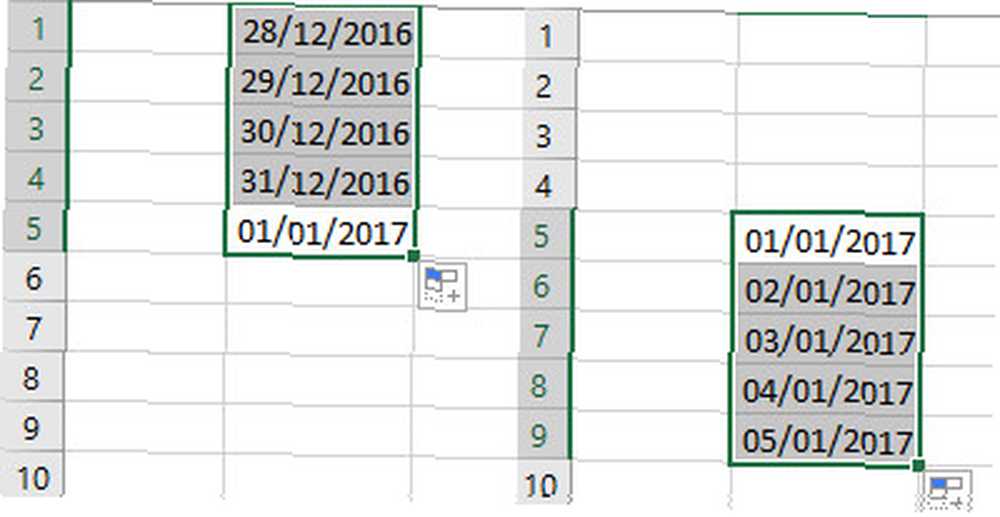
Llenar series por tiempos
Cuanta más información proporcione Auto Fill, mejor funcionará. A continuación, puede ver que ingresé las 10:00 AM en una celda, antes de especificar que debe tratarse como una hora en el Número sección de la Casa pestaña de la cinta.
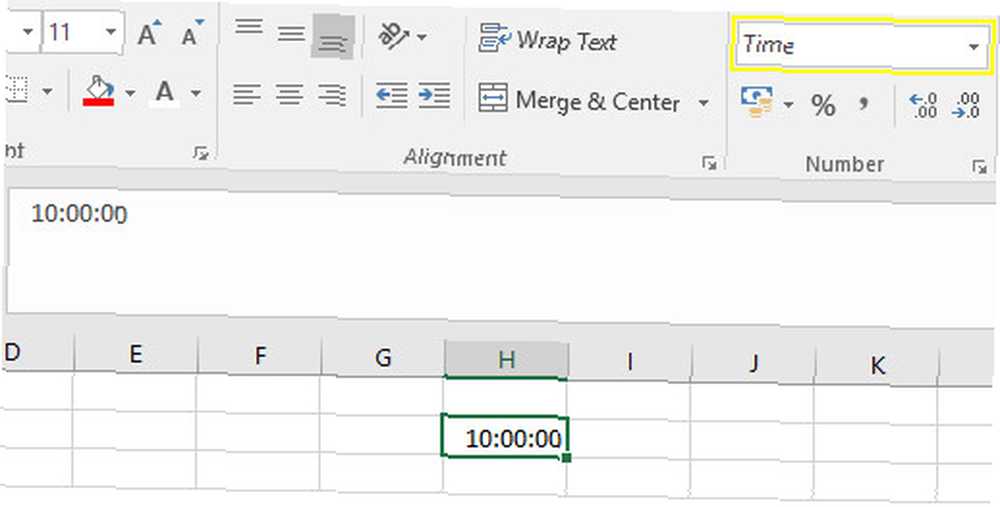
Si arrastramos hacia abajo, el Relleno automático llena las celdas seleccionadas con tiempos secuenciales como intervalos por hora.
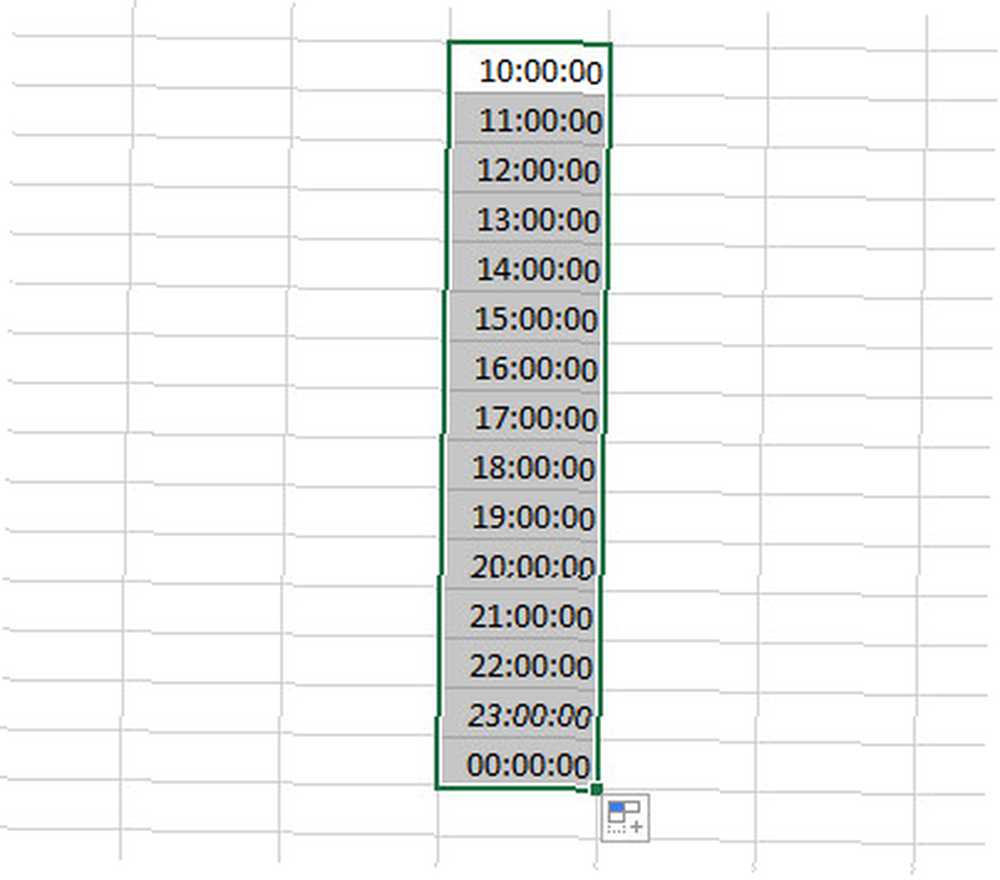
Eso es lo suficientemente útil, pero Auto Fill puede hacer más que solo incrementos por hora. Si ingresamos manualmente 10:30 en la celda debajo de las 10:00, podemos seleccionar ambas celdas y luego arrastrar, lo que resulta en incrementos de media hora.
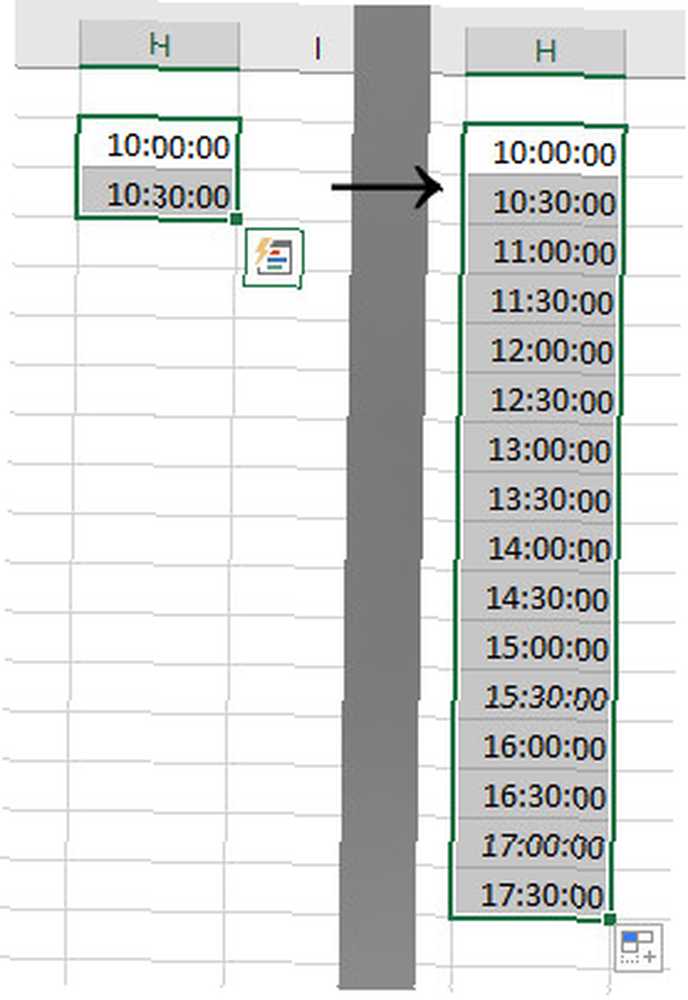
Serie de relleno para palabras
Entonces, ¿cómo ayuda esto a nuestra lista de tarjetas de Navidad? Voy a usar Auto Fill para determinar qué diseño de tarjeta obtiene cada persona.
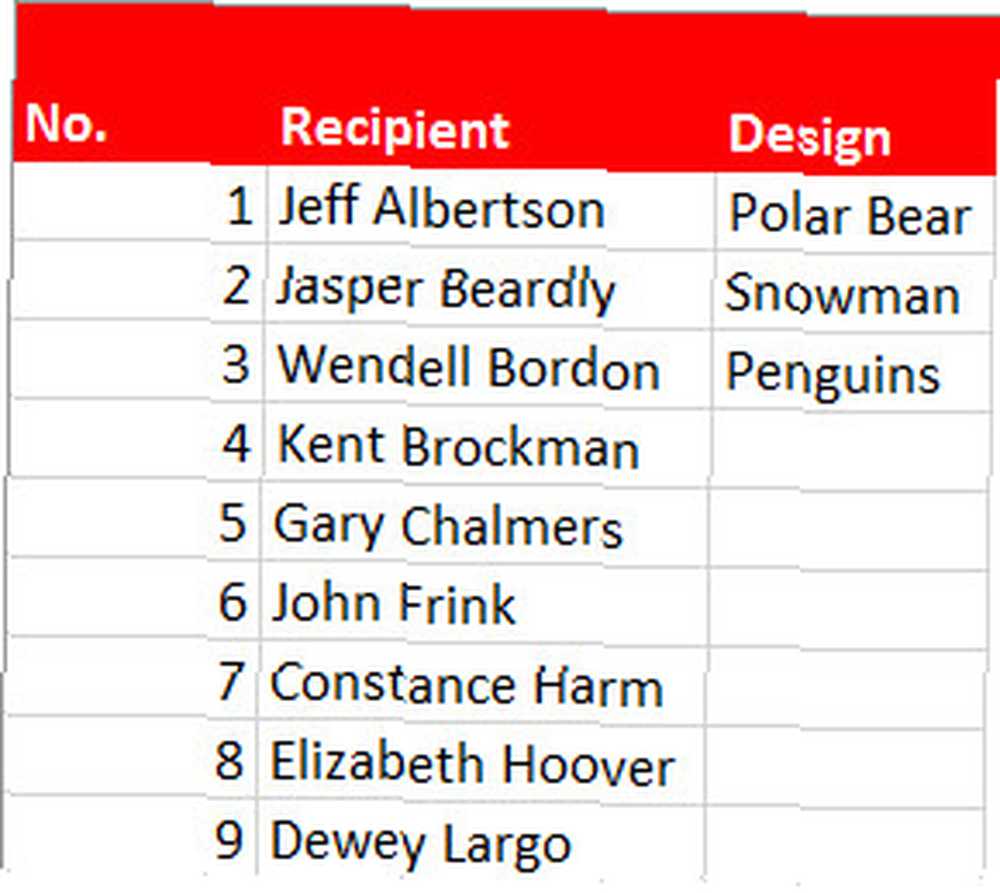
Los tres tipos de tarjetas que tengo disponibles ya están presentes en la columna Diseño. Al seleccionar las tres celdas y luego usar el controlador de relleno para ampliar nuestra selección, podemos completar rápidamente esta columna completa.
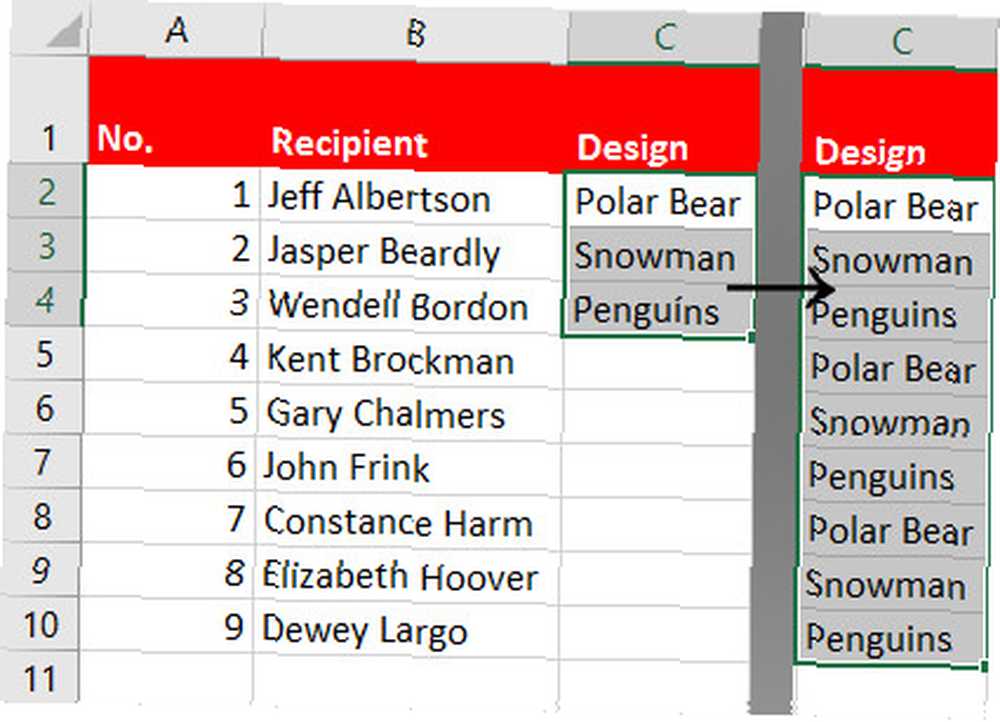
También puede usar Autocompletar para agregar días de la semana o meses del año. Todo lo que necesita Excel es el primer día o mes y completará automáticamente el resto.
Primeros pasos con relleno de flash
Flash Fill es un pariente cercano del Auto Fill, pero realiza una función ligeramente diferente. En lugar de continuar una serie de datos, puede obtener información de otras celdas y presentarla con el formato que desee. 9 Consejos para formatear un gráfico de Excel en Microsoft Office 9 Consejos para formatear un gráfico de Excel en Microsoft Office Las primeras impresiones son importantes. No dejes que un gráfico de Excel feo asuste a tu audiencia. Aquí encontrará todo lo que necesita saber para hacer que sus gráficos sean atractivos y atractivos en Excel 2016. .
Para que Flash Fill funcione correctamente, necesitamos usar celdas adyacentes a los datos que intentamos formatear. También ayuda a alterar el formato de sus encabezados, por lo que Excel no asume que son parte de su conjunto de datos.
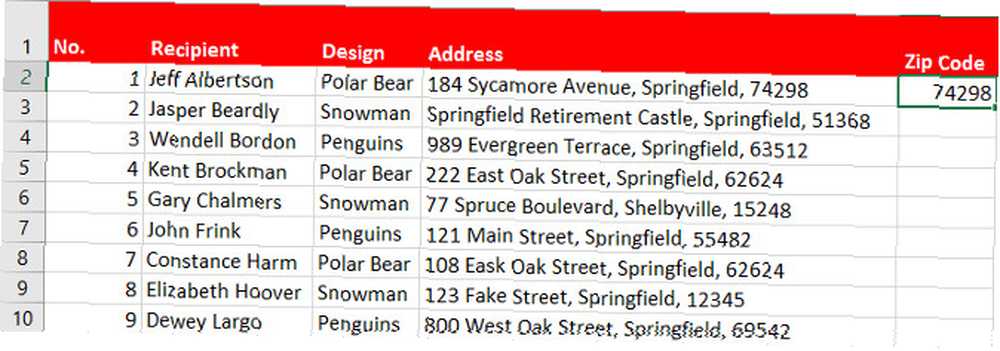
Arriba, agregué dos columnas más a mi hoja de cálculo, la primera con la dirección de cada persona y la segunda lista para recibir su código postal. También agregué el primer código postal manualmente, para ayudar a Excel a entender lo que estoy buscando..
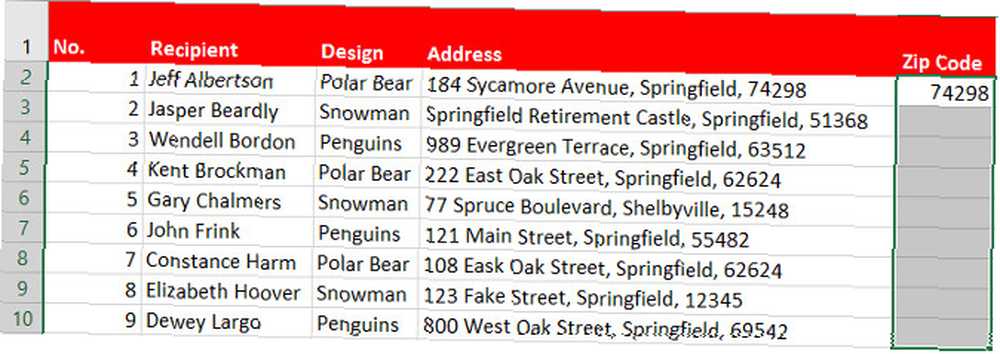
Luego, seleccione todas las celdas que desea llenar. Desde aquí, abra el Datos pestaña en la cinta de opciones y seleccione Relleno Flash desde el Herramientas de datos lengüeta. (También podríamos completar este proceso utilizando el controlador de relleno, al igual que utilizamos el relleno automático anteriormente).
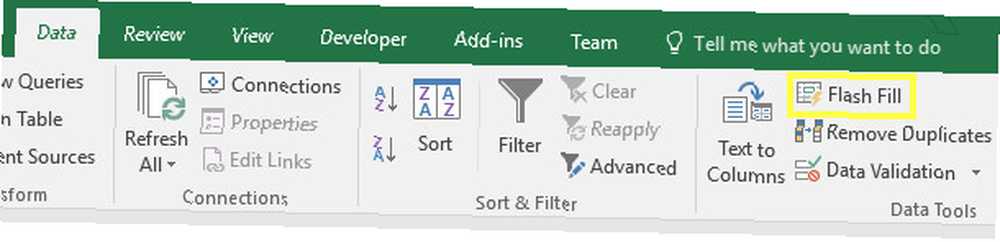
Al hacerlo, Excel buscará toda la información que corresponda con lo que transferimos manualmente de la celda D2 a la celda E2. El software encontrará cada código postal y copiará solo esa información en la celda seleccionada.
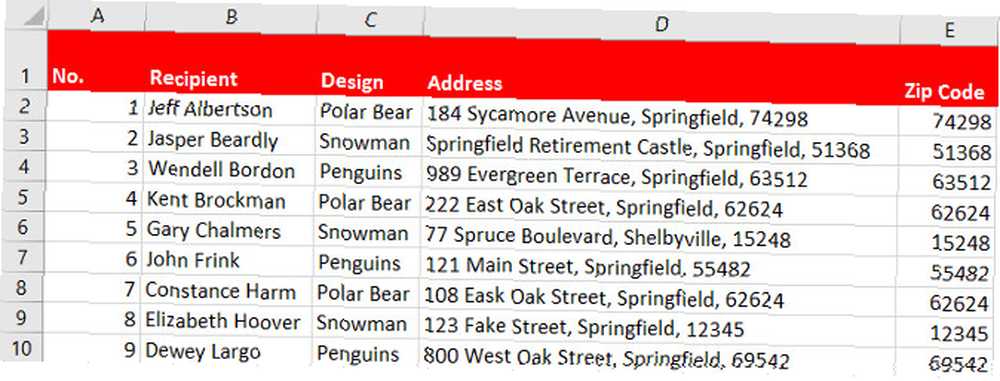
Esta puede ser una poderosa herramienta para ahorrar tiempo. Por ejemplo, imagine que está preparando estas direcciones para una combinación de correspondencia y desea volver a configurar la forma en que se organiza y formatea la información. Flash Fill le permite experimentar con una celda y luego completar automáticamente los mismos resultados para el resto del conjunto de datos.
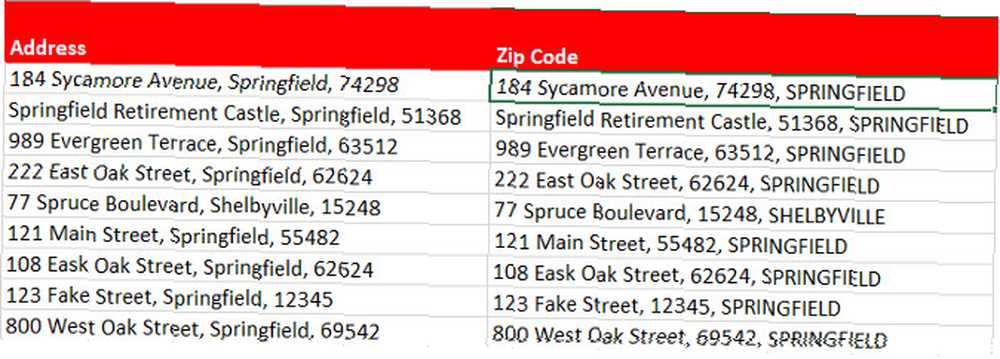
Arriba, puede ver que he reordenado la información y cambiado el caso del nombre de la ciudad usando Flash Fill. Esta funcionalidad no puede leer su mente, pero puede seguir su ejemplo si ofrece los datos correctos. Recuerde: una segunda celda de ejemplo a menudo puede producir resultados más precisos, especialmente si su formato varía entre diferentes filas.
Automatizar Excel
Ahora ya sabe cómo crear automáticamente listas de cualquier tipo con Auto Fill o dejar que Excel extraiga información de una celda y la agregue a otra con Flash Fill. Si alguna vez necesita una copia en papel de sus datos, asegúrese de que su hoja de cálculo esté bien formateada para imprimir 7 Consejos de impresión de Excel: cómo imprimir su hoja de cálculo paso a paso 7 Consejos de impresión de Excel: cómo imprimir su hoja de cálculo paso a paso Paso ¿Tiene problemas para imprimir desde Microsoft Excel? Esta guía le mostrará cómo imprimir una hoja de cálculo Excel perfectamente. .
¿Necesita más ayuda para familiarizarse con Auto Fill o Flash Fill? ¿O tienes un consejo que quieres compartir con otros lectores? De cualquier manera, ¿por qué no unirse y compartir sus pensamientos en la sección de comentarios a continuación??
Crédito de imagen: Rawpixel.com a través de Shutterstock.com











