
Edmund Richardson
0
3742
426
La Raspberry Pi es una gran computadora, pero no siempre es el dispositivo más conveniente para acceder. A menos que lo tenga conectado permanentemente a una pantalla, probablemente acceda a él a través de SSH, VNC o RDP VNC, SSH y HDMI: tres opciones para ver su Raspberry Pi VNC, SSH y HDMI: tres opciones para ver su Raspberry Pi El Raspberry Pi es una pequeña computadora notable, pero puede llevar mucho tiempo configurarla y conectarla a su monitor. .
Pero, ¿qué pasa si no tienes una pantalla adecuada? ¿Cómo lo usarás? Una solución es usar una tableta Android (o teléfono inteligente) como pantalla Raspberry Pi.
Qué funciona y qué no
¿Desea configurar su dispositivo Android como pantalla para su Raspberry Pi? Es más simple de lo que piensas.
Todo lo que necesita es tener ambos dispositivos en la misma red, un teclado y un mouse conectados a la Raspberry Pi (cableados a través de USB o de forma inalámbrica), y un soporte para que su dispositivo Android lo use como monitor.
Esto funciona.
Lamentablemente, lo que no funciona es conectar directamente la pantalla de su tableta a la Raspberry Pi. Ni el GPIO ni el puerto DSI son compatibles con pantallas de tableta. Esto significa que es imposible usar una pantalla de tableta antigua para una pantalla Raspberry Pi. Incluso si logras conectar los dispositivos, no habrá imágenes agradables. (¡Es posible que también necesite una nueva Raspberry Pi!)

Sigamos con las opciones que funcionan. Esto es lo que necesitarás:
- Un Raspberry Pi 3 (las versiones anteriores están bien, pero necesitarán un dongle de red inalámbrico)
- Una tableta Android
- Un soporte para tableta o estuche adecuado
- Un teclado (probablemente no necesitará un mouse, gracias a la pantalla táctil de la tableta)
- Acceso a una red inalámbrica
Uso de una tableta Android como pantalla para Raspberry Pi
Tiene dos opciones disponibles para usar una tableta o teléfono Android como pantalla para su Raspberry Pi.
- RDP: Protocolo de escritorio remoto de Microsoft
- VNC: conexión de red virtual
Cada una de estas opciones puede proporcionar acceso de escritorio completo a su Raspberry Pi a través de Android. Afortunadamente, ninguno de los dos es difícil de configurar. Ambos han sido probados con una Raspberry Pi 3, pero deberían funcionar con versiones anteriores, incluida la Pi Zero.
Para utilizar cualquiera de estas soluciones, deberá asegurarse de que su Raspberry Pi y la tableta Android estén en la misma red. Lamentablemente, no funcionará si usa el dispositivo Android como punto de acceso inalámbrico. En ese escenario, necesitaría dos dispositivos Android; uno para el WAP y otro para la pantalla.
Para ambas opciones, vale la pena asegurarse de que SSH esté habilitado primero en su Raspberry Pi. Esto hará “sin cabeza” configuración más simple, lo que le permite configurar RDP y VNC desde su PC. Luego puede establecer la conexión desde su dispositivo Android.
Puede habilitar SSH de tres maneras:
- A través de la línea de comando: use la pantalla raspi-config y seleccione Opciones avanzadas> SSH> Aceptar. Reiniciar cuando se le solicite.
- A través del escritorio Raspbian: vaya a Preferencias> Configuración de Raspberry Pi> Interfaces y seleccione SSH. Hacer clic Okay para confirmar.
- Con su Pi apagado, expulse la tarjeta SD y ábrala en el explorador de archivos de su PC de escritorio. En el directorio de arranque, cree un nuevo archivo llamado “ssh”, sin extensión de archivo. Retire con seguridad la tarjeta y reemplácela en su Raspberry Pi. Cuando lo enciendas, SSH estará habilitado.
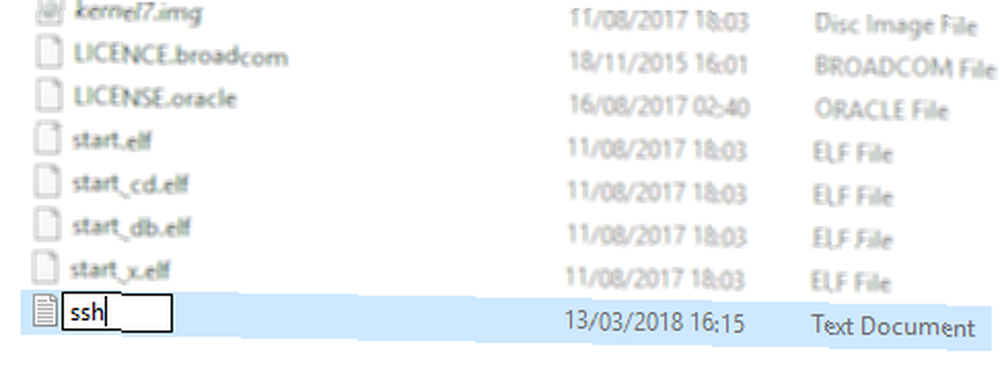
Puede conectarse a su Raspberry Pi a través de SSH utilizando una aplicación como PuTTY para Windows 4 Maneras fáciles de usar SSH en Windows 4 Maneras fáciles de usar SSH En Windows SSH es la solución de facto para acceder de forma segura a terminales remotos en Linux y otros UNIX sistemas. Si tiene un servidor SSH remoto al que desea acceder, deberá descargar un cliente SSH ... Los usuarios de Linux y macOS pueden establecer conexiones SSH a través del terminal Guía para principiantes para configurar SSH en Linux y probar su configuración Guía para principiantes para configurar SSH en Linux y probar su configuración Podría decirse que una de las utilidades de Linux más importantes para aprender es SSH. controla una máquina diferente como si estuvieras sentado directamente en ella. Te llevaremos a través de una instalación básica. . Necesitará saber la dirección IP de su Raspberry Pi, que puede encontrar ingresando
ifconfig wlan0Tome nota de la dirección IP, ya que la necesitará más adelante..
Conecte Android a una Raspberry Pi a través de RDP
Primero, probémoslo con RDP. Esta es la mejor opción, ya que puede hacer más con el dispositivo remoto. Por ejemplo, las sesiones intensivas en gráficos se ejecutarán sobre RDP, pero pueden tener dificultades con VNC. Linux tiene su propio software RDP, conocido como xrdp.
Necesitarás:
- Software RDP instalado en su Raspberry Pi
- Una aplicación RDP en tu dispositivo Android
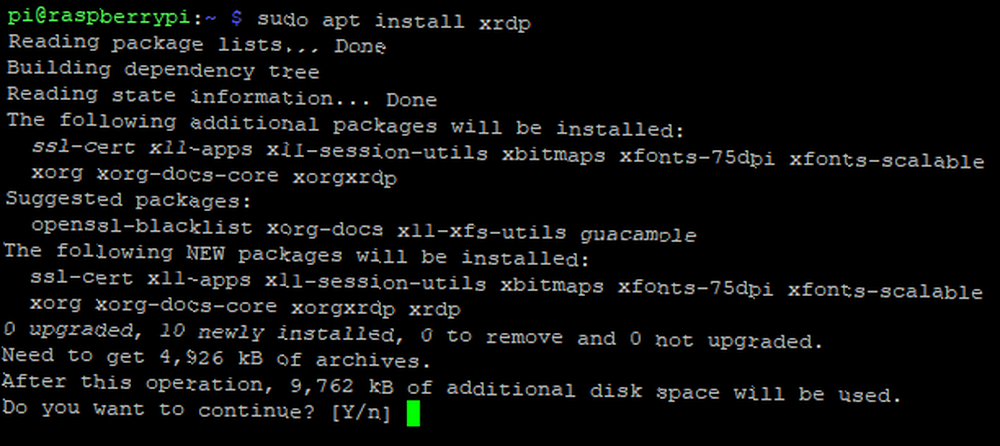
Conectándose a su Raspberry Pi a través de SSH, ingrese lo siguiente para actualizar la lista de paquetes e instalar xrdp.
sudo apt update sudo apt install xrdpA continuación, encuentre una aplicación RDP para Android. Microsoft Remote Desktop es una buena opción.
Descargar: Escritorio remoto de Microsoft para Android (Gratis)
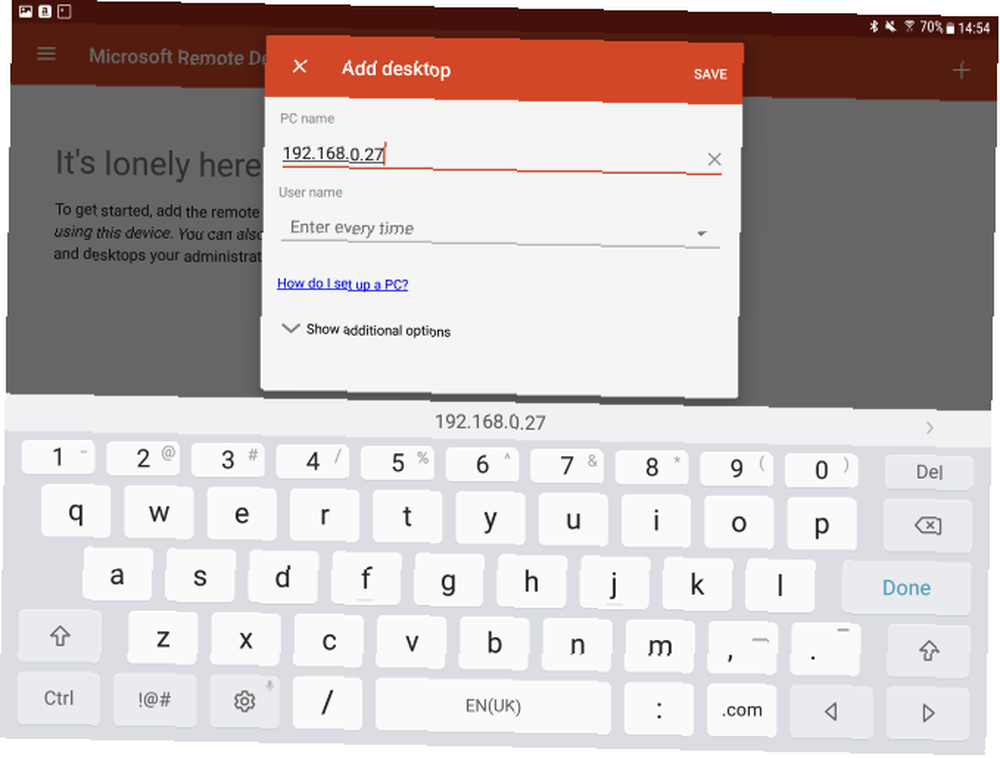
Ejecute la aplicación, toque el + botón, seleccione Escritorio, e ingrese el nombre de la PC de su Raspberry Pi. Este podría ser el nombre de host (normalmente “raspberrypi”) o la dirección IP. En el campo Nombre de usuario, tiene la opción de ingresar sus credenciales con cada conexión (Entra cada vez) o crear una cuenta en la aplicación (Agregar cuenta de usuario) Algunas opciones adicionales también están disponibles, pero en esta etapa no necesitará acceder a estas.
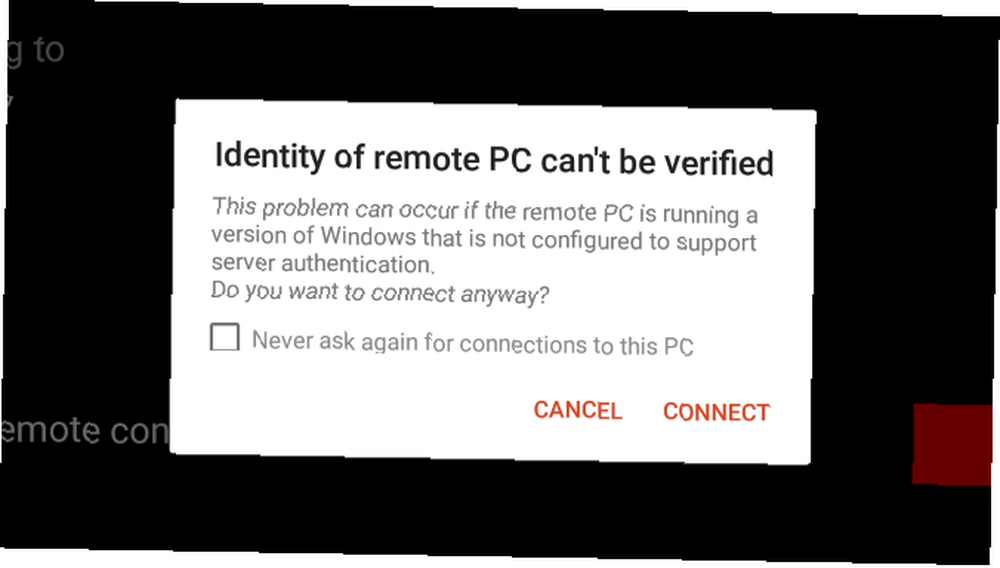
Hacer clic Salvar cuando haya terminado, para agregar la conexión a su colección. Cuando esté listo para iniciar una conexión, toque el mosaico. Se te advertirá que el PC remota no puede ser verificada, pero esto se debe al sistema operativo Linux de tu Pi. Estás seguro de hacer clic Conectar.

Luego verá la pantalla de inicio de sesión para xrdp. Simplemente ingrese su nombre de usuario y contraseña habitual de la Raspberry Pi (el valor predeterminado es pi: frambuesa, pero debe cambiar estos Asegurando su Raspberry Pi: de contraseñas a cortafuegos Asegurando su Raspberry Pi: de contraseñas a cortafuegos Cualquiera puede usar Google para encontrar el nombre de usuario y contraseña predeterminados de su Raspberry Pi. ¡No les des esa oportunidad a los intrusos! ) y haga clic Okay.
Agregar una conexión VNC para acceso remoto
La segunda opción que tiene es usar el software VNC en su dispositivo Raspberry Pi y Android para obtener acceso al escritorio. Con un teclado conectado, se sentirá como si estuvieras conectado directamente al Pi!
VNC es una opción popular para la conexión remota a una Raspberry Pi desde una PC, pero ¿cómo funciona en Android??
Para que esto funcione, necesitará:
- Software de servidor VNC instalado en Raspberry Pi 3
- Software de visualización VNC instalado en su dispositivo Android
Cuando esté listo, instale un servidor VNC. Aunque el sistema operativo Raspbian Stretch se entrega con RealVNC instalado, no es tan confiable como TightVNC, que estamos usando aquí, y ha sido favorecido por los entusiastas de Pi. Configurar VNC en Raspberry Pi para controlarlo de forma remota con cualquier PC o teléfono. VNC en Raspberry Pi para controlarlo de forma remota con cualquier PC o teléfono Puede tener una interfaz de escritorio Raspberry Pi completa con la conexión de un monitor, teclado o mouse. Ahora que la última versión de Raspbian incluye el servidor RealVNC, es más fácil que nunca. . En su Pi, actualice sus repositorios, luego instale el servidor TightVNC:
sudo apt update sudo apt install tightvncserverEspera a que esto se complete, luego usa el comando
tightvncserverconfigurar la conexión VNC.
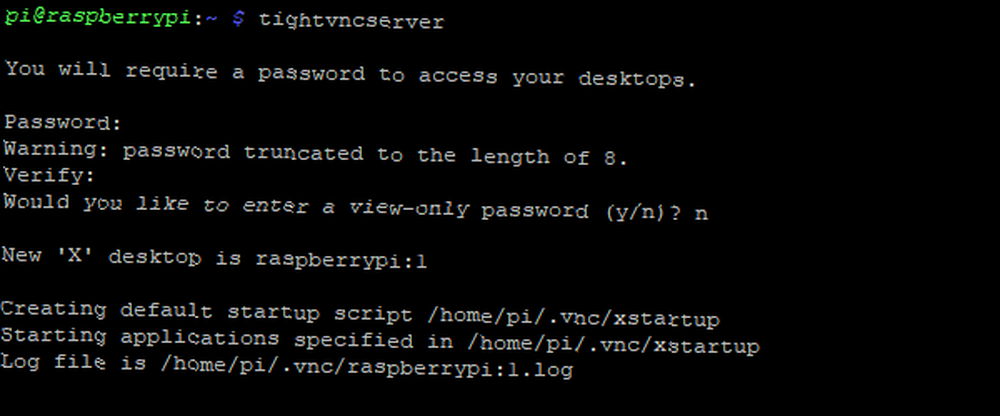
Esto generalmente está automatizado, aunque se le pedirá que proporcione contraseñas; no te olvides de estos! Tome nota de la dirección IP de la sesión.
A continuación, busque un cliente VNC para Android. Varios están disponibles, el visor VNC de RealVNC es perfecto.
Descargar: Visor VNC para Android
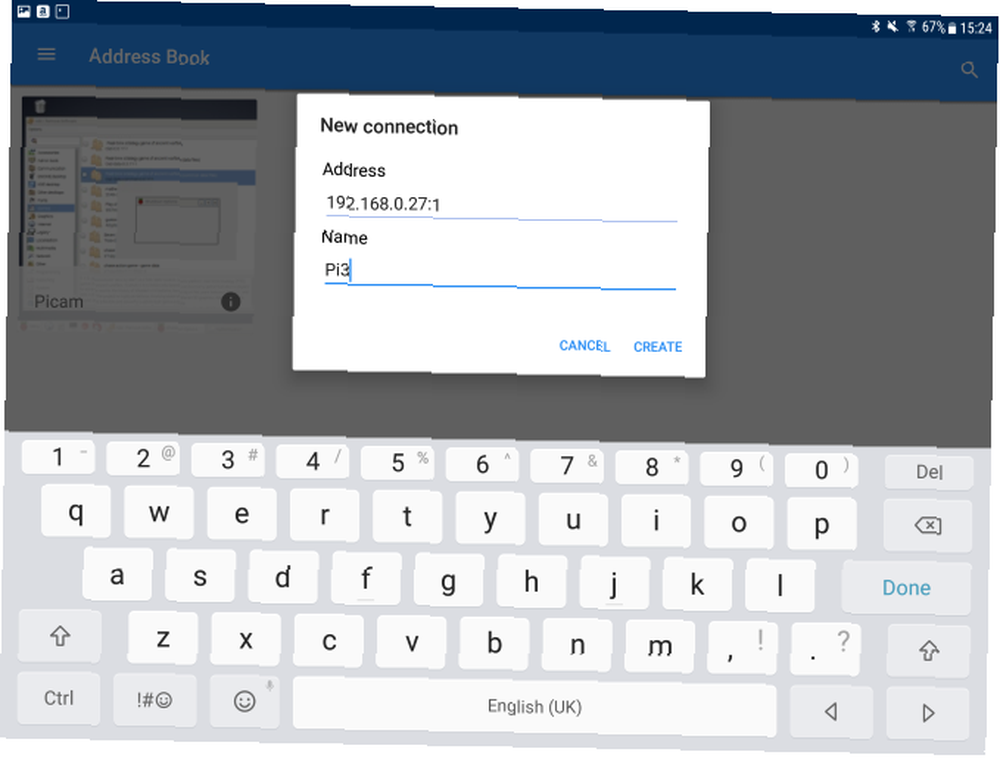
Con la aplicación instalada y el Pi arrancado, abra VNC Viewer y haga clic + para crear una nueva conexión, utilizando la dirección IP y el número de sesión. Por ejemplo, utilizando la configuración de red en la sección anterior, puede ingresar
192.168.10.21:1La dirección IP aquí es seguida por el número de sesión. Tenga en cuenta las opciones que aparecen a la derecha cuando hace clic en Crear.
Si elige continuar, se le informará que la conexión no está encriptada. Acepte la conexión (debe estar seguro en su red doméstica) y luego ingrese la contraseña. Hacer clic Continuar cuando estés listo, y la conexión se abrirá. Cuando esté listo para finalizar la conexión, haga clic en X.
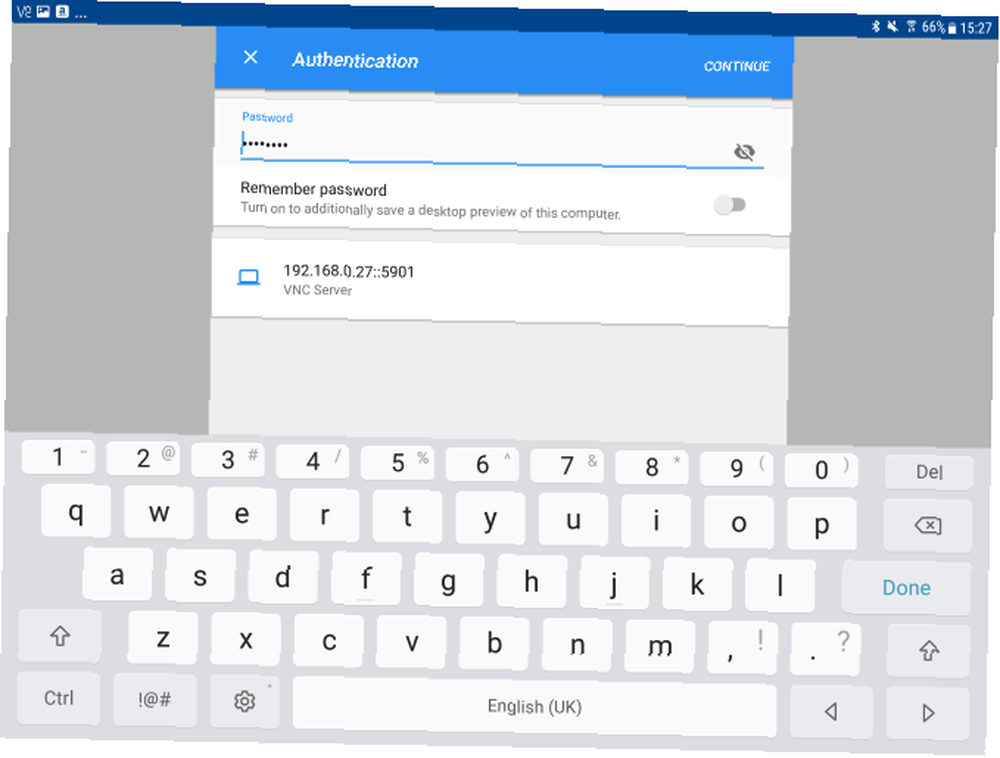
Ingrese una contraseña cuando se le solicite, y disfrute del acceso a su Raspberry Pi a través del teclado y su tableta Android como pantalla!
Agregue una pantalla Raspberry Pi simple con Android
Usar una tableta Android como pantalla para una Raspberry Pi es una excelente manera de usar un dispositivo antiguo. Es fácil de configurar, y mientras la batería permanezca cargada, debería ser confiable. También puede buscar estas prácticas maneras de alimentar una Raspberry Pi para proyectos portátiles.
Mejor aún, con un teclado y un mouse, y un práctico cargador de batería, tiene la oportunidad de hacer que su Raspberry Pi sea totalmente portátil. Tener una conexión a Internet a través de la conexión 4G de su Android también podría ser invaluable. Y combinar una Raspberry Pi con una tableta con pantalla táctil te brinda aún más portabilidad.
¿Quieres saber más sobre cómo usar tu Raspberry Pi? Vea nuestro manual no oficial de Raspberry Pi Raspberry Pi: el tutorial no oficial Raspberry Pi: el tutorial no oficial Si usted es un propietario actual de Pi que quiere aprender más o un propietario potencial de este dispositivo del tamaño de una tarjeta de crédito, esta no es una guía para usted quiero perder. .











