
Brian Curtis
0
3174
805
Este artículo está desactualizado, por lo que le sugerimos que consulte este artículo más reciente: Cómo usar su teléfono inteligente como cámara web para su computadora Cómo usar un teléfono Android como cámara web Cómo usar un teléfono Android como cámara web Necesita grabar video en tu PC pero no tienes una cámara web? Usa tu teléfono Android como cámara web con estas ingeniosas aplicaciones! .
En la actualidad, la mayoría de las computadoras portátiles nuevas cuentan con una cámara web integrada, a menudo con una impresionante cantidad de megapíxeles. Los usuarios con computadoras antiguas y de escritorio todavía tienen que confiar en una externa.
Pero si no está en una relación de larga distancia, o regularmente hace llamadas de conferencia para trabajar, es probable que nunca haya comprado una..
Si necesita hacer algunas llamadas de Skype o desea iniciar un Hangout en Google Plus, pero no tiene el equipo necesario a mano, ¡no se vaya corriendo a la ferretería todavía! Si tiene un teléfono inteligente Android con cámara, simplemente puede usar su teléfono. Dado, la velocidad de fotogramas no estará a la par con una cámara web decente comprada en la tienda, pero es más que suficiente para un video chat esporádico.
1. Requisitos previos
La herramienta que vamos a usar se llama SmartCam. La aplicación es doble; para usarlo, necesitará instalar tanto el cliente de Android [Ya no está disponible] como el cliente de escritorio. Este cliente de escritorio está disponible para computadoras con Windows y Linux. En este artículo nos centraremos en Windows, pero el proceso es similar si está utilizando Linux.
Asegúrese de haber instalado ambas aplicaciones antes de continuar con el siguiente paso.
2. Configuración
Hay dos formas de conectar SmartCam a su computadora; Wi-Fi y BlueTooth. Le mostraremos cómo conectarse a través de Wi-Fi..
Primero abra SmartCam en su teléfono Android, presione el botón de menú en su teléfono para mostrar las opciones disponibles y seleccione Configuración. Aquí, seleccione TCP / IP (WiFi) como su Tipo de conección, e ingrese la dirección IP local de su computadora en Servidor remoto.
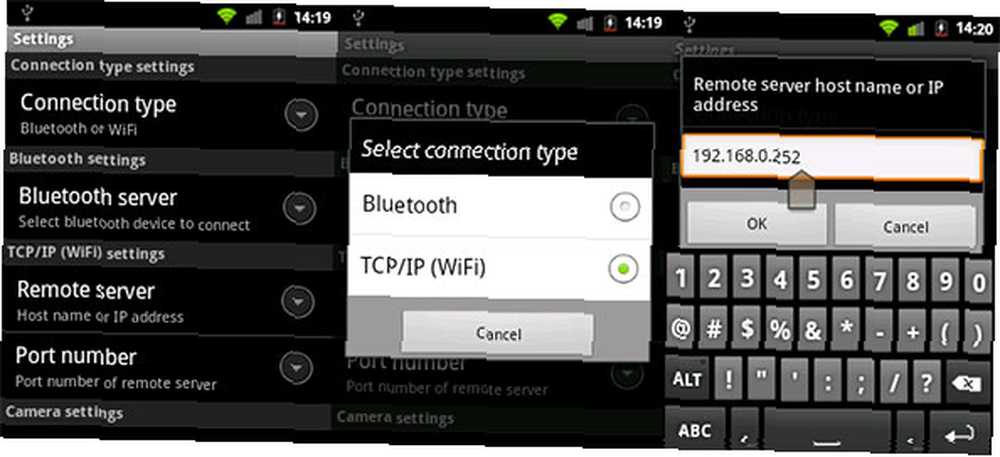
Puede encontrar la dirección IP local de una computadora con Windows mediante el símbolo del sistema. Abra el símbolo del sistema buscándolo en sus aplicaciones o ejecutando “cmd” en el menú de inicio.
En Símbolo del sistema, ingrese “ipconfig / all” y presione enter. Habrá mucha información aquí; Un bloque de datos para cada adaptador de red (virtual). Si su computadora también accede a Internet a través de Wi-Fi, busque la dirección IPv4 de su adaptador de LAN inalámbrica. Si su computadora usa un cable para conectarse a Internet, busque un adaptador Ethernet.
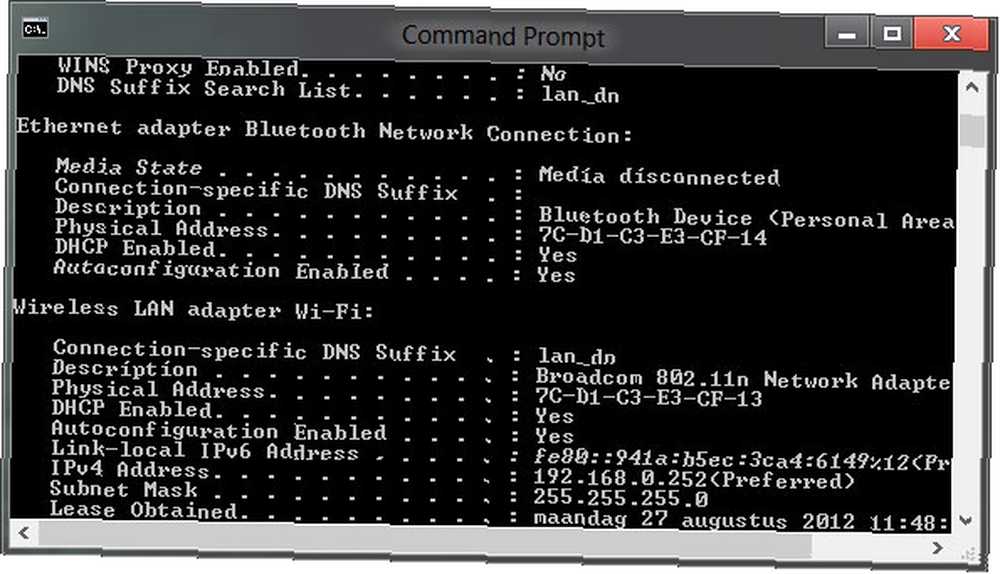
Abra SmartCam también en su computadora y asegúrese de que el tipo de conexión en el panel de preferencias también esté configurado para usar TCP / IP (WiFi).
3. Conectando
Encienda la conectividad Wi-Fi en su Android y conecte su teléfono a la misma red en la que se encuentra su computadora. Con SmartCam ya abierto en su computadora, inicie la aplicación en su teléfono Android y seleccione Menú -> Conectar WiFi.
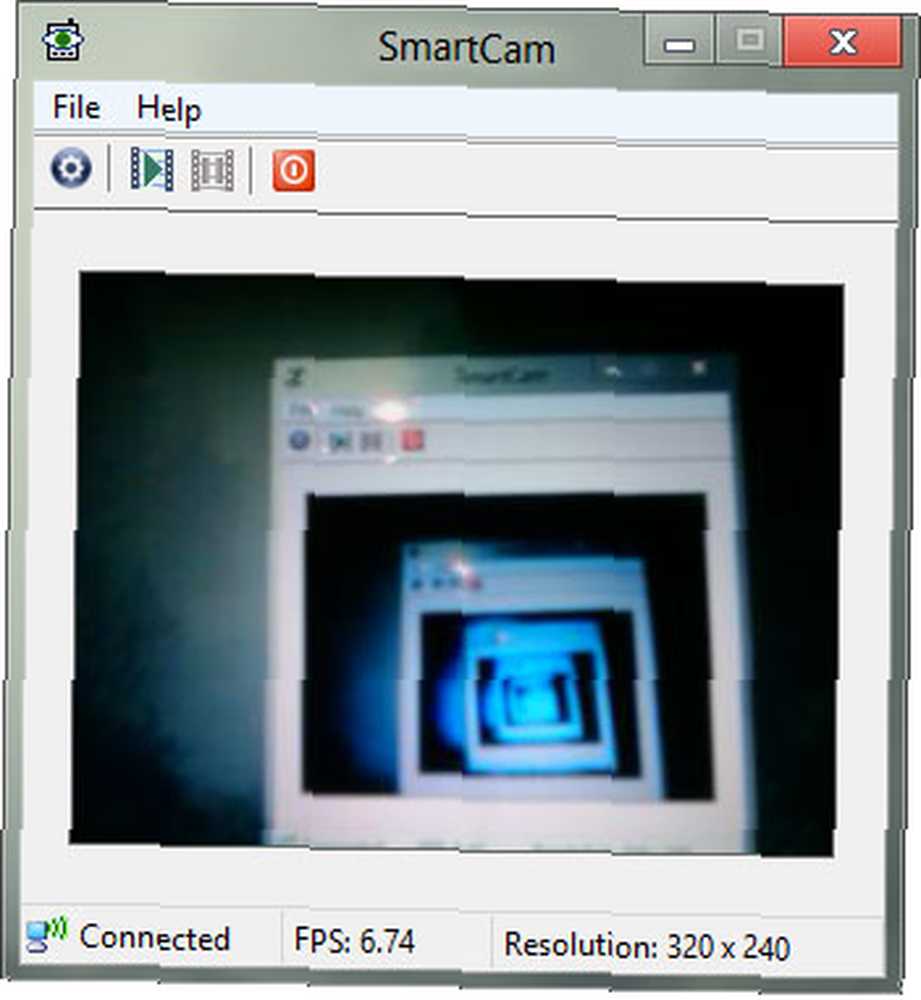
En menos de un minuto, la imagen de la cámara de su teléfono Android debería aparecer en la aplicación SmartCam en su escritorio, con la resolución de video y la velocidad de fotogramas visibles debajo de la transmisión de video. Si está tan inclinado, también puede grabar esta entrada en un archivo de video en su escritorio. Para usar su cámara web improvisada en otra aplicación, simplemente seleccione SmartCam como su cámara web cuando se le solicite.
¿Qué tan bien aguanta la cámara web de su teléfono inteligente? Pruébelo y háganos saber en los comentarios debajo de este artículo!











