
Michael Cain
0
1786
197
Aunque hay mucho que amar sobre las características de Mac 7 que te encantarán al cambiar a las características de Mac 7 que te encantarán al cambiar a Mac, solía ser ese tipo que puso los ojos en blanco ante los usuarios de MacBook, luego mordí la bala y compré un iMac , ahí es Una cosa que tiende a hacer tropezar a los novatos: el hardware. No el hardware dentro de la máquina en sí, sino los periféricos encima de su escritorio. yo odio Ratón Mágico de Apple.
Es cierto que parte de mi frustración proviene de tener más de 20 años de expectativas de Windows. Una guía rápida para usar una Mac para usuarios de Windows. Una guía rápida para usar una Mac para usuarios de Windows. Todos los usuarios de Windows deben conocer los conceptos básicos para trabajar en una Mac. Aquí hay una guía rápida para ayudar a los recién llegados de Mac a orientarse. encerrado en mis dedos. Pero no estoy solo en esto, según este hilo en MacRumors. Además, el Magic Mouse es básicamente inútil si Boot Camp en Windows.
Es por eso que uso un mouse de terceros en Mac. ¿Harto y pensando en hacer lo mismo? Aquí hay varios consejos y trucos para ayudarlo a prepararse y sentirse cómodo.
Usar un mouse de terceros en Mac
Las Mac modernas admiten casi todos los dispositivos USB y Bluetooth, por lo que encontrar un mouse compatible no debería ser un problema. Incluso si el dispositivo se vende y comercializa para Windows, la posibilidad de que no funcione en su Mac es prácticamente nula, al menos en lo que respecta a las funciones básicas: seguimiento del cursor, clic de botones, desplazamiento de la rueda.
Si el mouse tiene una funcionalidad especial, como botones para cambiar de ventana o cambiar la configuración de DPI del sistema, probablemente no funcionarán correctamente en su Mac. Esto se debe a que esas características no convencionales requieren controladores especiales del fabricante que generalmente solo están disponibles para Windows.
Ajustar la configuración básica del mouse

Conectar un mouse de terceros a su Mac es tan simple como enchufarlo si es un mouse conectado por USB. Para ratones Bluetooth, primero navegue hasta Preferencias del sistema> Bluetooth, luego encienda el mouse (habilite el modo de descubrimiento si es necesario). Espere hasta que se descubra, luego haga clic Par. Eso es!
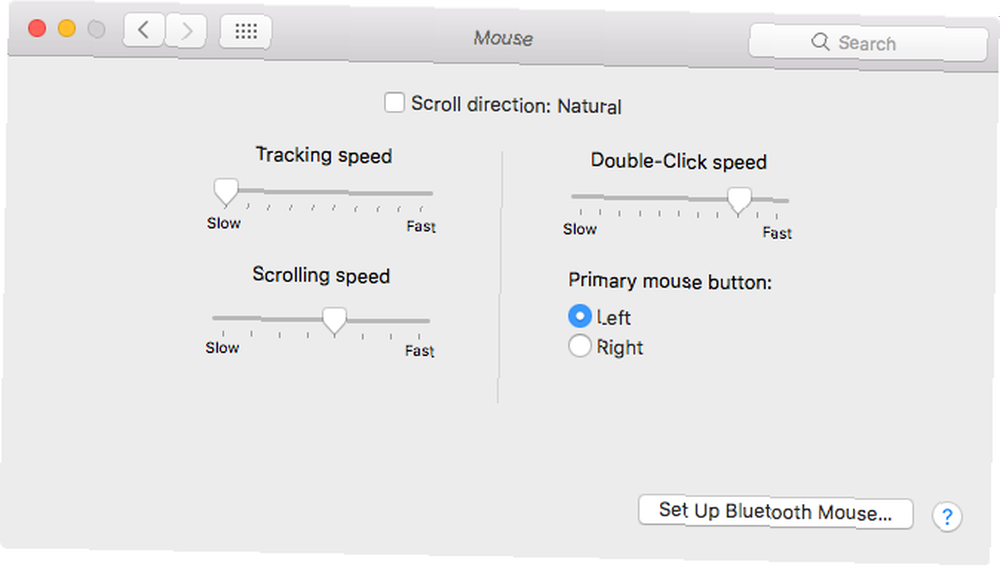
Una vez que el mouse esté conectado, navegue hasta Preferencias del sistema> Ratón para configurarlo No hay muchas configuraciones para cambiar aquí, pero es suficiente para los ajustes más básicos. (También notarás un Configurar el mouse Bluetooth ... botón, que proporciona otra forma de emparejar nuevos ratones).
- Velocidad de seguimiento: Determina la distancia recorrida por el cursor cuando mueve el mouse (o en el caso de un panel táctil, cuando mueve los dedos). Cuanto más rápida sea la velocidad, más rápido aparecerá el cursor en la pantalla.
- Velocidad de desplazamiento: Determina la cantidad de desplazamiento producido al girar la rueda de desplazamiento (o en el caso de un trackpad o Magic Mouse, cuando desliza los dedos). Cuanto más rápida sea la velocidad, más distancia se desplazará.
- Botón primario del mouse: Determina cuál de los dos botones principales del mouse se contará como el botón principal. Solo relevante para usuarios zurdos.
- Velocidad de doble clic: Determina la rapidez con la que dos clics deben estar en sucesión para contar como un doble clic. Cuanto más rápido sea el ajuste, más corto será el intervalo de corte.
- Dirección de desplazamiento: Determina cómo interpretar el movimiento de desplazamiento. Si no está marcada, el desplazamiento hacia abajo se interpretará como hacia abajo. De lo contrario, el desplazamiento hacia abajo se moverá hacia arriba, según Windows.

Hay una forma más de modificar la configuración de su mouse sin involucrar software de terceros: Preferencias del sistema> Accesibilidad> Mouse y trackpad. Aquí puede jugar con la función Mouse Keys de Mac, que le permite mover el cursor usando un teclado numérico.
¿Qué es la carga por resorte? Si arrastra y mantiene presionado un elemento sobre una carpeta en Finder, eventualmente la carpeta se abrirá, permitiéndole seguir arrastrando el elemento sin soltarlo. El retraso de la carga por resorte determina cuánto tiempo tiene que esperar a que se abra la apertura.
Por último, haz clic Opciones de mouse ... para abrir un panel donde puede ajustar la velocidad de desplazamiento.
Ajustar el mouse con USB Overdrive
¿Te sientes limitado por la configuración básica que ofrece Mac? Luego considere instalar USB Overdrive, una aplicación de terceros que ofrece ajustes de precisión. Cuesta $ 20, pero puedes usarlo gratis indefinidamente con una ventana de fastidio de 10 segundos que aparece cada vez que quieres ajustar.
Si esto te parece confuso, no te preocupes. Vamos a darle un poco de sentido.

Esta sección es una lista de comportamiento que USB Overdrive realizará. Los 11 elementos que ve en la captura de pantalla son los predeterminados configurados por la aplicación cuando lo instala por primera vez. Puede agregar nuevas acciones y eliminar acciones existentes como desee.
Haz clic en el signo más “+” botón para agregar una nueva acción. USB Overdrive esperará a que haga algo con su mouse (por ejemplo, presione un botón inusual), luego creará una nueva acción si aún no existe.

Esta sección es una lista de modificadores que determinan cuándo se registra la acción. Por ejemplo, cambiando Tipo de clic a “Haga doble clic” y habilitar el “Mando” El modificador hará que la acción del botón izquierdo solo se active durante un doble clic mientras se mantiene presionado el comando. Siéntase libre de personalizarlos según el deseo de su corazón.
Tenga en cuenta que para algunas acciones, la sección amarilla actúa como un área de configuración. Por ejemplo, Wheel Up le permite elegir una Dirección (Arriba, Abajo, Izquierda, Derecha) así como Velocidad (cuántas líneas se desplazan con un solo golpe de la rueda).

Esta sección está separada de la anterior.. Botón de la rueda determina qué botón del mouse actúa al hacer clic en la rueda de desplazamiento. Velocidad es una forma más precisa de ajustar la velocidad del cursor. Aceleración cambia la relación de aceleración (cuanto más rápido mueva el mouse, más distancia recorrerá el cursor).
Por último, puedes hacer clic Opciones avanzadas… para ajustar algunos bits diversos, como invertir ejes y si los movimientos del mouse deberían despertar tu Mac dormida.
¿Tiene problemas con el botón izquierdo del mouse? Haga clic con el botón izquierdo del mouse ¿No funciona? ¿Cómo solucionarlo? ¿No funciona el botón izquierdo del mouse? He aquí cómo solucionarlo ¿El botón izquierdo del mouse dejó de funcionar en su PC? Estas son las formas más comunes de reparar un botón izquierdo roto del mouse. ? Echa un vistazo a estas soluciones para ese problema.
Ajustar el mouse con BetterTouchTool
Si USB Overdrive no le ofrece todas las configuraciones que necesita, considere agregar BetterTouchTool a su arsenal. Es un software de paga lo que quieras con un precio mínimo de $ 5 y viene con una prueba gratuita de 45 días.. Cuando finalice la prueba, la funcionalidad cesará hasta que compre una licencia personal.
Considero que BetterTouchTool es un software esencial para usuarios de mouse de terceros porque puede hacer algo que no se puede hacer con software libre: enlazar botones del mouse a acciones de nivel de sistema.

BetterTouchTool viene con cientos de acciones predefinidas a nivel de sistema (por ejemplo, Abrir Finder, Subir volumen, Ocultar todas las ventanas, Capturar captura de pantalla, Cerrar sesión). La mayoría de estos no son adecuados para el enlace del mouse, por supuesto, pero hay dos acciones a nivel de sistema que usted puede hacer necesidad de ratones.
- 3F Deslizar hacia la izquierda (página atrás)
- 3F Deslizar hacia la derecha (avance de página)
Por alguna razón, los botones Atrás y Adelante de un mouse no desencadenar acciones de retroceso de página y avance de página en navegadores web en Mac. No importa qué navegador use: Chrome, Firefox, Opera y Safari sufren este extraño problema. Pero si vincula esos botones a sus respectivas acciones de deslizamiento con tres dedos, todo está bien.
BetterTouchTool también puede modificar otra configuración ingeniosa:
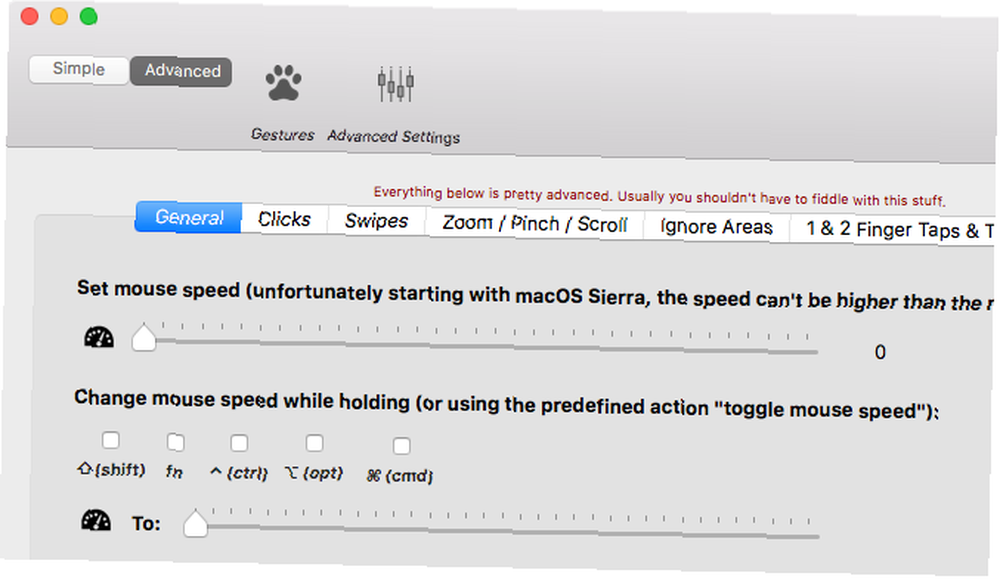
No solo tiene un control deslizante más preciso para configurar la velocidad del cursor a nivel del sistema, sino que también tiene la capacidad de cambiar la velocidad del cursor cada vez que mantiene presionada una tecla modificadora. Los modificadores posibles incluyen Shift, Function, Control, Option, Command o cualquier combinación de ellos..
Desafortunadamente, la mayoría de los otros ajustes relacionados con el mouse solo se aplican a los usuarios de Magic Mouse.
¿Qué mouse estás usando en Mac??
No debería necesitar mucho más que las herramientas descritas anteriormente. Entre Preferencias del sistema, USB Overdrive y BetterTouchTool, debe estar bien equipado para personalizar la configuración del mouse como lo desee, hasta los detalles más nítidos.
Ahora que su mouse está configurado y listo para usar, puede aumentar aún más la productividad de su Mac dominando el Finder, utilizando los accesos directos del Finder 5 Accesos directos del Finder simple para acceder rápidamente a sus datos en cualquier lugar 5 Accesos directos del Finder simple para acceder rápidamente a sus datos en cualquier lugar si encuentra es difícil acceder a sus datos favoritos en Finder, pruebe estos excelentes consejos para acceder rápidamente a sus archivos más utilizados. e incorporando Spotlight en su flujo de trabajo.
¿Cuál es tu mayor queja con el Magic Mouse de Apple? ¿Con qué mouse de terceros has decidido ir? ¿Tienes algún otro consejo para nosotros? Comparte en los comentarios abajo!











