
Peter Holmes
0
2293
6
No importa el sistema operativo que elija, los discos duros externos pueden ser extremadamente útiles. Ya sea que necesite mover algunos archivos a otro sistema o desee hacer una copia de seguridad rápida, nunca está de más tener algunos de ellos disponibles..
Por supuesto, un disco duro externo solo es conveniente cuando realmente puede usarlo. Si un disco duro está bloqueado en su Mac, no puede usarlo. Afortunadamente, esto no suele ser un problema importante, y la mayoría de las veces, es fácil de resolver..
¿Qué significa cuando un disco duro está bloqueado en tu Mac?
El concepto de tener que desbloquear un disco duro externo en computadoras Mac puede no serle familiar. Esto se debe en parte a que puede referirse a algunos problemas diferentes..
Podría significar que la unidad está configurada para permisos de solo lectura, por lo que no puede agregar o eliminar archivos. El mensaje también puede comunicar que la unidad utiliza un sistema de archivos parcialmente compatible como NTFS, que macOS solo admite como solo lectura. Finalmente, podría significar que la unidad está encriptada, lo que significa que no puede acceder a ella de ninguna manera hasta que haya desencriptado el disco.
Cómo desbloquear un disco duro en macOS
La forma más fácil de desbloquear un disco duro externo en computadoras Mac es hacer clic derecho (o mantener Opción y haga clic) en el icono de la unidad, luego seleccione Obtener información. Aquí, desplácese hacia abajo para Compartir y permisos en la parte inferior, haga clic en el ícono de candado, luego ingrese su contraseña cuando se le solicite.
Ahora, tú tienes dos opciones. La ruta más fácil es ubicar la casilla de verificación en el lado izquierdo de la ventana y seleccionar Ignorar la propiedad de este volumen. Esto le permitirá acceder al disco, sin importar quién lo creó en primer lugar..
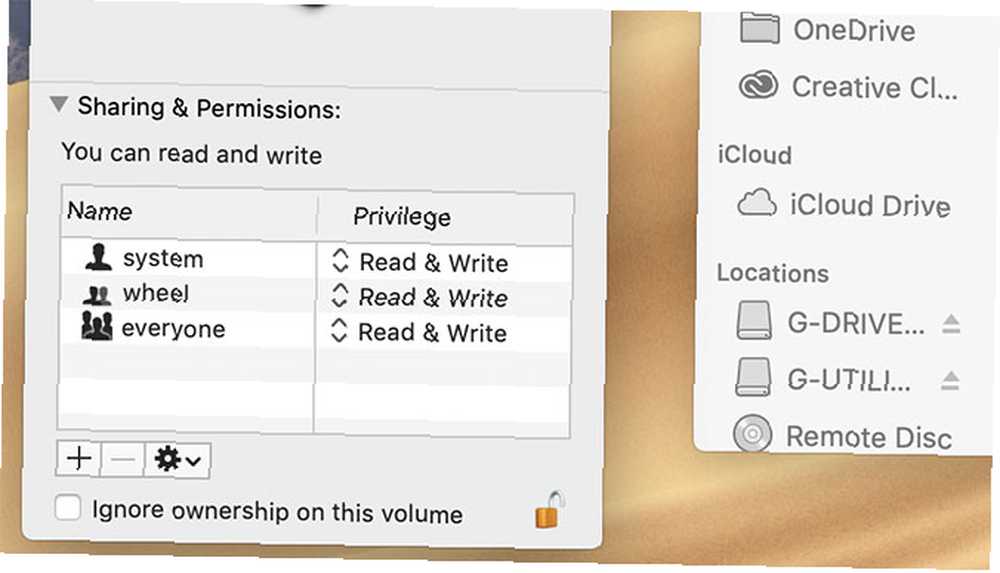
Si esta es una unidad que formateó por última vez, puede cambiar los permisos individuales en el cuadro de arriba. Esto le permite cambiar los permisos a Leer escribir para usted, mientras mantiene la unidad de solo lectura para otros usuarios.
Si se pregunta cómo desbloquear un disco duro encriptado en sistemas Mac, el proceso es igualmente simple. Haga clic derecho (o mantenga Opción y haga clic) en el icono de la unidad, ya sea en la vista del Finder principal o en la barra lateral. En el menú que aparece, selecciona Descifrar [DriveName]-por supuesto, DriveName en realidad será el nombre de la unidad.
Esto solo funciona si conoce la contraseña. Si no lo hace, aún puede formatear la unidad; solo toma un poco de trabajo extra. Veremos esto en un momento.
Cómo bloquear un disco duro en Mac
Si se pregunta cómo bloquear un disco duro externo en una Mac, es más o menos similar a desbloquearlo. Para representar una unidad de solo lectura, haga clic con el botón derecho en la unidad y luego seleccione Obtener información. Aquí, desmarca Ignorar la propiedad de este volumen en la parte inferior de la ventana, si ya está marcada.
Ahora en el Compartir y permisos ajuste, cambio Leer escribir a Solo lectura para cada categoría que desee cambiar. Esto evitará que usuarios o grupos no deseados eliminen, agreguen o cambien archivos en la unidad.
Es tan simple cifrar un disco duro externo en computadoras Mac como descifrarlo. Haga clic derecho en la unidad, luego seleccione Cifrar [DriveName] en la unidad que desea encriptar. Ahora elija una contraseña, escríbala nuevamente y deje una sugerencia de contraseña si lo desea. Luego golpea Cifrar disco y espera a que se complete el proceso.
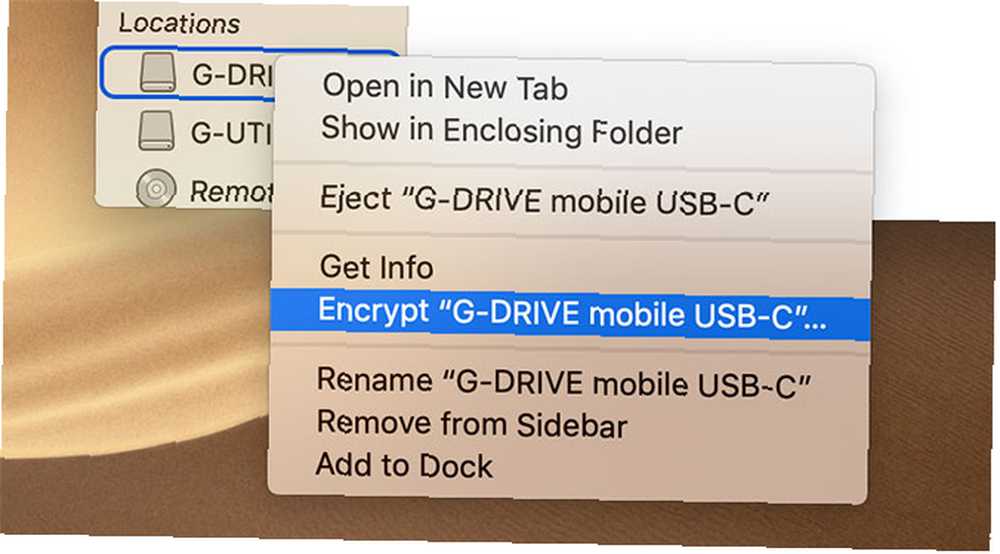
Cómo formatear un disco duro externo para Mac
Ahora que sabe cómo desbloquearlo, está listo para formatear una unidad externa para usar en su Mac. Antes de continuar, tenga en cuenta que esto borrará todos los datos en el disco. A menos que esté seguro de que no necesita ninguno de los datos, debe hacer una copia de seguridad antes de continuar. En cualquier caso, hacer copias de seguridad siempre es una buena idea.
También debe considerar cómo va a usar la unidad. Los diferentes sistemas de archivos son mejores para ciertas tareas, por lo que deberá seleccionar el sistema de archivos adecuado para sus necesidades. Si no está seguro, eche un vistazo a nuestro resumen de los mejores sistemas de archivos Mac para unidades externas ¿Qué sistema de archivos Mac es mejor para una unidad externa? ¿Qué sistema de archivos Mac es mejor para una unidad externa? ¿Formatear un disco duro para usar con su Mac? Aquí están sus opciones de sistema de archivos macOS y cómo elegir el mejor para usted. .
Una vez que esté listo, abra el Utilidad de disco aplicación, ya sea navegando hacia ella en el Aplicaciones menú en Finder o presionando Cmd + Espacio para buscar con Spotlight. Ahora seleccione su unidad en el menú en el lado izquierdo y haga clic derecho (o mantenga Opción y haga clic) en el icono, luego elija Borrar.
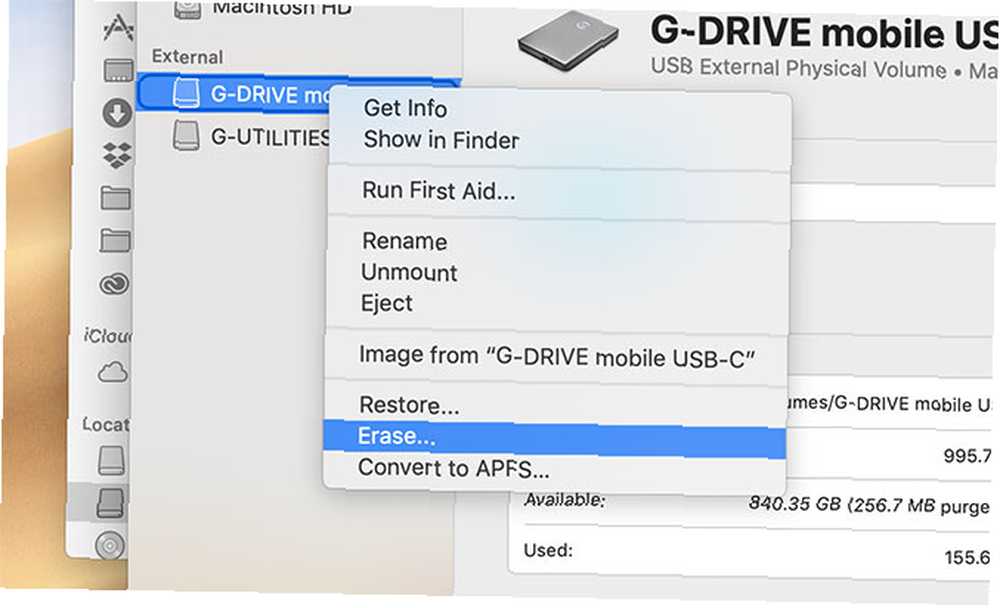
En la siguiente pantalla, puede nombrar la unidad como desee en el Nombre sección. También puede elegir el sistema de archivos que desea formatear la unidad como en Formato opción. Ahora selecciona Borrar otra vez. El sistema operativo formateará la unidad con las opciones que seleccionó y eliminará todos los datos que contenga..
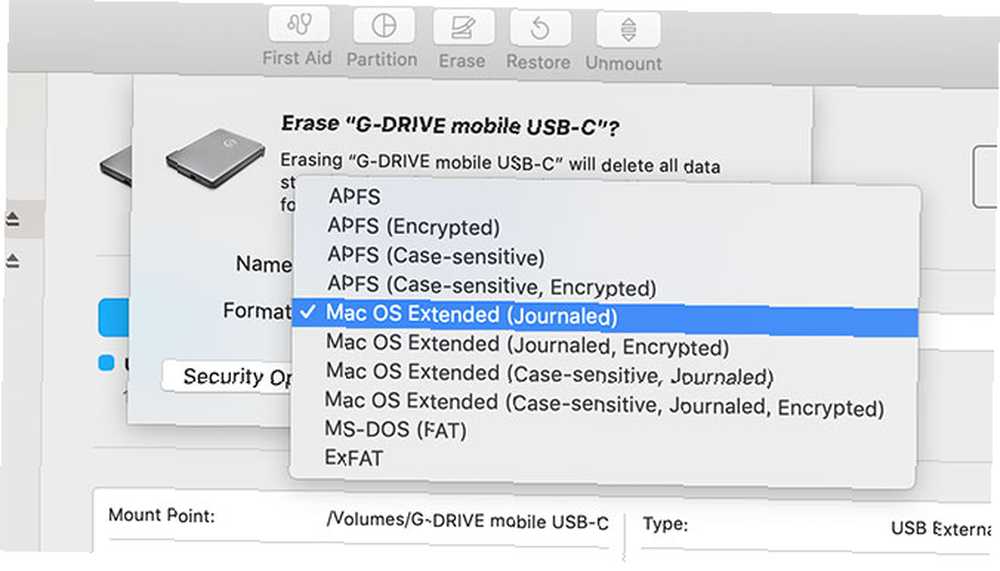
Nombrando la opción Borrar hace obvio que el proceso elimina sus datos, pero esto agrega confusión de otra manera. Si está buscando cómo formatear un disco duro externo para Mac, es posible que no esté buscando una opción llamada “borrar.”
Problemas comunes con los discos duros de Mac
Los consejos en las secciones anteriores son generales, por lo que deberían funcionar en la mayoría de las unidades externas. A veces, sin embargo, te encontrarás con problemas más específicos. Por ejemplo, puede encontrarse con una situación en la que no puede agregar archivos a una unidad Seagate en computadoras Mac.
Una de las razones por las que no puede agregar archivos a un disco duro Seagate en su Mac es que está formateado con NTFS. En macOS, solo puede leer discos en este formato, no escribir en ellos. Esto evitará que agregue, cambie o elimine archivos.
Afortunadamente, Seagate ofrece el controlador Paragon para macOS. Esto le permite agregar acceso de escritura a las unidades Seagate en macOS sin tener que volver a formatear. Esto es genial si está utilizando la unidad en todos los sistemas.
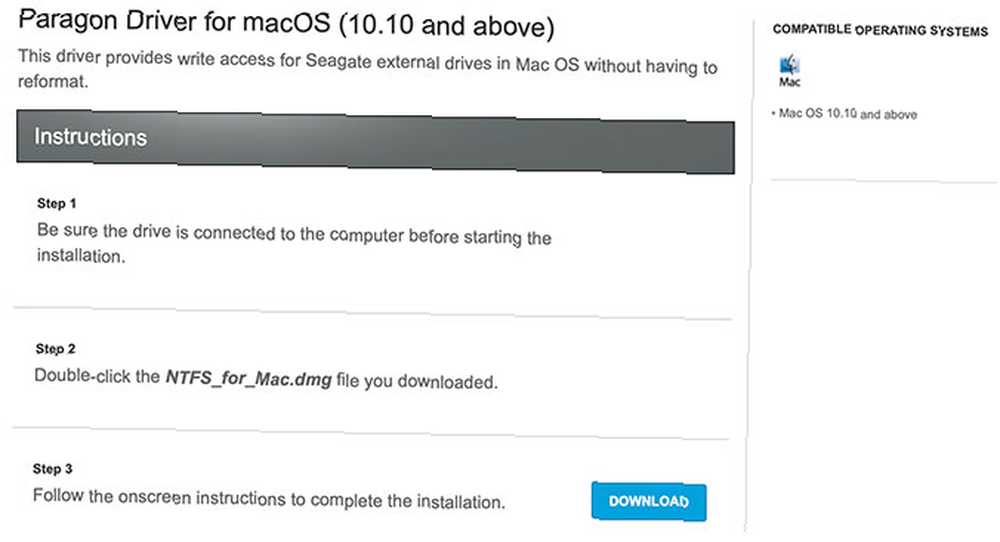
También puede optar por un software de terceros destinado a funcionar en cualquier tipo de unidad. Dicho esto, si tiene problemas en los que no puede eliminar archivos en un disco duro externo Seagate en macOS, también puede optar por la propia opción de la compañía.
¿Qué pasa con las unidades de lectura en otros sistemas??
Este consejo está destinado a usuarios de Mac, por lo que se centra en la administración de discos duros externos con macOS. Sin embargo, si usa algunas computadoras, es posible que también necesite leer estas unidades en Windows. Cuando se usa un sistema de archivos como exFAT, esto es fácil, pero los sistemas de archivos centrados en Mac pueden ser más complicados.
Si tiene problemas para leer unidades en sistemas operativos, no se preocupe. Eche un vistazo a algunas formas en que puede leer una unidad con formato Mac en su computadora con Windows Leer unidades Mac en Windows: 6 métodos Leer unidades Mac en Windows: 6 métodos ¿Necesita leer una unidad Mac en Windows? Aquí le mostramos cómo acceder a su unidad APFS o HFS + con formato Mac en Windows. .











