
Owen Little
0
2517
660
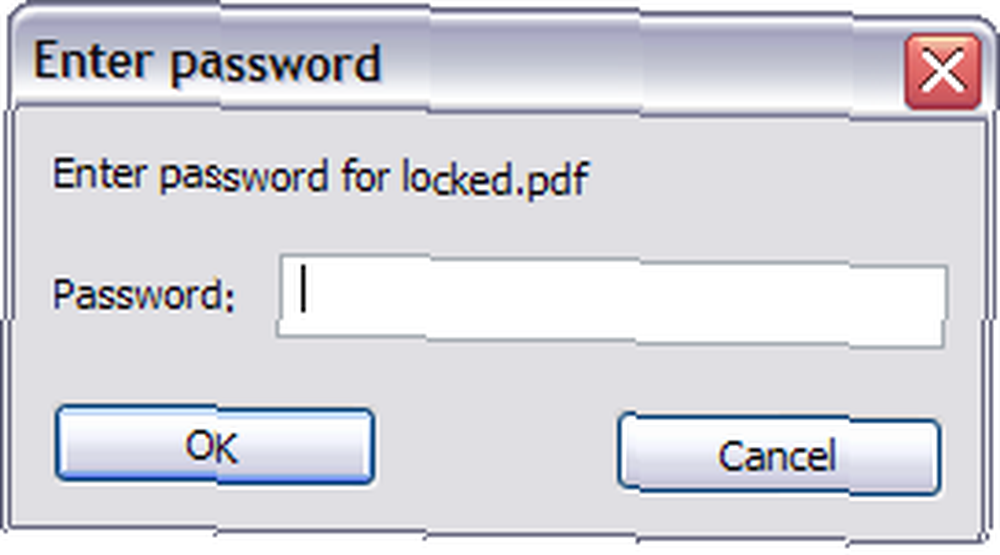 Los archivos PDF se han convertido en el estándar de documentos de facto en Internet. ¿Por qué? Bueno porque es el formato de documento portátil. El archivo que creó tendrá el mismo aspecto que lo había preparado, independientemente del software utilizado para crear o leer el archivo o si la otra persona tiene las fuentes que utilizó. También ofrece cientos de otras opciones que lo hacen realmente genial para el usuario avanzado.
Los archivos PDF se han convertido en el estándar de documentos de facto en Internet. ¿Por qué? Bueno porque es el formato de documento portátil. El archivo que creó tendrá el mismo aspecto que lo había preparado, independientemente del software utilizado para crear o leer el archivo o si la otra persona tiene las fuentes que utilizó. También ofrece cientos de otras opciones que lo hacen realmente genial para el usuario avanzado.
Sin embargo, a veces recibe un archivo PDF de un amigo / colega o de Internet que está protegido con contraseña. Algunos requieren una contraseña para abrir, otros tienen las fuentes, imágenes y otros contenidos protegidos y otros le prohíben imprimir el archivo. Por supuesto, puede ponerse en contacto con la persona interesada para obtener la contraseña, pero puede haber muchas situaciones en las que desearía usar un archivo protegido con contraseña de otra manera. Entonces, aquí trataré de decirle cómo desbloquear archivos pdf ya sea para imprimir o ver.
Freeware PDF Unlocker
Freeware PDF Unlocker es una utilidad gratuita que le permite eliminar contraseñas y abrir archivos PDF protegidos. Lo que hace es que crea otra copia del archivo PDF que se puede abrir sin contraseña y que puede funcionar sin limitaciones.
Hacer que funcione es un poco engorroso. Debe seguir diferentes enfoques para diferentes tipos de contraseñas. No hay GUI (interfaz de usuario) disponible. Sin embargo, cuando instala el software, crea un archivo CMD en su escritorio. Todo lo que tiene que hacer es arrastrar y soltar su archivo protegido con contraseña en este archivo CMD y hará el resto.
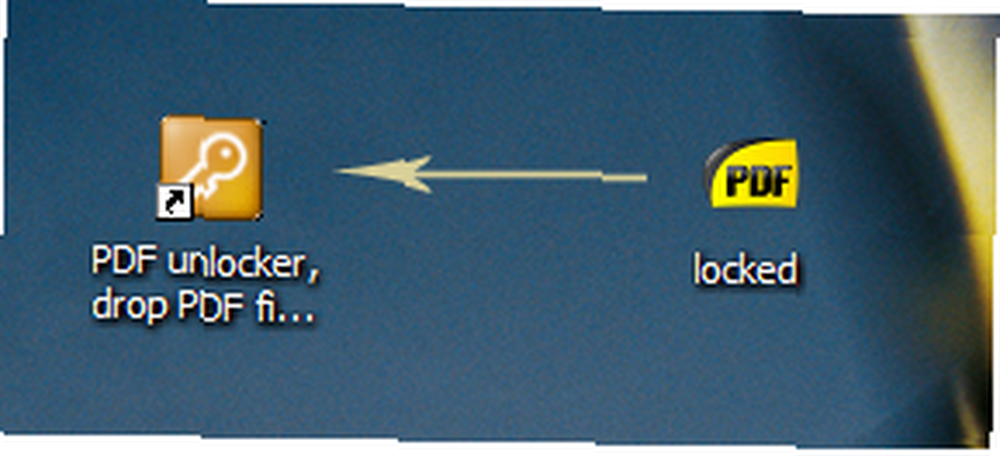
Para eliminar contraseñas que le impiden realizar tareas como copiar e imprimir, no necesita hacer nada y el archivo CMD funcionará como está. Simplemente arrastre y suelte el archivo y obtendrá un “Sin contraseña” expediente.
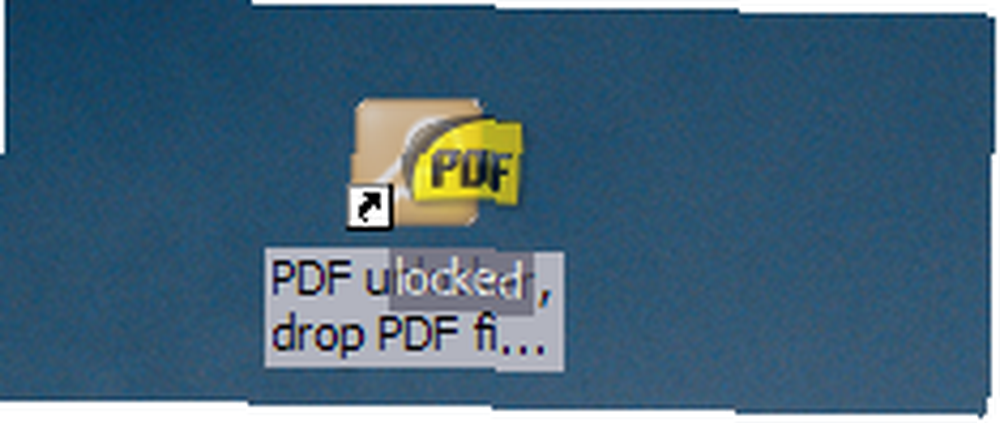
Ahora llegamos al otro tipo de contraseñas que le impiden abrir el archivo PDF. En primer lugar, permítanme aclarar un poco aquí. El software es no para descifrar contraseñas. Sin embargo, es genial para otro escenario. Supongamos que le envío un archivo que requiere que ingrese una contraseña para abrir el archivo. Por supuesto, le proporcionaré la contraseña si es el destinatario previsto. Abre el archivo, lo lee, encuentra útiles los contenidos y le gustaría volver al archivo en el futuro..
Entonces, ¿recuerdas otra contraseña con todas las contraseñas que ya estás tratando de recordar dentro de tu cerebro? ¿O lo escribes? Podría usar alguna solución de almacenamiento de contraseña, pero dado que no está distribuyendo el archivo y la contraseña ya ha cumplido su propósito (permitir que solo usted lo lea), ¿por qué no simplemente eliminarlo??
¿Se pregunta por qué cociné esa historia? Para tratar de explicarle que para eliminar este tipo de contraseña requiere la contraseña actual!
Ah ... ¿Te escuché gemir con un '¿de qué sirve entonces?' Bueno, inicialmente parece un catch-22, pero he estado usando la función para mi ventaja desde hace algún tiempo. Básicamente es como “aquí, estoy ingresando la contraseña esta vez, ahora dame una copia del archivo que no requiere que ingrese la contraseña posteriormente.” Es algo así como habilitar el inicio de sesión automático en Windows, debe proporcionar la contraseña solo una vez.
El procedimiento para eliminar tales contraseñas es el siguiente:
- Tendría que editar el archivo CMD en el escritorio.
- Simplemente haga clic derecho en el icono y elija “editar”. Ingrese contra la opción -sPDF (puede que tenga que desplazarse a la derecha de la ventana si no la ve).
- Sugeriría guardar el archivo con un nombre de archivo diferente que indique que puede usarlo para eliminar contraseñas de tipo abierto. De esa manera no tendrá que editar los comandos cada vez o escribir opciones largas en la línea de comandos.
- Ahora, como antes, simplemente arrastre y suelte el archivo con la contraseña en el archivo CMD y obtendrá la versión sin contraseña.
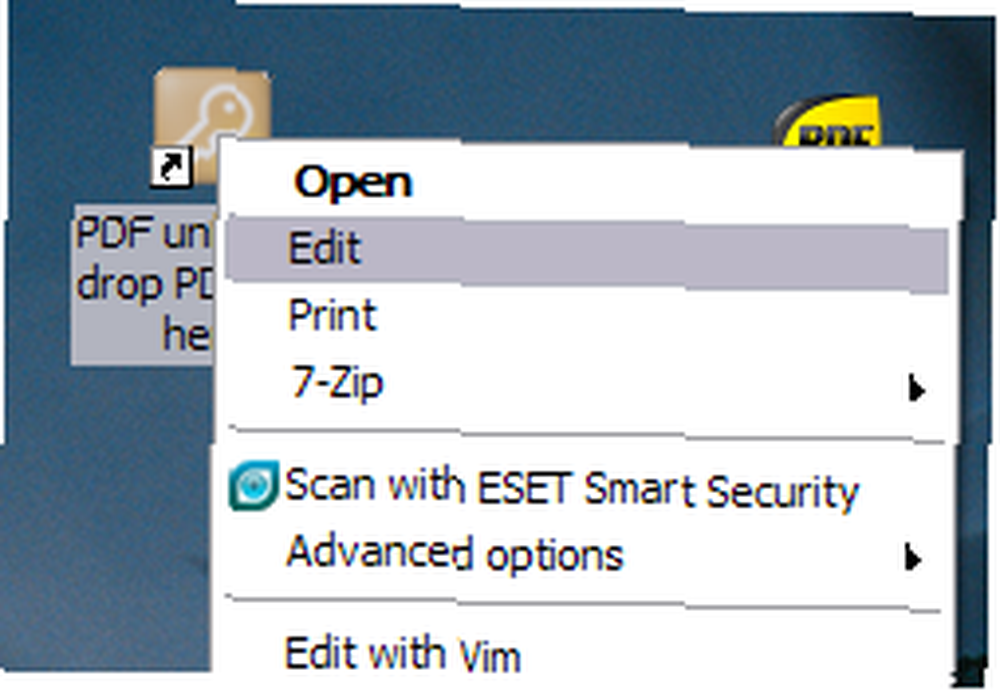
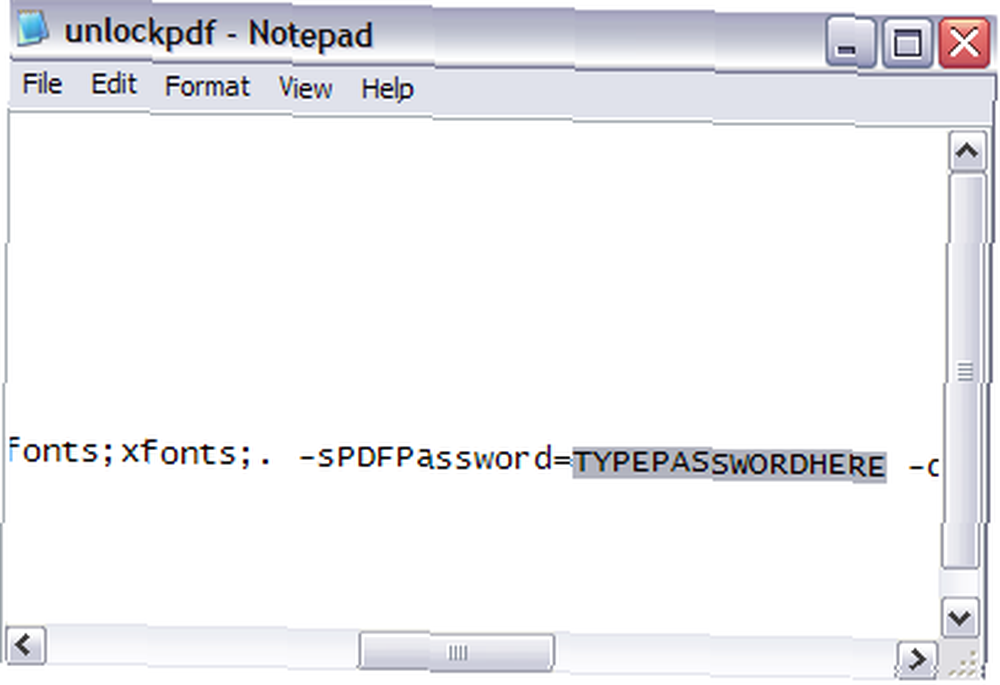
Cómo agregar una contraseña a archivos PDF
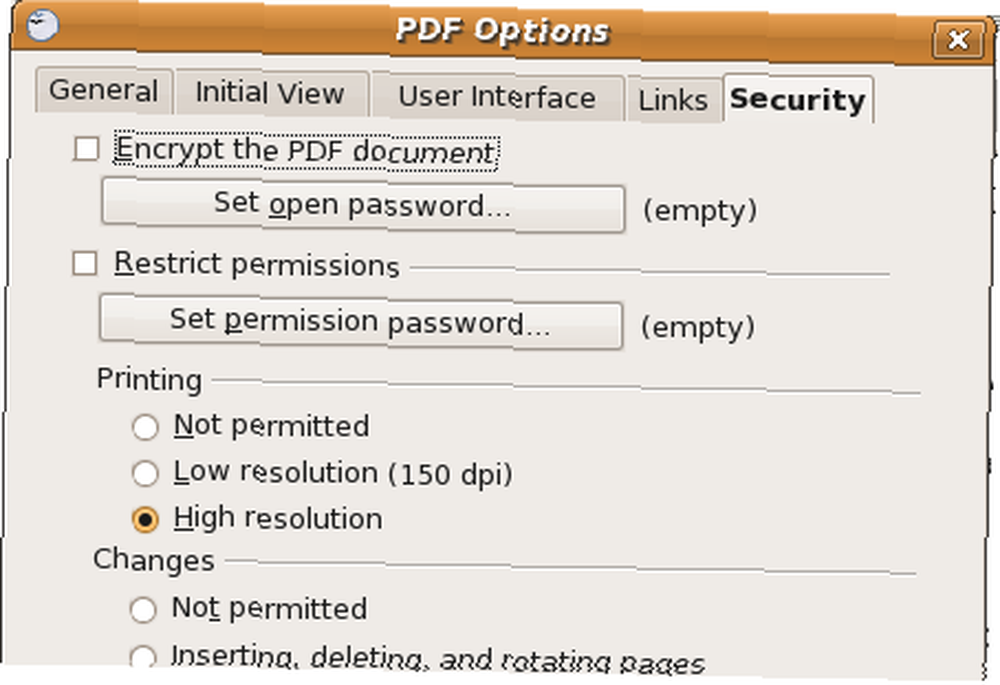
Como nota al margen, en caso de que se pregunte cómo proteger con contraseña un documento PDF, puede usar un par de soluciones. Lo hago con OpenOffice. Vaya a Archivo> Exportar como PDF y luego a la pestaña de seguridad. Puede ingresar una contraseña para abrir un archivo y otra para restringir el uso de contenido.
Si no tiene OpenOffice, puede probar PrimoPDF. No recomendaría las ofertas de Adobe porque son bastante pesadas y lentas, aunque más potentes..
Si conoce herramientas similares para lograr los mismos resultados, compártalas con nosotros en los comentarios.











