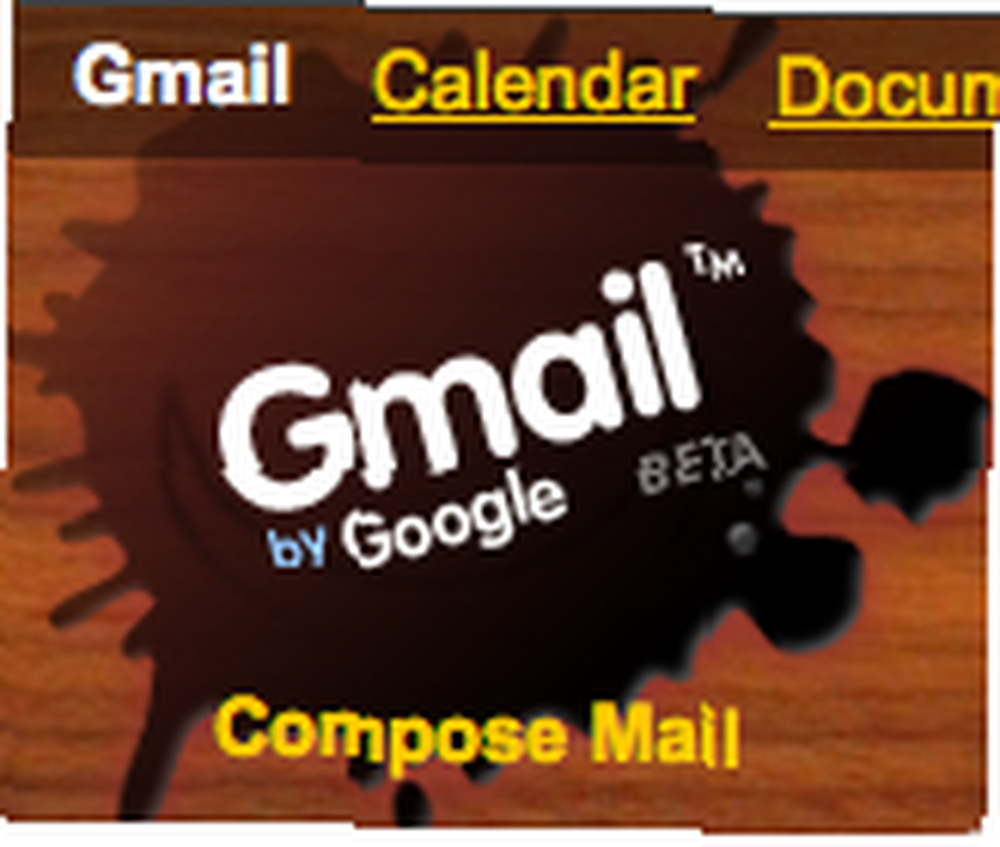
Gabriel Brooks
0
1543
65
 En el mundo actual, procesar eficientemente grandes cantidades de información es una habilidad imprescindible para cualquiera que necesite realizar un seguimiento de más de una cosa a la vez, es decir, todos. Debido a que el correo electrónico es la forma de comunicación más convencional, es el canal a través del cual pasan todos los aspectos de nuestras vidas. Es por eso que aprender a clasificar los volúmenes de correos electrónicos con un esfuerzo mínimo, separando lo que se debe leer de lo que se puede omitir e integrando los correos electrónicos en su lista de tareas o calendario, es tan crítico para aumentar la productividad.
En el mundo actual, procesar eficientemente grandes cantidades de información es una habilidad imprescindible para cualquiera que necesite realizar un seguimiento de más de una cosa a la vez, es decir, todos. Debido a que el correo electrónico es la forma de comunicación más convencional, es el canal a través del cual pasan todos los aspectos de nuestras vidas. Es por eso que aprender a clasificar los volúmenes de correos electrónicos con un esfuerzo mínimo, separando lo que se debe leer de lo que se puede omitir e integrando los correos electrónicos en su lista de tareas o calendario, es tan crítico para aumentar la productividad.
En los siguientes consejos, le mostraré un par de métodos para optimizar su navegación por correo electrónico, organizar correos electrónicos en Gmail y convertir Gmail en una máquina multitarea. Eso sí, mi método de organización requiere mucha configuración y un poco de tiempo para acostumbrarse, pero teniendo en cuenta cuánto más integrado estará su correo electrónico con su vida, el tiempo dedicado valdrá la pena..
Lo primero es lo primero
El primer y más importante aspecto de renovar su bandeja de entrada es detener la entrada de basura. Comience por darse de baja de cualquier boletín que no lea a diario, y filtre los tercos (para los que no puede encontrar un enlace para darse de baja) para su eliminación automática (lo cubriré más en la Parte 2). Luego, puede comenzar a limpiar su bandeja de entrada.
Si tiene una pila de mensajes no leídos que nunca planea leer, la búsqueda de Gmail tiene una función útil que puede aislar todos sus mensajes no leídos. Simplemente vaya al cuadro de búsqueda y escriba ” es: no leído ” y haga clic Correo de búsqueda, y deberías ver todos tus correos electrónicos no leídos. Luego, puede eliminarlos todos o aislar selectivamente a cada remitente y tratar los correos electrónicos asociados que considere adecuados..
Antes de comenzar a configurar su bandeja de entrada renovada, necesitará la extensión Better Gmail 2 escrita por Gina Trapani en Lifehacker.
1. Mejor configuración de Gmail 2
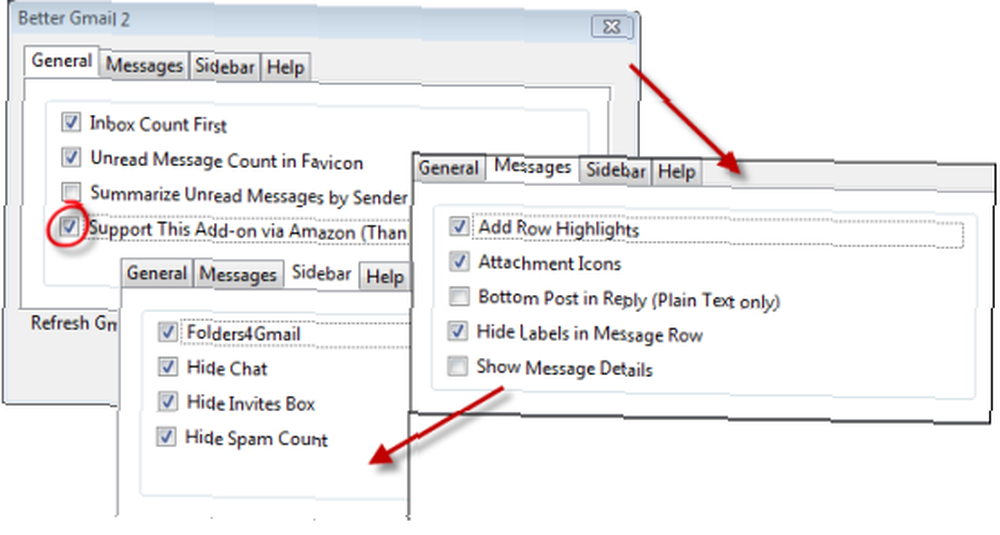
Así es como configuro mis opciones de Better Gmail 2. Por supuesto, el tuyo puede no ser exactamente el mismo que el mío, pero esta configuración funciona bien con el resto de mi configuración. yo tengo “Apoye este complemento a través de Amazon” habilitado porque ayuda a donar un poco de dinero para mantener esta aplicación en desarrollo cada vez que realiza una compra en Amazon. Asegúrate de tener Ocultar etiquetas en la fila de mensajes marcado, a menos que desee ver sus etiquetas antes de la línea de asunto de cada correo electrónico. Es muy importante tener Folders4Gmail marcado, como verá en el punto 3.
Ahora, revisaremos la configuración de Gmail Labs, que es el pequeño vaso verde que debe estar a la izquierda del enlace de Configuración en la esquina superior derecha de su página de Gmail. En Labs, asegúrate de habilitar enlaces rápidos, la Marcar como botón de lectura, Múltiples bandejas de entrada, Buscar autocompletar, Google Calendar Gadget, y Agregar cualquier gadget por URL. Cubriré lo que harás con cada uno de estos más adelante..
2. Consolidando su correo electrónico
Una parte importante sobre la racionalización de su proceso de correo electrónico es asegurarse de que todos sus correos electrónicos lleguen a través de una sola transmisión. Para algunos, eso significa usar Thunderbird o Outlook, y para este escritor en particular, significa canalizar todo mi correo electrónico a Gmail. Jack Cola escribió un gran artículo sobre la importación de correo de Hotmail aquí Cómo acceder a los mensajes de correo electrónico de Hotmail desde su cuenta de Gmail Cómo acceder a los mensajes de correo electrónico de Hotmail desde su cuenta de Gmail, y puede encontrar instrucciones para importar desde Yahoo (el procedimiento para otros servicios es el aquí), aunque en este momento parece que YMMV con la función Importar correos electrónicos de Gmail.
Ahora que tiene todas sus cuentas de Internet configuradas para importar a Gmail, es hora de configurar Gmail como su manejador predeterminado de mailto: Tina escribió un consejo muy útil en su artículo, Haga que Gmail sea su cliente de escritorio predeterminado Haga que Gmail sea su cliente de correo electrónico de escritorio predeterminado (Windows) Haga que Gmail sea su cliente de correo electrónico de escritorio predeterminado (Windows), para configurar mailto: enlaces para abrir con Gmail en Firefox. Ir a>Herramientas> Opciones> Aplicaciones pestaña y tipo>mailto en el campo> Buscar. NO presione enter, la selección correspondiente aparecerá automáticamente. Puede seleccionar una acción para los enlaces mailto en el menú desplegable> Acción. Puedes configurarlo para abrir Gmail.”
3. Configuración de etiquetas
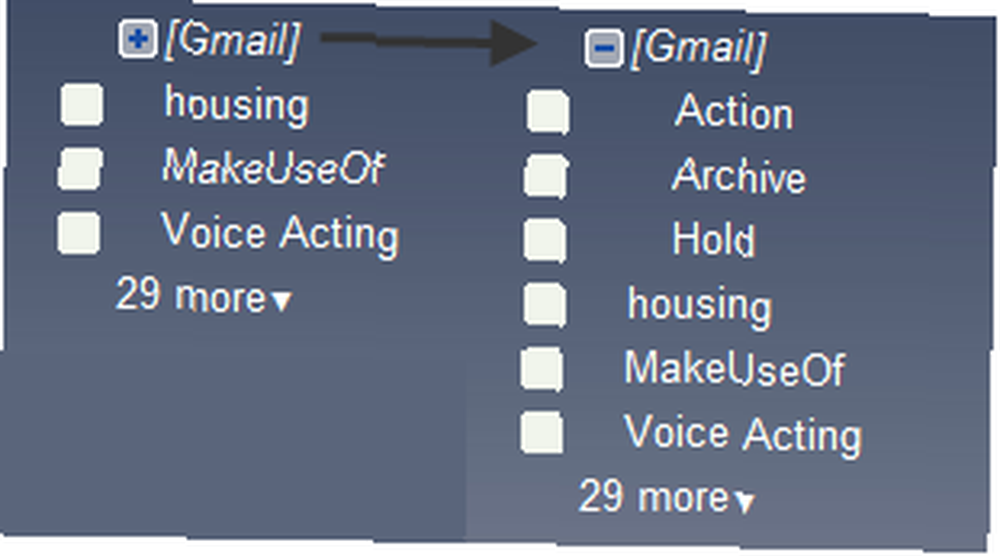
En primer lugar, asegúrese de que Folders4Gmail esté marcado en Better Gmail 2. Esto le permite usar el símbolo '/' para denotar etiquetas anidadas en Gmail. Utilizo un enfoque GTD modificado para mi etiquetado: tengo un [Gmail] / Acción etiqueta y un [Gmail] / Retener etiqueta que asigno a los correos electrónicos que necesito responder o ingresar en mi agenda, y correos electrónicos en los que espero una respuesta, respectivamente.
Luego, puede ir más allá en GTD y configurar subcarpetas de contexto para su Acción etiqueta, o puede hacer lo que hago y dejar el resto de sus etiquetas como categorías a las que pueden pertenecer sus correos electrónicos (tengo Ayuda financiera, clases, etc).
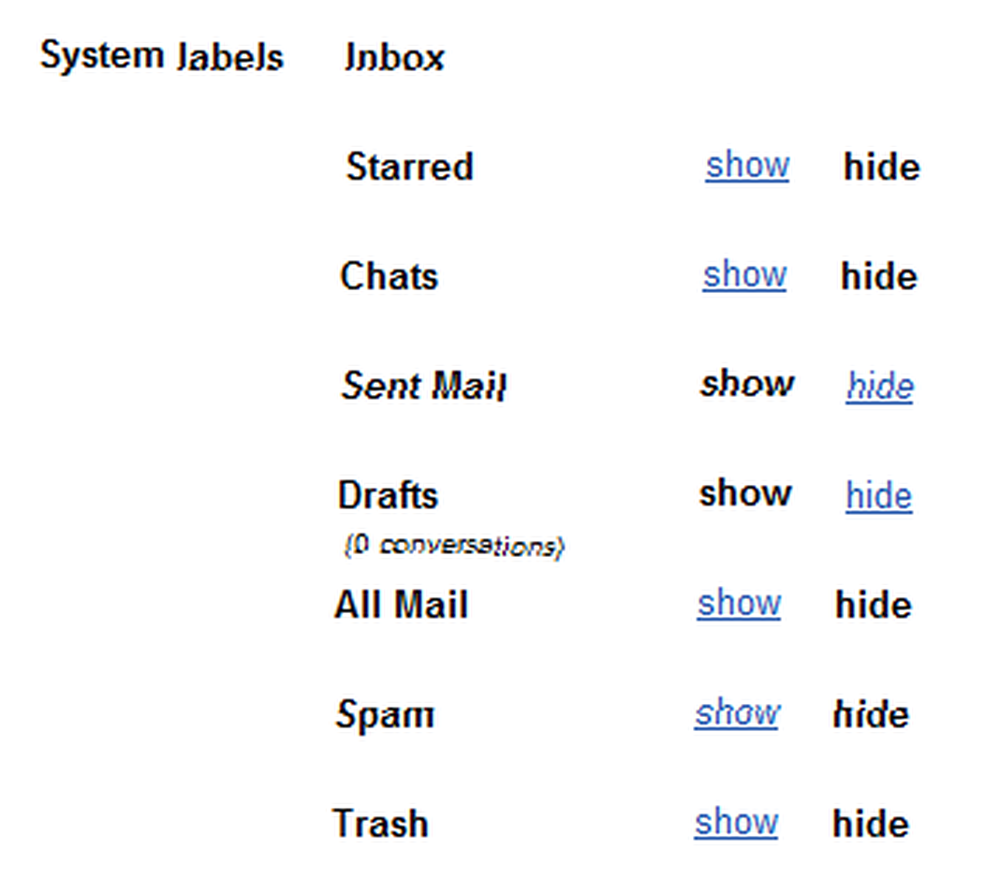
Ahora, lo que puede hacer es ir a la pestaña Etiquetas en Configuración, y allí, podrá configurar qué etiquetas desea que se muestren en la barra lateral. Si tiene dudas de deshabilitar cualquier cosa en el caso de que quiera acceder Todo el correo o Sembrado de estrellas mensajes, de nuevo, no tengas miedo! Aquí es donde entra en juego la función Autocompletar que activamos anteriormente. Tipo “Sembrado de estrellas” en el cuadro de búsqueda, y debería ver una lista desplegable que incluye la entrada “es: Estrellado.” Si busca eso, verá todos sus mensajes destacados. Puede hacerlo con cualquiera de las otras etiquetas del sistema..
Ahora has aprendido un poco sobre cómo configuro mi Gmail para realizar múltiples tareas. Aprendimos un poco sobre etiquetas, funciones de laboratorio, uso de extensiones de Firefox junto con Gmail e importación de correo electrónico de otros servicios a Gmail. En la Parte 2, cubriré un poco más sobre las etiquetas, pero en relación con la configuración de filtros para etiquetas específicas. También hablaré sobre cómo configurar su barra lateral con su administrador de listas de tareas pendientes favorito, enlaces rápidos y Google Calendar, y usar múltiples bandejas de entrada para realizar un seguimiento de lo que necesitará para responder.
¿Cómo realiza un seguimiento de su flujo de entrada? ¿Algún consejo propio para ayudar a otros lectores a organizar todos sus correos electrónicos? Háganos saber en los comentarios!











