
Michael Cain
0
2351
373
Puede convertir casi cualquier computadora en una Chromebook o Chromebox con CloudReady. Este tutorial cubre cómo instalar y solucionar problemas de Chrome OS en la mayoría de las computadoras.
CloudReady es una derivación de código abierto del sistema operativo Chrome de Google. Chrome OS es una versión simplificada de Linux que ejecuta una sola aplicación: Chrome. La mayoría de las computadoras realmente ejecutan Chrome OS más rápido que cualquier otro sistema operativo. La desventaja es que algunos sitios web no funcionarán correctamente, a menos que conozca algunos trucos.
Introducción a Chromium OS (CloudReady)
Solo hay dos versiones populares restantes de Chrome OS que puede instalar: Chromium OS de ArnoldTheBat y CloudReady de Neverware.
De los dos, la mayoría de los usuarios preferirán CloudReady. Ofrece la mejor combinación de características, soporte y rendimiento. Aunque sospecho que la versión de ArnoldTheBat de Chromium OS ofrecerá soporte para Android antes que CloudReady. CloudReady es oficialmente compatible con alrededor de 200 modelos de computadoras portátiles. Pero lo instalé en media docena de máquinas no compatibles con solo algunos problemas menores.
La instalación requiere cinco pasos básicos:
- Opcional: Es posible que deba actualizar el BIOS de su dispositivo, borrar su almacenamiento y desactivar algunas funciones en BIOS / UEFI.
- Image CloudReady en un dispositivo de arranque, como una unidad flash USB con Etcher.
- Instale CloudReady en una computadora. Este proceso es destructivo, así que prepárese para perder todos sus datos en la unidad de almacenamiento de destino.
- Opcional: Es posible que deba habilitar tales funciones Wildvine, Flash y otro software propietario para poder usar servicios como Netflix.
- Opcional: Si su computadora tiene problemas, es posible que deba hacer una solución básica de problemas.
Paso 0: Descargas y requisitos de hardware
Todos los programas a continuación incluyen imágenes para los sistemas operativos de 32 bits y 64 bits. Los programas ejecutables e instalables también funcionan con todos los principales sistemas operativos, aunque los enlaces de descarga que se enumeran aquí son para Windows.
Antes de continuar, descargue las siguientes aplicaciones y CloudReady.
- CloudReady de Neverware (descarga de 32 bits y descarga de 64 bits)
- Etcher, un software de imágenes de disco (descarga de 32 bits y descarga de 64 bits)
- Opcional: GParted, una utilidad de partición de disco de arranque (descarga de 32 bits y descarga de 64 bits)
Requisitos del sistema de hardware:
- Unidad flash USB o DVD con 8 GB de almacenamiento
- Una unidad de almacenamiento de destino con al menos 16 GB de espacio
- Al menos 2 GB de RAM (puede salirse con menos)
- Una computadora en la que puede borrar la unidad de almacenamiento
- Una conexión a internet (CloudReady no funciona sin internet)
Paso 1: prepare su computadora (opcional)
Las tres partes de este paso son opcionales. La razón es que la mayoría de los usuarios no tendrán problemas para instalar CloudReady. Sin embargo, una minoría tendrá problemas serios a menos que hagan tres cosas: primero, actualizar el BIOS de su computadora y, segundo, usar una herramienta de partición de disco para limpiar la unidad de almacenamiento de destino (o unidad de arranque). Tercero, apague el arranque rápido y el arranque seguro.
Actualice el BIOS del sistema
Solo intente este paso si sabe lo que está haciendo. De lo contrario, es mejor dejar las cosas en paz..
Las diferentes computadoras requieren diferentes métodos para actualizar su BIOS. Y además de eso, actualizar un BIOS, si se hace incorrectamente, puede destruir su computadora. Anteriormente hemos cubierto cómo ingresar al BIOS Cómo ingresar al BIOS en Windows 10 (y versiones anteriores) Cómo ingresar al BIOS en Windows 10 (y versiones anteriores) Para ingresar al BIOS, generalmente presiona una tecla específica en el tiempo correcto. Aquí le mostramos cómo ingresar al BIOS en Windows 10. y cómo actualizar su BIOS Cómo actualizar su BIOS UEFI en Windows Cómo actualizar su BIOS UEFI en Windows La mayoría de los usuarios de PC no tienen que actualizar su BIOS. Sin embargo, si le preocupa la estabilidad continua, debe verificar periódicamente si hay una actualización disponible. Le mostramos cómo actualizar de manera segura su BIOS UEFI. .
Para ver un ejemplo de cuán complicado y asombrosamente diferente puede ser la actualización de la BIOS en diferentes modelos de computadora, consulte este video sobre la actualización de una BIOS en un Acer Aspire One AOD150 o KAV10:
Tenga en cuenta que este proceso es diferente, no solo entre diferentes fabricantes. Puede variar según los diferentes modelos de computadora. No existe un método único para actualizar el BIOS de una computadora.
Limpie la unidad de almacenamiento / arranque de destino
Es posible que la unidad de almacenamiento en la que desea instalar Chromium OS no acepte otro sistema operativo a menos que los datos anteriores en la unidad se hayan eliminado por completo.
La mejor manera de hacerlo es usar GParted, la herramienta de partición definitiva GParted: el software de partición definitivo GParted: el software de partición definitivo. Además de limpiar completamente la unidad de destino, es posible que deba configurar el tipo de tabla de partición como Tabla de partición GUID (GPT).
Primero deberá crear una imagen del archivo ISO GParted en una unidad Flash. Inicie Etcher y elija el ISO GParted de su directorio de descargas. Luego seleccione su unidad flash USB (preferiblemente después de haberla formateado) como la unidad de destino. El proceso generalmente toma alrededor de 5-10 minutos para completar.
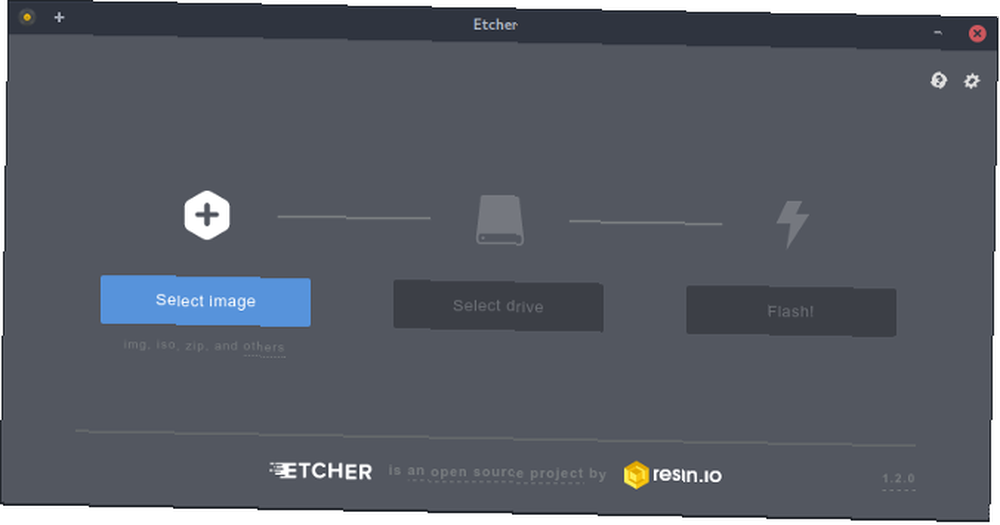
Luego, inicie su computadora con la unidad Flash insertada. Arrancar desde esta unidad. (Cómo iniciar desde una unidad Flash. Cómo cambiar el orden de inicio en su PC (para que pueda iniciar desde USB) Cómo cambiar el orden de inicio en su PC (para que pueda iniciar desde USB) Aprenda cómo cambiar el orden de inicio de su computadora. Es importante para solucionar problemas y ajustar la configuración, y es mucho más fácil de lo que piensa.) Mientras GParted se carga, es posible que deba presionar enter en ocasiones, pero la configuración predeterminada es casi siempre la correcta..
Eventualmente, verá el menú principal de GParted. Desde el menú principal, haga clic izquierdo Dispositivo y del menú contextual, elija Crear tabla de particiones.
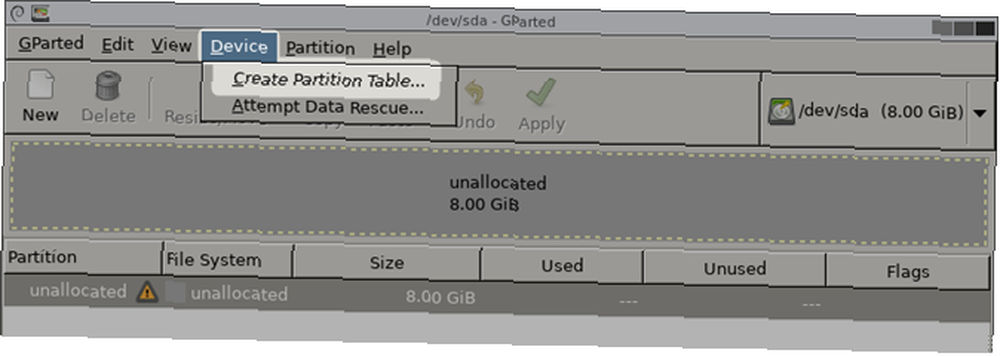
Aparecerá un menú emergente. Cambio Seleccione un nuevo tipo de tabla de partición desde msdos a GPT. Por alguna razón, en algunos modelos de computadora, no puedo hacer que el instalador funcione con el tipo de tabla estándar en computadoras más antiguas, MS-DOS.
Finalmente golpe Aplicar. La computadora ahora cambiará el tipo de tabla de partición a GPT. Ahora puedes salir de este programa.
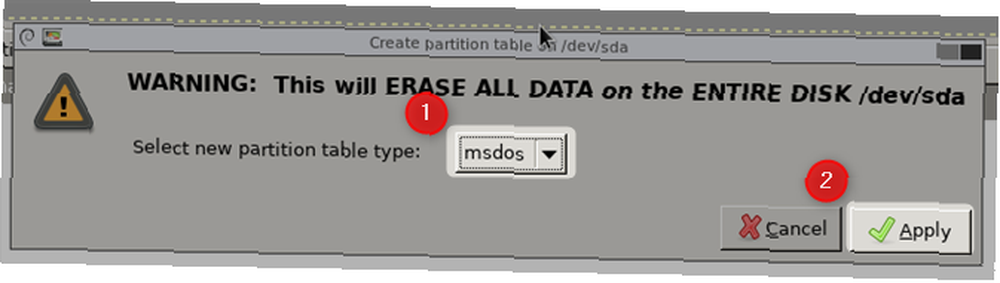
Su unidad de almacenamiento ahora está lista para recibir una copia de CloudReady.
Deshabilitar arranque rápido y arranque seguro
Se sabe que tanto el arranque rápido como el arranque seguro agregan complejidad innecesaria a las instalaciones de Linux. Por lo tanto, es una buena decisión desactivar ambas funciones antes de instalar CloudReady. Puede desactivar ambos desde el BIOS / UEFI de su computadora Cómo ingresar al BIOS en Windows 10 (y versiones anteriores) Cómo ingresar al BIOS en Windows 10 (y versiones anteriores) Para ingresar al BIOS, generalmente presiona una tecla específica en el tiempo justo. Aquí se explica cómo ingresar al BIOS en Windows 10. .
Paso 2: Image CloudReady en una unidad flash USB
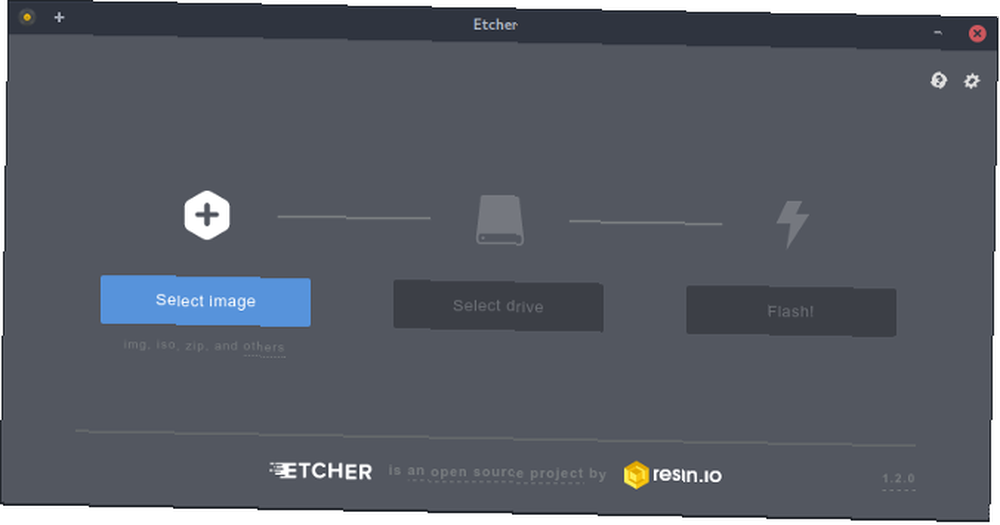
El primer paso es usar Etcher para crear imágenes de CloudReady en una unidad flash USB (o algún otro medio de arranque). El proceso es simple: ejecutar Etcher, bajo Seleccionar imagen, elija la copia descargada de CloudReady como la fuente ISO. Luego, elija una unidad USB formateada como destino en Seleccionar unidad. Finalmente, presiona el Destello! botón.
El proceso de obtención de imágenes debería demorar alrededor de 10 minutos en finalizar. Ahora tienes una unidad flash instalador.
Paso 3: Instale CloudReady en su unidad de almacenamiento / arranque
Inserte la unidad flash USB con CloudReady en la computadora. Recuerde que la instalación de CloudReady eliminará el contenido de la unidad; si necesita algo, recuerde hacer una copia de seguridad. Inicie la computadora y arranque desde la unidad.
El menú inicial debería verse así (sin mi información de inicio de sesión):
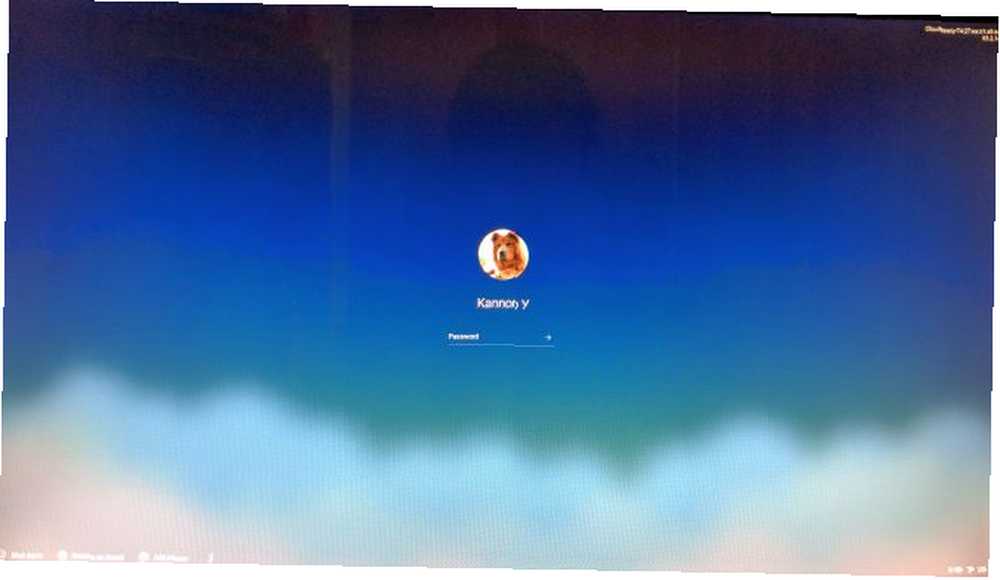
Iniciar sesión como Huésped (ubicado en la parte inferior izquierda de la pantalla). Después de iniciar sesión, para instalar en una unidad de almacenamiento, mantenga presionado Ctrl + Alt + F2.
Después de presionar los tres botones, se abre una ventana de terminal. Ahora debería poder ingresar texto y comandos.
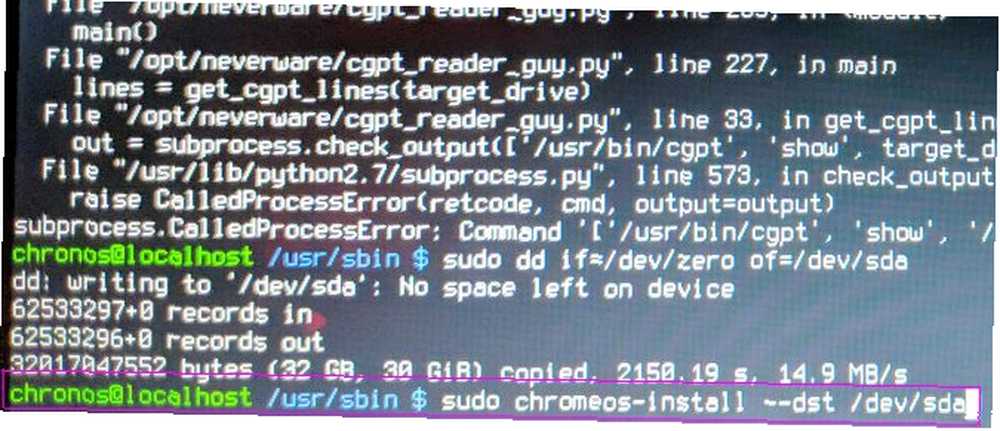
Escriba el siguiente comando para instalar Chrome OS en la unidad de almacenamiento de su computadora:
sudo / usr / sbin / chromeos-install --dst / dev / sdaEs posible que deba ingresar un nombre de usuario y una contraseña: cronos es el inicio de sesión y cromo es la contraseña.
Tenga en cuenta que hay guiones uno al lado del otro siguiendo “instalar” y antes “dst”. Además, mira “sda”. En Linux, las unidades de almacenamiento están marcadas con una letra del alfabeto. La primera unidad de almacenamiento en su computadora está marcada como “storage rehender una“, o inicializado como “sda”. Si tiene varias unidades en su computadora, puede encontrar la unidad adecuada escribiendo el siguiente comando:
sudo fdisk -lEste comando mostrará las unidades y su letra de unidad correspondiente. La primera unidad se mostrará como “sda”, la segunda unidad asd “sdb”, y así. Si no desea instalar en la primera unidad, ejecute el comando anterior y ubique la unidad adecuada en la que desea instalar.
Paso 4: habilite los servicios patentados para Netflix
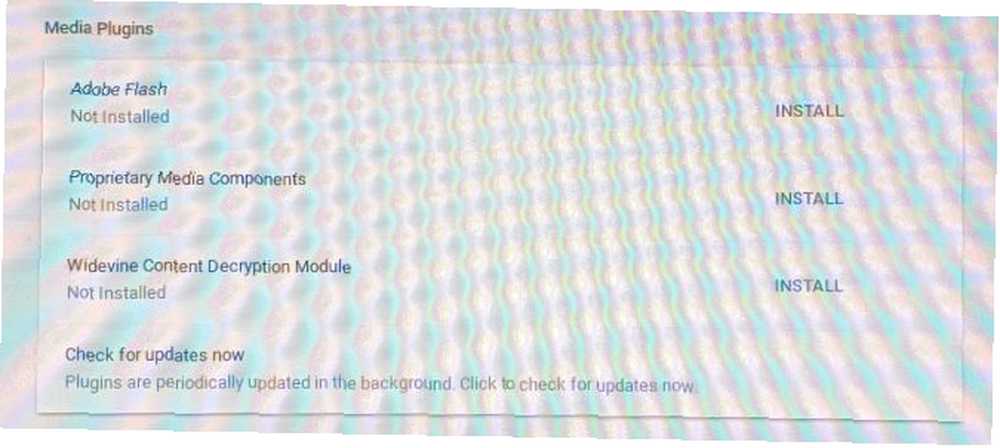
CloudReady no incluye soporte para Flash, o esquemas de protección DRM como Wildvine, por defecto. Debe instalarlos por separado..
Afortunadamente, es tan fácil como hacer clic con el mouse varias veces. Simplemente abrir Configuraciones y haga clic en Complementos. Debería ver las siguientes tres entradas:
- Módulo de descifrado de contenido Wildvine
- Adobe Flash
- Componentes de medios patentados
En el menú Complementos, presione el botón INSTALAR a la derecha de cada entrada. Luego, descargará e instalará cada software.
Paso 5: Solución de problemas (opcional)
¿Cuál es la contraseña y el inicio de sesión para Chrome OS CloudReady??
Cuando intente cambiar ciertas configuraciones del sistema para CloudReady, se le pedirá que ingrese una contraseña e inicie sesión. Desafortunadamente, hay mucha información incorrecta en Internet. A partir de marzo de 2018, el nombre de usuario y la contraseña son los siguientes:
- Iniciar sesión: cronos
- Contraseña: cromo
Escribir ambos le otorgará acceso de root, lo que significa que puede cambiar la configuración a nivel del sistema. Durante el proceso de instalación, se le pedirá que ingrese ambos.
Chromium OS Audio no funciona
Los dos problemas de audio más comunes son que HDMI no funciona y los puertos de audio traseros no funcionan. ¡Sin preocupaciones! Al igual que muchas distribuciones de Linux, CloudReady incluye una herramienta de configuración para solucionar problemas de audio, Alsamixer. Sin embargo, la herramienta no es muy fácil de usar porque se basa en caracteres ASCII confusos y carece de brillo visual. Además, las instrucciones no son muy claras..
Para ejecutar la herramienta de configuración de audio, deberá ingresar al modo de línea de comandos de Chrome OS. Para hacerlo, abra el navegador Chrome y mantenga presionado Ctrl + Alt + T. Debería ver una línea de comando abierta en el navegador Chrome.
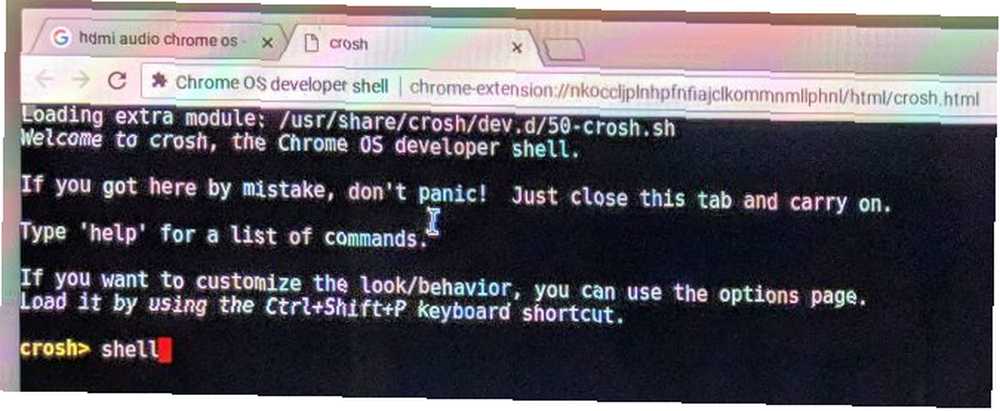
En la línea de comando, escriba lo siguiente y presione la tecla Intro:
cáscaraEsto lo lleva al shell, que permite a los usuarios modificar la configuración de Linux desde la línea de comandos. Es posible que deba ingresar su contraseña y / o iniciar sesión. El inicio de sesión es cronos y la contraseña es cromo.
Ahora escriba el siguiente comando y presione Enter:
sudo alsamixerDebería ver la siguiente interfaz:
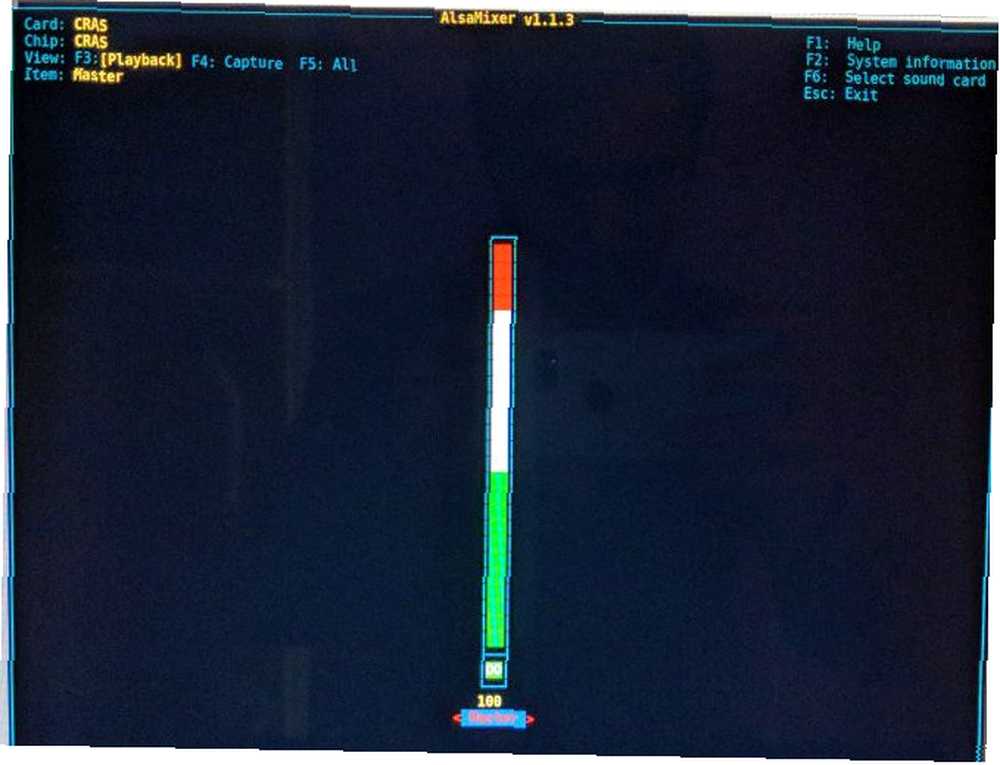
Tratar con la interfaz Alsamixer es tedioso. Las instrucciones en la interfaz son incorrectas y las teclas F no hacen nada.
De todos modos, primero, desea seleccionar su tarjeta de audio (una de ellas probablemente esté silenciada). Puedes hacer esto presionando el s llave. Luego debería ver una lista de todos los dispositivos de audio conectados a su computadora. A menudo, esa es su tarjeta gráfica, el audio del panel posterior y el audio HDMI.
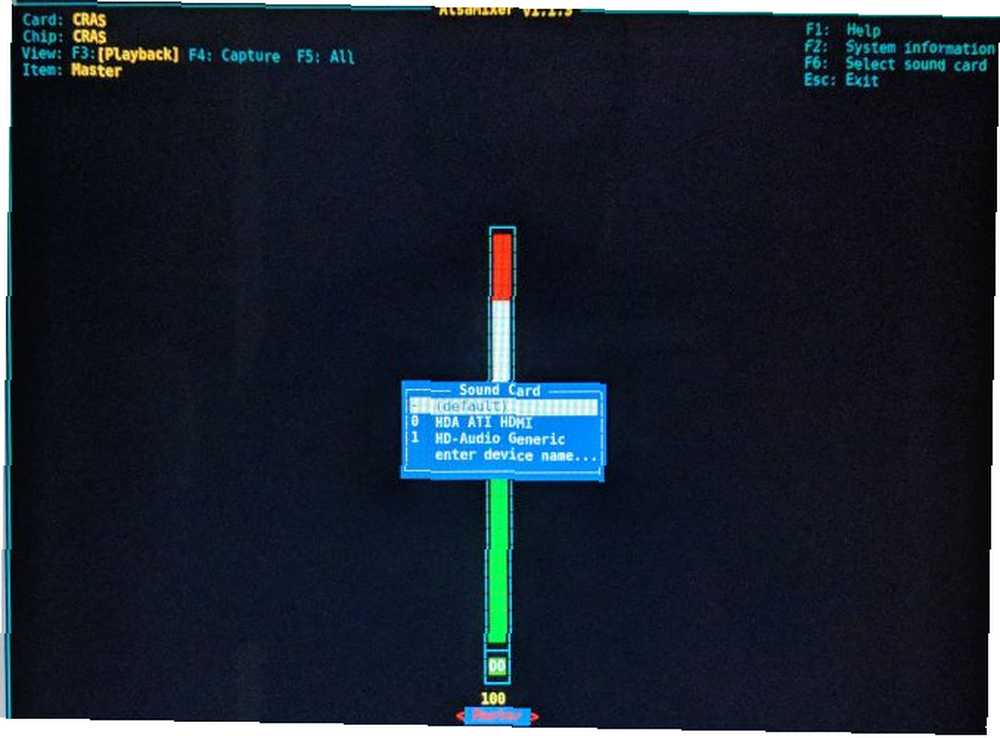
Use las teclas de navegación para seleccionar el dispositivo correcto. Por ejemplo, si está emitiendo audio desde una conexión HDMI, deberá seleccionar el dispositivo de audio HDMI. Una vez que haya resaltado la entrada correcta, presione el Entrar llave. Eso abrirá la configuración de audio.
Deberías ver una caja con “MM” en el medio. Eso significa que este dispositivo está silenciado. Golpea el metro tecla para activarlo, lo que convierte el MM en 00 (ceros dobles). ¡Con un poco de suerte, el audio ahora debería funcionar! Si no es así, su controlador de audio puede no ser compatible con Chrome OS.
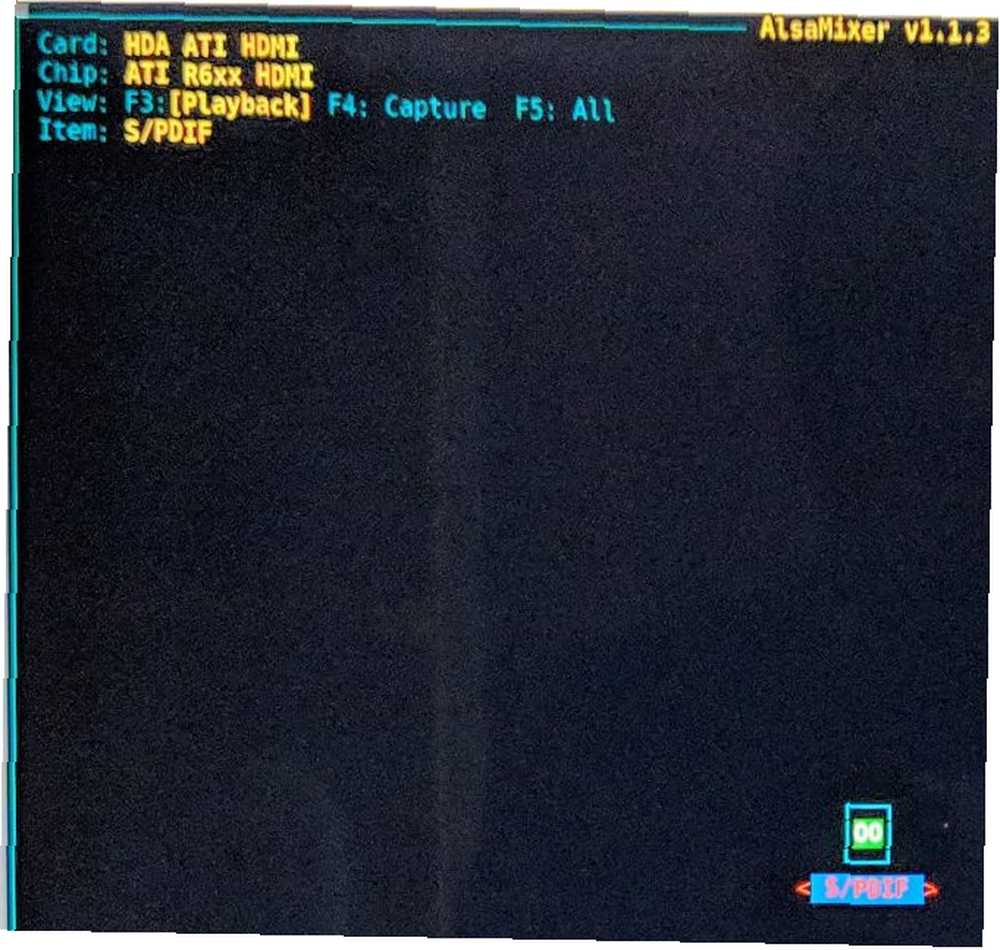
Para mantener esta configuración entre reinicios, deberá crear un nuevo directorio para guardar la configuración y luego guardar la configuración en esa ubicación. Ahora escriba lo siguiente y presione Enter:
cd / var / libAhora ingrese el comando a continuación:
sudo mkdir alsaEsto crea un directorio llamado “alsa” dentro del directorio / var / lib. Ingresará a este directorio escribiendo lo siguiente y presionando Enter:
cd / var / lib / alsaPara guardar su configuración, escriba el siguiente comando:
tienda sudo alsactlDespués de eso, la configuración de audio no debería restablecerse después de reiniciar su computadora.
Wi-Fi no funciona
Desafortunadamente, no hay forma de ajustar la configuración para que el Wi-Fi funcione correctamente. Sin embargo, puedo recomendar una tarjeta Mini PCIe 802.11ac económica, la Intel 3160. Es barata, ofrece velocidades de CA inalámbricas de bajo nivel y funciona en casi todas las plataformas Linux (la he probado en muchas distribuciones Linux). También se encuentra en eBay por muy poco dinero (en condiciones usadas) y también está disponible en el formato M.2.
Intel 3160 Dual Band Wireless AC + Bluetooth Mini PCIe Card admite 2.4 y 5.8Ghz B / G / N / AC Bandas Intel 3160 Dual Band Wireless AC + Bluetooth Mini PCIe Card admite 2.4 y 5.8Ghz B / G / N / AC Bands Comprar ahora En Amazon $ 20.99
Si no sabe cómo cambiar su tarjeta Wi-Fi, pruebe con un dongle inalámbrico USB. Hay un montón por muy poco dinero con soporte de Linux (aunque no los he probado personalmente). El dongle USB HoneyBull 802.11ac también incluye una antena externa para una mejor recepción inalámbrica.
HoneyBull 600 Mbps Adaptador inalámbrico USB WiFi (5.8GHz y 2.4GHz) Adaptador USB de doble banda con antena externa + 5dBi (Compatible con Windows XP, Vista, 7, 8, 10 y Mac OS X) - HoneyBull 600 Mbps Adaptador inalámbrico USB WiFi (5.8 GHz y 2.4GHz) Adaptador USB de doble banda con antena externa de + 5dBi (compatible con Windows XP, Vista, 7, 8, 10 y Mac OS X) - Compre ahora en Amazon $ 8.95
Solucionar problemas de bajo rendimiento
Hay algunos consejos en Chrome que permiten a los usuarios mejorar el rendimiento. No todos funcionan correctamente y algunos podrían ser poco más que aceite de serpiente. Dan Price cubrió varios trucos de velocidad de Chrome Acelere Chrome cambiando estas 8 banderas Acelere Chrome cambiando estas 8 banderas Si bien muchas personas afirman que Chrome es un juego de memoria, es posible mejorar en gran medida la velocidad de su navegador al ajustar algunas "banderas". Aquí están los ocho mejores ajustes que puedes hacer hoy. y todos estos consejos se aplican a Chrome OS.
Primero, escribe lo siguiente en la barra de direcciones de tu navegador y presiona Enter:
Chrome: // banderasEsto lo lleva a la utilidad de configuración interna de Chrome, banderas. Aquí puede activar algunas características experimentales. Es decir, puede forzar la activación de su procesador de gráficos, si no es compatible. Sin embargo, esto puede causar una variedad de problemas de visualización. En algunos casos raros, incluso puede requerir reinstalar el sistema operativo.
La primera (y probablemente la única) característica con la que querrás jugar es Lista de renderizado por software de anulación. De manera predeterminada, algunos procesadores gráficos no funcionan en Chrome. Al obligar a Chrome a usar GPU no compatibles, es posible que vea una gran mejora en el rendimiento. Vale la pena probarlo si está deshabilitado. (Lienzo 2D acelerado es otra característica que puede activar).
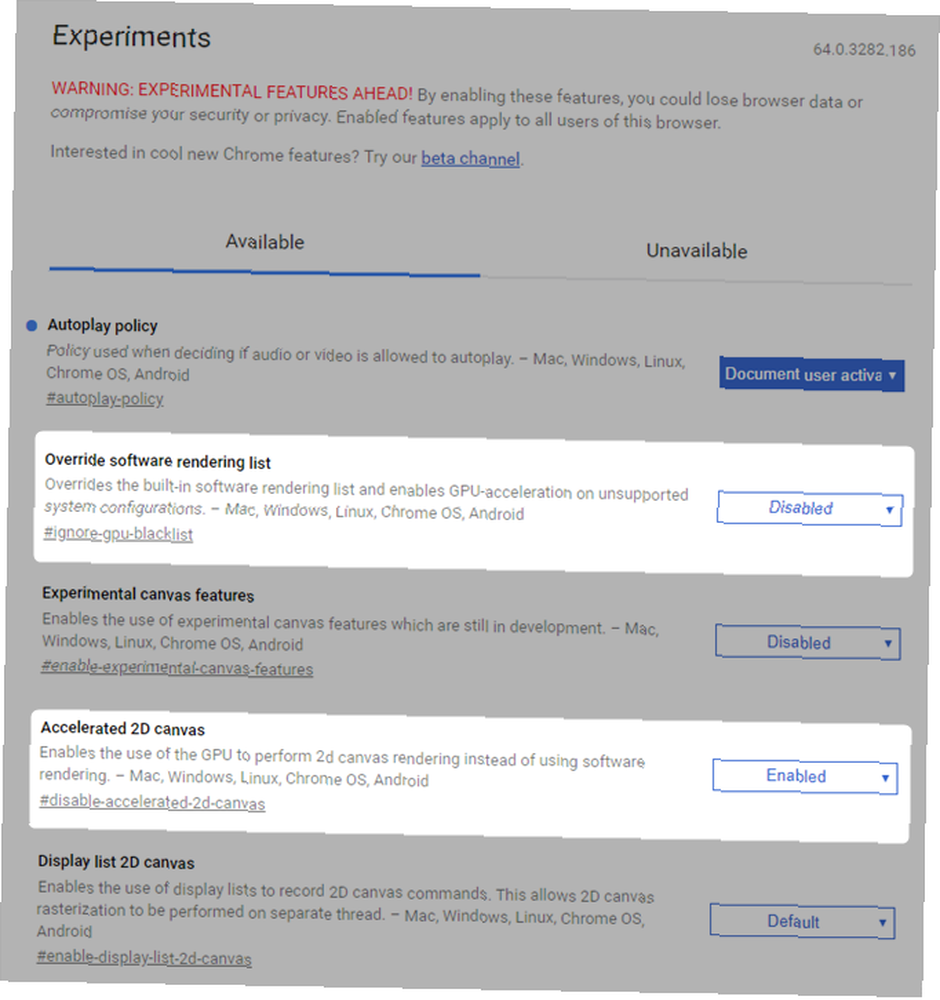
Otra característica que vale la pena considerar es establecer hilos de trama desde su valor predeterminado. Busca la entrada Número de hilos de trama y cámbielo de Predeterminado a 4 4. Debo tener en cuenta que, a menos que tenga gráficos integrados de Intel, la CPU de su computadora procesa los hilos de trama. Por lo tanto, no establezca subprocesos ráster superiores al número de núcleos (o subprocesos) que su sistema puede manejar.
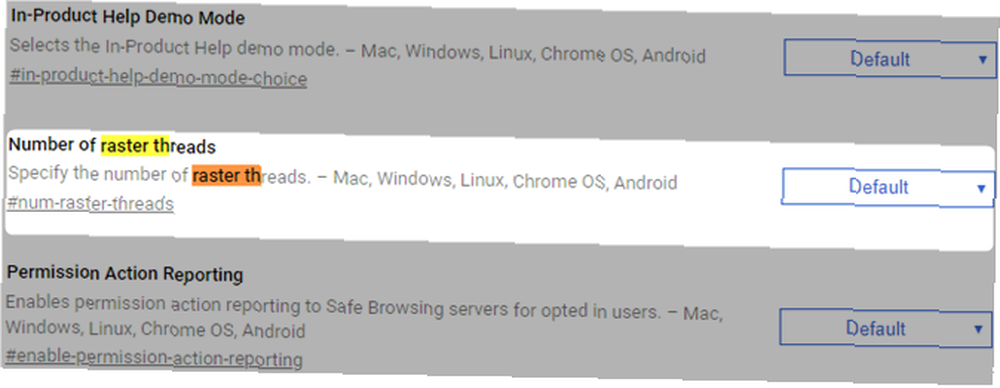
Después de realizar los cambios, reinicie el navegador haciendo clic en RELANZAR AHORA en el lado inferior derecho de la pantalla. Después de reiniciar el navegador, es posible que vea un rendimiento mejorado. En mi experiencia, el único de estos que vale la pena habilitar es la aceleración de GPU. Y las posibilidades de que esto realmente mejore el rendimiento son aproximadamente 50/50.
¿Puede una PC vieja convertirse en una Chromebox o Chromebook??
¡Sí! La mayoría del hardware más antiguo funcionará absolutamente (y mejor que con Windows o Linux) con CloudReady u otra distribución de Chrome OS. Empresas como Neverware resuelven el problema de las organizaciones que tienen que retirar el hardware obsoleto para instalar la última versión de Windows.
Con CloudReady, la mayoría de las máquinas retiradas pueden trabajar de forma segura y eficiente durante muchos años más..
Entonces, ahora que tiene un sistema de alto rendimiento y bajo costo, consulte nuestra guía para instalar extensiones para Chrome. Las 10 mejores extensiones de Chrome que necesita probar ahora Las 10 mejores extensiones de Chrome que necesita probar ahora ¿Cuáles son algunas de las extensiones de Chrome menos conocidas? ¿Cómo los encontraste? ¿Cuales son los mejores? Tenemos las respuestas; Aquí hay diez extensiones de Chrome que debes probar ahora mismo. . Con las extensiones correctas, su Chromebox o Chromebook de bricolaje puede hacer casi cualquier cosa que una computadora con Windows pueda hacer, y todo sin malware, spyware y otros problemas relacionados con Windows.











