
William Charles
0
2415
40
La mayoría de nosotros nos preocupamos por nuestras computadoras personales casi con el mismo amor que tendríamos por una mascota. La mayoría de nosotros nos preocupamos por igual cuando la computadora se enferma. Si la fuente y las razones del problema nos eluden, la preocupación se transforma en un frenesí de golpes en la cabeza.
Podría ser un controlador de dispositivo fallido, o una aplicación que se negó a iniciarse o podría ser uno de los muchos procesos en segundo plano que decidieron desconectarse. Afortunadamente, hay un poco de autodiagnóstico que podemos hacer antes de decidir levantar el teléfono y marcar los servicios de emergencia..
Estos primeros auxilios se encuentran en una utilidad del sistema de Windows llamada Utilidad de configuración del sistema (MSconfig.exe). Los usuarios avanzados están familiarizados con esta aplicación vital, pero para los usuarios básicos, esta herramienta del sistema merece una mirada.
los Utilidad de configuración del sistema (o MSconfig.exe) se usa para administrar los procesos que ocurren cuando se inicia el sistema operativo Windows. Con su GUI, simplifica el control sobre los diversos procesos de inicio y los archivos de configuración utilizados. También es la primera herramienta a la que recurrimos si queremos acelerar nuestro proceso de arranque, ya que nos permite activar y desactivar los programas de inicio. Es a esta propiedad nuevamente a la que recurriremos para diagnosticar un bloqueo del sistema.
La técnica que utilizamos se llama arranque limpio. En un arranque limpio, el sistema operativo se carga sin iniciar los procesos de inicio en segundo plano que podrían estar causando un conflicto.
Cómo limpiar el arranque de tu computadora?
Windows XP
- Haga clic en correr (o WinKey + R) - En el Abierto campo del cuadro de diálogo Ejecutar ingresar msconfig. Esto lanza el Utilidad de configuración del sistema.
- Sobre el General pestaña de la Utilidad de configuración del sistema, haga clic en el botón marcado Inicio selectivo. Desmarca las casillas correspondientes a Procesar archivo SYSTEM.INI, Proceso Archivo WIN.INI y Cargar elementos de inicio. Mantener el Servicios del sistema de carga casilla marcada porque esto inicia los servicios esenciales de Microsoft. La bala contra el Utilice Original Boot.ini está habilitado por defecto.
- los Servicios pestaña es donde debemos ir a continuación. Sobre el Servicios pestaña, seleccione el Esconder todos los servicios de Microsoft casilla de verificación y haga clic en Desactivar todo. Luego golpea Okay. Aparece un cuadro de mensaje que advierte que ha utilizado la Utilidad de configuración del sistema para cambiar la forma en que se inicia Windows. Haga clic en Aceptar para reiniciar la computadora.
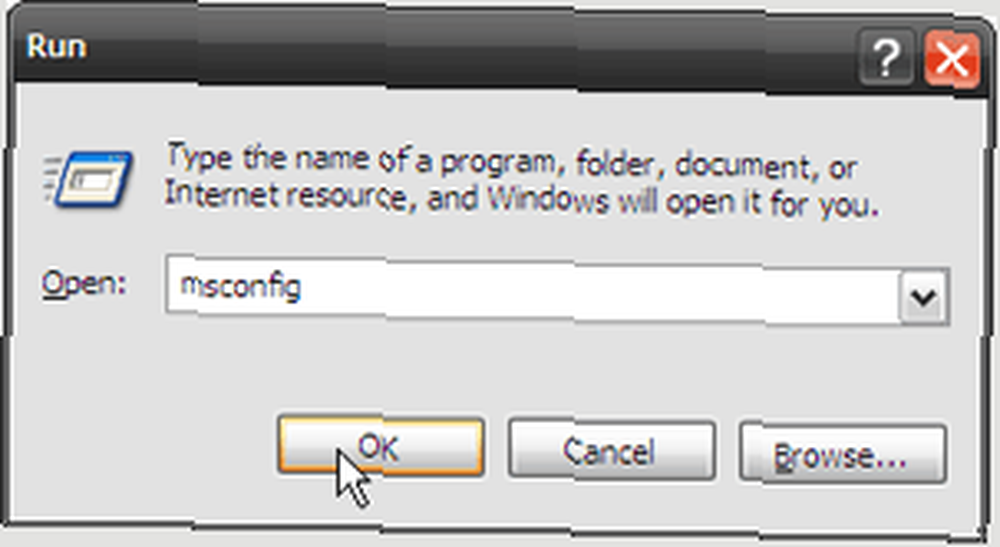
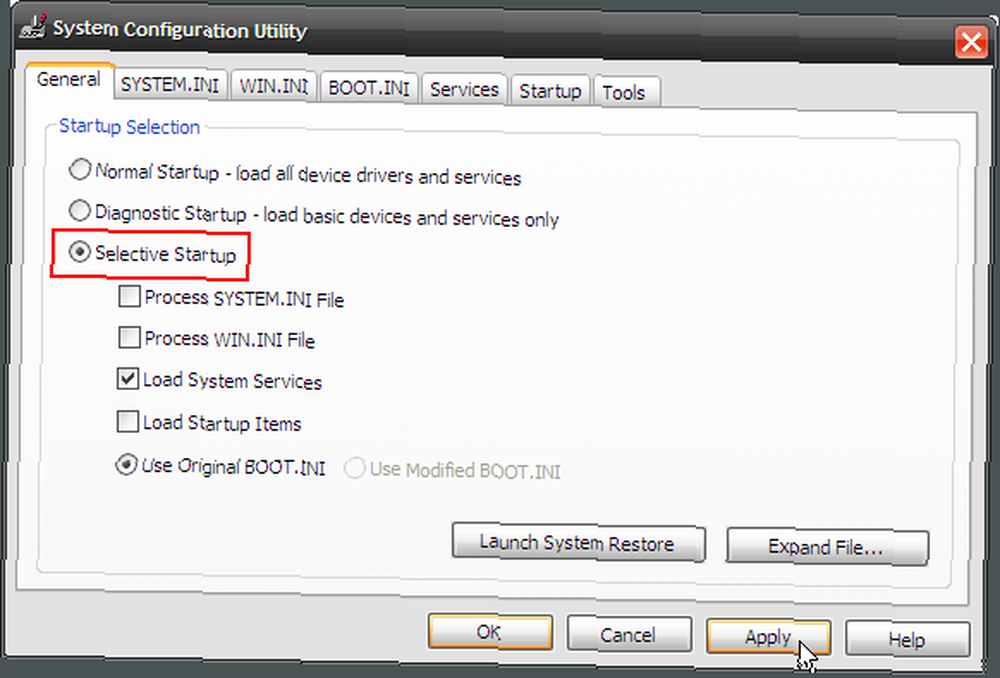
Precaución: Desmarcar Servicios del sistema de carga deshabilitará temporalmente los servicios de Microsoft (por ejemplo, Plug and Play, Redes e informes de errores) y eliminará permanentemente todos los puntos de restauración para la utilidad Restaurar sistema. Los servicios del sistema también son críticos para identificar el conflicto. Así que mantenlo marcado.
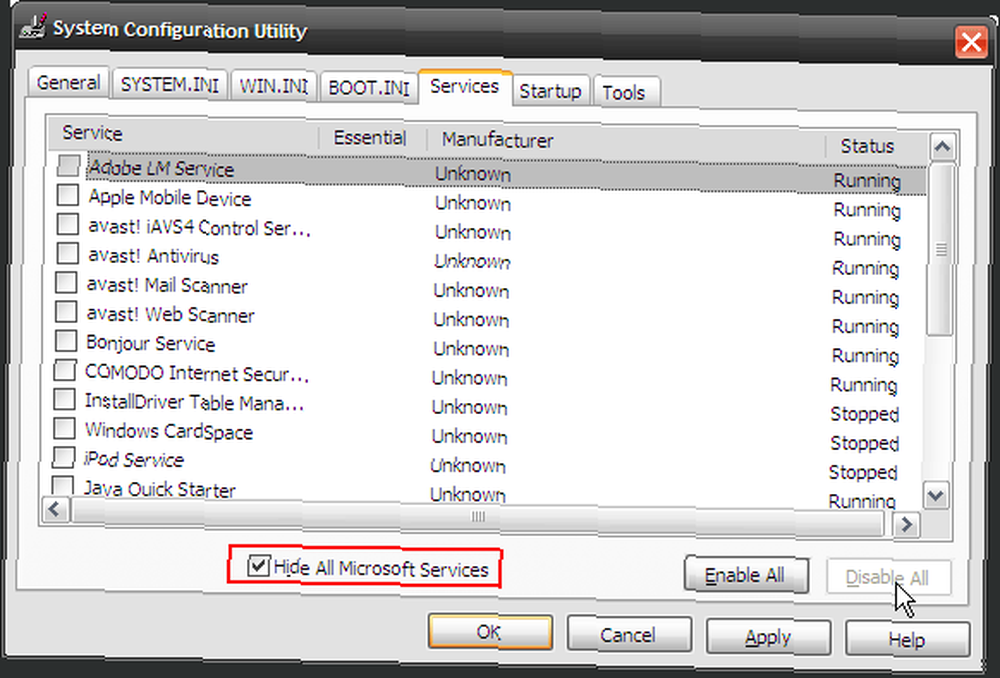
Windows Vista
El proceso es casi un espejo del anterior..
- Hacer clic comienzo - entrar msconfig en el Iniciar busqueda cuadro y luego presione Intro para iniciar el Utilidad de configuración del sistema en Vista.
- Sobre el General pestaña, haga clic Inicio selectivo - desmarcar Cargar elementos de inicio.
- La siguiente parada es la Servicios lengüeta. Comprobar Esconder todos los servicios de Microsoft y presione el Desactivar todo botón. Haga clic en Aceptar para reiniciar cuando se le solicite. (La pantalla es similar a la que se muestra para Windows XP)
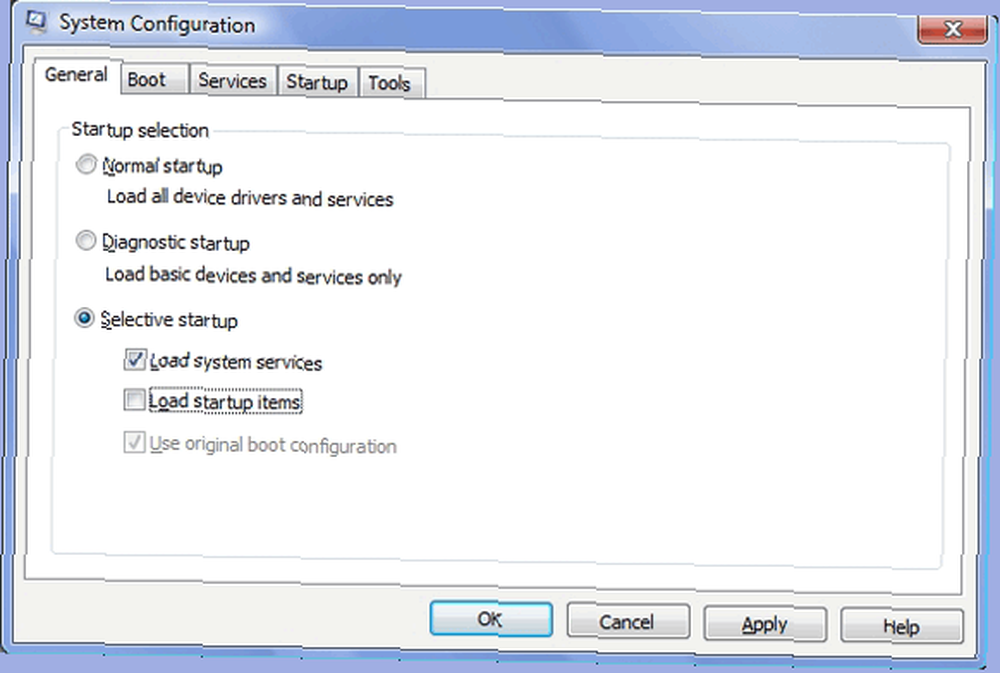
Después de que la computadora se haya reiniciado, ejecute la aplicación previamente conflictiva nuevamente. Si el problema persiste, la causa yace en otra parte. Regrese la computadora al estado anterior seleccionando Inicio normal en la pestaña General y reiniciando.
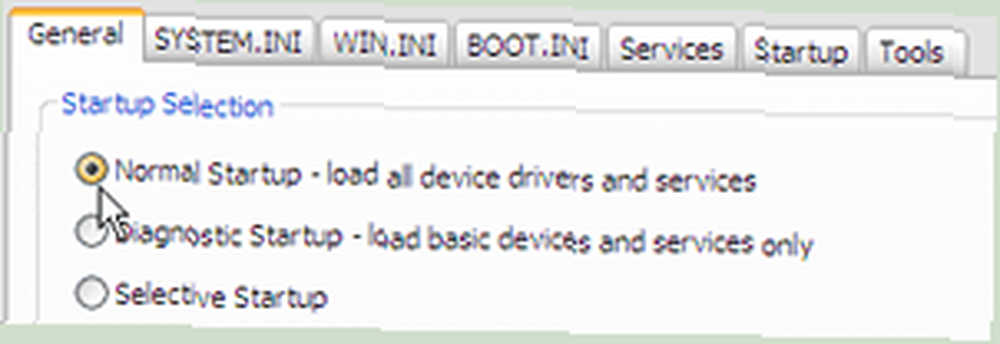
Si el problema ha desaparecido, entonces el culpable es uno de los programas de inicio en el Servicios lengüeta.
Señalando el programa del problema
Tengo unos 25 servicios que se ejecutan en segundo plano. Entonces, ¿cómo puedo reducir el que está causando el problema? La solución simple radica en la activación selectiva (dejando el resto desactivado) de algunos de los servicios y reiniciar la computadora.
- Comience con un campo más amplio, por ejemplo, deje la mitad de los servicios activados y la otra mitad desactivada. Reinicia la computadora. Ejecute la aplicación propensa a errores para verificar el problema.
- Si el problema persiste, entonces el conflicto es con los servicios habilitados. Si desaparece, entonces está en la otra mitad. De cualquier manera, el campo se reduce a la mitad.
- Repita el proceso de activación y desactivación selectiva de servicios en la mitad sospechosa de los servicios. A través de dos o tres reinicios de prueba y error, se puede identificar la única causa.
- Hasta ahora es solo la mitad de la batalla ganada ya que ahora tenemos que lidiar con el servicio del culpable. Tres soluciones se presentan “”
- Deshabilitar el servicio desde Servicios pestaña o desde la pestaña Inicio. Si es un servicio no esencial, entonces esto no debería ser un problema.
- Busque en la red una posible respuesta y aplíquela.
- Si todo falla llame a los expertos.
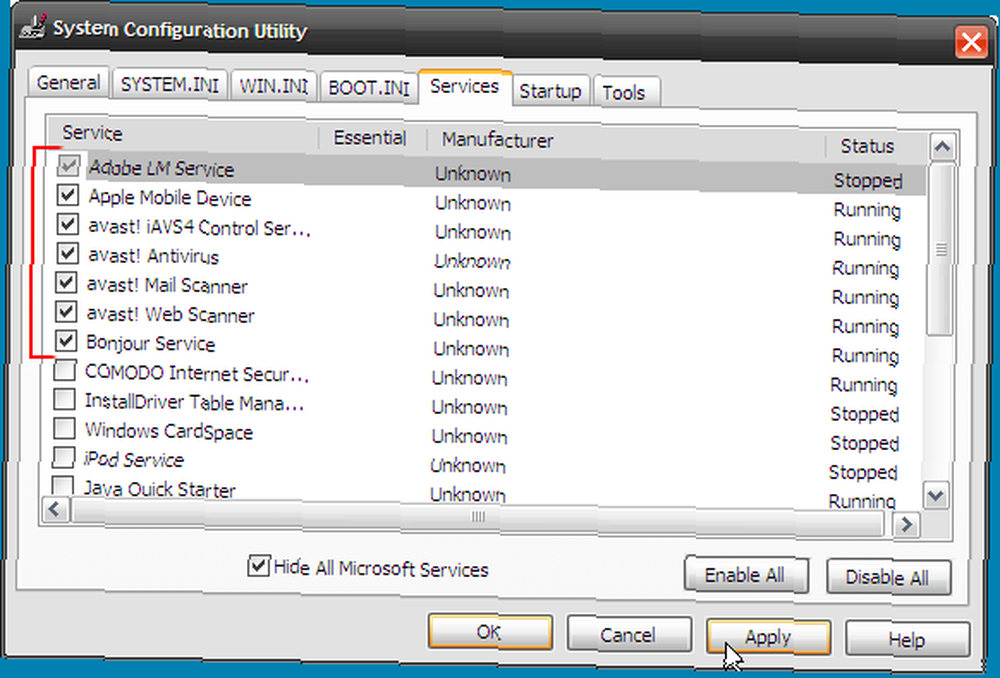
Las técnicas anteriores son de naturaleza muy básica. Es algo que se puede hacer de una manera relativamente segura. Una solución auto cocinada sin gritar pidiendo ayuda es, después de todo, un alto en sí mismo. ¿Crees que aprender sobre la herramienta Msconfig es una buena manera de comenzar?
Crédito de la foto: Ben Lawson











