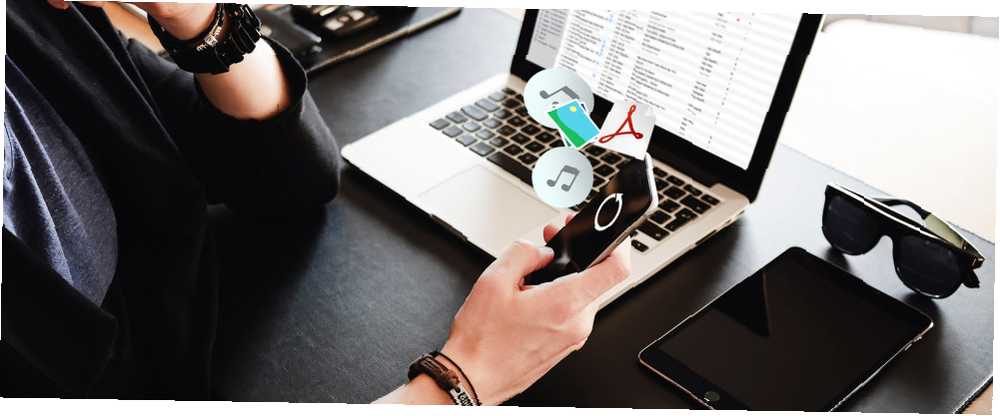
William Charles
0
1652
204
No puedo decirte cuántas veces he dicho “Solo quiero poner esto [insertar el tipo de archivo aquí] en mi teléfono!” Apple no siempre facilita la obtención de archivos PDF, videos o iWork 5 razones por las que debe usar iWork en lugar de Microsoft Office 5 razones por las que debe usar iWork en lugar de Microsoft Office Muchos usuarios de Office de mucho tiempo no estarán dispuestos a hacer la transición lejos de las aplicaciones con las que están tan acostumbrados a trabajar, pero es hora de darle otra oportunidad a iWork. desde tu Mac a tu iPhone. Sin embargo, a través de muchas pruebas y errores, he descubierto muchas de ellas..
Permíteme ahorrarte el tiempo que te lleva tropezar en el proceso compartiendo lo que he aprendido..
Transfiere música a iPhone
Esta es probablemente la transferencia más fácil de hacer. Probablemente también sea el que querrá hacer con más frecuencia, por lo que es bueno saber exactamente qué hacer. Aquí está el proceso..
Para transferir un solo álbum o canciones específicas
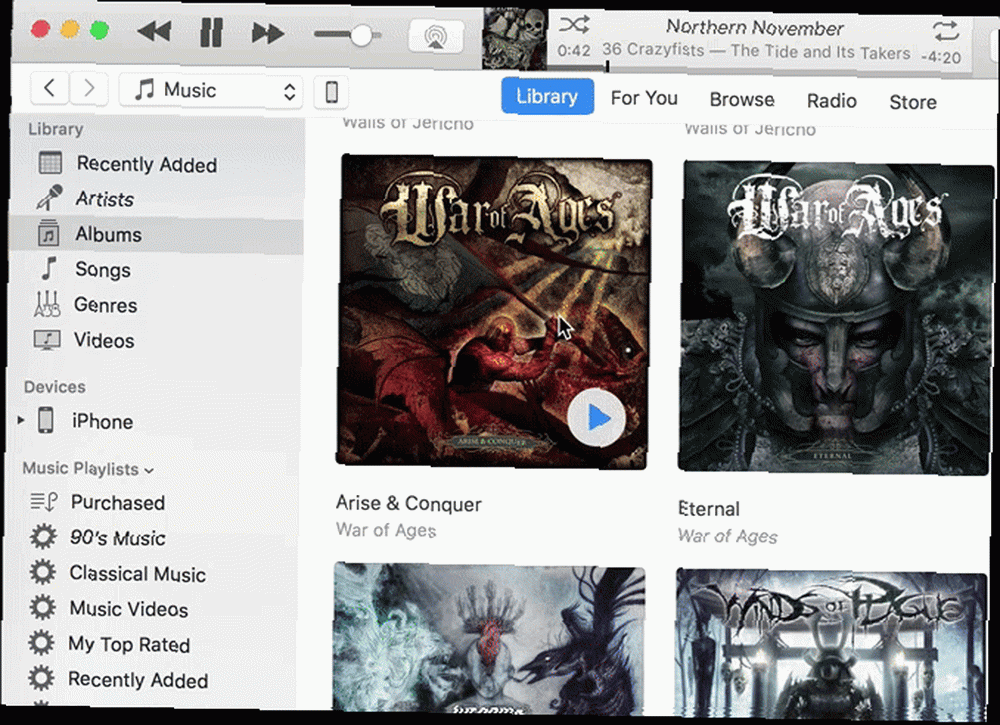
- Conecte su iPhone a su Mac con un cable USB.
- Abre iTunes (si no se abrió automáticamente).
- Encuentra la música que deseas transferir.
- Haz clic y arrástralo al lado izquierdo de la ventana de iTunes.
- Déjalo en el ícono de tu teléfono.
Eso es todo al respecto. Puedes seleccionar un álbum completo arrastrando la carátula, comando-clic para seleccionar solo algunas canciones, o tomar una sola canción a la vez. Lo único a tener en cuenta es que cualquier canción que no se haya importado a iTunes no aparecerá como una opción. Tendrá que importar su música a través de Archivo> Agregar a la biblioteca si tu música no aparece.
También hay opciones que no son de iTunes. 5 formas de sincronizar música con su iPhone sin iTunes. 5 formas de sincronizar música con su iPhone sin iTunes. No luche con iTunes para obtener música en su iPhone, utilice uno de estos métodos alternativos y soluciones alternativas. puedes usar para transferir música, pero requieren más configuración.
Para sincronizar una lista de reproducción
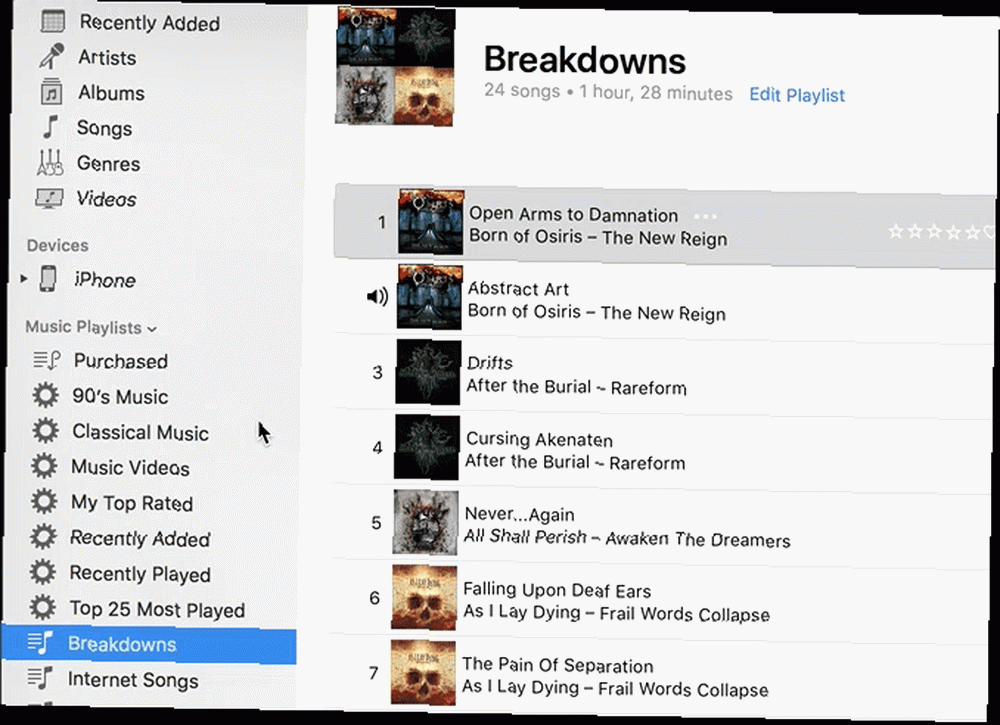
La mejor manera de transferir una lista de reproducción de música Cómo crear, compartir y descubrir listas de reproducción con Apple Music Cómo crear, compartir y descubrir listas de reproducción con Apple Music Las listas de reproducción hacen que sea más fácil descubrir, compartir y crear sus propias colecciones personales de la enorme biblioteca de streaming de Apple música. Así es cómo. a su teléfono es hacer clic y arrastrarlo. Todas las canciones serán transferidas. Sin embargo, si desea sincronizar una lista de reproducción y asegurarse de que todos los cambios en la lista de reproducción realizados desde su última sincronización se actualicen automáticamente, deberá hacerlo de manera diferente.
- Conecta tu iPhone.
- Abre iTunes.
- Haz clic en el ícono de iPhone cerca de la parte superior de la ventana.
- Debajo Configuraciones en el panel izquierdo, haga clic en Música.
- Seleccionar Sincronizar musica, luego seleccione Listas de reproducción, artistas, álbumes y géneros seleccionados.
- Selecciona la lista de reproducción que deseas sincronizar.
Tenga en cuenta que esto requiere que elimine toda la música actualmente en su teléfono de otras bibliotecas de iTunes. Una vez que haya hecho eso, puede sincronizar listas de reproducción, artistas, álbumes y géneros, lo que hace que sea mucho más fácil mantener actualizada la música de su teléfono.
Transfiere Podcasts a iPhone
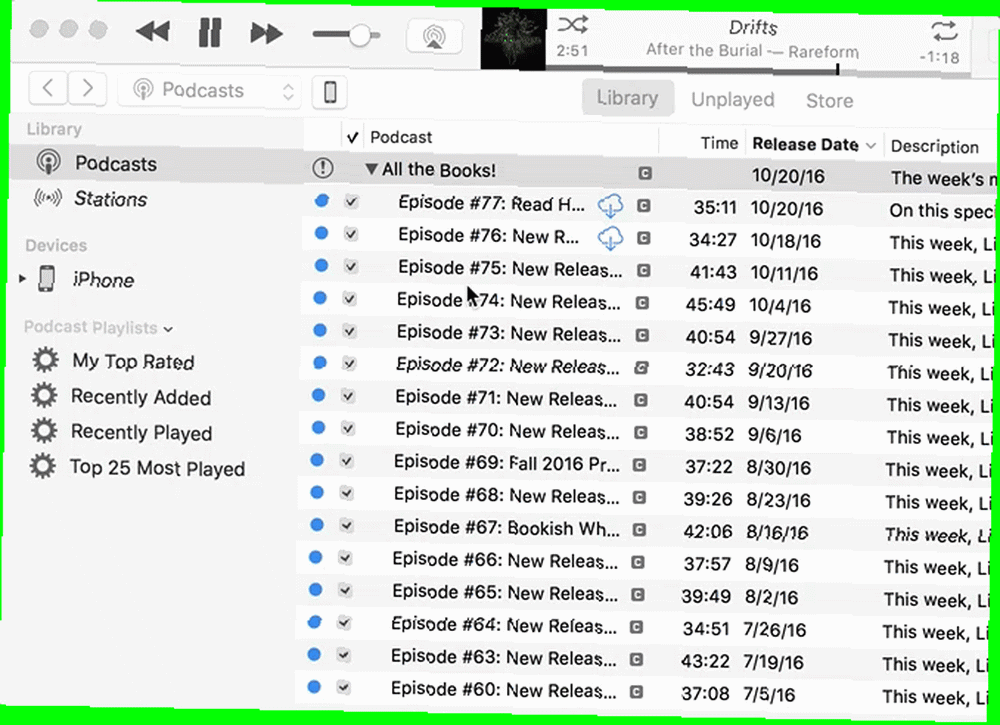
Debido a que los podcasts también se administran desde iTunes, es fácil agregar episodios a su teléfono.
- Conecta tu iPhone.
- Abre iTunes.
- Ve a la Podcasts ver.
- Haga clic y arrastre un podcast a su teléfono en el panel izquierdo.
Afortunadamente, las aplicaciones de podcast La mejor aplicación de podcast para iPhone y iPad: las 7 mejores opciones comparadas La mejor aplicación de podcast para iPhone y iPad: las 7 mejores opciones comparadas ¿Busca la mejor aplicación de podcast para iPhone y iPad? Disfruta de tus podcasts favoritos con estas excelentes aplicaciones de podcasts llenas de funciones. tienden a sincronizarse bastante bien sin necesidad de hacerlo con mucha frecuencia, por lo que no es algo de lo que deba preocuparse. De todos modos, es más fácil administrarlos desde su teléfono.
Transfiere fotos al iPhone
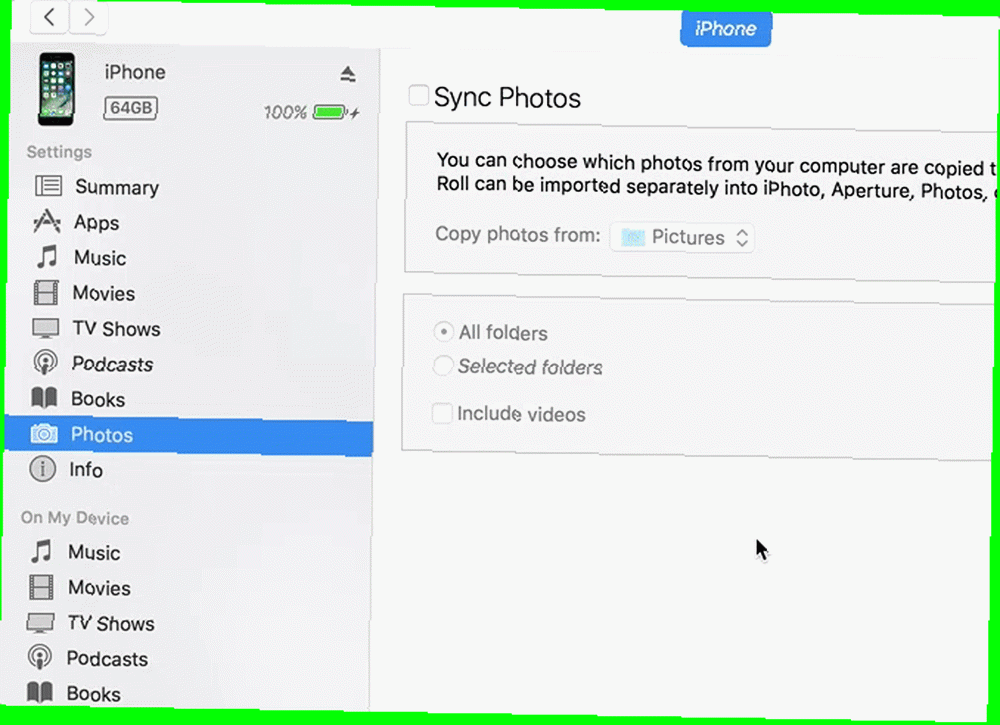
Si bien generalmente querrá transferir fotos desde su iPhone a su Mac, puede haber casos en que lo contrario sea cierto. Usar iTunes para hacer esto es un poco raro.
- Coloque todas las fotos que desee en su iPhone en una sola carpeta.
- Conecta tu iPhone.
- Abre iTunes.
- Haz clic en el ícono de iPhone cerca de la parte superior de la ventana.
- Debajo Configuraciones, hacer clic Fotos.
- Comprobar Sincronizar fotos.
- Seleccionar Carpetas seleccionadas.
- Selecciona la carpeta que acabas de crear.
- Golpear Sincronización.
Ahora, todo lo que coloque en esa carpeta se sincronizará con su teléfono cuando lo conecte. Esto puede ser útil si siempre desea tener fotos familiares disponibles, por ejemplo.
Si hace esto de forma regular, es posible que desee invertir en Waltr ($ 40) u otra aplicación de transferencia de archivos de arrastrar y soltar 4 Aplicaciones útiles de transferencia de datos de Mac de arrastrar y soltar 4 Transferencia de datos de Mac útil de arrastrar y soltar Aplicaciones Olvídese de menús, botones y atajos de teclado confusos. Intente arrastrar y soltar para un flujo de trabajo más rápido. para tu Mac Hace el proceso mucho más simple.
Transfiere archivos PDF a iPhone
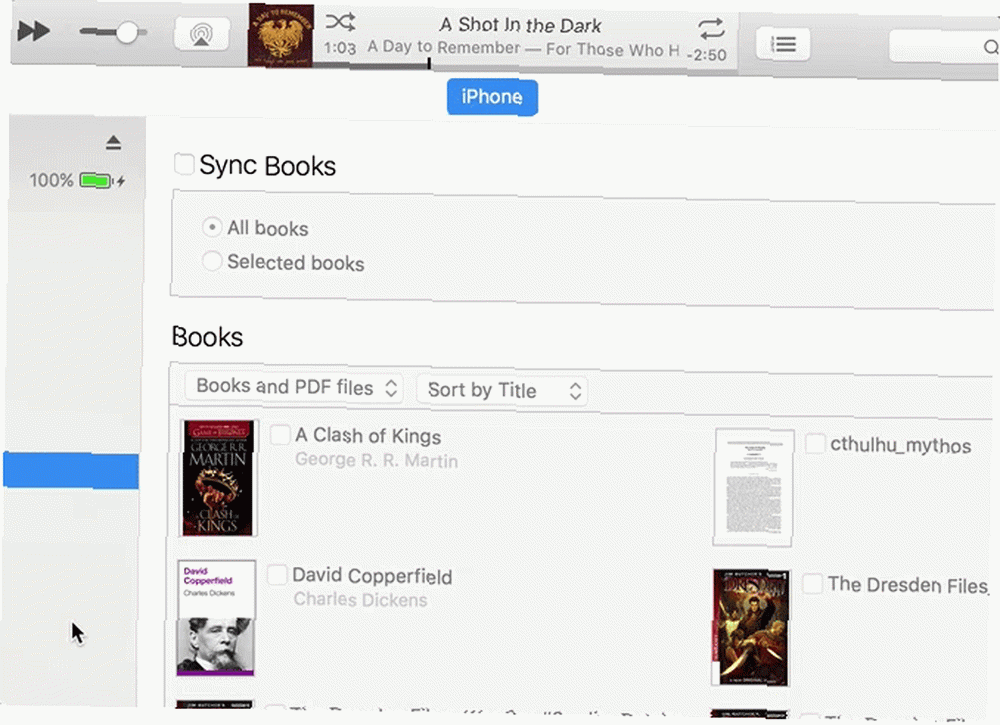
Este es un dolor. He tenido que buscar instrucciones para esto más veces de lo que puedo decir. Lo complicado es que usarás iTunes e iBooks para lograr esto.
- Abrir iBooks.
- Utilizar Archivo> Agregar a la biblioteca agregar tu PDF a iBooks.
- Conecta tu iPhone.
- Abre iTunes.
- Haz clic en el ícono de iPhone cerca de la parte superior de la ventana.
- Debajo Configuraciones, hacer clic Libros.
- Seleccionar Sincronizar libros.
- Seleccionar Libros seleccionados.
- Marque junto a cualquier PDF o libro electrónico que desee sincronizar con su teléfono.
Esta es una forma bastante indirecta de hacerlo, pero una vez que lo ha hecho varias veces, es bastante fácil, y usar la aplicación Libros para PDF Los mejores consejos para usar el iBooks como lector de PDF en su iPad o iPhone Los mejores consejos para Usar los iBooks como lector de PDF en su iPad o iPhone es una buena manera de mantenerlos a todos en un solo lugar.
Por supuesto, siempre puede usar una aplicación de transferencia de archivos o simplemente sincronizar su aplicación de Dropbox para llevar el archivo a su teléfono. De esta manera, sin embargo, estará en su aplicación Libros y lista para ver, ya sea que esté en línea o no, tan pronto como haya sincronizado su teléfono.
Transfiere videos o películas a iPhone
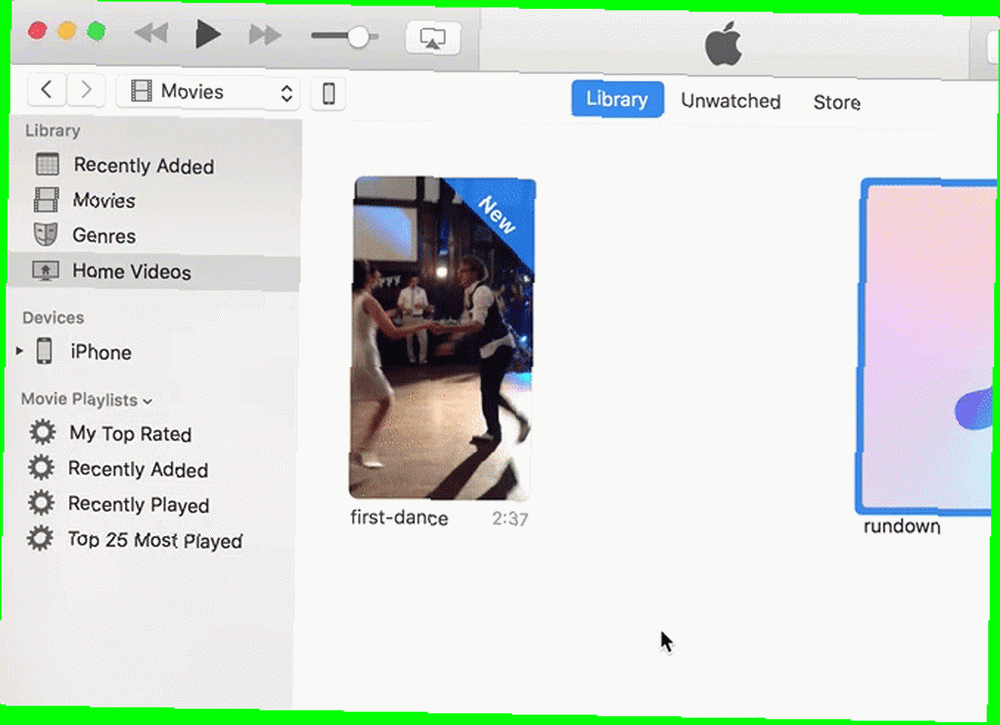
Al igual que la música y los podcasts, puede transferir videos y películas directamente desde iTunes con solo unos pocos clics.
- Conecta tu iPhone.
- Abre iTunes.
- Importa tu video o película usando Archivo> Agregar a la biblioteca.
- Ve a la Películas ver.
- Arrastre el video o la película a su teléfono en el panel izquierdo.
Tenga en cuenta que hay dos secciones de la vista Películas: Películas y Videos caseros. Tendrá que encontrar su video o película en estas categorías y luego moverlo a su teléfono.
Transferir otros archivos a iPhone
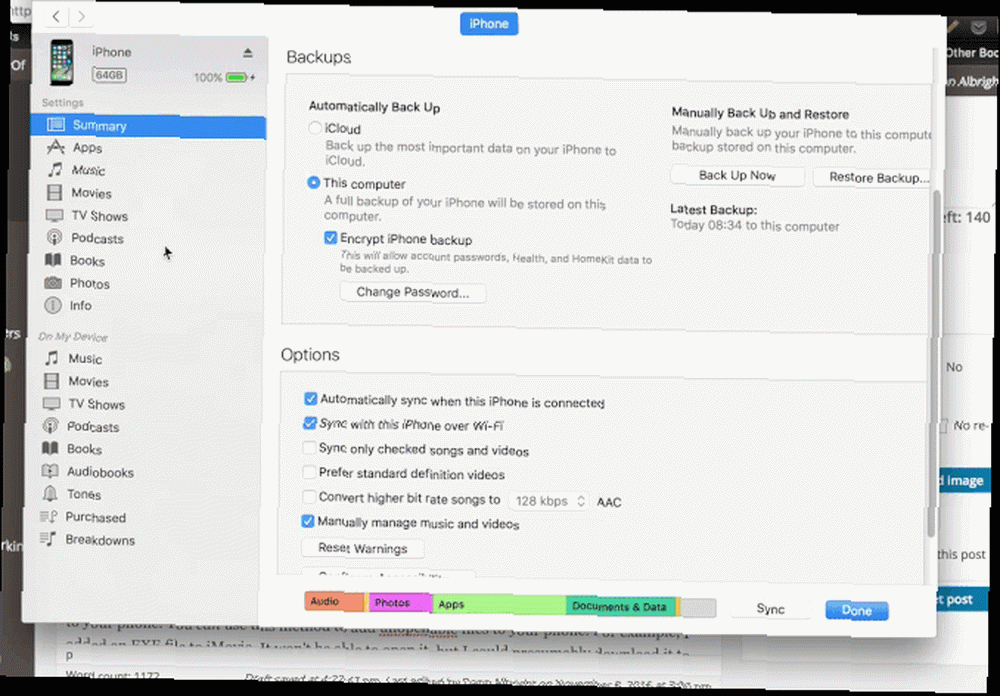
Enviar otros archivos desde tu Mac a tu iPhone puede ser un poco complicado. Depende en gran medida del tipo de archivo que intente transferir. Si desea enviar un archivo que puede ser utilizado por una aplicación en su teléfono, es bastante sencillo.
- Conecta tu iPhone.
- Abre iTunes.
- Haz clic en el ícono de iPhone cerca de la parte superior de la ventana.
- Debajo Configuraciones, seleccionar Aplicaciones.
- Desplácese hacia abajo hasta Compartición de archivos sección.
- Seleccione la aplicación a la que desea enviar su archivo (como Páginas para documentos o iMovie para archivos de video).
- Haga clic y arrastre su archivo a la lista de la derecha.
Esta es una manera fácil de agregar cosas como hojas de cálculo, presentaciones y otros documentos utilizables a su teléfono. usted poder también use este método para agregar archivos que no se pueden abrir a su teléfono. Por ejemplo, agregué un archivo EXE a iMovie. No podrá abrirlo, pero presumiblemente podría descargarlo a otra computadora desde mi teléfono.
Sin embargo, si solo está buscando almacenamiento de archivos, probablemente sea mejor usar iCloud Drive ¿Qué es iCloud Drive y cómo funciona? ¿Qué es iCloud Drive y cómo funciona? ¿Confundido sobre lo que hace que iCloud Drive sea diferente de los otros servicios en la nube de Apple? Permítanos mostrarle lo que puede hacer y cómo puede aprovecharlo al máximo. , Dropbox, Google Drive o un servicio similar. De esa manera, puede cargar el archivo a la nube en su computadora y luego acceder a él desde su teléfono sin asignarlo a una aplicación que no podrá abrirlo.
Otras transferencias
Estas instrucciones deben cubrir la mayoría de las transferencias que debe realizar desde su computadora a su iPhone. Si necesita mover algo más, debería poder usar estos métodos para descubrir la forma correcta de hacerlo. Y si no, siempre hay aplicaciones de almacenamiento en la nube. AirDrop es otro método ¿AirDrop no funciona? Solucione los problemas de transferencia de archivos ¿AirDrop no funciona? Solucione sus problemas de transferencia de archivos ¿Tiene problemas con AirDrop? Podemos guiarlo a través de todas sus opciones disponibles. eso puede ser efectivo pero también temperamental.
¿Qué otros archivos necesitas transferir a tu iPhone? ¿Prefieres usar iTunes o una aplicación de transferencia de archivos separada? Comparte tus pensamientos en los comentarios a continuación!











