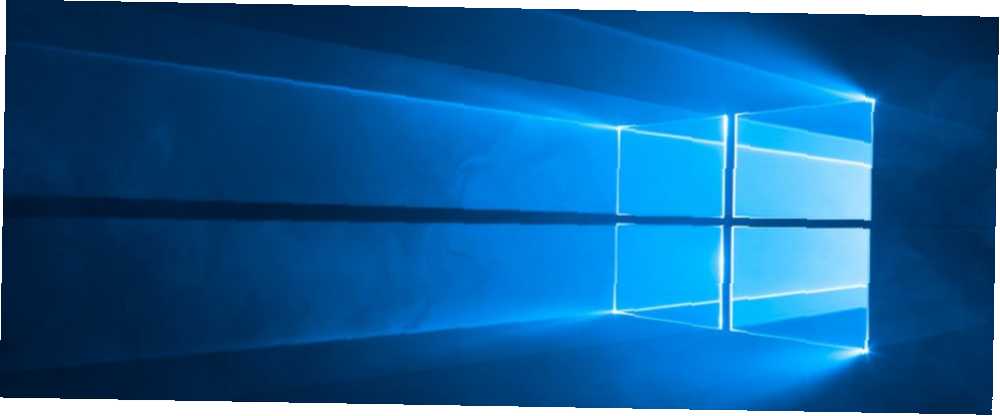
Peter Holmes
0
2931
555
Ya sea para compartir en las redes sociales, con TI para la resolución de problemas o para que usted mismo guarde una imagen para la posteridad, tomar capturas de pantalla debe ser una parte vital de su flujo de trabajo diario de Windows.
Sin embargo, si bien hay muchas maneras de tomar capturas de pantalla, si está buscando una forma rápida y simple de recortar solo una sección específica de su pantalla, use este método abreviado de teclado de Windows poco conocido.
Cómo tomar capturas de pantalla de región en Windows 10
Si bien Windows Snipping Tool hace un trabajo rápido de capturas de pantalla, hay una forma aún más rápida de tomar capturas de pantalla en Windows:
- Una vez que tenga la ventana deseada abierta y lista, use el Tecla de Windows + Mayús + S atajo de teclado.
- Una vez que presione el método abreviado de teclado, su pantalla aparecerá atenuada y aparecerá una herramienta en forma de cruz..
- Arrastre y seleccione la parte de la pantalla que desea guardar..
- Nada en realidad “sucede” cuando haces esto La región seleccionada de la pantalla simplemente se guarda en el portapapeles. Luego puede pegarlo en una aplicación de edición de fotos con el Ctrl + V atajo de teclado.
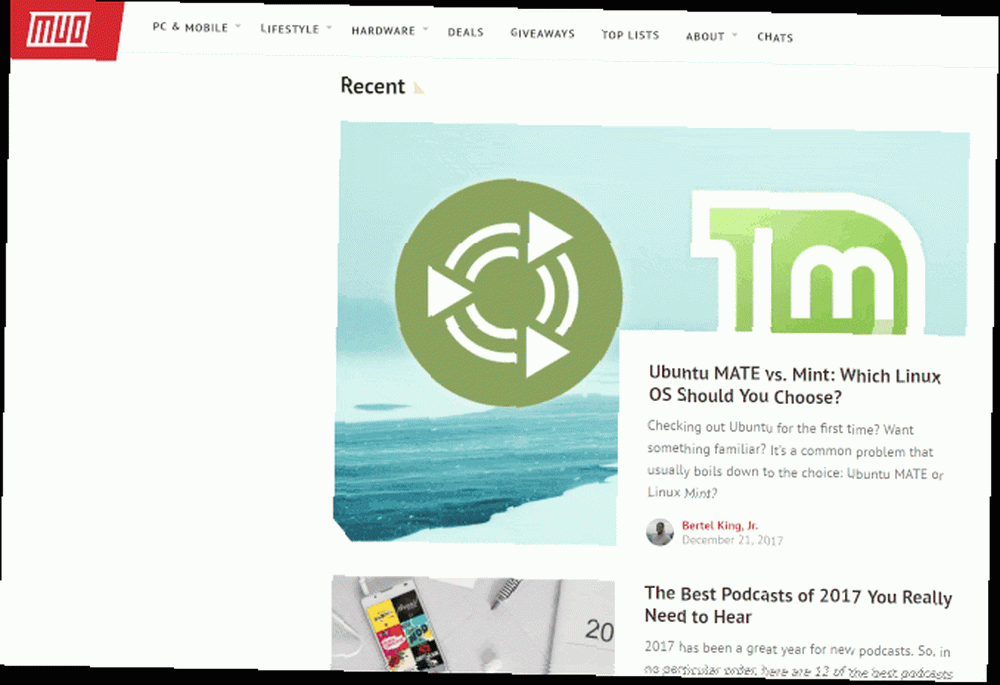
Dónde pegar capturas de pantalla en Windows 10
Cuando se trata de dónde pegar la imagen, puede usar algo tan simple como Paint en su computadora con Windows, o puede optar por algo un poco más robusto como Photoshop (especialmente si necesita marcar o editar la captura de pantalla).
También puede pegar la captura de pantalla directamente en Word, Outlook o cualquier otro programa que admita el pegado de imágenes. Incluso puede pegar la imagen directamente en un tweet de Twitter o una actualización de estado de Facebook para compartir públicamente sin tener que guardarla primero en su computadora.
Herramientas de captura de pantalla más avanzadas
Si prefiere utilizar Windows Snipping Tool, también ofrece muchos atajos de teclado. 9 Atajos de Nifty Snipping Tool para capturas de pantalla en Windows 9 Atajos de Nifty Snipping Tool para capturas de pantalla en Windows. Podrá tomar capturas de pantalla en Windows más cómodamente que nunca. para un trabajo rápido, pero desafortunadamente primero tienes que lanzamiento la aplicación antes de que funcionen los atajos de teclado. Si desea un método abreviado de teclado para abrir la herramienta Snipping Tool, deberá crear uno usted mismo Cómo iniciar cualquier programa de Windows con el teclado Cómo iniciar cualquier programa de Windows con el teclado ¿Sabía que puede iniciar cualquier programa de Windows que desee? con atajos de teclado definidos por el usuario? .
Además de Snipping Tool, hay muchas aplicaciones de terceros Cómo tomar la captura de pantalla perfecta en Windows Cómo tomar la captura de pantalla perfecta en Windows La mejor manera de tomar una captura de pantalla depende de la versión de Windows en la que se encuentre. Le mostramos las diferencias sutiles, brindamos consejos para la solución de problemas y revelamos los mejores métodos abreviados de teclado y herramientas. eso hace que tomar capturas de pantalla en Windows sea muy fácil. El ShareX gratuito y de código abierto, por ejemplo, ofrece características adicionales ShareX: captura de pantalla, carga y comparte todo envuelto en uno ShareX: captura de pantalla, carga y comparte todo envuelto en uno ¿Qué pasaría si pudieras tomar una captura de pantalla en cualquier momento? , en cualquier forma, en cualquier formato, todo con no más que un simple clic del mouse o toque del teclado? ¿Qué pasa si ... le gustan los efectos y la marca de agua, las capturas de pantalla de pantalla completa o de ventana actual, e incluso admite la transmisión de pantalla en formato de video o GIF.
¿Cuál es su forma preferida de tomar una captura de pantalla en Windows? Háganos saber en los comentarios.











