
Brian Curtis
0
5216
234
 En principio, tomar una captura de pantalla es muy simple. Sin embargo, con la técnica correcta, puede ahorrarse mucho tiempo y molestias y mejorar en gran medida el aspecto de sus capturas de pantalla.
En principio, tomar una captura de pantalla es muy simple. Sin embargo, con la técnica correcta, puede ahorrarse mucho tiempo y molestias y mejorar en gran medida el aspecto de sus capturas de pantalla.
Como escritor de tecnología, con frecuencia confío en capturas de pantalla para demostrar visualmente lo que estoy tratando de explicar. Para hacerme entender, es importante que no tome capturas de pantalla sin sentido con marcas claras. Aparte de eso, tengo que cumplir ciertos criterios, por ejemplo, el ancho de la captura de pantalla, el formato de la imagen y el tamaño del archivo. Con el tiempo he adquirido toda una rutina. En este artículo, quiero mostrarle los conceptos básicos para tomar una captura de pantalla en Windows 7 y compartir mi experiencia con usted, para que también sea muy fácil tomar y trabajar con capturas de pantalla..
Los basicos
Apuesto a que todos saben que pueden tomar una captura de pantalla de toda la pantalla de su computadora haciendo clic en el botón Imprimir pantalla o PrtScrn en su teclado. Dependiendo de su teclado, es posible que deba hacer clic en una tecla de función (FN) en combinación con el botón [PrtScrn].

¿Sabía que puede tomar una captura de pantalla de la ventana seleccionada actualmente manteniendo presionada la tecla [ALT] al mismo tiempo que hace clic en [Imprimir pantalla]? Esto es bastante útil si desea ahorrar algo de recorte.
Por cierto, el botón [Imprimir pantalla] se llama así y no captura de pantalla porque en los días anteriores a Windows, al hacer clic en este botón se imprimía la pantalla actual.
¿Dónde está mi captura de pantalla?
En caso de que no lo supiera, al hacer clic en este botón se carga una imagen de toda la pantalla (una captura de pantalla) en su portapapeles de Windows. Desde allí, puede pegarlo en una herramienta de edición de imágenes para trabajar con él, p. recortar o anotarlo. Entonces, ¿qué haces una vez que has tomado una captura de pantalla?
Para guardar o trabajar con una captura de pantalla en Windows 7, debe pegarla en un programa de edición de imágenes. Simplemente abra el programa de su elección, por ejemplo Paint, eventualmente abra un nuevo archivo, luego haga clic en [CTRL] + [V] para pegar su captura de pantalla desde el portapapeles. Desde allí puede editarlo y guardarlo como un archivo de imagen.
Puede usar cualquier editor de imágenes o incluso Word. Personalmente, prefiero IrfanView. Es una herramienta ligera pero poderosa que le permite ver, recortar, redimensionar y procesar archivos de imagen por lotes. De hecho, todo lo que uso para crear mis capturas de pantalla son los botones mencionados anteriormente e IrfanView. Puedes acerca de IrfanView aquí:
- IrfanView sopla el visor de Windows fuera del agua IrfanView sopla el visor de Windows fuera del agua IrfanView sopla el visor de Windows fuera del agua
- Cómo tomar una captura de pantalla y procesar imágenes por lotes con IrfanView Cómo tomar una captura de pantalla y procesar imágenes por lotes con IrfanView Cómo tomar una captura de pantalla y procesar imágenes por lotes con IrfanView
- 6 Cool IrfanView Plugins para mejorar este editor de imágenes simple 6 Cool IrfanView Plugins para mejorar este editor de imágenes simple 6 Cool IrfanView Plugins para mejorar este editor de imágenes simple
Guardo todas mis imágenes de captura de pantalla como PNG (gráficos de red portátiles), un formato optimizado para transferir imágenes en Internet.
Herramienta de recorte de Windows 7
Si no se siente cómodo tomando una captura de pantalla manualmente y pegándola en una aplicación para editar y / o guardar, o si a menudo toma capturas de pantalla parciales y desea ahorrar tiempo recortando la imagen, debe probar la herramienta de recorte de Windows 7. Puedes encontrarlo en> comienzo > Todos los programas > Accesorios > Herramienta de corte.
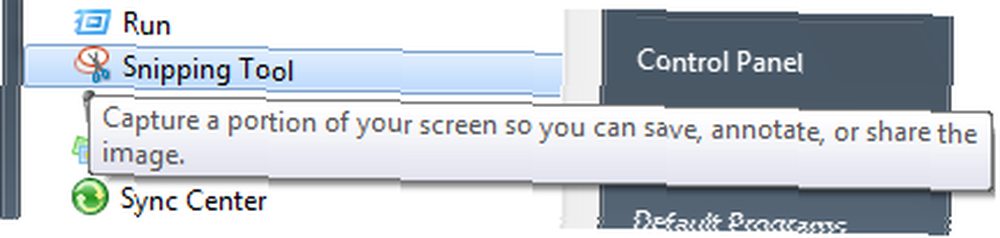
Puede seleccionar entre tomar un Recorte de forma libre, un Recorte rectangular, un Recorte de Windows (igual que [ALT] + [PrtScrn]) o un Recorte de pantalla completa (igual que [PrtScrn]). La captura de pantalla parcial es bastante ordenada y es algo que no puede hacer fácilmente con el método manual descrito anteriormente..

Cuando hayas terminado de tomar tu captura de pantalla, la imagen se abrirá en la ventana de edición de Snipping Tool. Aquí puede dibujar con un bolígrafo, resaltar elementos, copiar la imagen para editarla en otro lugar o guardarla.
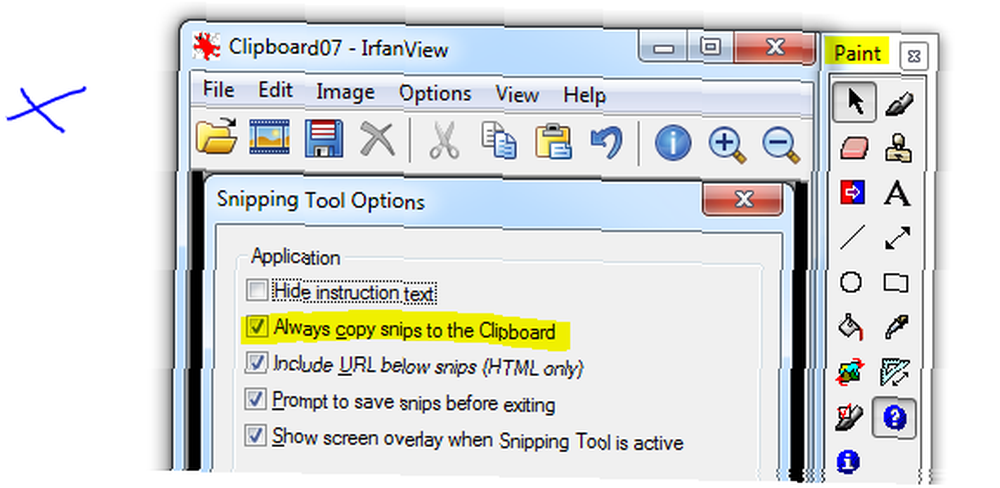
Puede hacer todo eso y más con IrfanView y otras herramientas. Sin embargo, para capturas de pantalla simples en Windows, puede que le resulte más cómodo trabajar con la herramienta de recorte.
5 consejos para optimizar tus capturas de pantalla
- Evite cambiar el tamaño
Cuando cambia el tamaño de una imagen de captura de pantalla, tiende a volverse borrosa y el texto será difícil de leer. En lugar de cambiar el tamaño ... - Recortar imágenes
De esta forma, eliminas las cosas que realmente no quieres mostrar. Use la combinación de teclas [ALT] + [PrtScrn] para capturar solo la ventana actual, luego recorte más. - Anotar
Con la anotación me refiero a resaltar elementos clave en su captura de pantalla, por ejemplo, apuntando una flecha a una determinada posición, rodeando un botón o resaltando texto. También puede agregar comentarios de texto. Si está utilizando IrfanView, vaya a> Editar > Mostrar cuadro de diálogo Paint para obtener un menú con las características respectivas (también se muestra en la captura de pantalla anterior). - Editar a la perfección
A veces tomas una captura de pantalla de algo y hay un complemento en el medio. Para mejorar su captura de pantalla, recórtela. También puede reducir el espacio superfluo y hacer que su captura de pantalla sea más compacta de lo que ve en la pantalla. En IrfanView, por ejemplo, puede copiar y pegar fácilmente partes seleccionadas de su imagen y así reorganizarla. - Utilice software de captura de pantalla dedicado
Hay muchas herramientas excelentes para captura de pantalla. Algunos son gratuitos, otros no. Nuestro editor gerente Mark jura por SnagIt (no es gratis). Yo recomendaría Screenpresso. Nuestra escritora Jessica, que edita sus capturas de pantalla a la perfección absoluta, también usa FastStone Capture 5.3.
Para obtener más sugerencias y trucos de captura de pantalla, consulte los siguientes artículos:
- Cómo tomar capturas de pantalla de Office 2007 con OneNote Cómo tomar capturas de pantalla de Office 2007 con OneNote Cómo tomar capturas de pantalla de Office 2007 con OneNote
- Cómo tomar una captura de pantalla y aplicar efectos artísticos con el nuevo MS Word 2010 Cómo tomar una captura de pantalla y aplicar efectos artísticos con el nuevo MS Word 2010 Cómo tomar una captura de pantalla y aplicar efectos artísticos con el nuevo MS Word 2010 Si Microsoft 2007 cubriera todo que se te ocurra hacer con un documento, piénsalo de nuevo. Dos nuevas características (entre las diez más o menos) introducidas en Microsoft Word 2010 ayudan a reducir su dependencia de ...
- Captura de pantalla PicPick y editor de imágenes: una buena cosa en un paquete pequeño Captura de pantalla PicPick y editor de imágenes: una buena cosa en un paquete pequeño Captura de pantalla PicPick y editor de imágenes: una buena cosa en un paquete pequeño
- 3 Herramientas de captura de pantalla en línea rápidas y fáciles 3 Herramientas de captura de pantalla en línea rápidas y fáciles 3 Herramientas de captura de pantalla en línea rápidas y fáciles
- 3 Extensiones de Google Chrome para hacer excelentes capturas de pantalla 3 Extensiones de Google Chrome para hacer excelentes capturas de pantalla 3 Extensiones de Google Chrome para hacer excelentes capturas de pantalla
¿Con qué frecuencia tomas capturas de pantalla y qué técnica has estado usando hasta ahora? ¿Desea que el botón Imprimir pantalla todavía imprima la pantalla actual??











