
Brian Curtis
0
4324
112
 Nunca intenté buscar una aplicación de captura de pantalla y solía depender de la utilidad de captura de pantalla incorporada de mi Mac para recortar parte (o la totalidad) de la imagen de la pantalla. Es gratis y funciona de maravilla, ¿qué más puedo pedir??
Nunca intenté buscar una aplicación de captura de pantalla y solía depender de la utilidad de captura de pantalla incorporada de mi Mac para recortar parte (o la totalidad) de la imagen de la pantalla. Es gratis y funciona de maravilla, ¿qué más puedo pedir??
Pero luego, en una discusión en línea entre colegas escritores sobre cómo tomar una captura de pantalla mejor y qué utilidad de captura de pantalla es la mejor, Jing siguió apareciendo como la aplicación alternativa gratuita recomendada.
Ya hemos tenido varios artículos sobre Jing, como este Todo lo que necesitas para hacer capturas de pantalla impresionantes Todo lo que necesitas para hacer capturas de pantalla impresionantes y este 5 Herramientas alternativas de captura de pantalla para tu Mac 5 Herramientas alternativas de captura de pantalla para tu Mac, pero ninguna de discutieron los pasos detallados sobre cómo tomar una mejor captura de pantalla en una Mac. Los nuevos usuarios de Jing pueden encontrar la aplicación un poco confusa al principio (como lo hice en ese entonces). Así que espero que mi reunión aquí pueda ser de ayuda.
La preparación
Hay dos versiones de la aplicación: la gratuita y la profesional (US $ 14.95 / año). Para los usuarios diarios que solo necesitan la capacidad de captura de pantalla, la versión gratuita es más que suficiente. Pero si tiene curiosidad sobre las diferencias entre esos dos, puede consultar la tabla de comparación.
El proceso de instalación implica el registro gratuito en Screencast, donde los usuarios obtienen 2 GB de almacenamiento para compartir en línea. También está el paso de personalización donde puede elegir tener el Sol o la barra de menú para la interfaz Jing. Puede acceder a esta opción más adelante si lo desea seleccionando Más (ya sea desde la barra de menú o desde el sol)
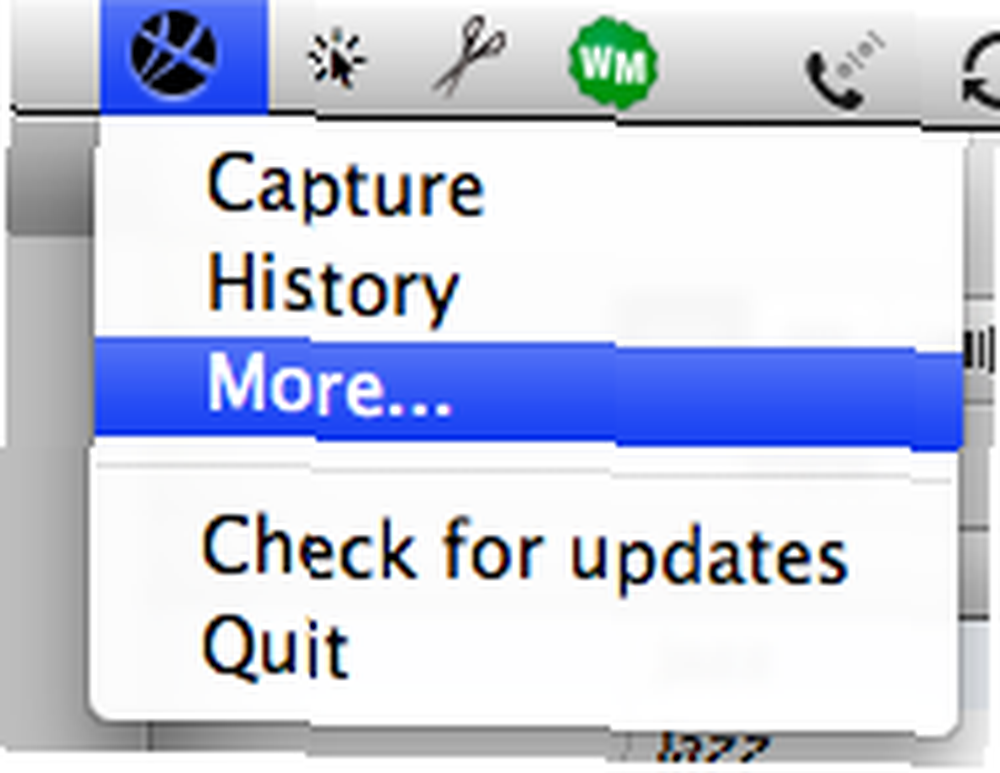
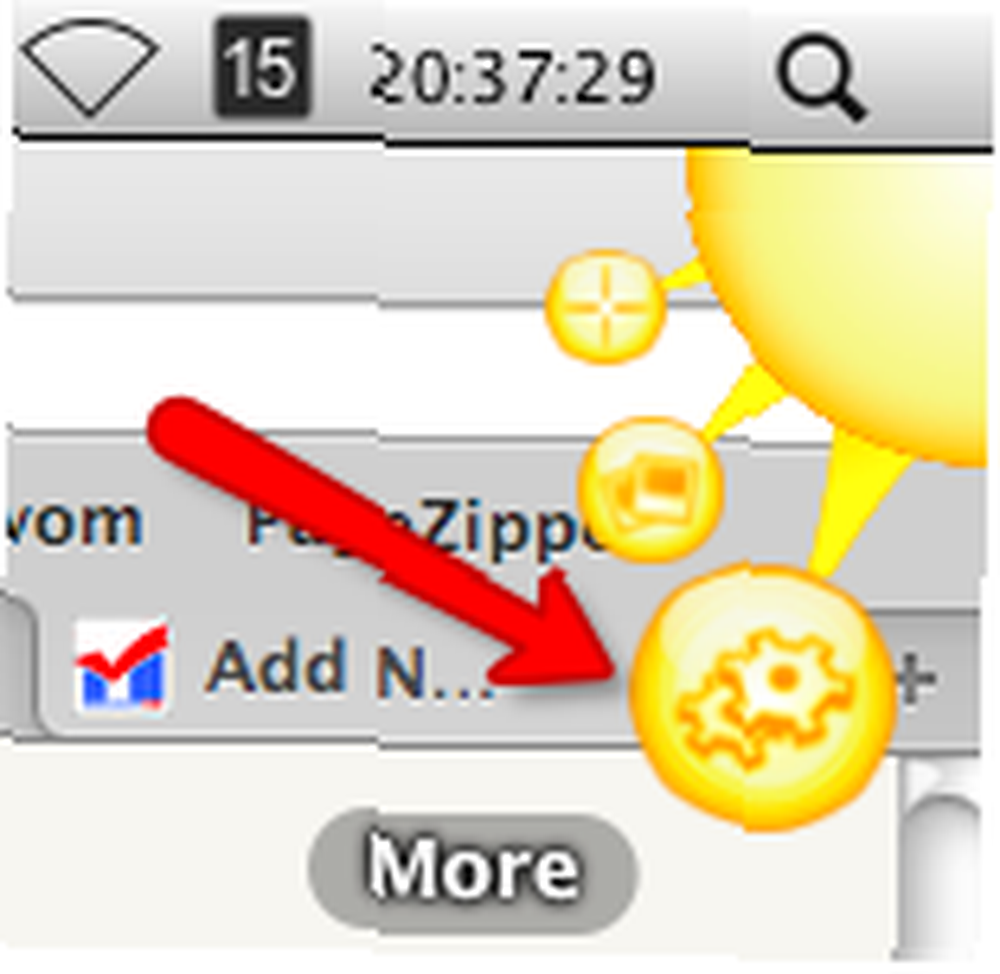
luego del amarillo “Acerca de” interfaz, elija Preferencias y luego encontrarás la opción de alternar entre Menubar y Sun.
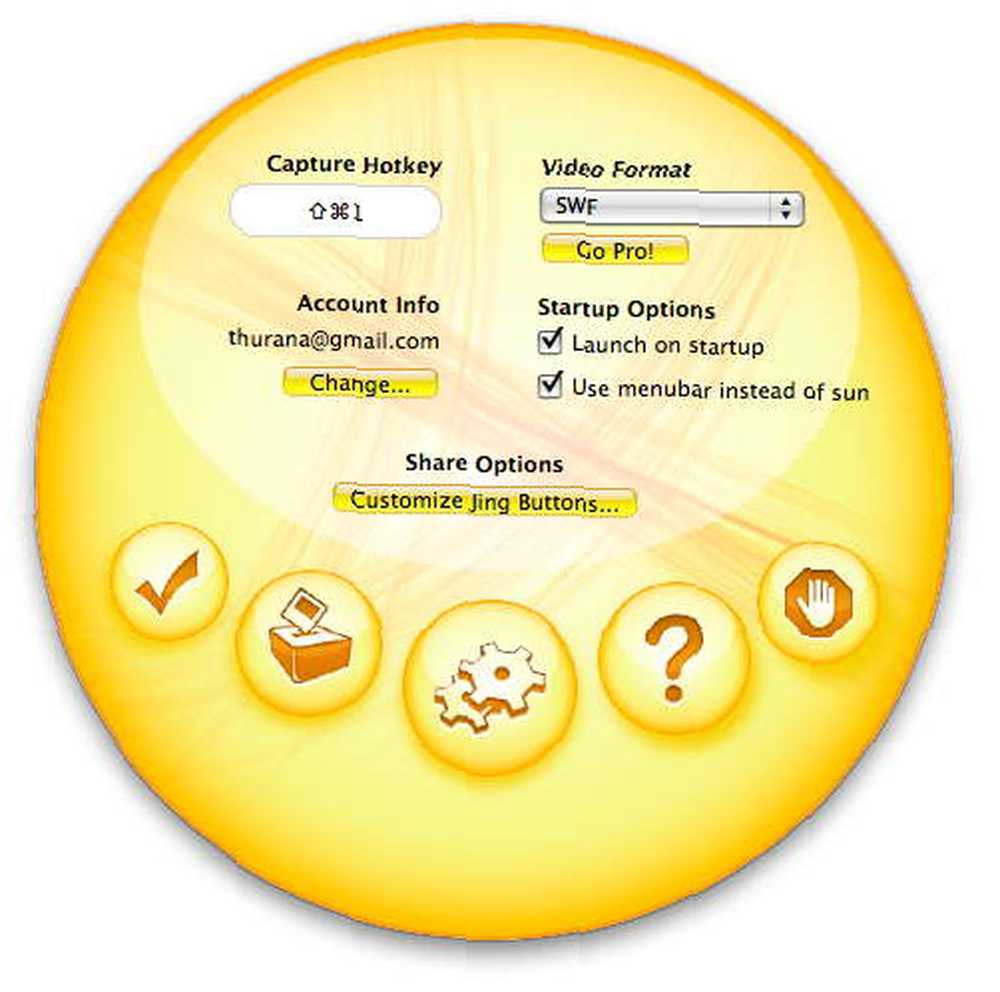
Desde esta interfaz, también puede cambiar la combinación de teclas de acceso rápido de captura (el valor predeterminado es Comando + Mayús + 1), la información de la cuenta y si se debe iniciar esta aplicación al inicio. Personalmente prefiero tener a Jing siempre listo en el fondo.
El proceso de disparo: cómo tomar una captura de pantalla con Jing
Lo que hace que esta aplicación se destaque entre otras aplicaciones (gratuitas) de captura de pantalla es la edición de imagen básica incorporada que hará que el proceso de captura de pantalla sea más cómodo.
Para disparar la pantalla, solo presione la combinación de teclas. Aparecerá una cruz amarilla en la pantalla con números de coordenadas bidimensionales dentro del cuadro pequeño. Para capturar una ventana abierta, simplemente haga clic en algún lugar dentro del área de esa ventana, pero para capturar un área específica de la pantalla, haga clic y arrastre el puntero.
Cualquiera que sea la parte de la pantalla que elija (ventana o área), toda la pantalla aparecerá atenuada, excepto la parte elegida. Los números de coordenadas le mostrarán qué tan grande es el área capturada en píxeles. Si necesita una imagen con una dimensión específica (por ejemplo “200 x 300 píxeles”, o “no más de 550 píxeles de ancho”), esta característica realmente ayudará.
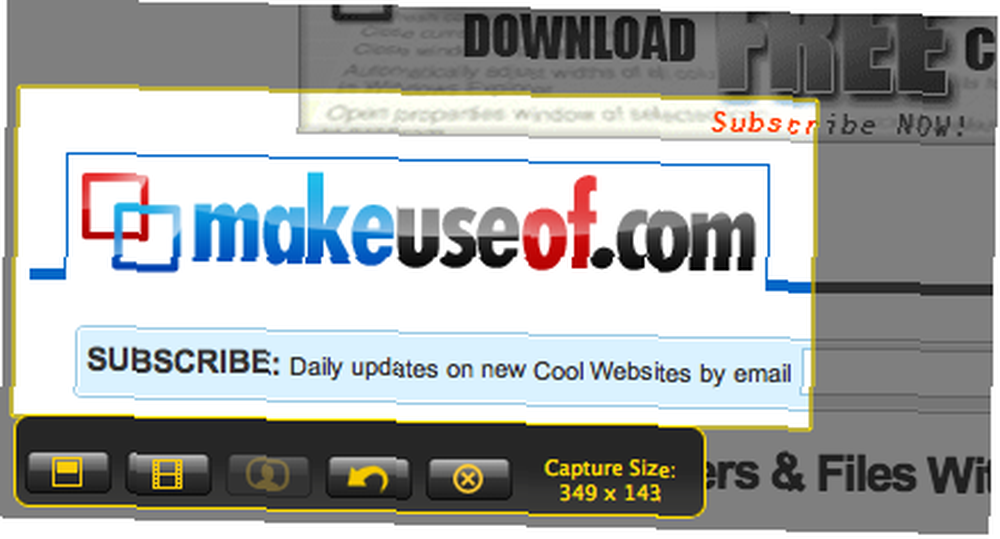
Después de soltar el clic, un pequeño “resumen” aparecerá la ventana Puede ajustar la posición de la pantalla capturada haciendo clic y arrastrando dentro de la pantalla. Si mueve el mouse al borde de la pantalla, puede ajustar el tamaño haciendo clic y arrastrando. Si mantiene presionado el botón de cambio mientras cambia el tamaño, se mantendrá la relación tamaño a 16: 9. Cuando haya terminado, haga clic en el botón en el extremo izquierdo para guardar la captura confirmada como una imagen.
Luego, la ventana de edición reemplazará a la anterior. Aquí puede agregar flechas, textos, cuadros y resaltados, cada uno con opciones para usar diferentes colores..
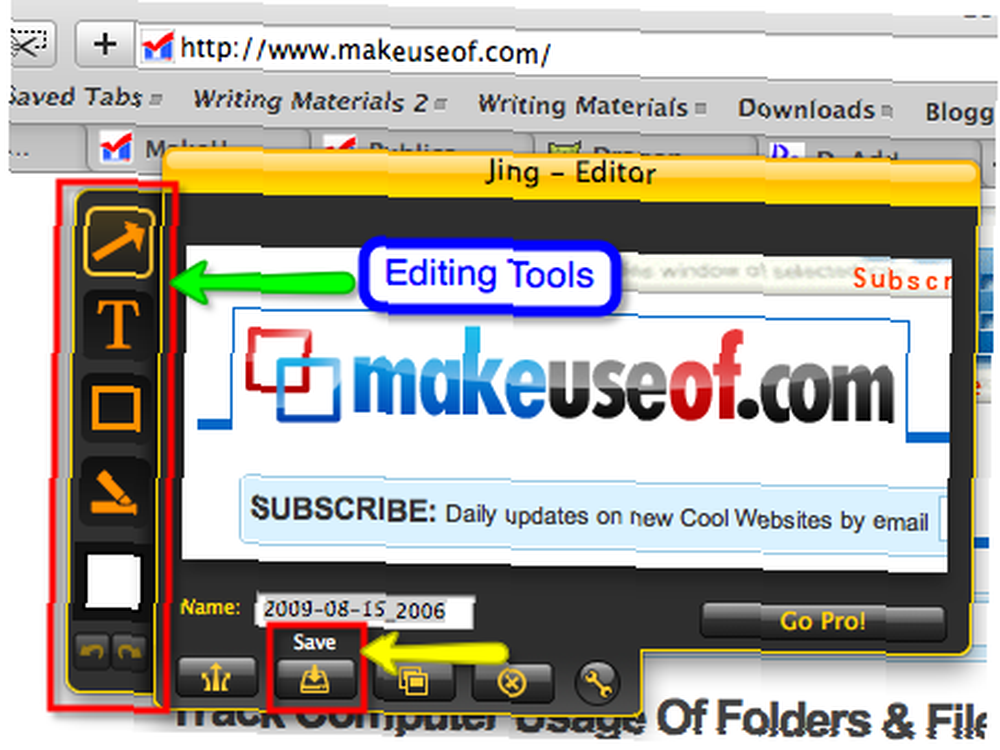
Hacer clic “otro… ” elegir un color fuera de las opciones básicas.
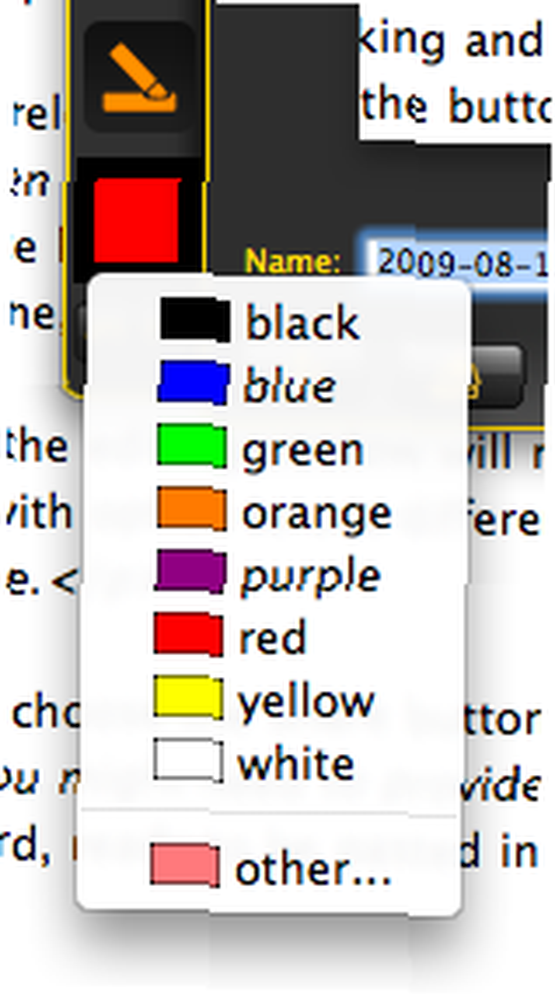
Haga clic en el Salvar botón para colocar la imagen en cualquier ubicación de su disco duro.
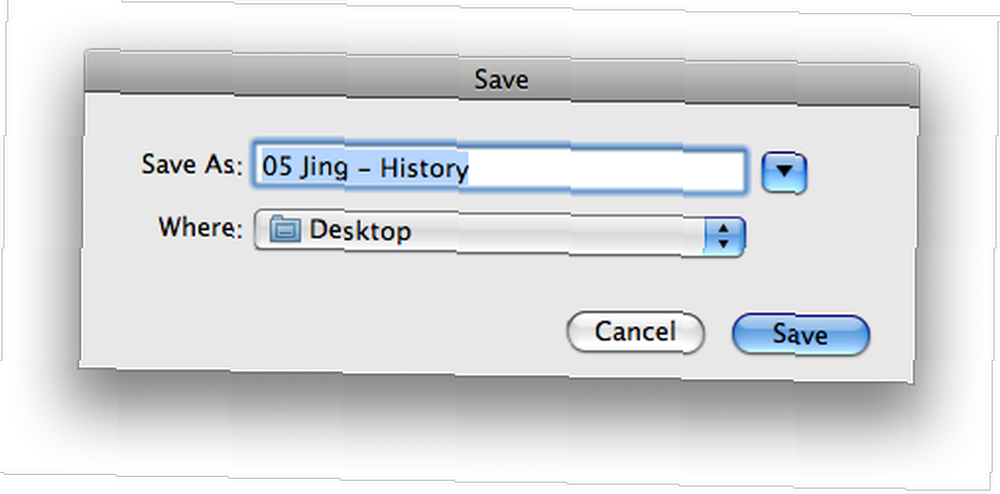
Si eliges el Compartir botón (al lado del Salvar), su imagen se cargará en su cuenta en Screencast (es posible que deba proporcionar la contraseña para la autenticación)
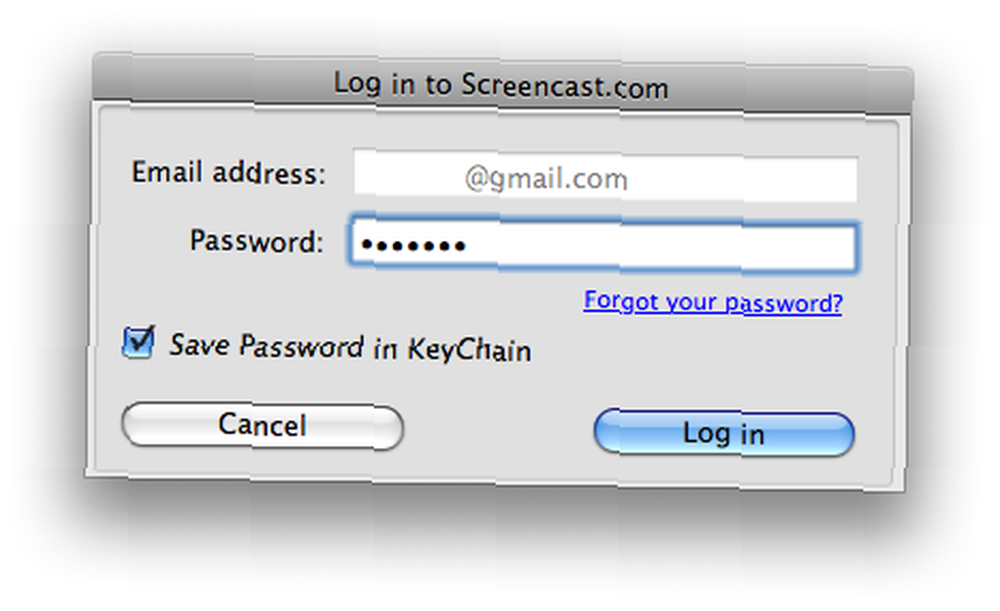
y la ubicación de su imagen se guarda en el portapapeles, lista para ser pegada en su publicación de blog (o cualquier otro uso que pueda pensar).
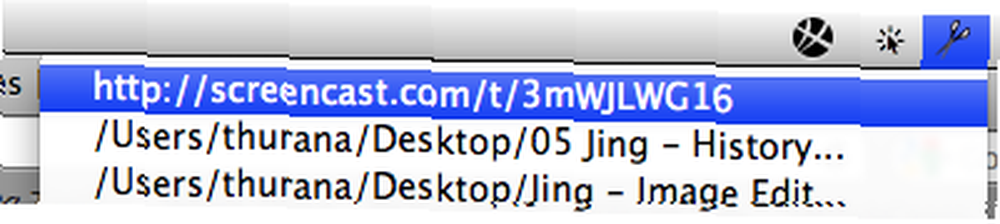
Si necesita revisar todas las capturas que tiene, elija Historia - ya sea desde el icono de la barra de menú o desde el sol. Simplemente desplace el mouse sobre cualquier imagen pequeña de la lista y aparecerá la versión grande.
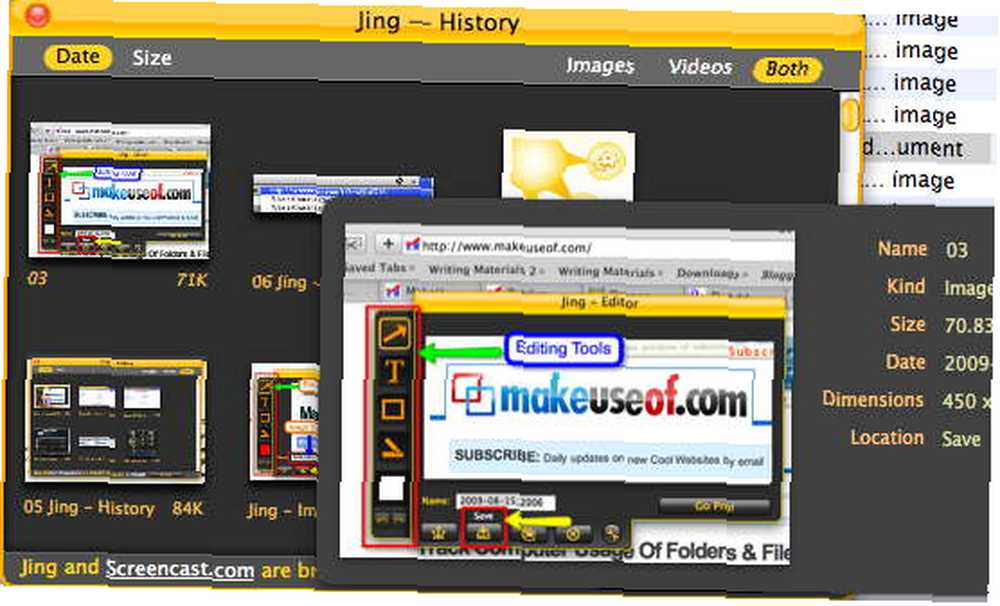
Los inconvenientes
Personalmente, creo que Jing es genial. Pero hay algunas pequeñas desventajas al usar Jing que encontré.
Primero, siempre me encanta cómo la función de captura de pantalla integrada de Mac para ventanas abiertas (Comando + Mayús + 4 seguido de la barra espaciadora) incluye la sombra de la ventana. Creo que la sombra se suma a la belleza de la imagen. Jing dejó la sombra afuera.
En segundo lugar, también creo que las herramientas de edición de Jing son demasiado mínimas. Tengo que confiar en otras aplicaciones de edición de imágenes para herramientas estándar como Relleno, Lápiz, Formas Básicas y la posibilidad de elegir colores con Cuentagotas. La adición de otras herramientas estándar realmente haría felices a los usuarios.
En tercer lugar, sería mejor si Jing proporcionara la opción de guardar la imagen capturada no solo como PNG.
Cuarto, acabo de usar Jing recientemente, así que no puedo confirmar en la declaración que solía ser posible guardar la imagen en otro servicio de intercambio de imágenes en línea como Flickr. Pero si este fuera el caso, creo que limitar la capacidad de carga solo a Screencast no es una decisión favorable desde el punto de vista de los usuarios.
¿Has probado Jing? ¿Conoces alguna alternativa mejor? Comparte usando los comentarios a continuación.











