
Gabriel Brooks
0
3723
538
iTunes es necesario para sincronizar su iPhone y hacer una copia de seguridad de sus datos en su PC. Sigue siendo la ruta más fácil para transferir información que no proviene de los jardines amurallados de Apple.
La buena noticia es que iTunes ya no es el único puente. Las aplicaciones de transmisión son la nueva norma para entregar medios a su dispositivo. Puedes elegir usar iCloud o elegir entre las muchas alternativas para sincronizar música con tu iPhone o iPad si está almacenado en tu PC.
Pero iTunes es gratis. El software de sincronización alternativo podría no serlo. Es por eso que debes saber cómo sincronizar tu iPhone con iTunes y viceversa..
Configure los ajustes para sincronizar su iPhone a iTunes
Hay dos formas de sincronizar tu iPhone con iTunes:
- Sincronice iPhone a iTunes con un cable Lightning.
- Sincronice iPhone a iTunes a través de la misma conexión Wi-Fi.
Ambos métodos difieren un poco en la configuración inicial, aunque el proceso de sincronización final con iTunes es el mismo. Primero conectemos y sincronicemos con un cable Lightning.
Conecte el extremo USB-A del cable a un puerto USB en su computadora Mac o Windows, y el otro al puerto Lightning en la parte inferior de su iPhone. iTunes debería abrirse; si no es así, ejecútelo manualmente. Permita que su computadora acceda a su iPhone ingresando la contraseña de inicio de sesión del iPhone (si tiene una) en su dispositivo.
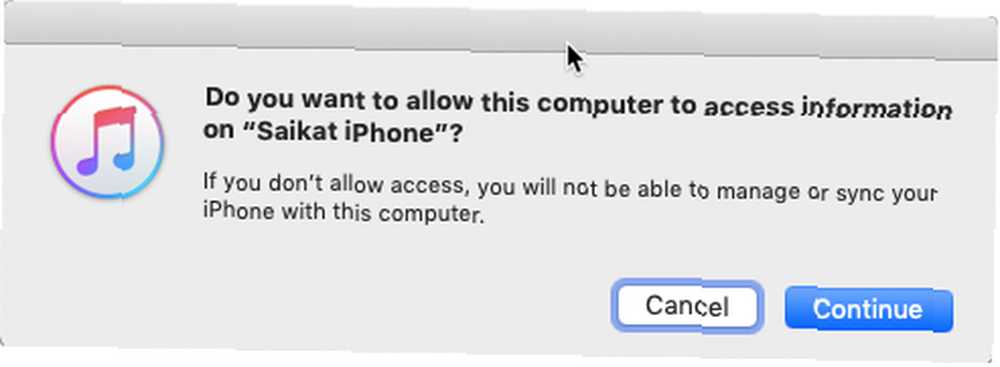
Una vez conectado, el icono del iPhone se muestra en la esquina superior izquierda de la pantalla de iTunes. Haga clic en este icono para mostrar el Resumen pantalla de tu iPhone.
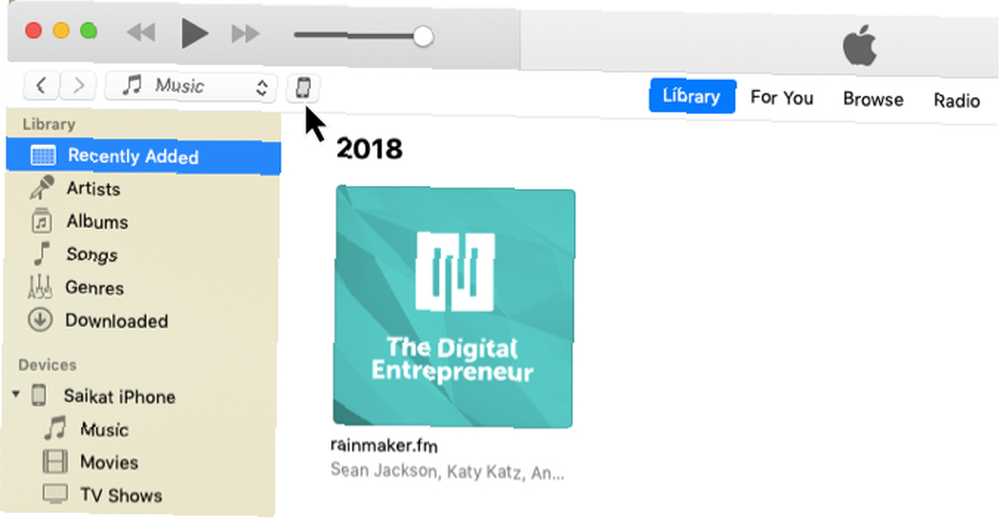
La sección de resumen de iTunes
los Resumen La pantalla es el centro de control para todas las configuraciones de copia de seguridad y sincronización. Primero atienda a la configuración de copia de seguridad, ya que le ahorrará mucha molestia si pierde sus datos y necesita sincronizar todo de nuevo con su iPhone y restaurarlo..
Como puede ver en la captura de pantalla a continuación, en el Resumen configuración, puede elegir hacer una copia de seguridad automáticamente en iCloud o almacenar la copia de seguridad localmente en su PC. Respaldar su contenido crítico en la nube ayuda cuando está lejos de su PC.
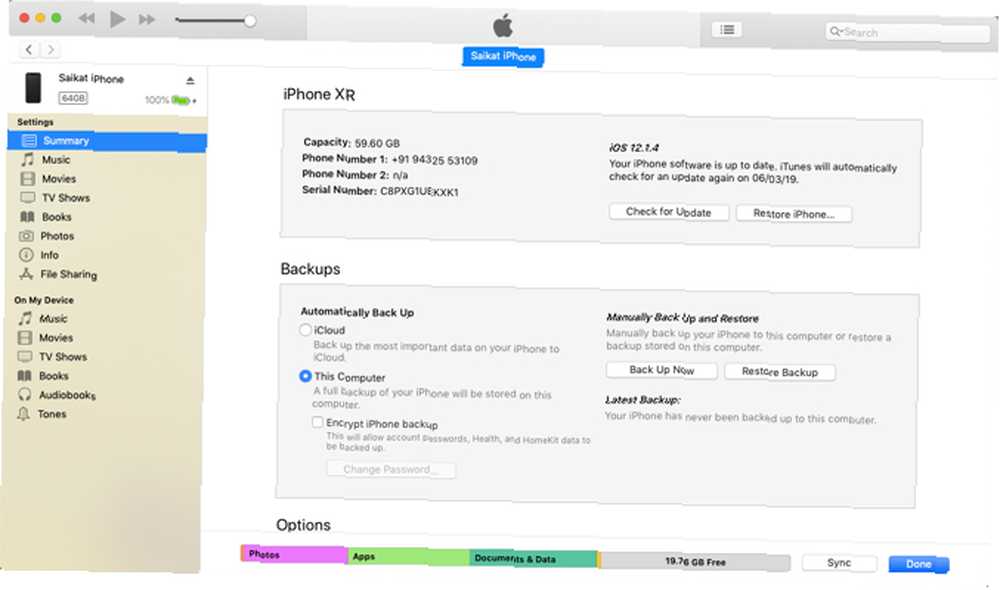
iCloud le permite realizar copias de seguridad automáticamente desde cualquier lugar con una conexión a Internet, y no necesita un cable. Pero es posible que deba comprar espacio adicional en iCloud para adaptarse a todos sus datos. iTunes te da un poco más de control, pero debes recordar hacerlo.
Siga nuestra guía que le muestra cómo hacer una copia de seguridad de su iPhone y iPad Cómo hacer una copia de seguridad de su iPhone y iPad Cómo hacer una copia de seguridad de su iPhone y iPad ¿Qué haría si perdiera su iPhone mañana? Necesita tener un plan de respaldo, y le mostraremos cómo hacer una copia de seguridad en iCloud o iTunes. y protégete de la pérdida de datos.
La sección de opciones de iTunes
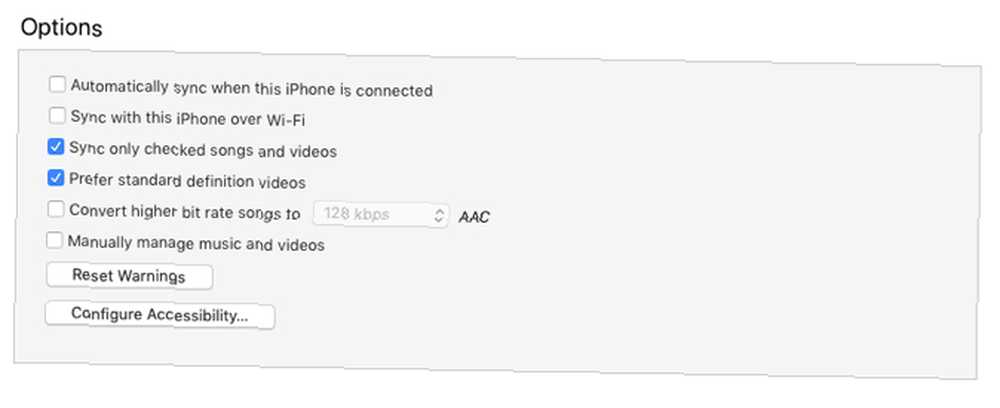
Como dice, esta sección tiene una línea de configuraciones que le permiten controlar cómo se sincronizará todo desde su PC al iPhone. Tomemos uno por uno:
- Sincronizar automáticamente cuando este iPhone está conectado: Si está habilitado, la sincronización se activará cada vez que conecte su iPhone a la computadora. Pero debe desmarcar esto si lo encuentra molesto, usa varias computadoras con su teléfono o prefiere la sincronización manual.
- Sincronice con este iPhone a través de Wi-Fi: Su iPhone se sincronizará automáticamente cuando esté en la misma red Wi-Fi que su computadora. No tienes que llevar un cable. Conecte ambos dispositivos a la misma red y abra iTunes en la computadora para comenzar a sincronizar.
- Sincronizar solo canciones y videos marcados: Seleccione esto cuando no desee importar cada canción o video de su PC. Esta es una buena idea si tiene una gran colección de música, ya que el almacenamiento de su iPhone es limitado y también contiene otros tipos de datos. Reducir la lista también acorta el tiempo necesario para sincronizar.
- Prefiere videos de definición estándar: Marque esta opción si tiene versiones HD y de definición estándar de un video, y desea sincronizar solo los videos de definición estándar. Por supuesto, esto ahorra espacio de almacenamiento. Además, debe verificar esto si nota demasiada diferencia en las pantallas Retina de iPhone más pequeñas.
- Convierta canciones de mayor velocidad de bits a 128/192/256 kbps AAC: Nuevamente, esta opción ayuda a ahorrar espacio si sus canciones están codificadas en otros formatos de audio o a velocidades de bits más altas, que pueden ser de mayor tamaño. Las canciones compradas en iTunes o Amazon Music tienen tasas de bits más altas.
- Administrar música y videos manualmente: Deshabilita la sincronización automática y le permite sincronizar manualmente videos y canciones a su iPhone.
- Reiniciar advertencias: Es posible que haya descartado las advertencias (por ejemplo, un error de transferencia de canción) antes haciendo clic en la casilla de verificación para no volver a ver el mensaje. Véalos nuevamente haciendo clic en este botón.
Si realiza algún cambio en esta configuración, el Sincronización el botón cambiará a Aplicar. Hacer clic Aplicar> Listo para sincronizar tu teléfono. Si no ha realizado ningún cambio, simplemente haga clic en Hecho.
Cómo sincronizar iPhone a iTunes
En lugar de agarrar todo, puedes ser selectivo sobre lo que sincronizas. El panel izquierdo de iTunes muestra los diferentes tipos de contenido que pueden ser parte de cualquier sincronización bidireccional. Apple explica que puedes sincronizar estos tipos de contenido:
- Fotos y videos
- Álbumes, canciones, listas de reproducción, películas, programas de televisión, podcasts, libros y audiolibros.
- Copias de seguridad del dispositivo que hiciste usando iTunes
- Contactos y calendarios
Una vez que comprenda qué configuración seleccionar o deseleccionar, el proceso de sincronización es fácil de controlar. Tomemos el ejemplo de sincronizar música con su iPhone con iTunes.
Cómo sincronizar música de iTunes a iPhone
Primero, conecta tu iPhone a tu computadora con un cable Lightning. Abra iTunes si no se inicia automáticamente, luego permita los permisos de confianza entre los dos dispositivos. Luego, haz clic en el ícono de iPhone en la esquina superior izquierda de la ventana de iTunes.
Ir a través de la lista de tipos de contenido en Configuraciones en el lado izquierdo de la ventana de iTunes. Selecciona el Sincronización casilla de verificación para activar la sincronización para cada tipo de contenido, luego elija el tipo de contenido que desea sincronizar o eliminar.
Por ejemplo, en la imagen a continuación, he seleccionado algunas listas de reproducción, artistas, álbumes y géneros específicos, mientras mantengo todo lo demás sin seleccionar..
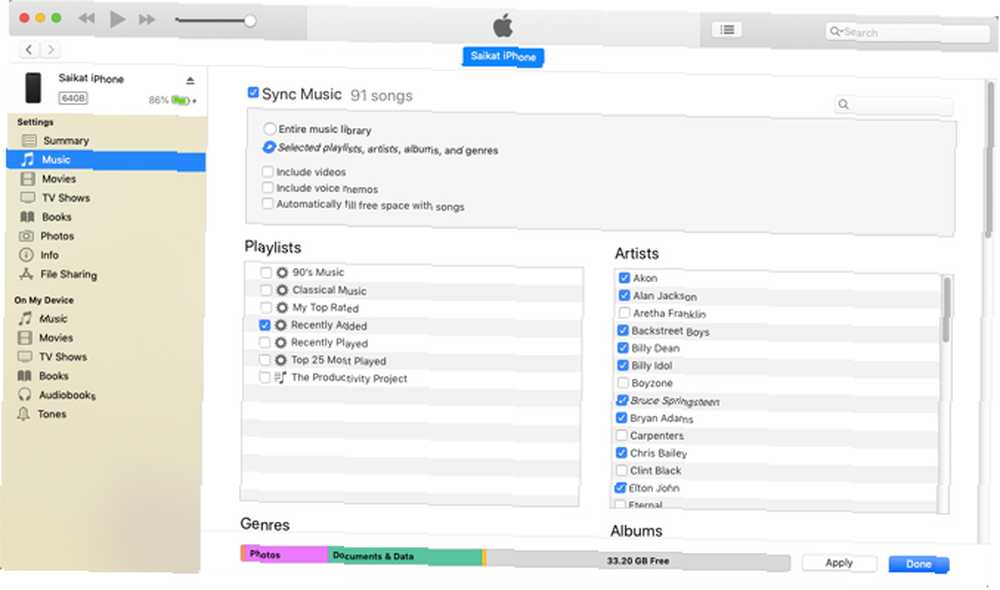
Haga clic en el Aplicar botón en la esquina inferior derecha de la pantalla. Comenzará la sincronización y podrá ver el progreso en la parte superior de la pantalla.
Para sincronizar canciones, hay una opción adicional que puede considerar. los Rellena automáticamente el espacio libre con canciones la configuración llena el almacenamiento no utilizado en su iPhone con música que aún no ha sincronizado.
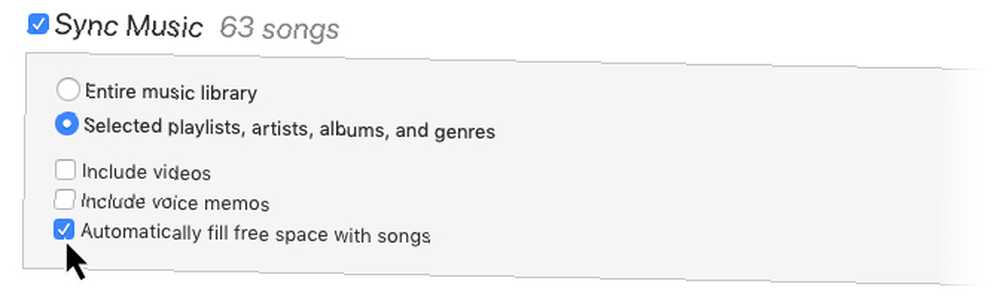
Tenga en cuenta que solo puede sincronizar su dispositivo iOS con una biblioteca de iTunes a la vez. Si ha sincronizado su iPhone con iTunes en otra computadora, verá un mensaje. Puede reemplazar esos datos con el nuevo contenido en su computadora actual. Simplemente haz clic en el azul Borrar y sincronizar botón que está en el diálogo del mensaje.
Cómo sincronizar iPhone a iTunes a través de Wi-Fi
Si ambos dispositivos están en la misma red, puede sincronizar su iPhone e iTunes con Wi-Fi. Solo necesita cambiar una configuración simple.
- Conecte su dispositivo iOS a su computadora con un cable USB.
- Haz clic en el ícono de iPhone en iTunes. Luego ve a Resumen en la barra lateral izquierda de la ventana de iTunes.
- Desplácese hacia abajo hasta Opciones. Marque para seleccionar Sincroniza con este iPhone a través de Wi-Fi.
- Hacer clic Aplicar.
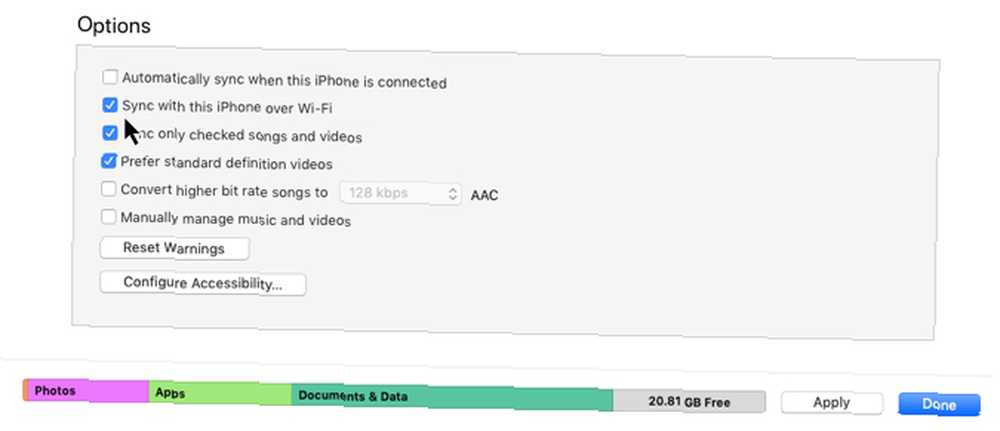
Debe usar su cable Lightning solo una vez para configurar este método. Una vez que se habilita la configuración, el ícono del iPhone siempre aparecerá en iTunes cuando su PC y teléfono estén en la misma red Wi-Fi.
A veces tu iPhone no se sincronizará con iTunes. Si tiene este problema, Apple tiene una breve página de soporte de solución de problemas de iTunes para los problemas más comunes.
Sincronización de iPhone hecha fácil
iTunes tiene una mala reputación por su diseño. Pero le brinda un control granular bastante sólido sobre lo que desea sincronizar. No es solo una plataforma de sincronización, sino también una prueba de fallas para los valiosos activos de su teléfono. Y hay maneras de hacer que iTunes sea más fácil de usar Cómo hacer que iTunes se pueda volver a usar en 7 pasos simples Cómo hacer que iTunes se pueda volver a usar en 7 pasos simples iTunes fue una vez genial, pero ahora es horrible. Restaure el reproductor de música de Apple a su gloria anterior con estos consejos esenciales de limpieza. y amortiguar algunas de sus molestias.











