
Gabriel Brooks
0
2667
426
La aplicación Calendario de iPhone es uno de los mejores lugares para descargar su memoria. Como viene preinstalado en el teléfono, también puede eliminar la aplicación de calendario de Google. Pero, ¿qué pasa con todos los eventos y horarios cuidadosamente registrados en su Google Calendar? Puede sincronizar rápidamente Google Calendar con su iPhone y dejar de preocuparse por eso.
Como otro beneficio, el Calendario del iPhone también funciona a la perfección con otras aplicaciones en iCloud. Afortunadamente, Google Calendar y no están en desacuerdo, por lo que puede seguir estos pasos para sincronizar Google Calendar con el calendario de iPhone.
Cómo sincronizar Google Calendar con tu iPhone
El proceso descrito a continuación es el mismo para cualquier dispositivo iOS. Saque su iPhone o iPad y siga los pasos a continuación:
Paso 1: Vaya a su pantalla de inicio y toque Configuraciones.
Paso 2: Desplácese hacia abajo en la lista y seleccione Contraseñas y Cuentas. Seleccionar Añadir cuenta, que está al final de la lista.
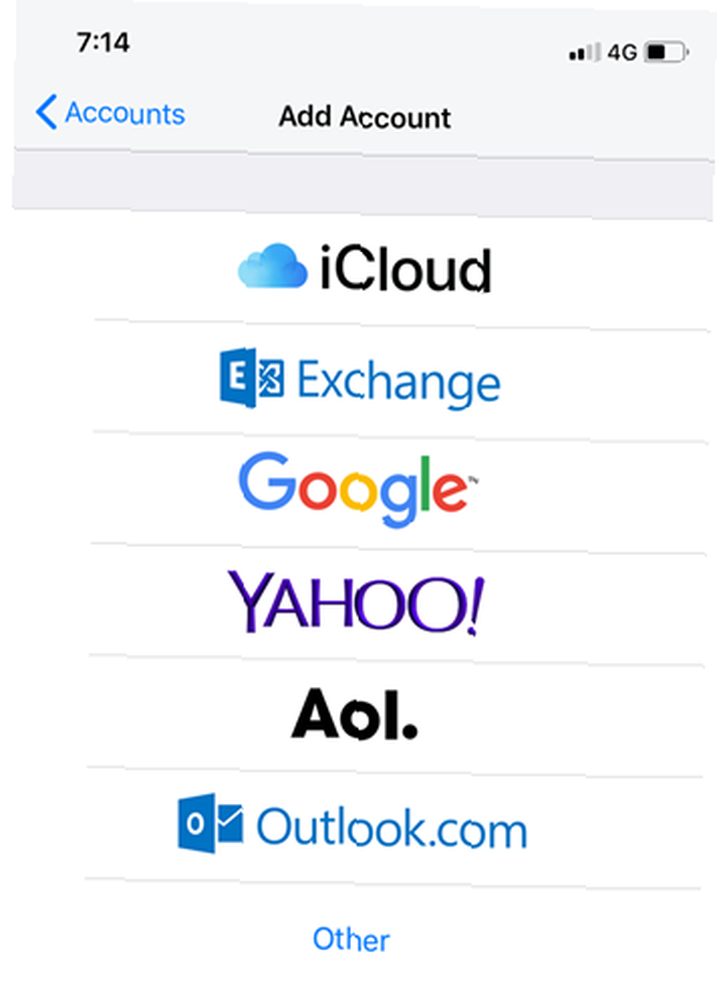
Etapa 4: Ingrese la dirección de correo electrónico y la contraseña de su cuenta de Google. Cuando termine, toque próximo.
- Si tiene configurado Face ID, iniciará sesión sin problemas.
- Si su cuenta de Google usa autenticación de dos factores, deberá iniciar sesión en su cuenta de Google para poder generar una contraseña de aplicación para configurar la cuenta en el iPhone. Consulte la página de ayuda de la contraseña de la aplicación de Google si necesita más información.
Paso 5: Ahora verá cuatro controles deslizantes para sincronizar Correo, Calendarios, Contactos, y Notas. Si solo desea sincronizar el calendario, apague los demás y mantenga solo Calendarios habilitado.
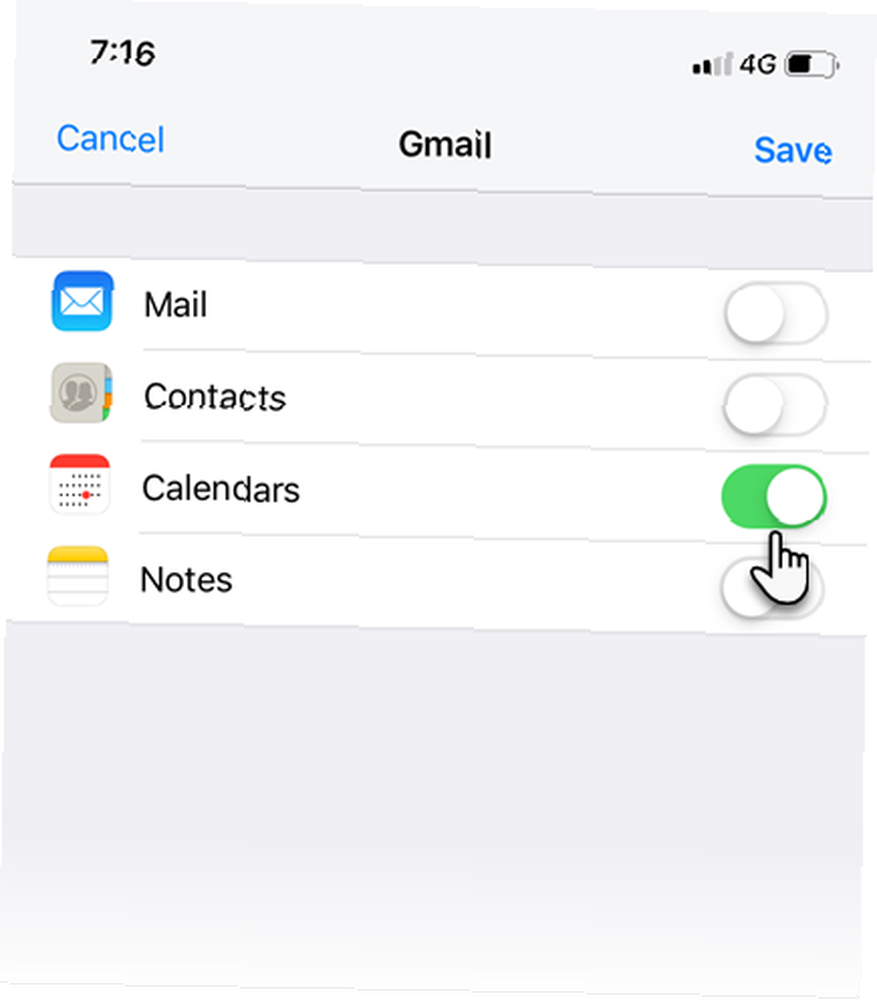
Paso 6: Grifo Salvar para iniciar la sincronización entre Google Calendar y iPhone Calendar.
Recuerde que algunas funciones clave de Google Calendar no funcionarán en los calendarios de iPhone:
- Notificaciones por correo electrónico para eventos
- Crear nuevos calendarios de Google
- Planificador de habitaciones
Cómo sincronizar múltiples calendarios con el calendario de iPhone
Hay muchas posibilidades de que haya separado su trabajo y sus tareas personales con diferentes cuentas de Google y, por lo tanto, también con diferentes calendarios. Puede agregar tantos calendarios de Google como desee a su iPhone. Siga los pasos anteriores para cada cuenta de Google que desee usar.
Los diferentes calendarios son una mejor opción, en lugar de tener todos sus eventos y citas en un solo lugar. Y por qué no, cuando son tan fáciles de configurar?
Puede configurar uno de sus calendarios como el calendario predeterminado. Cualquier evento que agregue a un calendario usando Siri u otras aplicaciones irá a su calendario predeterminado. Para cambiarlo:
- Ir Configuración> Calendario> Calendario predeterminado.
- Seleccione el calendario que desea usar como su calendario predeterminado.
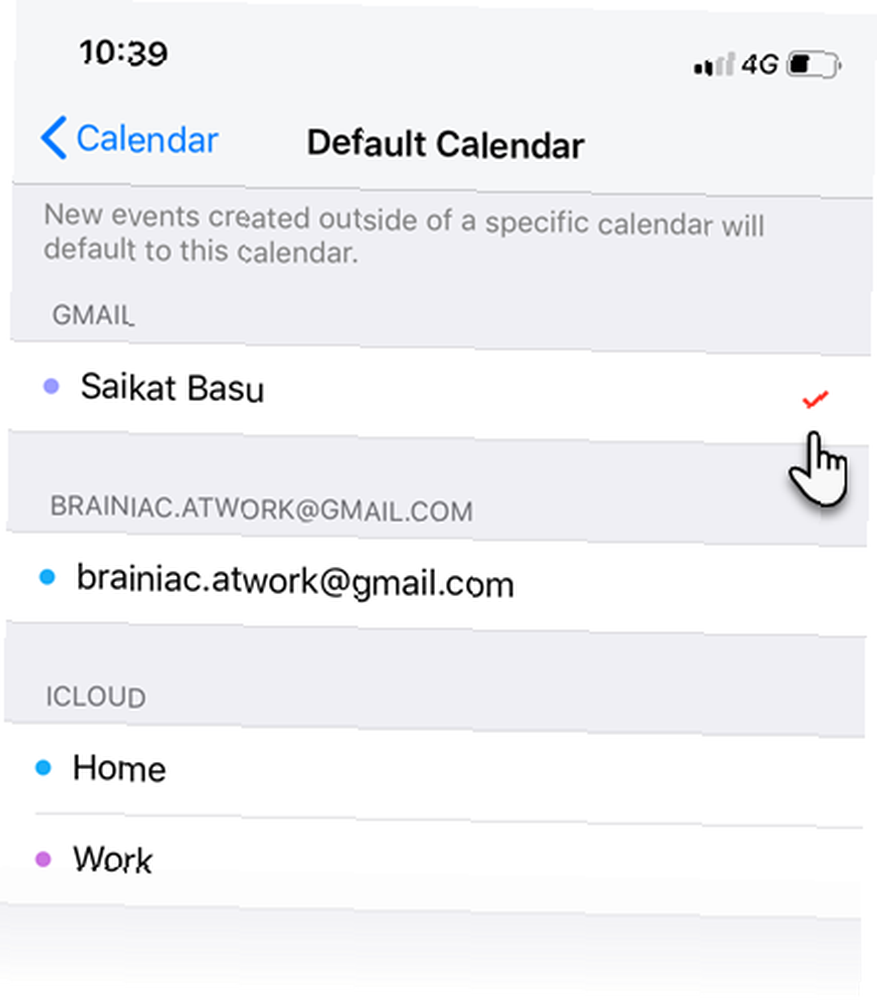
Bien, ahora ha agregado más de un calendario a la aplicación Calendario de iPhone. Veamos cómo manejarlos sin perderte en el ruido..
Ver un calendario de Google en tu iPhone
Abre la aplicación Calendario en el iPhone. Toque en Calendarios en la parte inferior de la pantalla. Puedes ver una lista de todos los calendarios de Google sincronizados con tu iPhone. Esto incluye todos los calendarios privados, públicos y compartidos vinculados a su cuenta de Google.
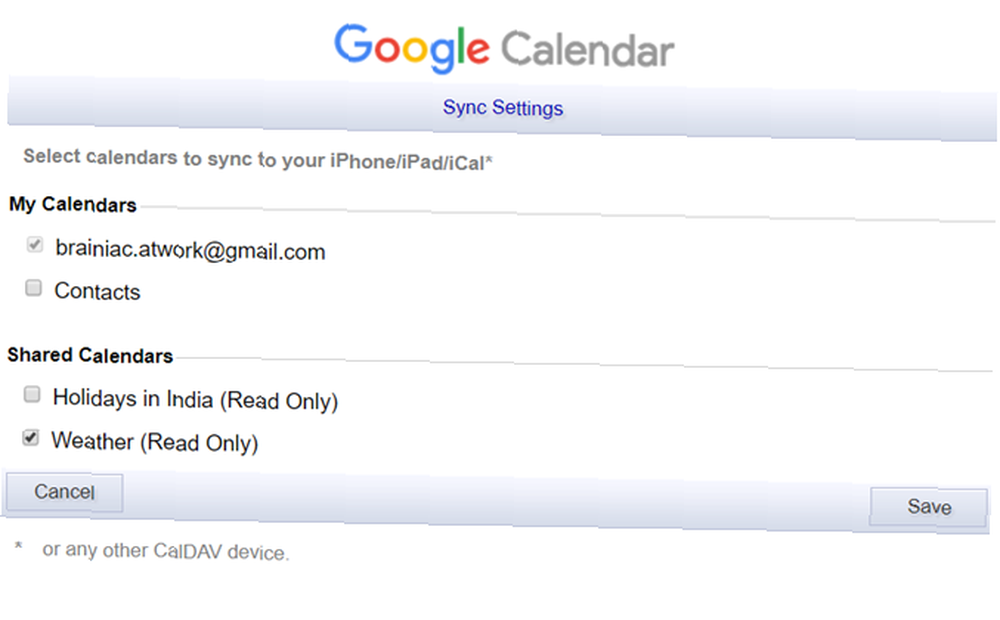
Debe repetir el proceso cada vez que se comparta un nuevo calendario de Google con usted.
2. Ocultar un calendario que no quieres ahora
Los calendarios se sincronizarán en segundo plano. Pero tal vez no siempre quieras ver todos tus calendarios. Puede ocultar algunos temporalmente en dos pasos:
- Grifo Calendarios en la parte inferior de la aplicación Calendario iOS.
- Elija los calendarios que desea ocultar o mostrar. Golpear Ocultar todo o Mostrar todo para ajustarlos todos a la vez.
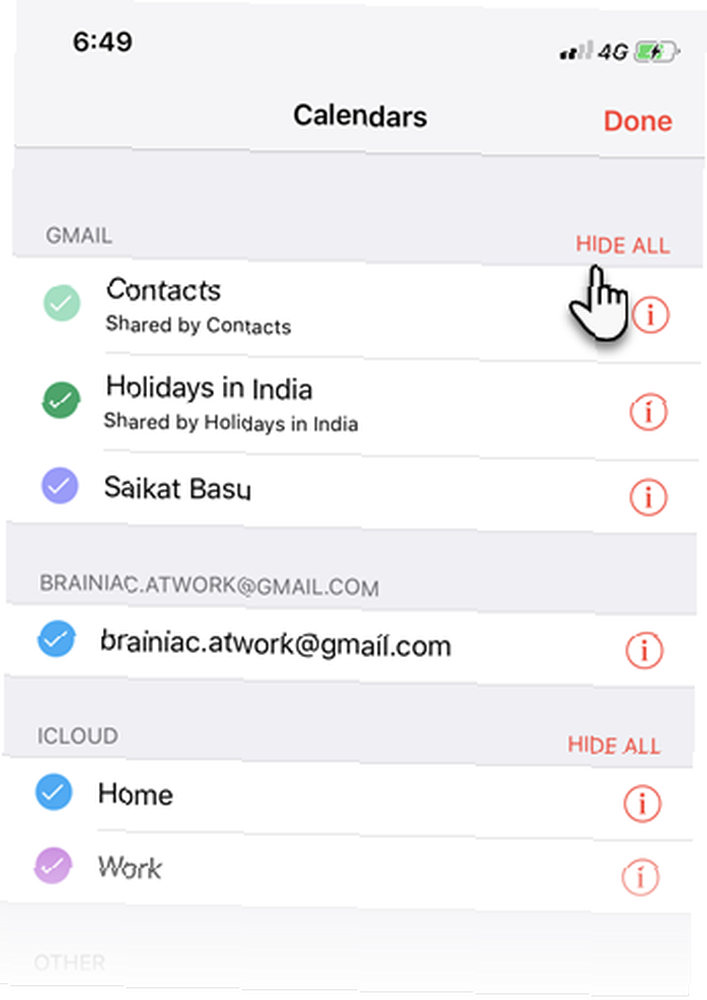
Aún recibirá todas las notificaciones de los calendarios si están configuradas. Pero solo puedes ver el calendario cuando lo ocultas.
3. Codifique por color sus calendarios sincronizados de Google
Puede asignar diferentes colores a cada calendario para que sea más fácil notarlos. Recuerde que los eventos que se muestran en Lista y Día las vistas coinciden en color con el calendario del que provienen.
En el Calendarios lista, toque el círculo rojo i junto al calendario que quieres cambiar. Elija un color predeterminado para asociar con el calendario en la siguiente pantalla. Luego toque Hecho en la parte superior de la pantalla.
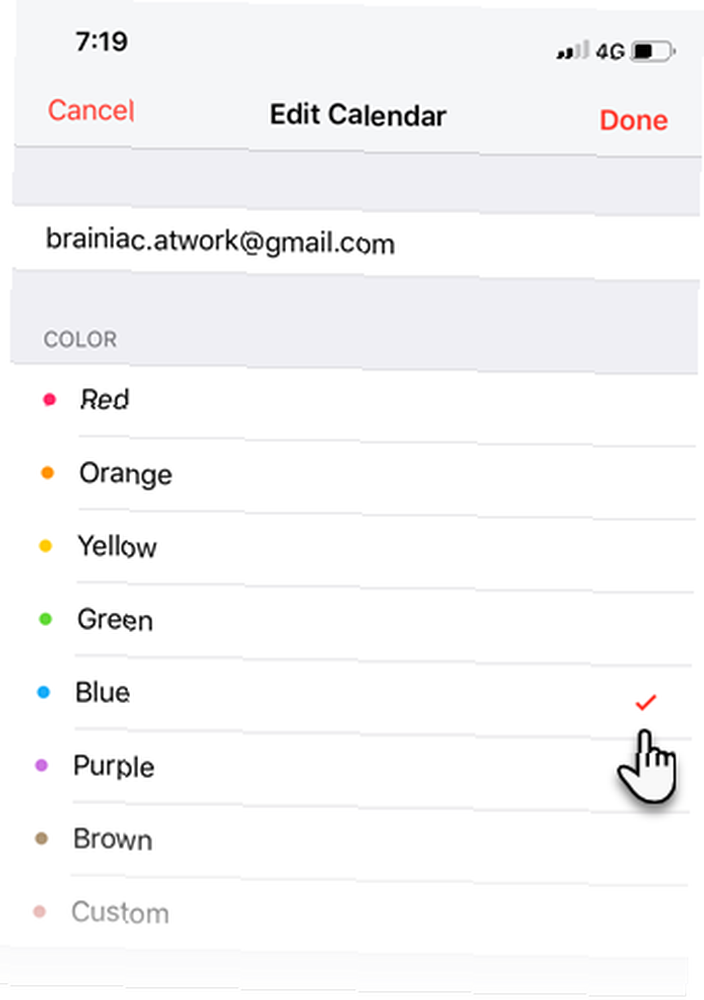
Sincronice el calendario de iPhone con Google Calendar
La sincronización entre los calendarios funciona en ambos sentidos. Agregue un evento al Calendario del iPhone, y se reflejará instantáneamente en el Calendario de Google predeterminado. Cualquier evento agregado como este permanecerá en su Google Calendar, incluso si desconecta los dos calendarios en el futuro.
En la captura de pantalla a continuación, puede ver que he agregado una tarea llamada Abrir casa antigua al calendario de iPhone. Se sincroniza inmediatamente con la aplicación Google Calendar iOS y la aplicación web.
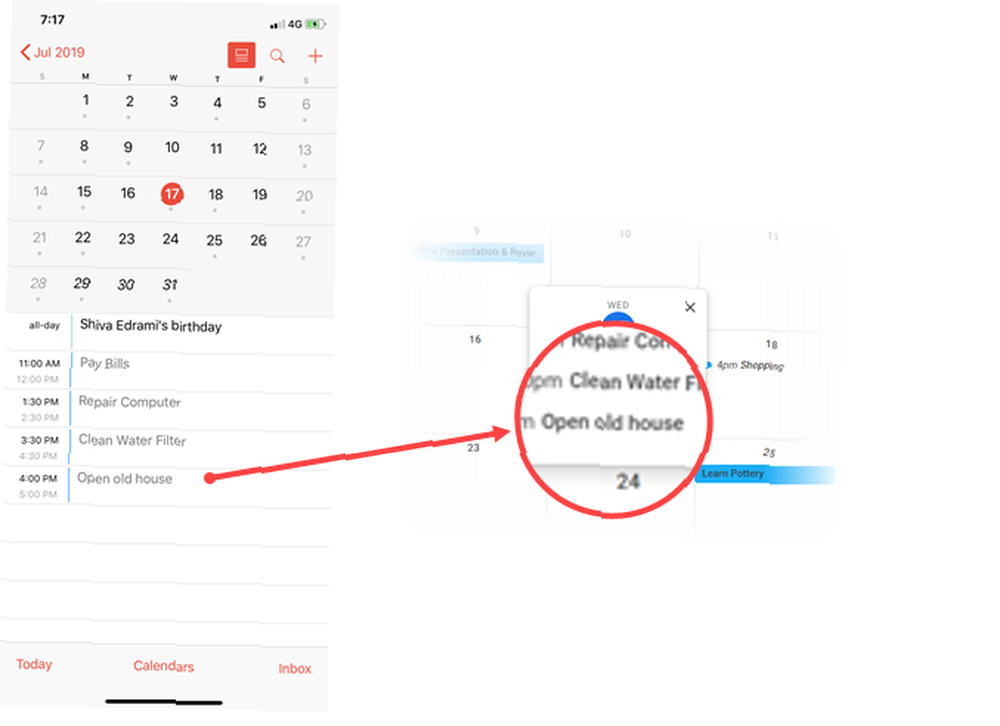
¿Qué sucede si desea agregar un evento, pero sincronizarlo con un Google Calendar diferente??
- Toca el evento o la cita..
- En el Detalles del evento pantalla (que se muestra a continuación), vaya a Calendario y toca para elegir un calendario de Google diferente.
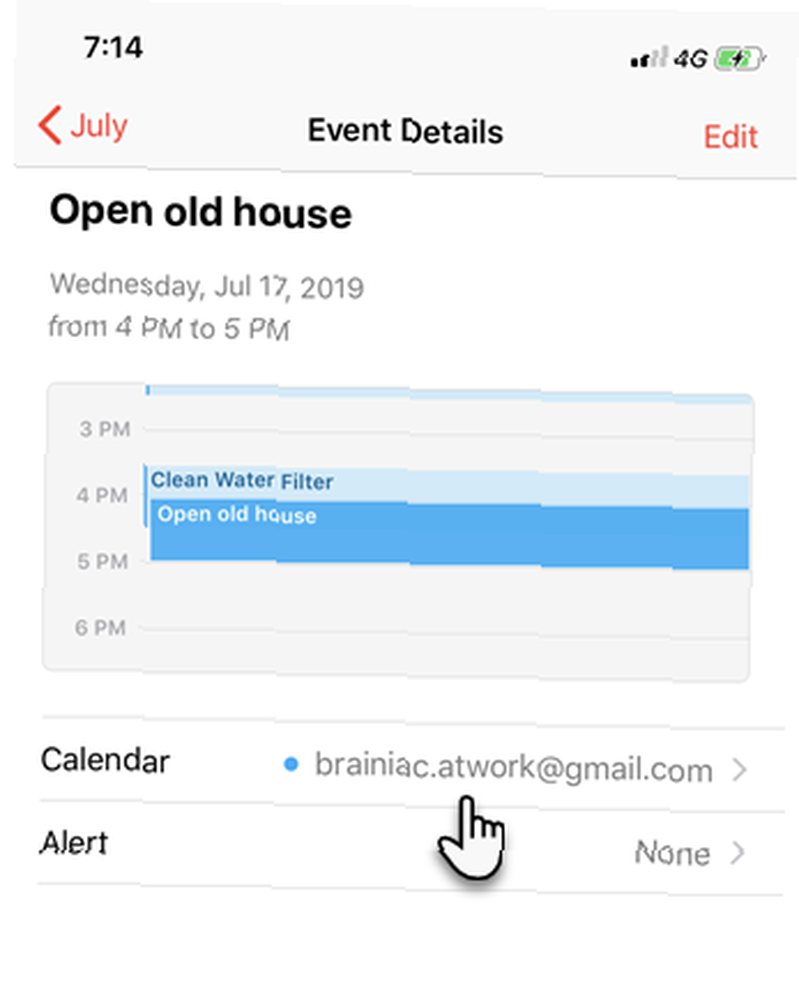
El evento se sincronizará con el Calendario de Google que elegiste. Esto funciona incluso si desea cambiar el evento de un calendario a otro que esté conectado con su iPhone.
Sincronizar calendarios en iPhone es fácil
La explicación tomó un poco de espacio. Pero descubrirá que solo se necesitan unos pocos toques para sincronizar sus calendarios en estos dos ecosistemas diferentes. Es una relación armoniosa que puede ayudarlo a mantenerse más organizado, incluso si usa diferentes dispositivos.
Por supuesto, a veces hay ondas en esta coexistencia. Si descubres que Google Calendar no se sincroniza con tu iPhone, entonces es cuando deberías navegar a través de nuestra sincronización de Google Calendar con iPhone. ¿No se sincronizará Google Calendar con iOS? Pruebe estas soluciones ¿Google Calendar no se sincronizará con iOS? Pruebe estas soluciones Después de pasar semanas buscando una solución de por qué Google Calendar se negó a sincronizar ciertos calendarios con iOS, resulta que hay un par de soluciones para lo que es un problema bastante común. . También es posible que desee probar otra aplicación de calendario de iPhone Las 8 mejores aplicaciones de calendario para su iPhone Las 8 mejores aplicaciones de calendario para su iPhone ¿Busca la mejor aplicación de calendario para iPhone? Aquí está nuestro resumen de lo mejor para ayudarlo a encontrar el perfecto para sus necesidades. .











