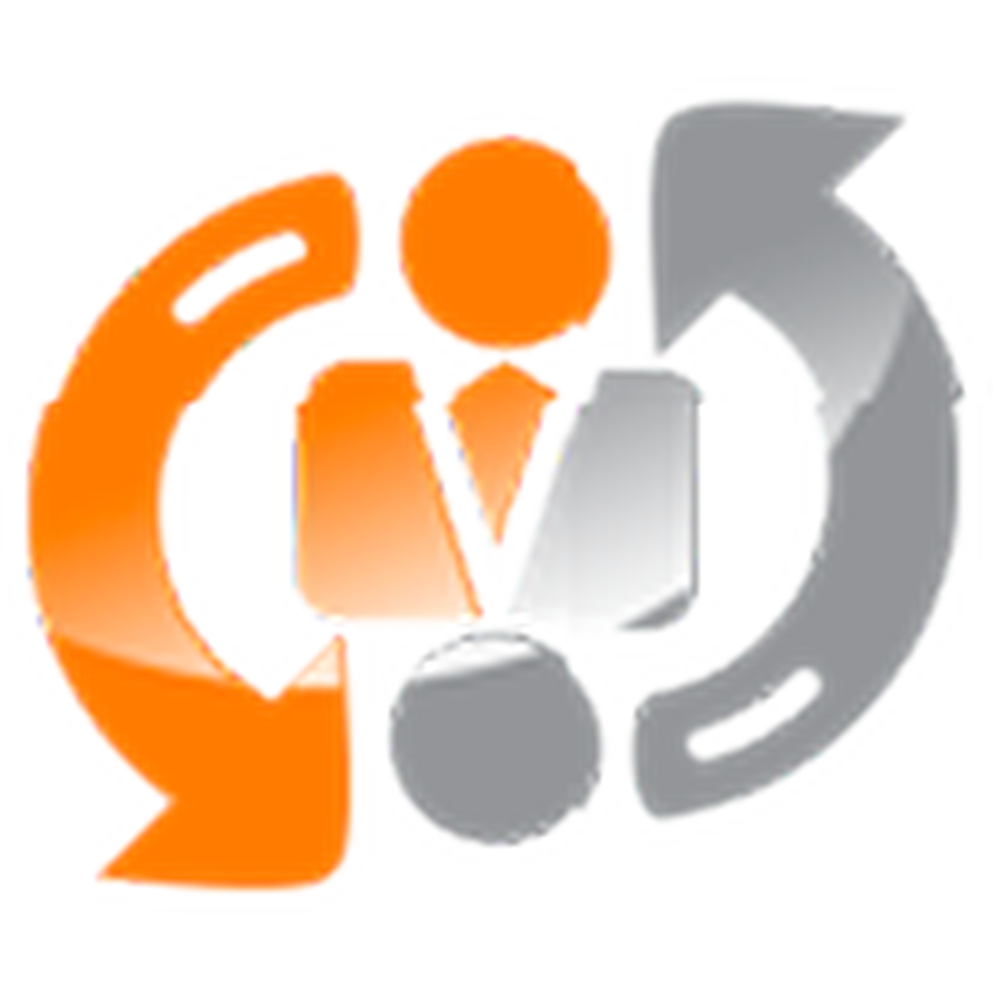
Edmund Richardson
0
2312
274
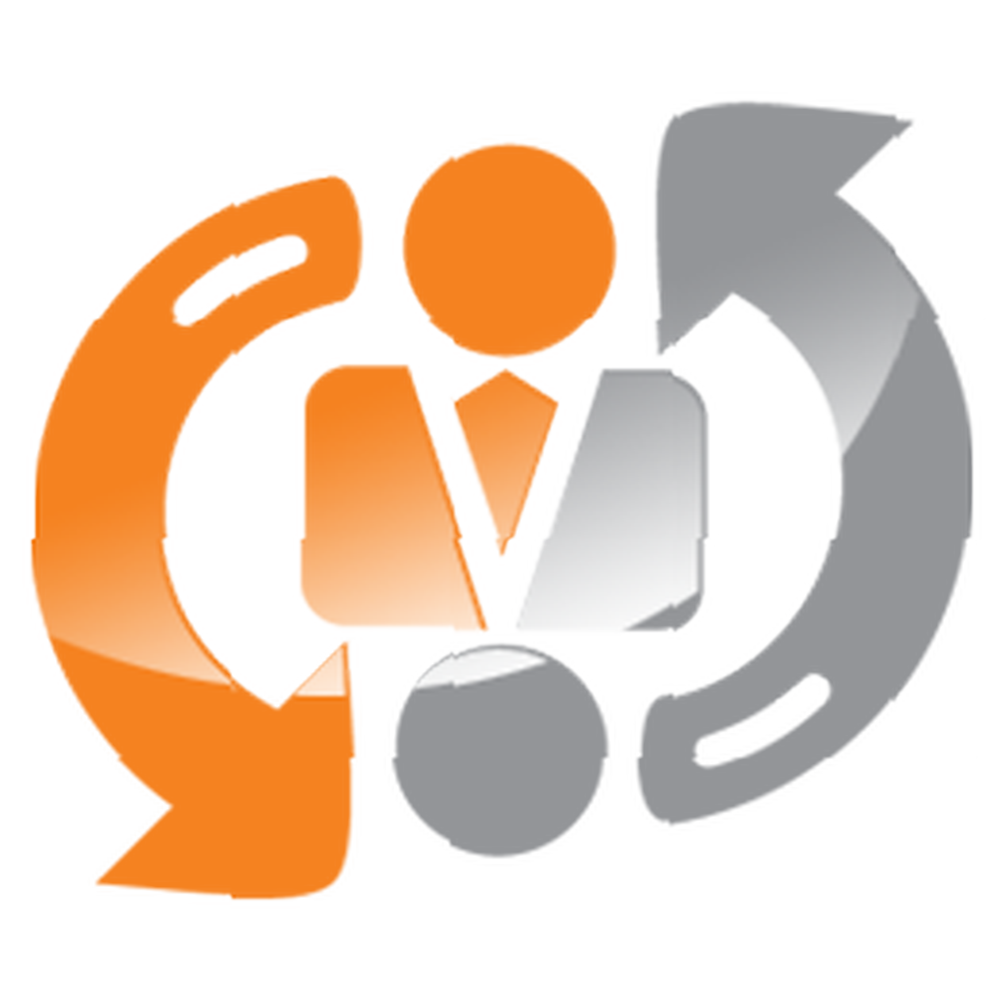 Para algunas personas, los datos más importantes son los contactos, calendarios y eventos. Este tipo de datos debe registrarse en el momento en que los encuentre, en sus dispositivos de confianza, o se eliminarán con seguridad.
Para algunas personas, los datos más importantes son los contactos, calendarios y eventos. Este tipo de datos debe registrarse en el momento en que los encuentre, en sus dispositivos de confianza, o se eliminarán con seguridad.
Se ha demostrado una y otra vez que un humano normal simplemente no puede confiar en sus células cerebrales para almacenar cientos (o miles) de entradas de contactos sin perder la mayoría de ellas. Si no me cree, intente recuperar 50 números de teléfono y correos electrónicos de contactos que haya conocido en el mes anterior.
Desafortunadamente, en el entorno de múltiples dispositivos en el que vivimos hoy, es casi imposible ingresar siempre datos a un solo dispositivo. Las aplicaciones de sincronización son esenciales a menos que esté dispuesto a copiar y pegar constantemente los datos manualmente en diferentes dispositivos.
Trabajando en el lado de Windows
Los problemas surgen cuando tiene que sincronizar datos entre dispositivos 'incompatibles' como máquinas Mac y máquinas Windows. A pesar de que hay signos de una tregua entre estos dos gigantes, han sido incompatibles durante tanto tiempo que las personas ya ni siquiera lo intentan..
Resulta que hay una solución gratuita para sincronizar sus contactos, calendarios y eventos entre Mac y PC con Windows. SyncMate es el nombre y la sincronización de múltiples dispositivos es el juego. Hemos discutido las capacidades de sincronización de Windows Mobile Cómo sincronizar su Mac con dispositivos Windows Mobile y más Cómo sincronizar su Mac con dispositivos Windows Mobile y más de SyncMate anteriormente. Incluso hay un sorteo. Este artículo analizará el uso de SyncMate para sincronizar datos entre Mac y Windows.
El primer paso sería descargar e instalar el cliente SyncMate del lado de Windows.
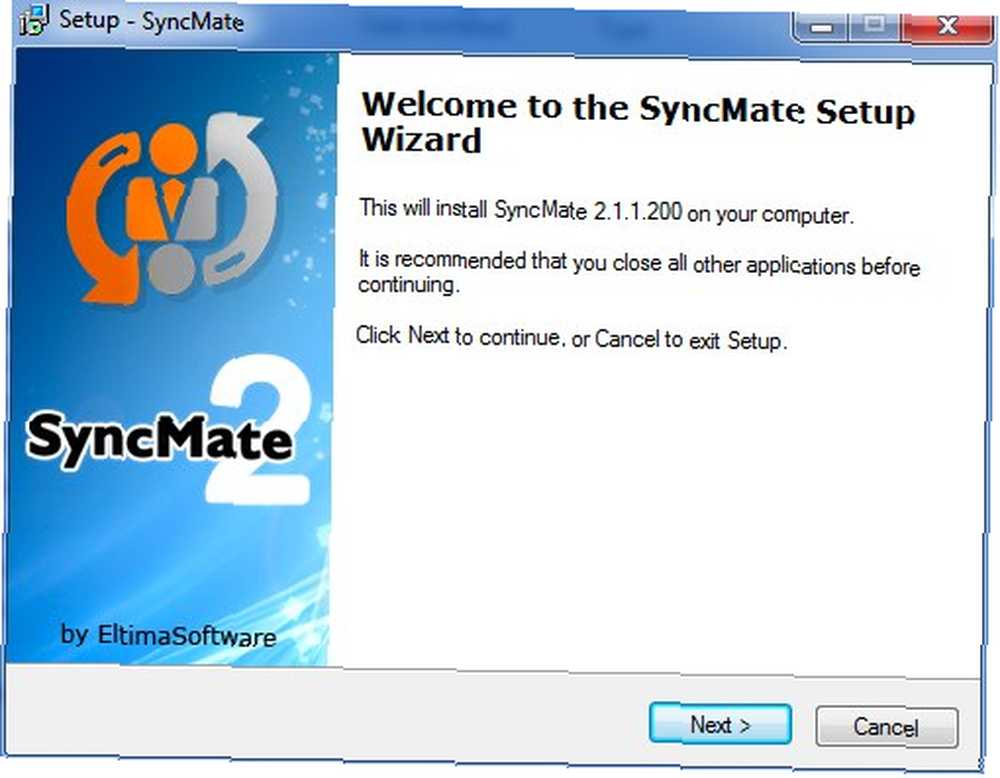
Luego, después del proceso de instalación, debe dar permiso a la aplicación para pasar por su Firewall de Windows. Solo verifique el “Redes privadas” acceso ya que no se recomienda acceder a sus datos privados a través de acceso remoto público.
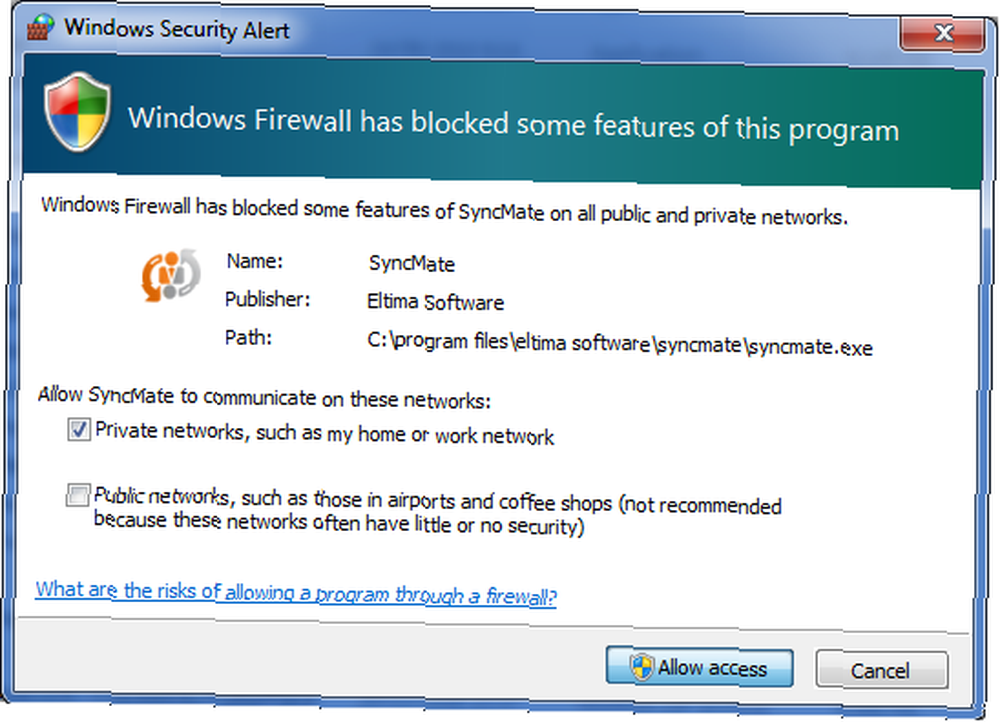
Entonces SyncMate está listo para conectarse. Tome notas del puerto, la contraseña y la dirección IP usados en esta ventana de configuración. Necesitarás los datos más tarde.
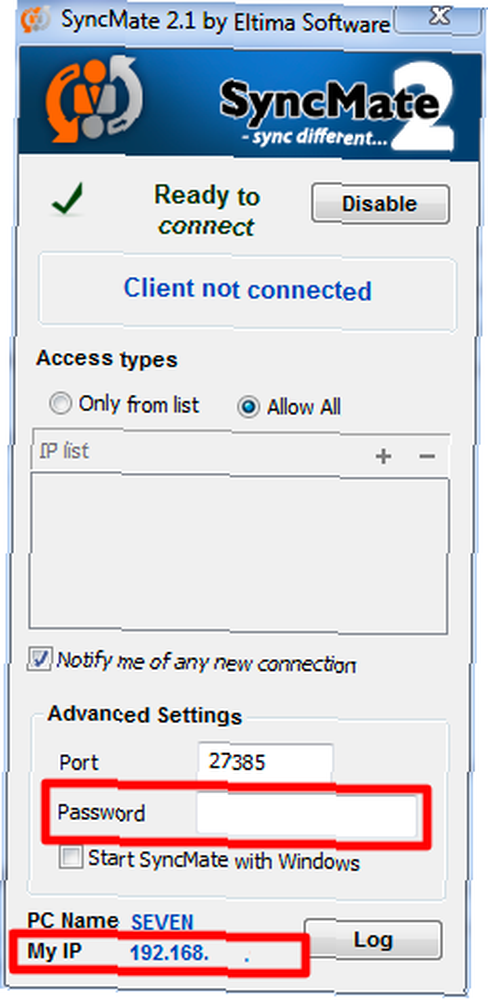
El otro lado de la historia
Ahora veamos el lado de Mac de la historia. Suponiendo que haya descargado e instalado la aplicación, su primer paso sería crear una nueva conexión. Escoger “PC con Windows” y haga clic “Continuar“.
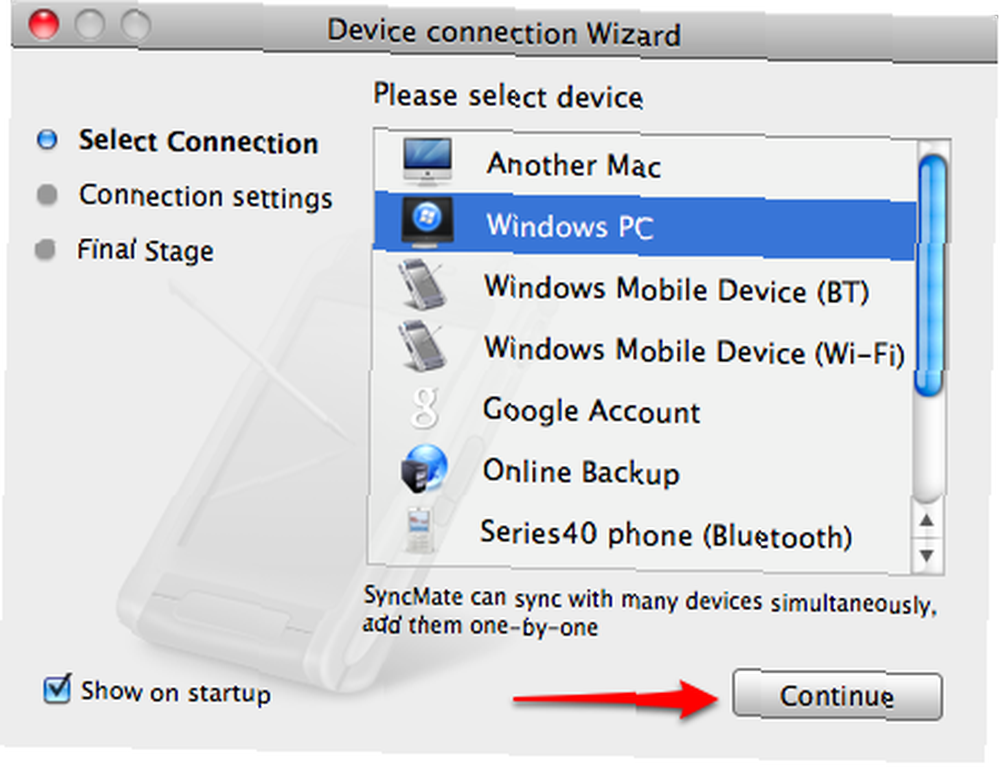
Ingrese todos los datos que obtuvo del cliente anterior de SyncMate Windows: la dirección IP, el puerto y la contraseña. Luego haga clic “Continuar“.
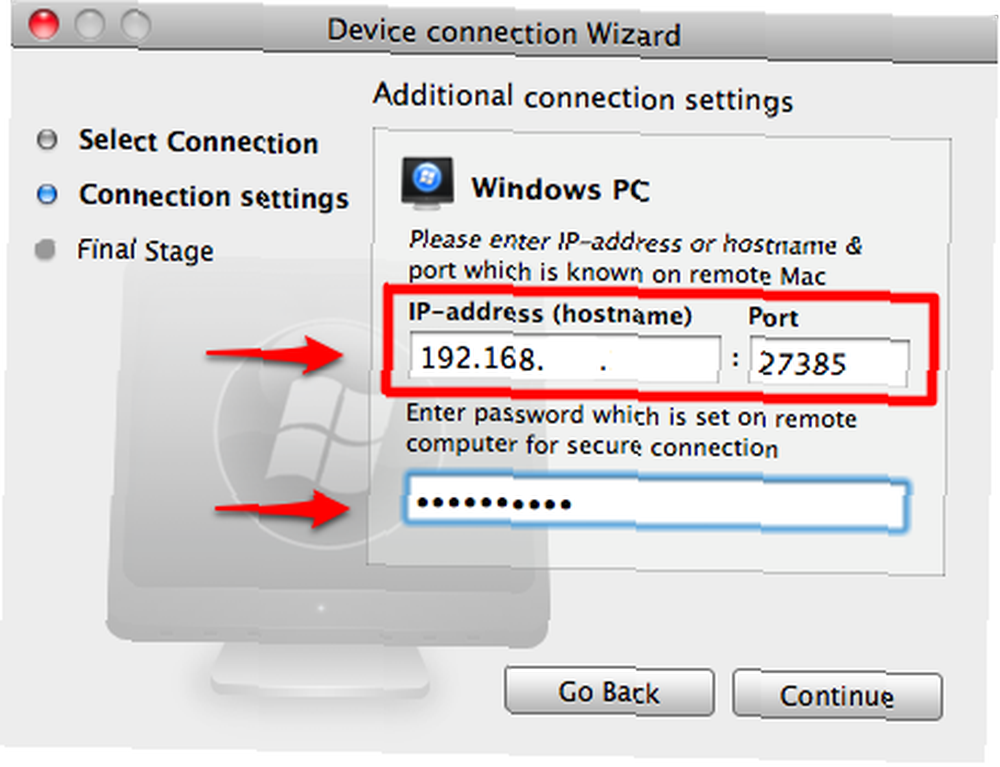
La siguiente ventana le permite cambiar la imagen y el nombre de la conexión. Hacer clic “Terminar” después de que hayas hecho.
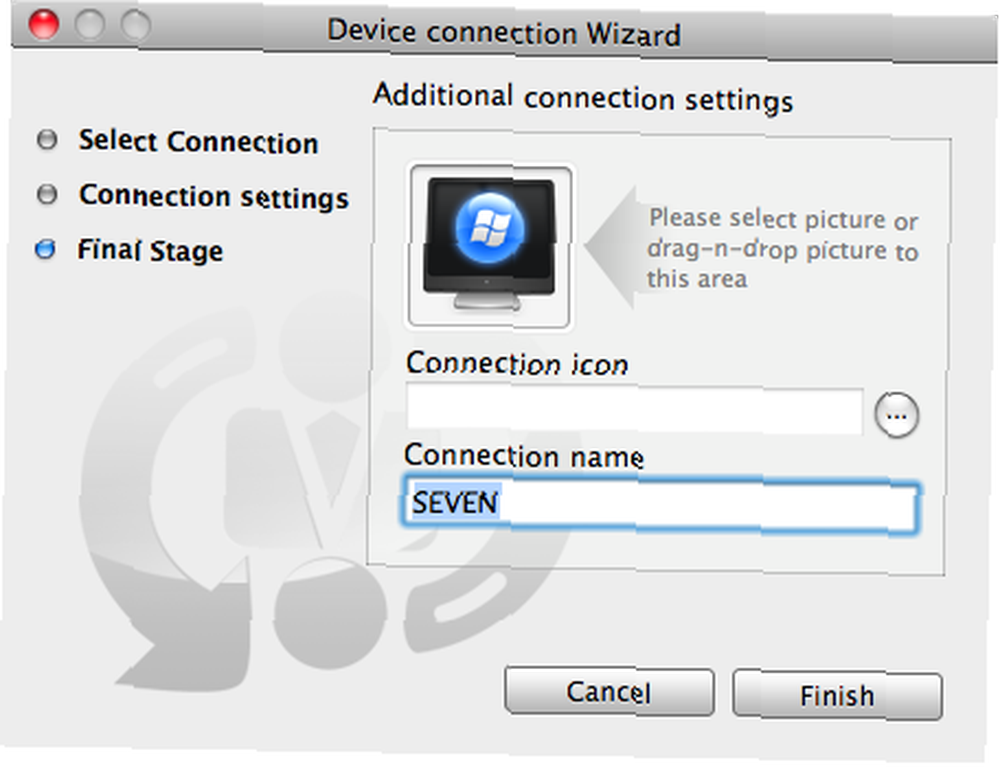
La conexión recién creada aparecerá en la barra superior de la ventana de SyncMate junto con sus otras conexiones ya existentes..
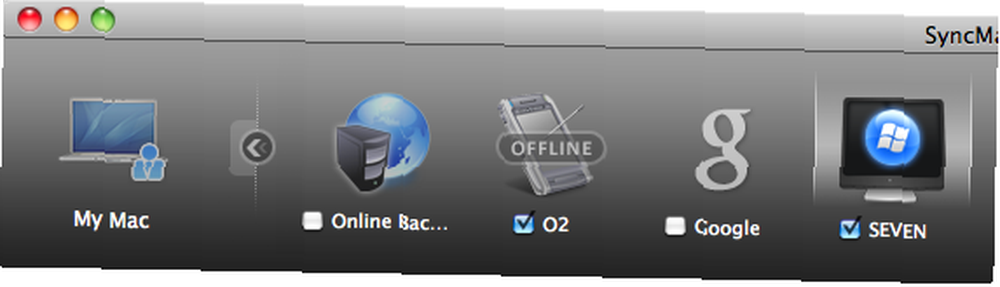
Al costado de la ventana principal de SyncMate, puede ver todos los complementos disponibles. Tenga en cuenta que la versión gratuita de esta aplicación solo tiene dos complementos disponibles: Contactos e iCal. Esto es suficiente para sincronizar sus contactos, calendarios y eventos entre las dos computadoras. Si necesita otras funcionalidades, como la sincronización de carpetas, puede actualizar a las pagas “Experto” versión.
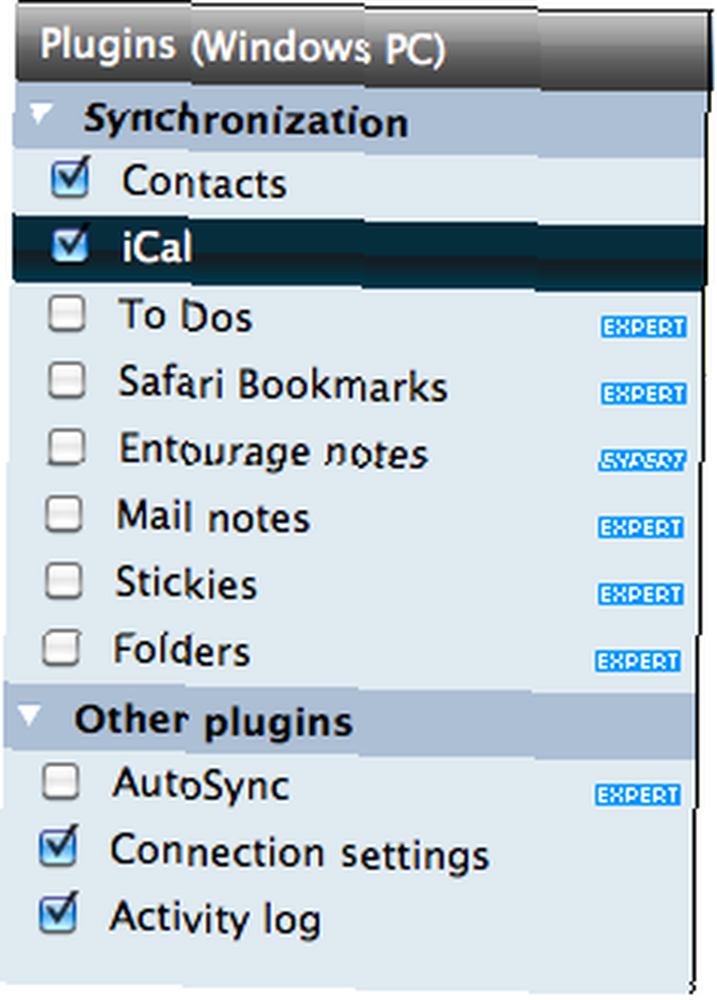
Cuando selecciona uno de los complementos, la configuración estará disponible en el panel principal de la ventana. los “Contactos” la configuración le permite elegir la dirección de la sincronización y qué grupos de contactos sincronizar.

La configuración de iCal también le permite elegir la dirección de sincronización y el calendario para sincronizar.
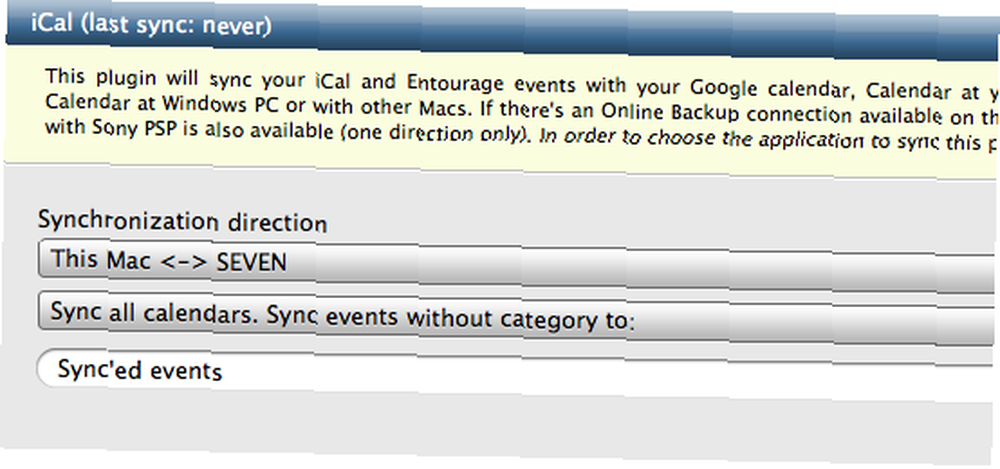
Además de eso, también puede determinar el período de tiempo de los eventos que se sincronizarán.

Si necesita cambiar la configuración de conexión, puede hacerlo desde “Configuraciones de conexión” enchufar.
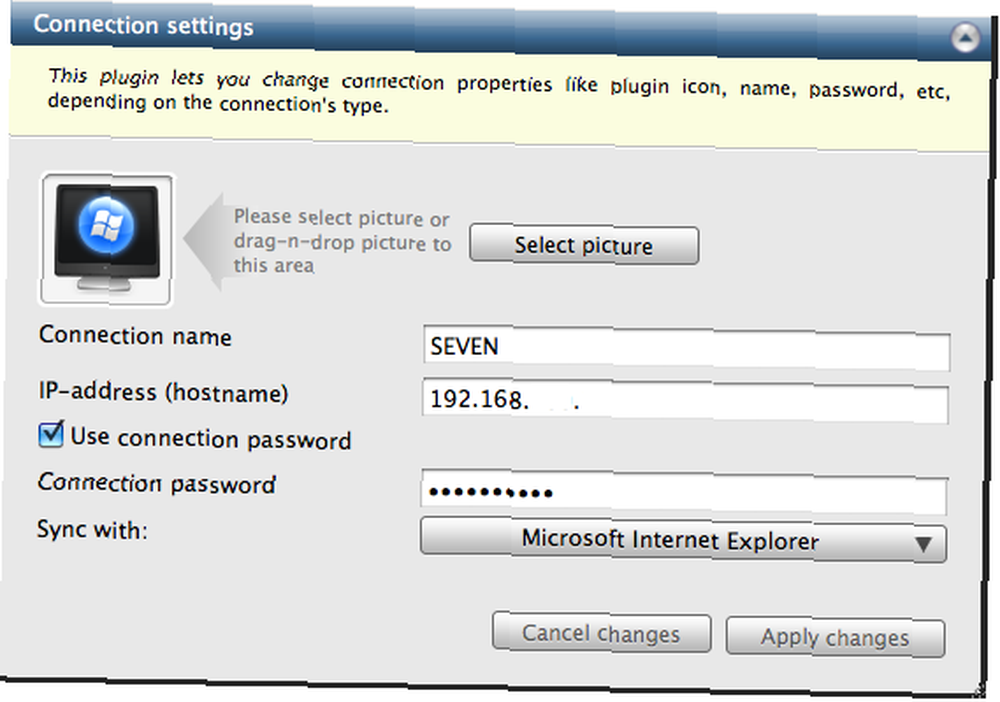
Cuando todas las configuraciones estén listas, lo único que queda por hacer es hacer clic en “Sincronizar ahora” botón en la parte superior derecha de la ventana.
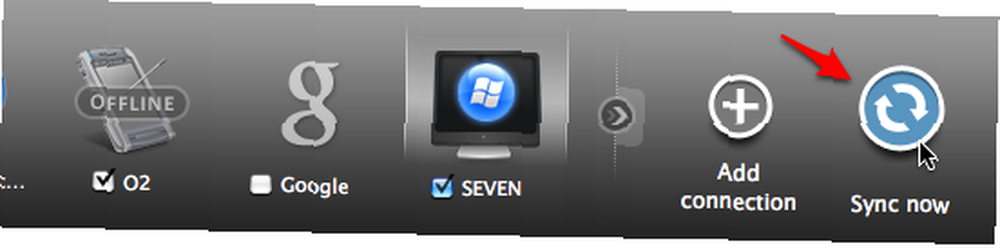
Aparecerá el indicador de sincronización, y todo lo que tiene que hacer es esperar a que se sincronicen sus datos y luego aparecer en ambas computadoras.
Nota final
Intenté usar la aplicación para sincronizar mi Mac con dos máquinas Windows diferentes, pero solo una tuvo éxito. Todavía estoy investigando el motivo y no tuve la oportunidad de probar el proceso en otras máquinas.
¿Has probado SyncMate para sincronizar tus contactos, calendarios y eventos entre Mac y PC? ¿Fue exitoso? ¿Conoces otros métodos gratuitos para sincronizar contactos entre Mac y PC con Windows? Comparta sus experiencias, pensamientos y opiniones utilizando los comentarios a continuación..












