
Edmund Richardson
0
4537
53
El final está cerca para su viejo teléfono inteligente. Tu actualización llegó, y es un Sony Xperia, quizás uno de los modelos del año pasado, o incluso el Sony Xperia Z5 2015 Sony Xperia Z5 Review Sony Xperia Z5 Review Estás buscando un nuevo teléfono. Algo razonablemente potente, pantalla grande, excelente sonido. Un teléfono para sacar a tus amigos amantes del iPhone del agua. El Sony Xperia Z5 podría ser solo eso. .
Se está preparando para la tarea intensiva y a menudo frustrante de copiar sus datos y contactos desde su viejo teléfono inteligente (Android, iPhone o Windows Phone) al nuevo. Y luego descubres Xperia Transfer, y todo está bien con el mundo una vez más.
¿Qué método debe usar??
Sony ofrece dos aplicaciones de Android diseñadas para administrar su migración desde su teléfono anterior a un nuevo Sony Xperia: un móvil y un escritorio. El primero es Xperia Transfer Mobile, que funciona de forma inalámbrica; este último es Xperia Transfer Desktop, que envía los datos a través de una aplicación cliente en una PC o Mac.
¿Pero qué método debes usar? Bueno, en términos simples, si está utilizando Android 4.0 Ice Cream Sandwich o posterior, entonces usar la aplicación Xperia Transfer Mobile estará bien.
Sin embargo, para aquellos que desean transferir datos desde un dispositivo Android antiguo (por debajo de Android 4.0), un Nokia (con Symbian), un BlackBerry, un teléfono con Windows o un iPhone, entonces su mejor opción es utilizar el método de escritorio, que se describe a continuación.
Primero, veremos la aplicación móvil.
El metodo movil
Para comenzar, revise su Sony Xperia para la aplicación Xperia Transfer Mobile, que debe aparecer en el cajón de aplicaciones. De lo contrario, abra Play Store e instálelo. Cuando hayas hecho eso, instálalo también en tu viejo Android.
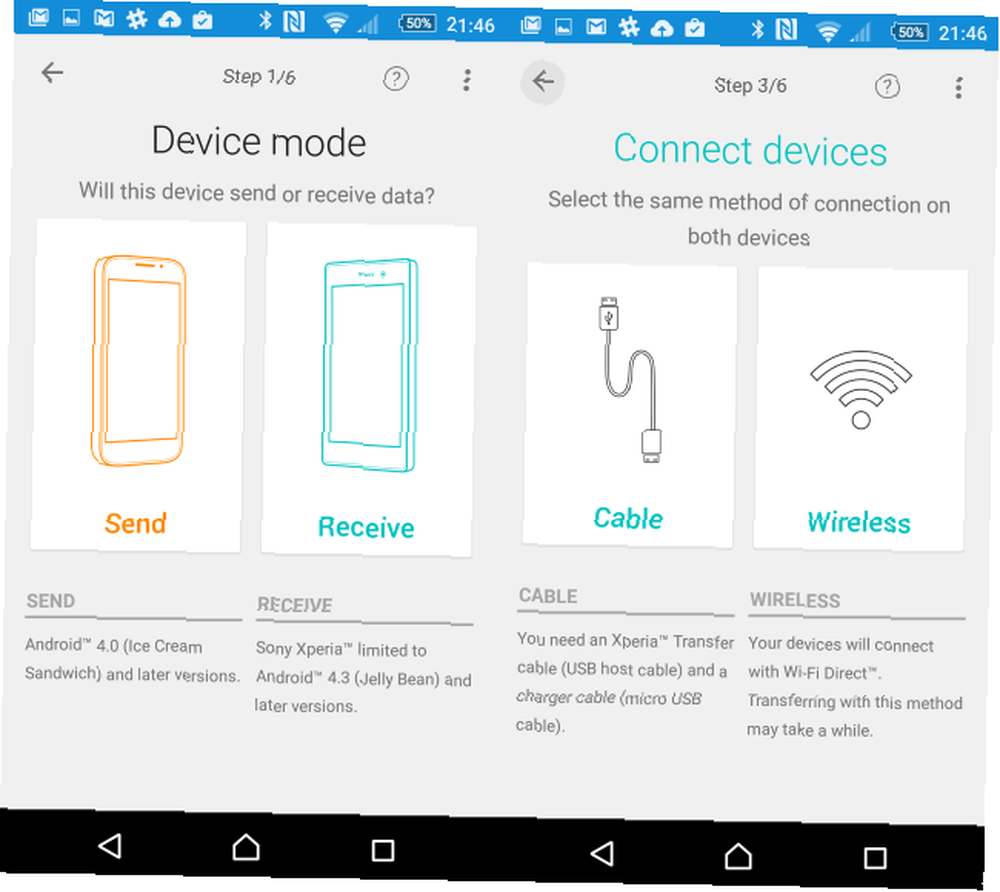
A continuación, inicie la aplicación en ambos dispositivos. Seleccionar Inalámbrico conexión y elegir ALFILER o NFC (comunicación de campo cercano) para establecer una relación. El uso de un PIN es más rápido (NFC naturalmente requiere que active esta función, que por razones de seguridad debe dejarse deshabilitada. Uso de NFC? 3 Riesgos de seguridad para estar al tanto de usar NFC? 3 Riesgos de seguridad para estar al tanto de NFC, que significa la comunicación de campo, es la próxima evolución y ya es una característica central en algunos de los modelos más nuevos de teléfonos inteligentes como el Nexus 4 y el Samsung Galaxy S4. Pero como con todos ...), elija esto en su teléfono anterior y luego nuevamente en su teléfono nuevo.
Xperia Transfer Mobile mostrará un PIN en el nuevo teléfono que debe ingresar en el antiguo. Luego verá una notificación que le informa de una Invitación para conectarse - haga clic Aceptar en el nuevo teléfono.
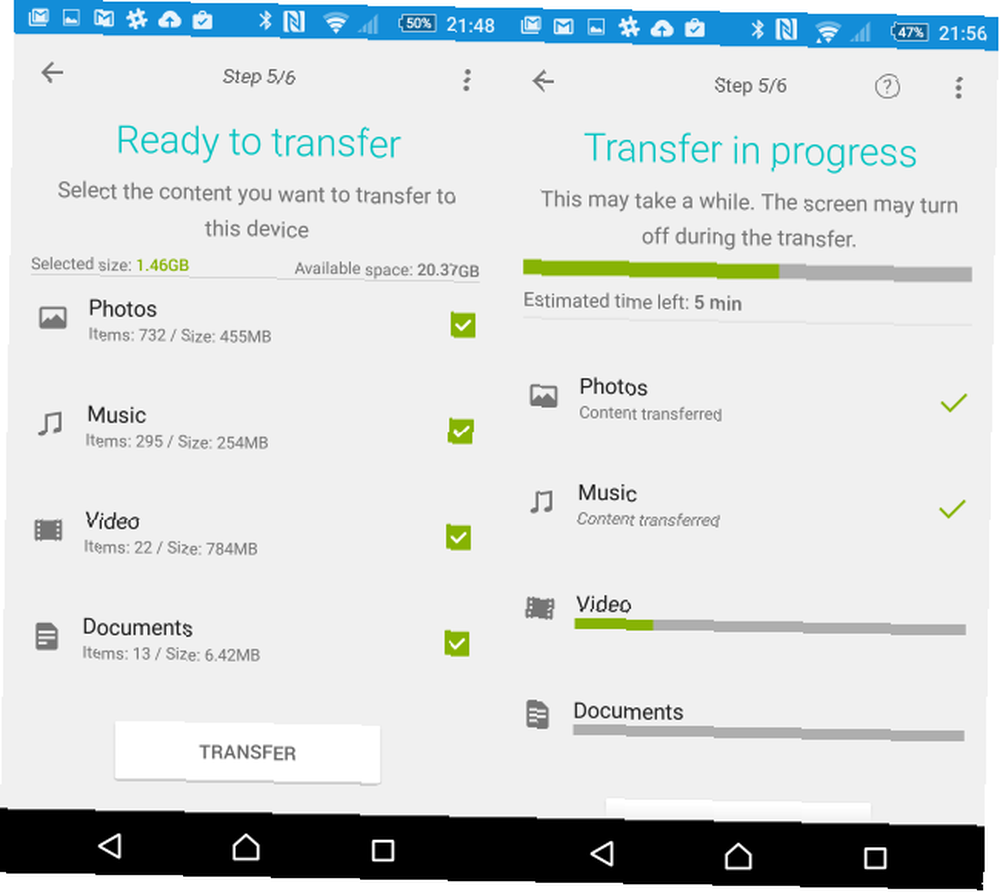
Es casi la hora de comenzar a transferir datos. Todo lo que debe hacer primero es confirmar exactamente qué desea migrar, utilizando las casillas de verificación.
Una vez que toque Transferir, el nuevo teléfono confirmará que desea otorgarle permiso a Xperia Transfer Mobile para acceder y mover los datos seleccionados. La aplicación luego transferirá los datos, y siempre que tenga suficiente espacio en su nuevo teléfono, pronto tendrá todo movido.
El método de escritorio
Migrar desde un dispositivo Android antiguo (que ejecuta una versión anterior a Android 4.0), uno con una red inalámbrica problemática o uno que ejecute BlackBerry, iOS o Windows Phone / Mobile es igual de simple, pero requiere que primero instale un cliente de escritorio . Lo encontrarás en el sitio web de Sony Mobile; elija el enlace para PC Companion o Mac Bridge. Continuaremos con esta guía centrada en PC Companion (una descarga de 29 MB), pero las opciones en ambas aplicaciones son más o menos idénticas.
Después de la instalación, conecte su Xperia a través del cable USB para solicitar la instalación de los controladores; verifique la pantalla de su teléfono para completar la instalación. La aplicación de escritorio es multipropósito y también proporciona toda la información que necesita sobre actualizaciones, por lo que vale la pena dejarla instalada (suponiendo que no interfiera con sus otras aplicaciones).
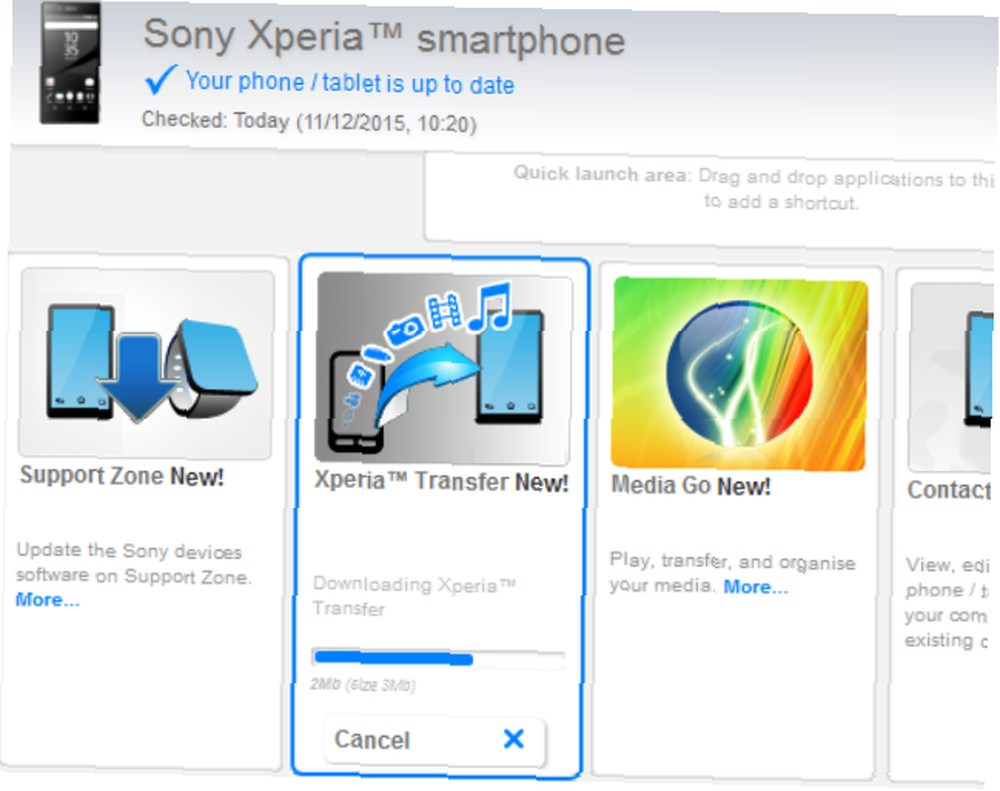
Con el software instalado, se abre la función PC Companion, así que haga clic comienzo y trabaje a través del asistente de configuración hasta que haga clic Terminar. Una vez hecho esto, busque Xperia Transfer en la ventana principal de la aplicación, haga clic en comienzo, y espere mientras se instala el componente.
Prepara tu viejo teléfono
Mientras esto sucede, en su teléfono anterior, que debe estar desconectado de su PC, instale la aplicación Xperia Transfer Desktop. Cuando haya terminado, ejecute la aplicación (que se instala como) y siga el asistente para extraer sus datos..
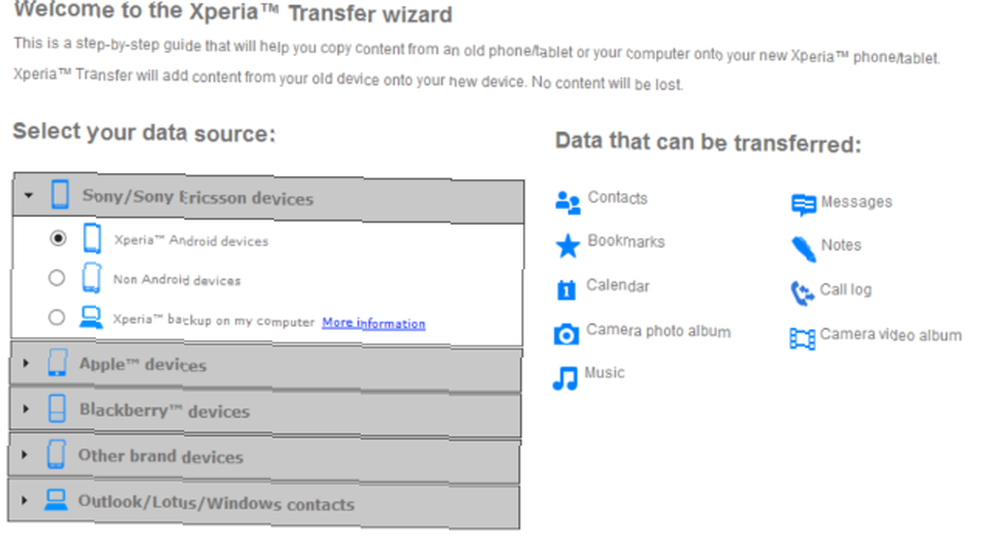
En su computadora, se le presentará un menú, donde puede seleccionar su fuente de datos. Cada selección que realice mostrará el tipo de datos que se pueden transferir a la derecha. Cuando esté satisfecho con su selección, haga clic nuevamente comienzo.
Tendrá la oportunidad de revisar los datos que se transferirán, incluida la oportunidad de agregar o quitar contactos, o fusionarlos manualmente si tiene duplicados.
Si está utilizando la aplicación Xperia Transfer Desktop en su antiguo dispositivo Android, ahora es el momento de conectarlo a través de USB. Asegúrese de tener el tipo de conexión USB configurado en MTP Cómo hacer copias de seguridad de fotos desde un dispositivo móvil Cómo hacer copias de seguridad de fotos desde un dispositivo móvil ¡Nunca es divertido cuando su teléfono se rompe y pierde todas sus fotos, pero eso nunca tiene que volver a suceder! Aprenda a hacer una copia de seguridad de sus fotos de forma rápida y sencilla. - deberías poder cambiar esto en tus notificaciones una vez que esté conectado.
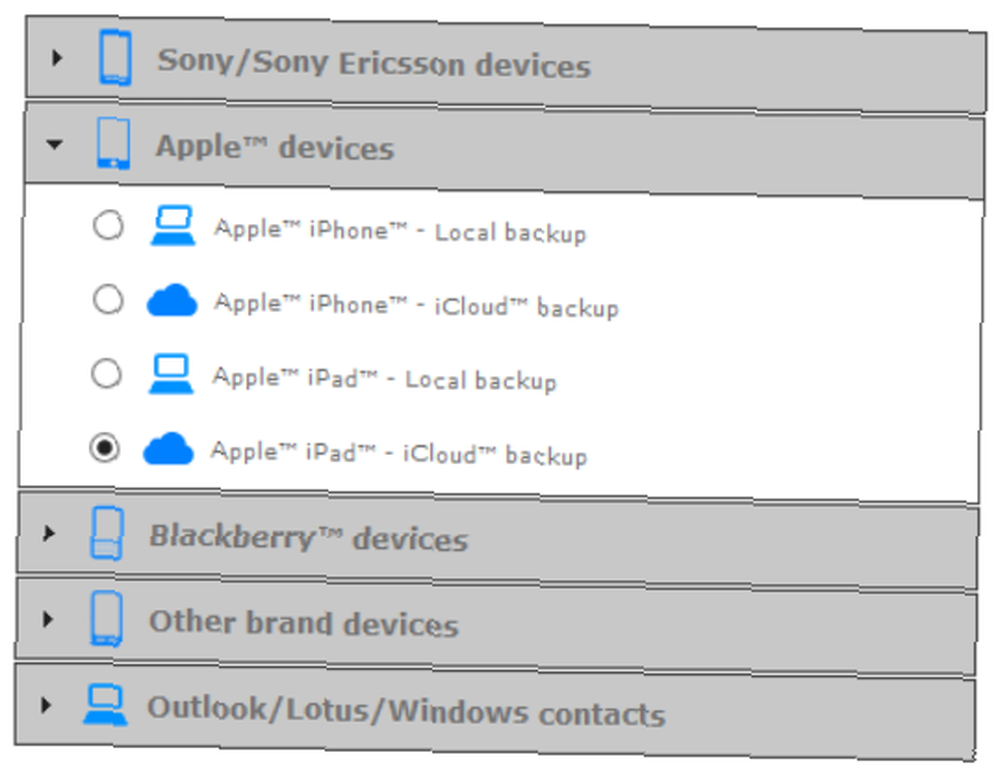
Para transferir a través de iPad o iPhone, primero haga una copia de seguridad en iCloud Cuando los iPhones salgan mal: Restauración desde las copias de seguridad de iCloud [iOS] Cuando los iPhones salgan mal: Restauración desde las copias de seguridad de iCloud [iOS] Al igual que cualquier producto de Apple, ¿el iPhone funciona bien? Desafortunadamente, no vivimos en un mundo perfecto y, independientemente de lo que alguien te diga, iOS no es perfecto. Las cosas van mal, pero afortunadamente allí ... o en tu escritorio usando iTunes. Luego puede continuar con Xperia Transfer Desktop para migrar los datos a su nuevo dispositivo Xperia. Si se muda de Blackberry, el software de transferencia de Sony llevará todo a su nuevo Xperia.
Los usuarios de Windows Phone o Windows Mobile deben elegir la opción final en la lista anterior, luego de asegurarse primero de que sus contactos estén sincronizados a través de Outlook o Windows. El contenido deberá transferirse manualmente o, de lo contrario, deberá sincronizarse con OneDrive y usar la aplicación Android OneDrive. OneDrive se lanza con más almacenamiento y copia de seguridad automática de fotos de Android OneDrive se lanza con más almacenamiento y copia de seguridad automática de fotos de Android Para celebrar el lanzamiento de OneDrive, Microsoft ha decidido dar a todos 20 GB de almacenamiento gratuito durante un año, si sigue un enlace especial. Y aquellos con teléfonos Android pueden esperar copias de seguridad automáticas de fotos. .
Transfiere tus datos
Cuando los datos estén listos para ser transferidos a su Xperia y haya conectado el dispositivo, simplemente haga clic en Transferir para completar el proceso.
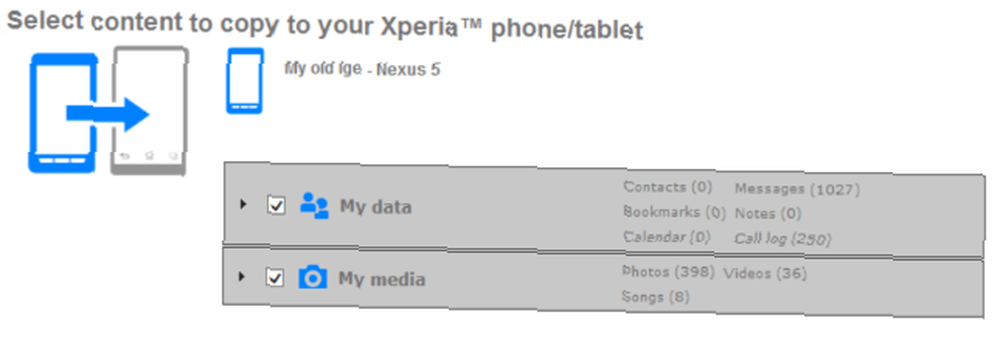
Siéntese mientras los datos se mueven del dispositivo antiguo al nuevo, relativamente sin esfuerzo.
Qué piensas?
Esta es una excelente manera de mantener sus contactos y esas fotos tan queridas, aunque no pase por alto las soluciones en la nube 5 Herramientas para sincronizar y cargar automáticamente fotos desde Android a Cloud Storage 5 Herramientas para sincronizar y cargar automáticamente fotos desde Android al almacenamiento en la nube Nada es más conveniente que tomar una foto en su teléfono y hacer una copia de seguridad automática en la nube. ¡Cuando se trata de recuerdos digitales, no querrás perder! Mantener todo respaldado Aquí hay un plan gratuito de varias capas para hacer una copia de seguridad de un Android no rooteado Aquí hay un plan gratuito de varias capas para hacer una copia de seguridad de un Android no rooteado Incluso con un dispositivo Android no rooteado, puede tener un sólido plan de respaldo, ¡y no tiene que costarle un centavo! esta vez podría significar un cambio aún más fácil la próxima vez.
¿Tiene un teléfono o tableta Sony Xperia? ¿Ha utilizado el software Xperia Transfer o tal vez ha tenido problemas con él? Dinos en los comentarios.











