
Lesley Fowler
0
5406
711
Con el lanzamiento de la versión 2.10, GIMP 2.10 finalmente ha llegado: ¿Qué hay de nuevo? GIMP 2.10 finalmente ha llegado: ¿Qué hay de nuevo? GIMP 2.10 llega con un nuevo motor de procesamiento de imágenes, una interfaz rediseñada y nuevas características. Si no ha usado GIMP por un tiempo, es hora de echar un segundo vistazo. , GIMP es ahora una alternativa realmente viable a Photoshop. Entonces, ¿es el momento adecuado para cancelar su suscripción a Adobe y adoptar este paquete gratuito de edición de imágenes de código abierto que funciona en todas las plataformas??
Si está listo para dar el salto a GIMP, descubrirá que las cosas funcionan de manera diferente a como están en Photoshop. Pero una vez que encuentre el camino, podrá desbloquear el poder de GIMP como herramienta de diseño gráfico y edición de fotos..
Siga adelante y descargue GIMP y comencemos.
Paso 1: encuentra tu camino alrededor de GIMP
Lo primero que debe hacer al cambiar a una nueva pieza de software es dominar su interfaz para que pueda orientarse rápidamente. GIMP siempre ha tenido la reputación de ser complicado de usar, ya que fue creado por ingenieros en lugar de diseñadores, pero las cosas han mejorado en la versión 2.10.
Todavía es diferente, pero el nuevo diseño y el tema deberían hacerlo mucho menos extraño para los usuarios de Photoshop.
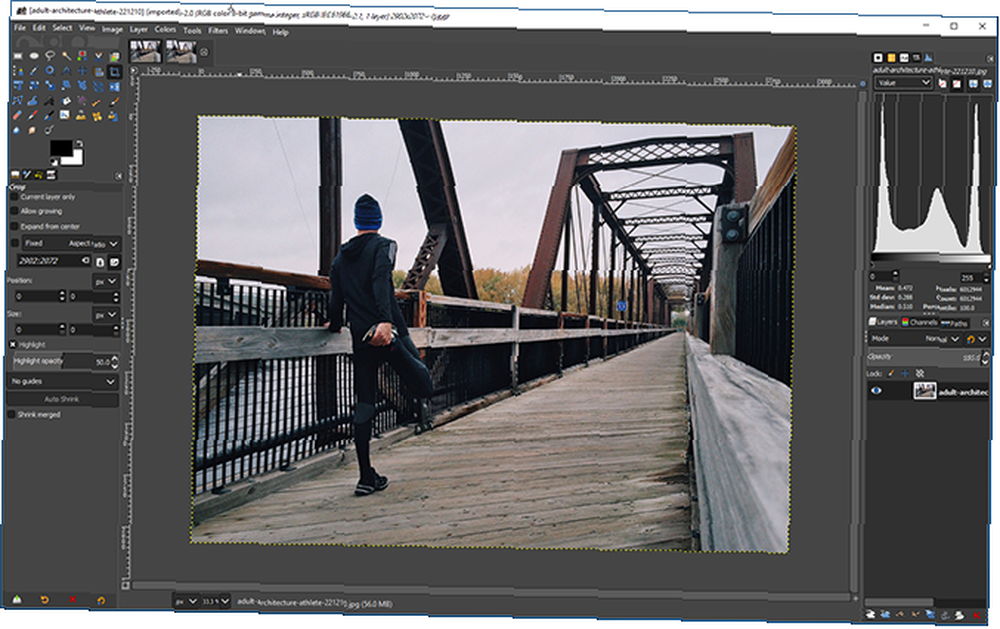
GIMP 2.10 ahora se abre como una sola ventana, a diferencia de las versiones anteriores donde cada panel se mantenía en su propia ventana autónoma. Hay menos capacidad de personalizar su espacio de trabajo que en Photoshop, pero puede agregar pestañas a los muelles de la derecha en Windows> Diálogos acoplables.
El diseño
El diseño predeterminado es limpio y accesible. El lienzo está en el centro. La parte superior izquierda alberga el Caja de instrumento, presentado como una cuadrícula. Esta es la versión de GIMP de la barra de herramientas.
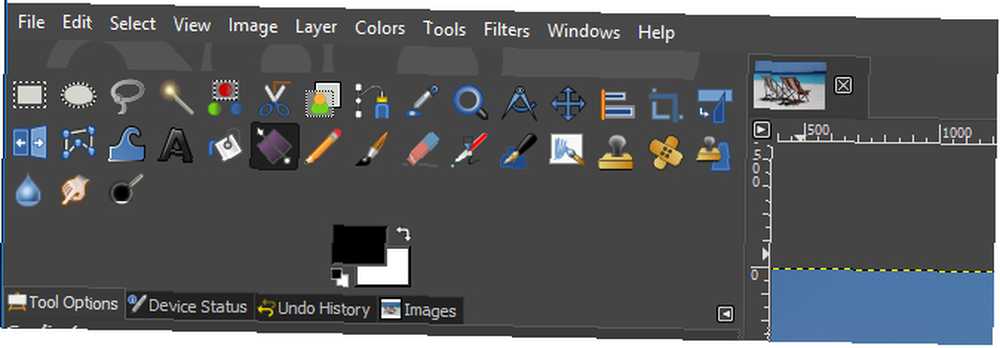
Abajo a la izquierda está el Opciones de herramientas muelle. Este es el equivalente a la barra de opciones en Photoshop. La configuración difiere según la herramienta que haya seleccionado. También contiene una pestaña para su tableta gráfica, para ver los niveles de Deshacer y para administrar todas sus imágenes abiertas.
Arriba a la derecha es un muelle que puedes personalizar con tu propia elección de pestañas. Puede agregar elementos como un histograma, muestras, pinceles y fuentes..
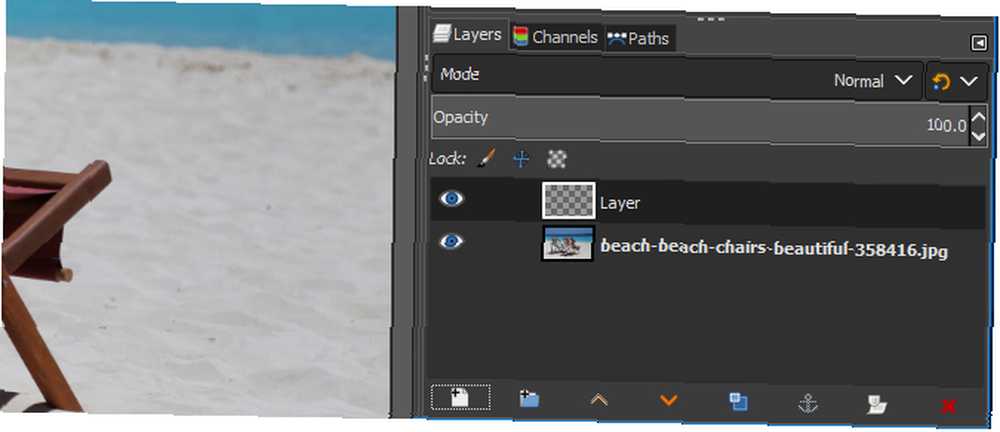
En la parte inferior derecha tienes el muelle para capas, canales y caminos. Esto es muy similar a lo que obtienes en Photoshop. Puede elegir modos de fusión y opacidad, bloquear capas y crear máscaras.
Paso 2: Ajusta la configuración a tu gusto
A continuación, es hora de cambiar algunas configuraciones para ayudar a que GIMP funcione un poco más como Photoshop. Por supuesto, todo esto depende del gusto, pero hemos elegido algunos comunes que es probable que desee comenzar.
Primero, ve a Ver> Ajustar a la cuadrícula. Esto hace que todos sus objetos encajen en su lugar cuando los mueve. Hace que sea mucho más fácil mantener las cosas alineadas.
A continuación, ve a Ver> Mostrar límite de capa. Por defecto, GIMP muestra una línea punteada amarilla alrededor del borde de la capa de fondo. Esto lo apaga.
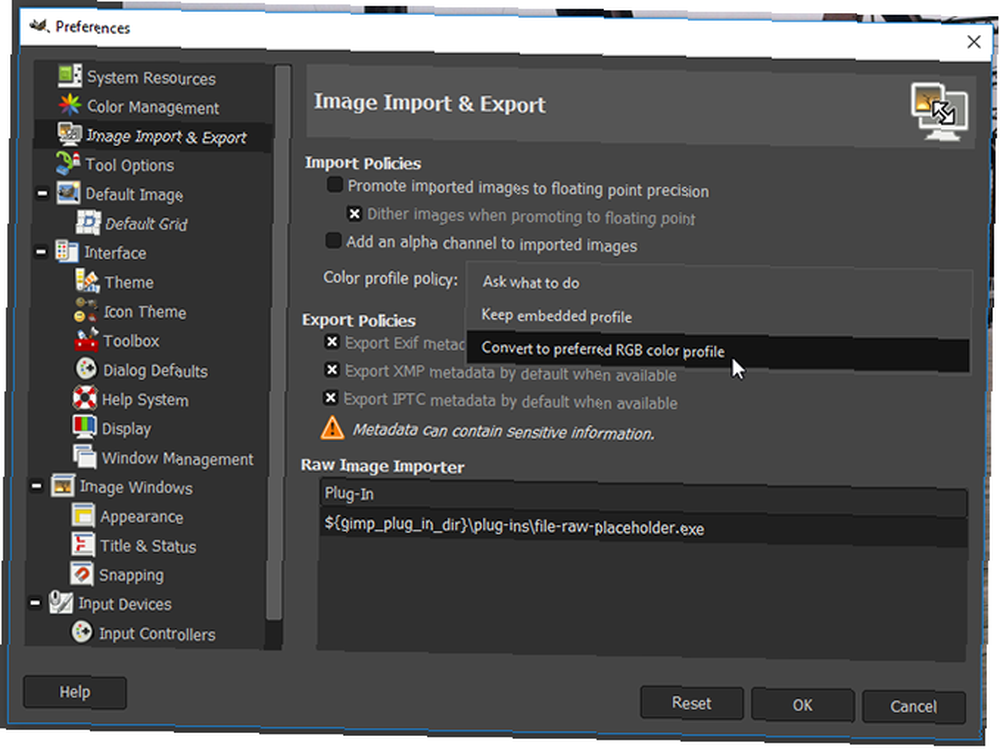
Obtenga imágenes para abrir más rápido en Edición> Preferencias> Importación y exportación de imágenes> Convertir a perfil de color RGB preferido. Sin esto, GIMP le preguntará qué perfil de color usar cada vez que abra una imagen..
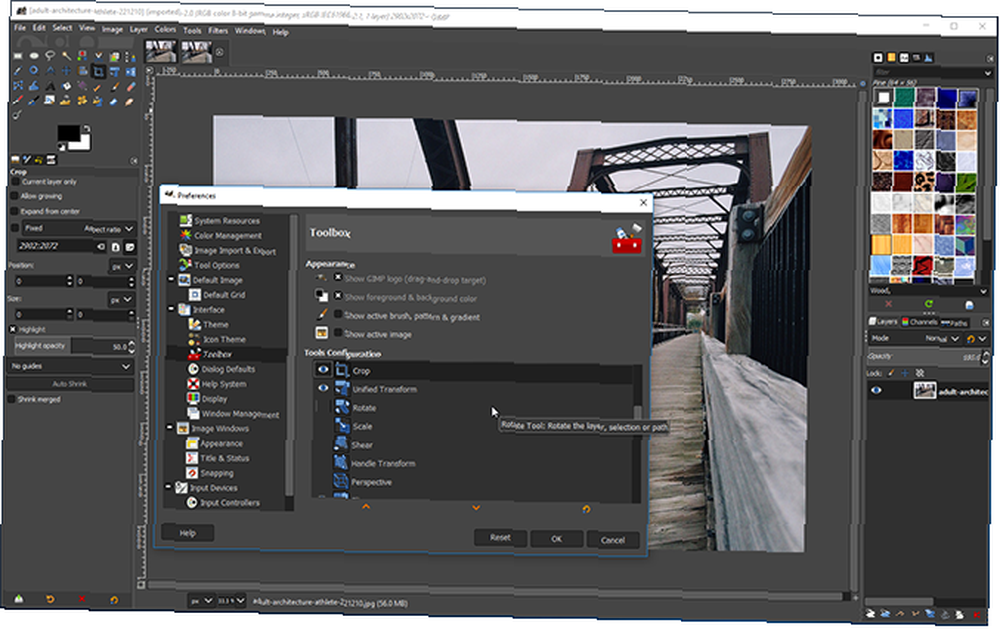
Finalmente, limpie la Caja de herramientas yendo a Edición> Preferencias> Interfaz> Caja de herramientas y deseleccionar algunas de las herramientas de transformación. Ya no los necesitas a todos como el nuevo Transformación unificada los ha combinado en una sola herramienta similar a la Transformación libre de Photoshop.
Paso 3: aprende los atajos de teclado GIMP
Aprender métodos abreviados de teclado es una forma esencial de acelerar su flujo de trabajo. GIMP tiene muchos de ellos. Algunos son los mismos que en Photoshop, otros no. Aquí hay un resumen de algunos de los que usará con más frecuencia. Si está en una Mac, reemplace Ctrl con Cmd.
Trabajando con archivos
- Nueva imagen: Ctrl + N
- Nueva imagen del portapapeles: Shift + Ctrl + V
- Abrir múltiples imágenes como capas: Ctrl + Alt + O
- Guardar imagen: Ctrl + S
- Deshacer: Ctrl + Z (repita para retroceder varios pasos)
- Rehacer: Ctrl + Y
- Repita el último: Ctrl + F
- Pegar como nueva imagen: Shift + Ctrl + V
Colores
- Selector de color: O
- Colores predeterminados: re
- Intercambiar colores: X
- Rellenar con color de primer plano: Ctrl + Coma
- Rellenar con color de fondo: Ctrl + Período
Trozos escogidos
- Invertir selección: Ctrl + I
- Seleccionar de ruta: Shift + V
- Alternar máscara rápida: Shift + Q
- Mostrar selección: Ctrl + T
- Duplicar capa: Shift + Ctrl + D
- Deseleccionar: Shift + Ctrl + A
- Herramienta rectangular: R
- Herramienta Elipse: mi
- Herramienta de selección gratuita: F
Herramientas
- Cubo de llenado: Shift + B
- Gradiente: sol
- Lápiz: norte
- Cepillo de pintura: PAG
- Texto: T
- Clon: do
- Esquiva y quema: Shift + D
- Alinear elementos: Q
- Movimiento: METRO
- Cultivo: Shift + C
- Escala: Shift + T
Con el tiempo, estos atajos se convertirán en una segunda naturaleza. Sin embargo, al principio es posible que su memoria muscular siga funcionando, y en su lugar esté presionando los atajos de teclado de Photoshop.
Hay una solución simple para esto: puede configurar manualmente sus propios métodos abreviados de teclado para las acciones de GIMP. Ir Edición> Atajos de teclado para hacer esto.
Paso 4: aprenda qué herramientas se llaman
Una de las cosas que siempre ha hecho que la curva de aprendizaje de GIMP parezca tan empinada es que muchas de las herramientas más comunes se nombran de manera diferente a las herramientas de Photoshop. No solo eso, sino que los nombres también pueden ser bastante obtusos.
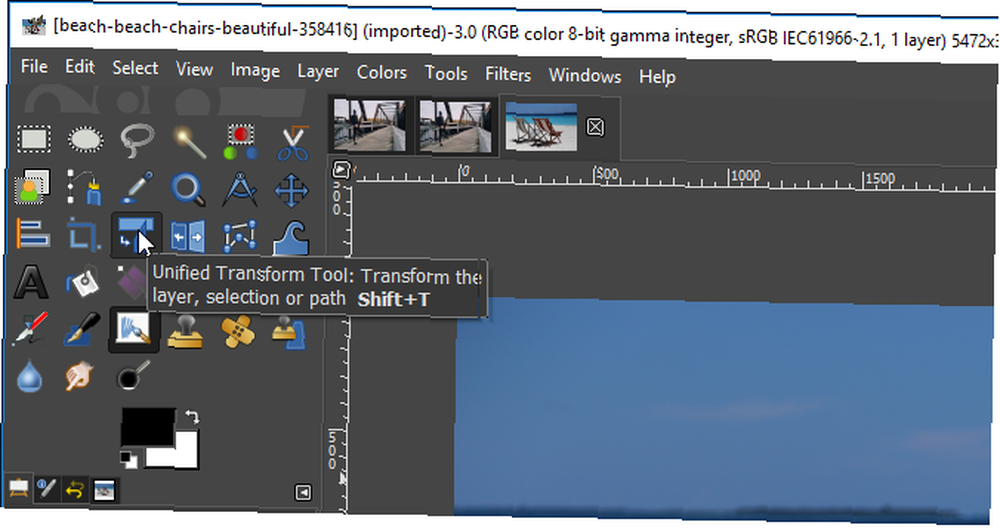
Aquí hay una lista rápida de las principales herramientas de Photoshop y sus contrapartes GIMP:
- Carpa Rectangular> Seleccionar Rectángulo
- Marco elíptico> Seleccionar elipse
- Lazo> Selección libre
- Varita Mágica> Fuzzy Select
- Transformación libre> Transformación unificada
- Cubo de pintura> Relleno de cubo
Hay una confusión similar cuando intentas realizar tareas comunes. Las herramientas apropiadas no siempre se encuentran donde se espera que estén.
Por ejemplo, la herramienta de reducción de ruido, diseñada para ayudarlo a lograr fotos sin ruido Cómo tomar fotos perfectas sin ruido cada vez Cómo tomar fotos perfectas sin ruido cada vez Hay muchas maneras de resolver el ruido en las fotos. ¡Aquí se explica cómo reducir el ruido en las imágenes al tomar o editar fotos! , se encuentra debajo Filtros> Mejorar. Aquí también encontrarás la herramienta Máscara de enfoque.
Encontrará las herramientas para el procesamiento posterior de sus fotos en el Colores menú. Y las herramientas gráficas generales, que incluyen texto, trazados, pintura y colores, se agrupan bajo el Herramientas menú.
Paso 5: Comprenda los formatos de archivo GIMP
GIMP guarda archivos en el XCF formato por defecto. Hay una nueva versión para GIMP 2.10 que promete una mejor compresión para archivos de menor tamaño, pero esto no es compatible con versiones anteriores de GIMP.
Debe tener cuidado con el uso de este formato si planea compartir su archivo con alguien más. No hay garantía de que los usuarios que no son GIMP puedan abrirlo.
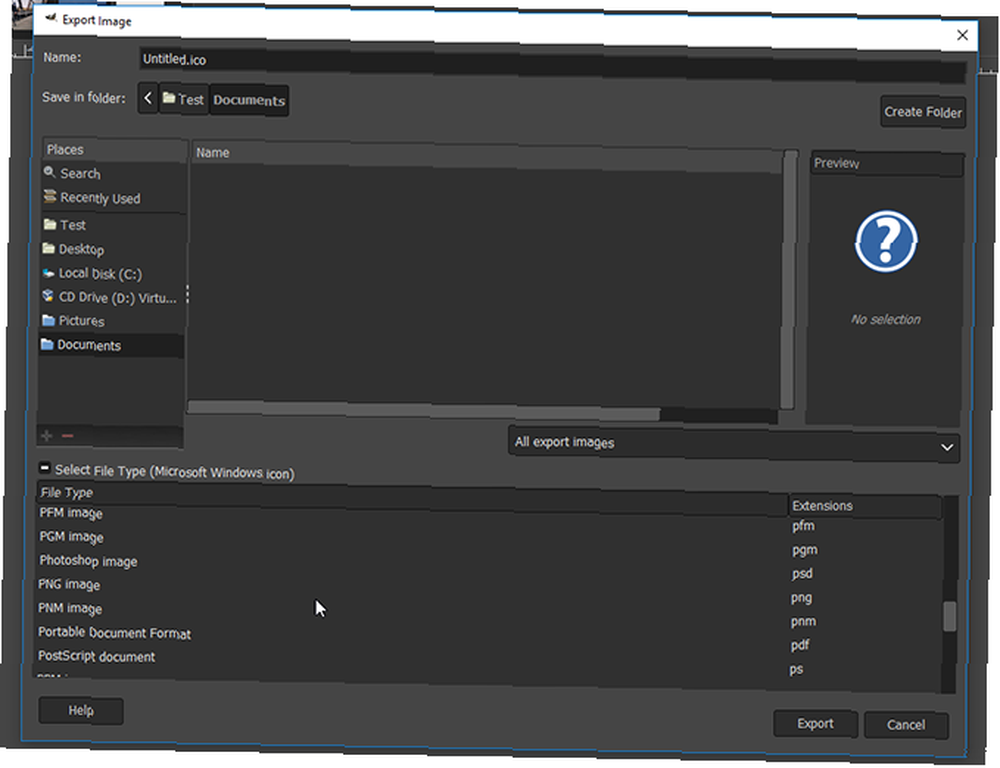
Siempre existe la opción de guardar sus archivos en un formato más convencional. Ir Archivo> Exportar, luego haga clic Seleccionar tipo de archivo para ver tus opciones disponibles. Hay montones de formatos compatibles, incluido PSD para Photoshop.
Hacer clic Exportar una vez que hayas hecho tu elección.
La experiencia GIMP no es muy diferente
Ahora estás listo. Una vez que te acostumbres a GIMP, comenzarás a descubrir que se vuelve mucho más familiar y utilizable de lo que parece. Y muchos de los trucos de navegación más pequeños a los que estás acostumbrado de Photoshop todavía funcionan.
Por ejemplo, puede colocar guías en su imagen arrastrando hacia abajo desde las reglas, o puede ajustar el tamaño del pincel u otros controles deslizantes con la rueda de desplazamiento o las teclas del cursor.
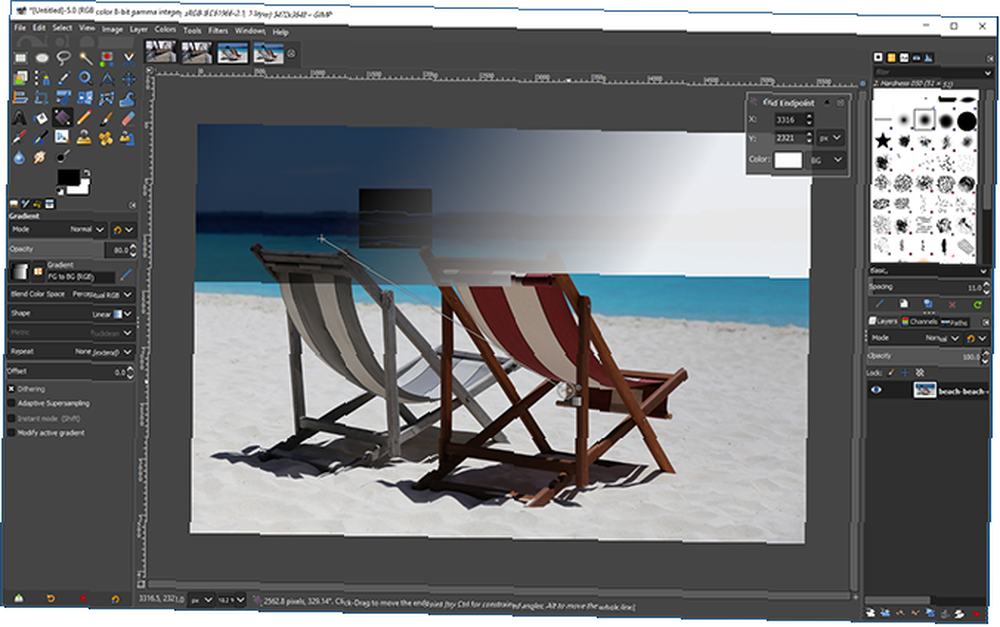
La mayor diferencia a la que tendrá que acostumbrarse es que GIMP es indudablemente más lento que Photoshop. Incluso tareas bastante básicas como rellenar colores o dibujar líneas toman su tiempo.
Lo que falta en GIMP?
GIMP no puede hacer todo lo que Photoshop puede ¿Qué puede hacer Photoshop que GIMP no puede hacer? ¿Qué puede hacer Photoshop que GIMP no pueda? GIMP puede hacer mucho de lo que Photoshop puede hacer, pero hay algunas áreas en las que se queda corto. Aquí hay un resumen de las diferencias clave. . El factor decisivo más común es que GIMP no tiene soporte CMYK nativo CMYKConverter: Convierta imágenes CMYK a RGB y viceversa CMYKConverter: convierta imágenes CMYK a RGB y viceversa, lo que significa que no es adecuado para trabajos de impresión profesionales.
Menos importante, pero aún notable, es la ausencia de capas de ajuste, lo que hace que la edición no destructiva sea más difícil de lograr. Y también faltan algunas de las funciones más inteligentes de Photoshop, como el relleno con reconocimiento de contenido. Puede obtener complementos para reemplazar estos.
El soporte para acciones también es limitado. Es posible usarlos, pero debe codificar los scripts de GIMP manualmente Ahorre tiempo y esfuerzo al automatizar GIMP con scripts Ahorre tiempo y esfuerzo al automatizar GIMP con scripts La automatización de acciones con scripts de Python en GIMP puede ahorrarle una tonelada de tiempo. No es fácil comenzar, pero una vez que conozca estos conceptos básicos, estará bien encaminado.! .
¿Es hora de cambiar a GIMP?
GIMP 2.10 es un sustituto decente para Photoshop. Sí, le falta algo de esmalte y hay una pequeña curva de aprendizaje, pero si desea ahorrar algo de dinero, o simplemente no le gusta el modelo de suscripción de Adobe, vale la pena echarle un vistazo.
Una vez que se haya acostumbrado a la diferencia entre GIMP y Photoshop, estará listo para comenzar a dominar el programa. Para su próximo paso, eche un vistazo a nuestra guía de edición de fotos GIMP Una introducción a la edición de fotos GIMP: 9 cosas que necesita saber Una introducción a la edición de fotos GIMP: 9 cosas que necesita saber GIMP es la mejor aplicación gratuita de edición de fotos disponible . Aquí está todo lo que necesita saber sobre la edición de fotos en GIMP. así como nuestra colección de habilidades de Photoshop que puedes dominar en GIMP Realiza estos 7 increíbles trucos de Photoshop en GIMP Realiza estos 7 increíbles trucos de Photoshop en GIMP .











