
William Charles
0
2926
340
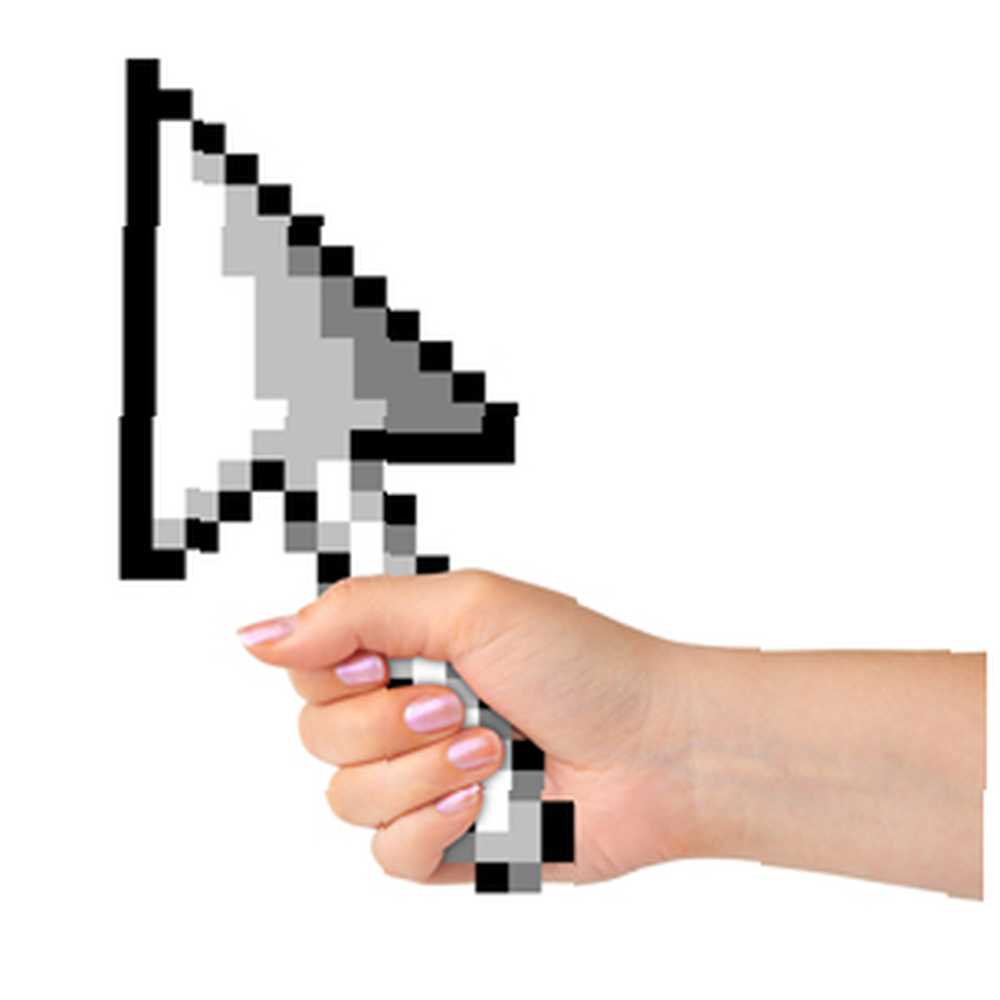 En los primeros días de la computadora, la única forma de interactuar con un terminal era a través de un teclado, sin mouse. Por supuesto, en aquel entonces, la mayoría de los sistemas operativos se ejecutaban en una interfaz de línea de comandos, por lo que un mouse no era realmente necesario. Pero hoy en día, cuando tenemos ratones disponibles, surge una pregunta: ¿está usando su mouse productivamente??
En los primeros días de la computadora, la única forma de interactuar con un terminal era a través de un teclado, sin mouse. Por supuesto, en aquel entonces, la mayoría de los sistemas operativos se ejecutaban en una interfaz de línea de comandos, por lo que un mouse no era realmente necesario. Pero hoy en día, cuando tenemos ratones disponibles, surge una pregunta: ¿está usando su mouse productivamente??
El mouse nos brinda un gran control en dos dimensiones: seleccionar, arrastrar, tocar, tocar dos veces y más. Sin embargo, ¿qué pasaría si pudiera mejorar la eficiencia del uso del mouse de Windows en un factor significativo? Si simplifica el control del mouse en la menor cantidad de acciones posible, realmente puede aumentar su productividad. Así es cómo.
Nota: Todo en este artículo ha sido probado y confirmado para Windows 7. Estos pueden o no funcionar en versiones anteriores o futuras (por ejemplo, XP y 8).
Agilizar los accesos directos del mouse
Si alguna vez usó una computadora con Windows, es probable que sepa lo que hacen los botones izquierdo y derecho del mouse: el clic izquierdo es una herramienta de selección que le permite arrastrar elementos mientras el clic derecho abre un menú contextual 7 Herramientas impresionantes para mejorar Su menú de clic derecho [Windows] 7 Herramientas impresionantes para mejorar su menú de clic derecho [Windows] El menú de clic derecho de Windows es una característica que a menudo damos por sentado, pero realmente puede hacernos la vida más fácil. Los usuarios avanzados probablemente no lo usen tanto, habiendo aprendido todo lo necesario ... para acciones más avanzadas. ¿Pero sabías que Windows viene equipado con una serie de otros atajos útiles para el mouse??
- Ctrl + clic izquierdo. Si el clic izquierdo le permite seleccionar un elemento, al mantener presionada la tecla Ctrl le permite seleccionar varios elementos de uno en uno. Esto es extremadamente útil cuando necesita cortar o copiar un grupo específico de archivos, pero están dispersos en una gran carpeta de documentos.
- Shift + clic izquierdo. Si Ctrl le permite seleccionar múltiples archivos uno a la vez, Shift le permite seleccionar múltiples archivos consecutivo archivos todos a la vez. Básicamente, hizo clic izquierdo en un archivo, luego Shift + clic izquierdo en otro archivo, y cada archivo entre esos dos archivos se seleccionará como grupo.
- Shift + clic izquierdo, nuevamente. Lo mejor de hacer clic en Shift es que también funciona para texto. Ya sea que esté en Firefox, Chrome, Microsoft Word o en cualquier otro lugar, si hace clic en algún lugar y luego Shift + clic en otro lugar, se resaltará todo el texto entre esos dos puntos..
- Ctrl + Arrastrar. Cuando tiene seleccionado un archivo (o varios archivos), puede mantener presionada la tecla Ctrl mientras los arrastra y Windows lo hará dupdo esos archivos al nuevo destino.
- Shift + Arrastrar. Cuando tiene seleccionado un archivo (o varios archivos), puede mantener presionada la tecla Ctrl mientras los arrastra y Windows lo hará movimiento esos archivos al nuevo destino, es decir, cortar y pegar.
- Ctrl + rueda de desplazamiento. Si su mouse tiene una rueda de desplazamiento, entonces probablemente solo la use para desplazarse por carpetas y páginas web. Sin embargo, si mantiene presionada la tecla Ctrl mientras se desplaza, acercará y alejará. Esto es ideal para páginas web que son difíciles de leer (el texto se hará más grande). En el Explorador de Windows, los íconos se harán más grandes.
Volumouse
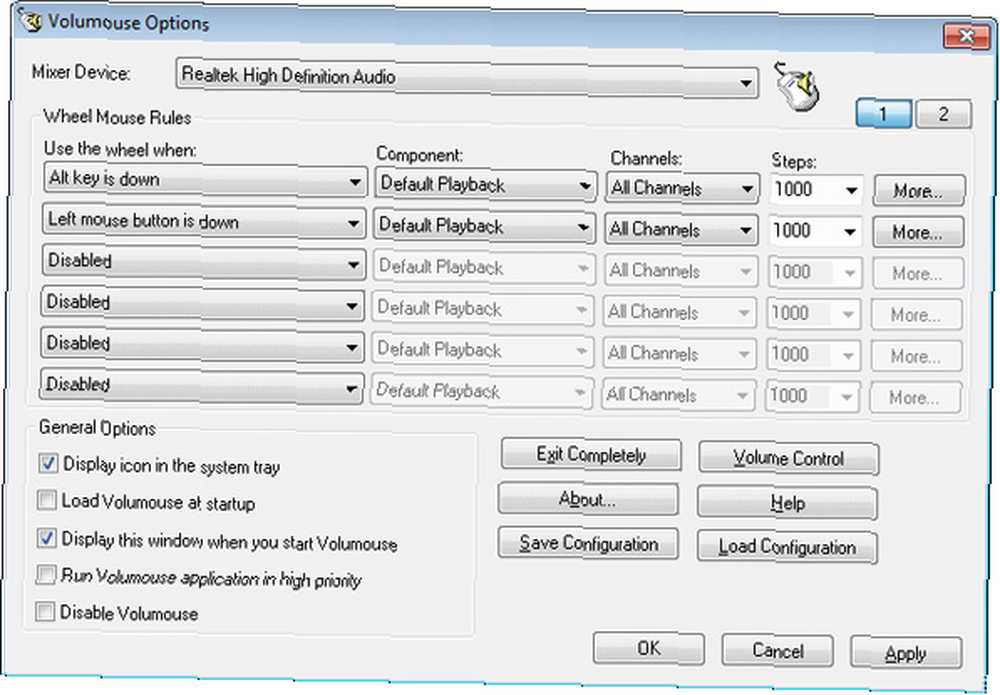
¿Te encuentras alterando tus niveles de sonido a menudo? No creo que sea un problema muy común, pero lo sufro y estoy seguro de que hay algunos de ustedes que sufren de manera similar. Aquí está la esencia del problema: es difícil hacer clic en ese pequeño ícono en la esquina cada vez que desea cambiar su volumen de Windows.
Sé que existen teclados multimedia que pueden cambiar gradualmente el volumen sobre la marcha con solo presionar una tecla. La mayoría de las computadoras portátiles también pueden hacerlo. Pero si quieres hacerlo de forma rápida y sencilla con solo el mouse, Volumouse es lo que quieres.
Con Volumouse, todo lo que tiene que hacer es desplazarse hacia arriba o hacia abajo (usando la rueda de desplazamiento del mouse) y el volumen cambiará en consecuencia. Puede configurar el programa para que solo cambie el volumen al desplazarse en condiciones específicas, como cuando se mantiene presionada la tecla Alt. Volumouse es lo suficientemente configurable como para que pueda configurarlo para que funcione también por aplicación. Además de todo eso, es gratis!
Echa un vistazo a la revisión más profunda de Erez de Volumouse Screen Too Bright, Speakers Too Loud? No se desespere: ¡use Volumouse para Windows! Pantalla demasiado brillante, ¿Altavoces demasiado fuertes? No se desespere: ¡use Volumouse para Windows! Si su dispositivo señalador de elección es un mouse (en lugar de un trackpad para computadora portátil), entonces seguramente no solo use sus botones: su rueda de desplazamiento también debe ser bastante útil. Pero… .
AlwaysMouseWheel
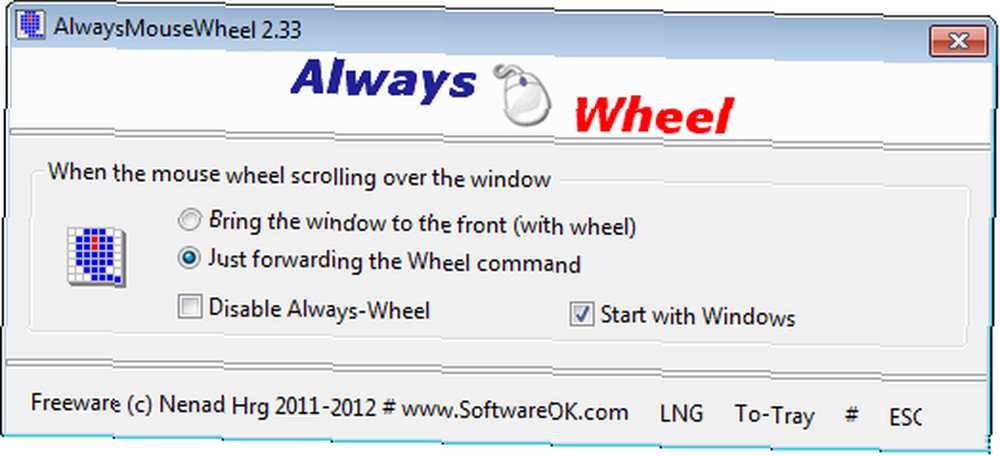
Aquí hay un pequeño gran programa que corta un pequeño paso en el uso diario de su computadora: en lugar de tener que enfocar una ventana antes de que pueda interactuar con ella, AlwaysMouseWheel le permite usar la rueda del mouse en cualquier ventana sobre la que pase el mouse, incluso si no está enfocado. Este podría ser un programa de nicho, pero para aquellos que pueden encontrar usos para él, en realidad es bastante bueno..
Opcionalmente, puede configurarlo para que AlwaysMouseWheel enfoque la ventana cuando use la rueda de desplazamiento. Puede que no parezca un gran ahorro en tiempo o esfuerzo 10 consejos para ayudarlo a enviar correos electrónicos de manera más eficiente 10 consejos para ayudarlo a enviar correos electrónicos de manera más eficiente El mejor consejo que he escuchado sobre el correo electrónico y la productividad del correo electrónico es: no responda los correos electrónicos primero Mañana. Es un poco paradójico pero cierto que el correo electrónico y la productividad están en desacuerdo ..., pero mi experiencia personal dice que esta es una de esas características en las que no te das cuenta de lo genial que es hasta que se va.
AlwaysMouseWheel es totalmente gratuito y no requiere instalación (por ejemplo, es portátil).
Acariciarlo
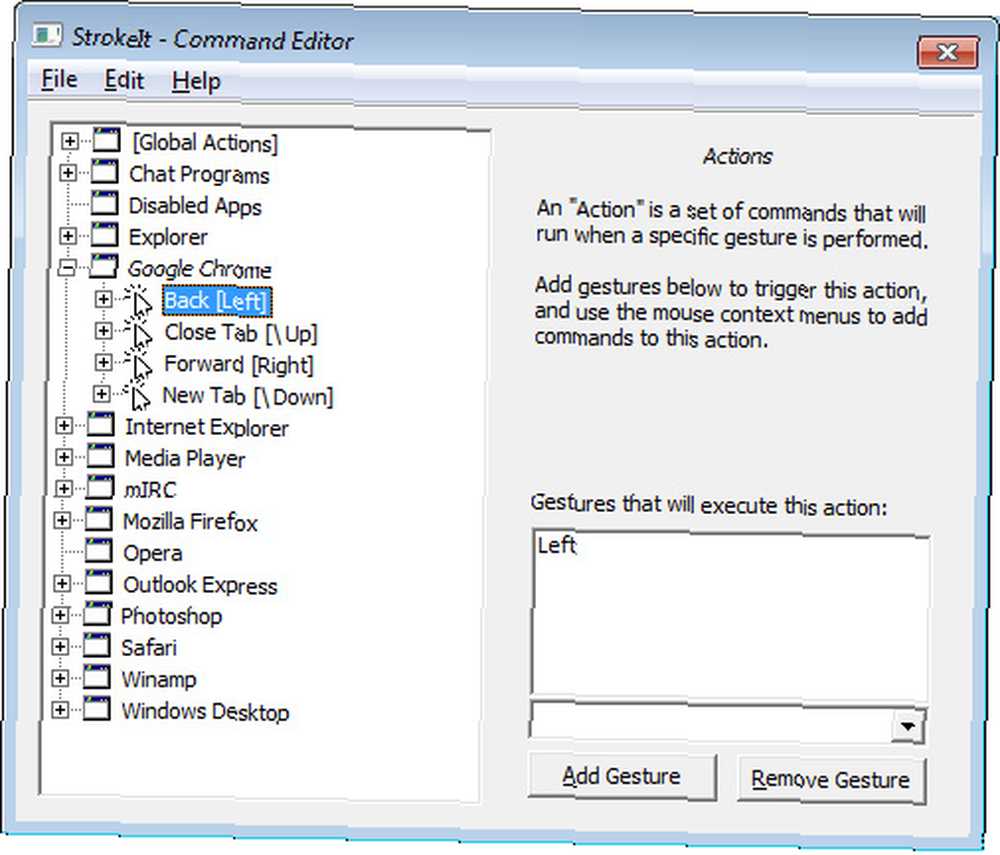
Por lo que parece un buen tiempo, los gestos del mouse se han convertido en una característica que muchos reconocen como el futuro del control del mouse. Supongo que la influencia provino de los dispositivos de pantalla táctil. Pantallas táctiles capacitivas vs. resistivas: ¿cuáles son las diferencias? Pantallas táctiles capacitivas versus resistivas: ¿cuáles son las diferencias? Los dispositivos de pantalla táctil capacitiva y resistiva están en todas partes en estos días, pero ¿cuál es la diferencia y cómo funcionan? que ahora dependen de deslizar y apretar y todo tipo de travesuras para realizar una gran cantidad de acciones. Nunca fui realmente fanático de los gestos del mouse.
Pero StrokeIt ofrece una solución de gestos de mouse ¿Cansado de tu teclado? ¿Usa gestos del mouse con estas 4 herramientas cansadas de su teclado? Use los gestos del mouse con estas 4 herramientas El mundo se divide en dos: amantes del teclado y amantes del mouse. Si eres un amante del mouse y siempre deseaste poder hacer todo con él (en tu computadora, de todos modos), tal vez sea hora de intentarlo ... eso realmente puede amplificar tu experiencia con Windows. Con StrokeIt, puede asociar un gesto específico del mouse con un comando de computadora en particular (por ejemplo, Ctrl + Alt + K) y cada vez que realiza ese gesto, se ejecuta el comando. Los gestos se realizan cuando mantiene presionado el botón derecho.
Stroke También tiene algo de personalización. Ciertos gestos se pueden usar globalmente, mientras que otros solo se usan cuando ciertos programas están enfocados. Puede configurar todo esto en las preferencias. Aunque StrokeIt viene con docenas de movimientos de gestos preestablecidos, también puedes crear los tuyos propios. Muy recomendable.
StrokeIt es gratis para uso personal. Para usuarios comerciales, hay una prueba de 10 días antes de que deba comprar una licencia por $ 10 USD.
Conclusión
En su mayor parte, un mouse no es realmente necesario para el uso adecuado de la computadora. Quiero decir, si su mouse se muriera, aún podría hacer el 90% de lo que normalmente hace en su computadora con solo su teclado: navegar, editar, apagar, etc. Pero el mouse hace que todo sea mucho más fácil y Menos tiempo. Si desea aumentar la eficiencia de su mouse, considere los consejos y programas anteriores. Todos son geniales y muy útiles..
¿Tiene alguna otra sugerencia para optimizar el uso del mouse en Windows? Por favor compártalos con nosotros en los comentarios. Estaría encantado de escucharlos.
Créditos de imagen: Ratón en mano a través de Shutterstock











