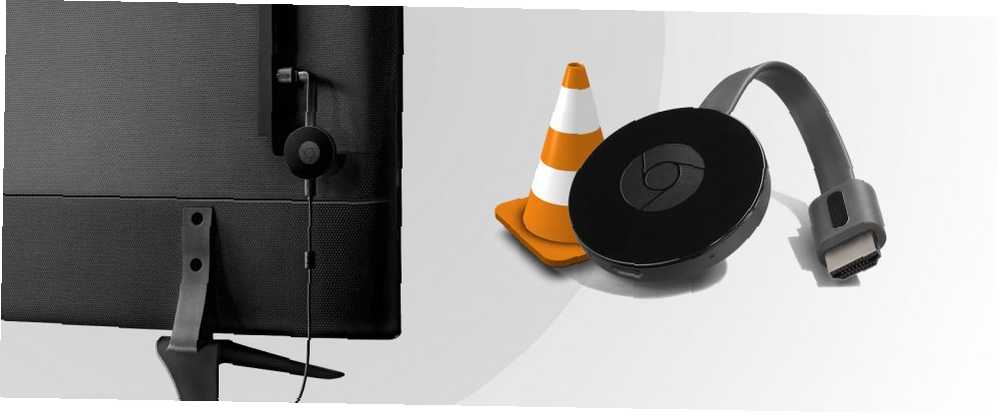
Joseph Goodman
0
3451
807
Muchos reproductores multimedia admiten la transmisión a un Google Chromecast (lo que lo hace ideal para usar como un centro multimedia simplificado Cómo hacer que Chromecast sea su Smart Media Center Cómo hacer que Chromecast sea su Smart Media Center Por solo $ 18, Chromecast es una forma inconfundiblemente excelente de hacer su televisor es "inteligente", pero puede parecer un pony de un solo truco una vez que la euforia inicial desaparece). Mientras tanto, uno de los reproductores multimedia más populares para computadoras de escritorio es el VLC Media Player, una herramienta versátil en muchas otras áreas..
¿Quieres transmitir videos desde tu PC a un Chromecast usando VLC? Esto es lo que debes hacer ...
Hora de prepararse
Si desea transmitir video desde el VLC Media Player a su televisor a través de un Chromecast, deberá asegurarse de tener lo siguiente:
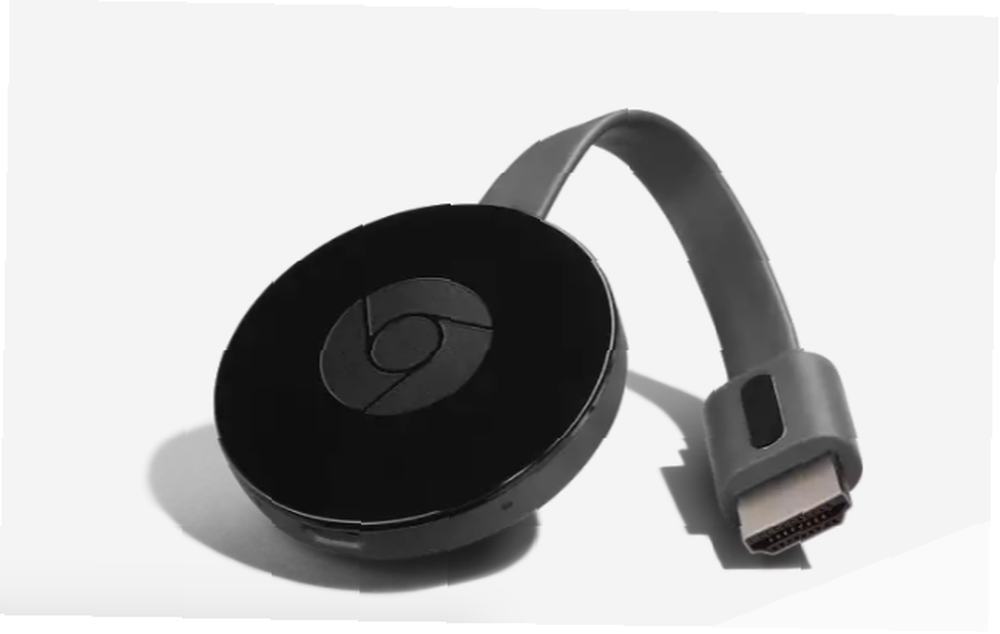
- Google Chromecast.
- Fuerte señal / proximidad a su enrutador inalámbrico.
- VLC 3.0: viene en versiones de 64 bits y 32 bits para Windows, así como en otras plataformas. Los pasos descritos aquí se han probado en Windows 10 de 64 bits.
Simplemente descargue la versión de VLC que coincida con la arquitectura de su PC e instálela. También deberá asegurarse de que su Chromecast esté conectado a su televisor y que esté encendido. Consulte nuestra guía para principiantes de Chromecast para obtener consejos y trucos si tiene algún problema.
Descargar: VLC Media Player 3.0
Conecte VLC a su Chromecast
Una vez que esté seguro de que Chromecast está configurado correctamente, abra VLC Media Player en su PC.
Ahora abierto Reproducción> Renderer> Escanear.
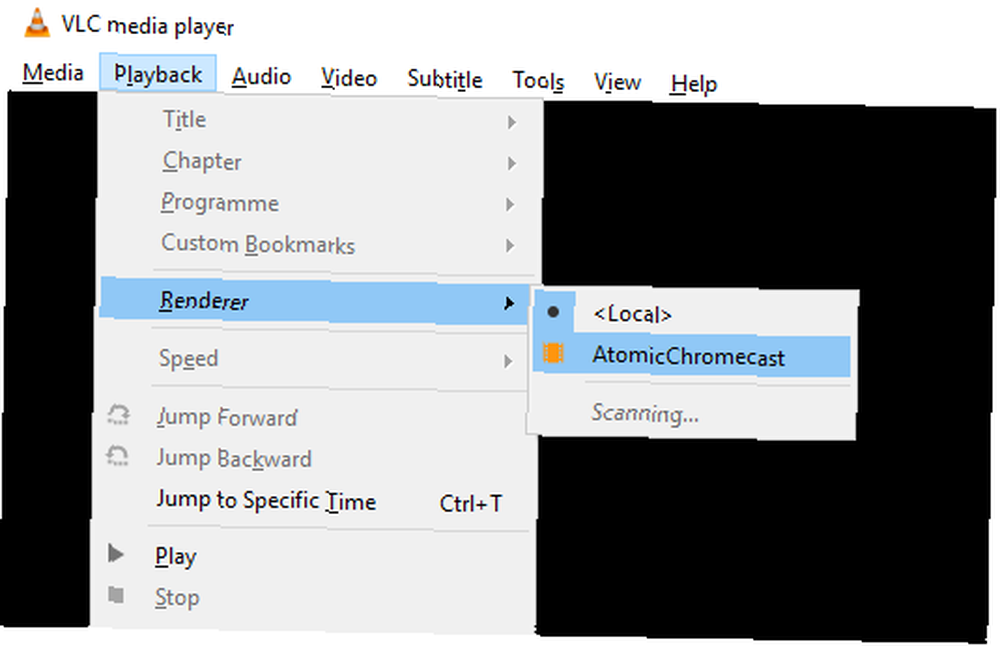
Esto comienza la búsqueda de Chromecast en la red. Espere unos momentos, luego abra el menú nuevamente, esta vez seleccionando el Chromecast opción.
Ahora está listo para comenzar a transmitir a Chromecast, así que abra un archivo de video para verlo en VLC. Utilizar Medios y archivo abierto para encontrar el video que deseas. Alternativamente, arrastre un archivo de video desde una ventana abierta del Explorador de Windows a la ventana VLC Media Player.
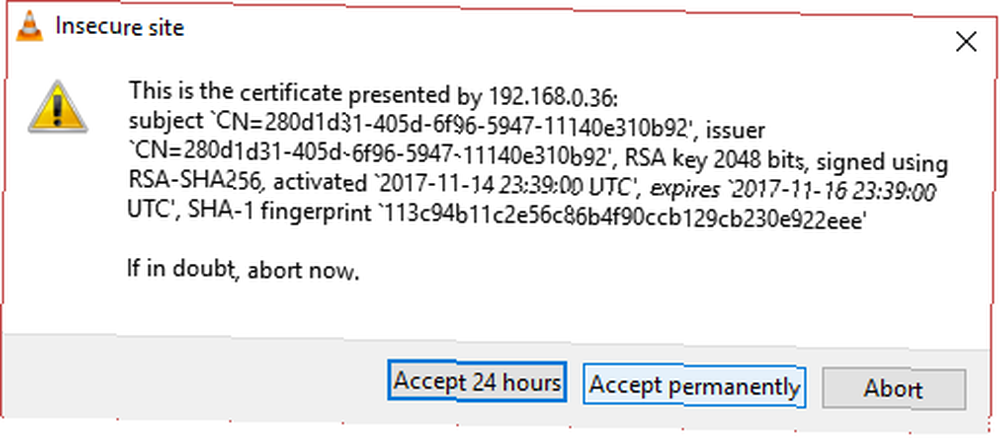
Debido a que está jugando en un dispositivo de red, aparecerá la advertencia de Sitio inseguro. Esto está totalmente bien: haga clic Ver Certificado, entonces Aceptar permanentemente para agregar el certificado a tu PC.
Algunos formatos se reproducirán de inmediato; otros requerirán conversión. Los formatos comunes deberían estar bien, pero si está utilizando algo un poco inusual o pasado de moda, como el formato WMV de Microsoft, verá una notificación como esta:
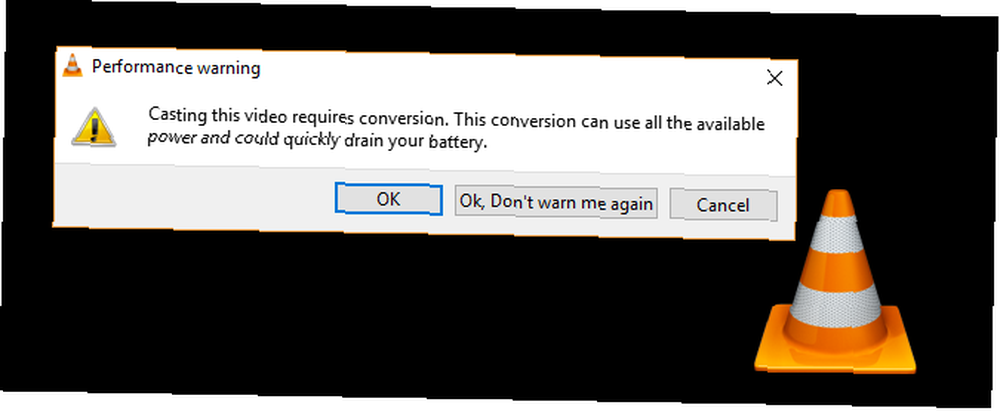
Hacer clic Okay si desea continuar con el video, y OK, no me avises otra vez si quieres que VLC convierta tus archivos independientemente. Puede que no sea aconsejable utilizar esta función en una computadora portátil que funciona con la batería. Del mismo modo, las computadoras más antiguas o más lentas pueden no convertir los medios lo suficientemente rápido, lo que resulta en un retraso al transmitir.
Problemas de conectividad y rendimiento de VLC a Chromecast
En algunos casos, puede tener problemas. Hay un par de soluciones que puedes probar aquí..
- ¿Estás utilizando una VPN basada en PC? Si es así, intentar verificar Chromecast probablemente no funcionará. Deshabilite la VPN en su PC antes de intentar conectarse (para obtener los mejores resultados, configure su enrutador con su servidor VPN preferido).
- Asegúrese de que su Chromecast y su computadora estén en la misma red.
Mientras tanto, pueden surgir algunos problemas de rendimiento. Puede superarlos cambiando la calidad de conversión en Herramientas> Preferencias. Hacer clic Todos, entonces busca Flujo de salida, y expandir Corriente del sur, seleccionando Chromecast. (Alternativamente, ingrese Chromecast en el cuadro de búsqueda en la esquina superior izquierda de la ventana).
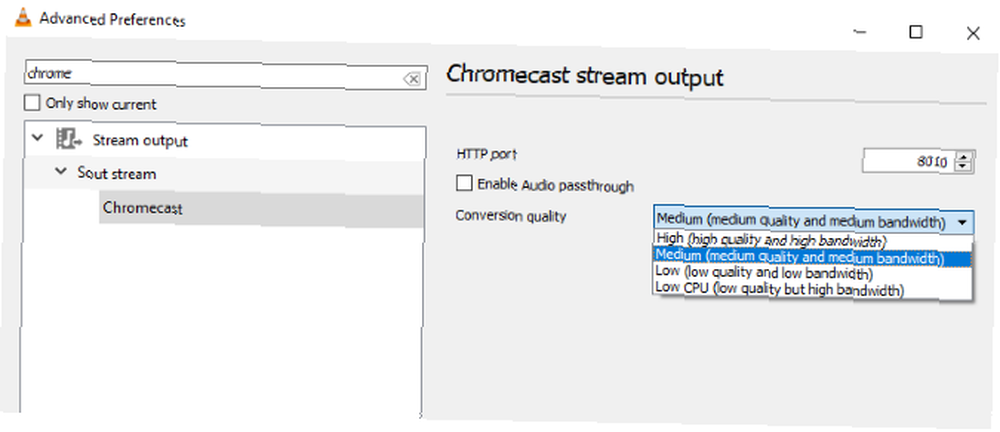
Encuentra el Calidad de conversión menú desplegable y seleccione una opción para mejorar la conversión y la transmisión. Las opciones van desde CPU baja (baja calidad pero alto ancho de banda) a Alto (alta calidad y alto ancho de banda). El valor predeterminado es Medio.
Haga su elección, luego haga clic Salvar y verifique la secuencia. Es posible que deba detener y volver a cargar el video para ver el cambio.
Reproducción de videos de VLC en su televisor
Todo lo que necesitas hacer ahora es hacer clic Jugar, y el video debería comenzar a transmitirse a su televisor. Chromecast es capaz de transmitir HD, por lo que debería poder disfrutar de sus películas y programas de TV favoritos, videos de teléfonos inteligentes, tal vez incluso transmisiones de videojuegos, en alta definición.
Si necesita controlar el video, use la ventana VLC en su computadora para pausar, adelantar / rebobinar, ajustar el volumen, etc. Cualquier cambio que realice en el video en VLC se reflejará en su televisor. Tenga en cuenta que, de manera predeterminada, el video que está transmitiendo no se mostrará en el escritorio de su PC.
La transmisión futura se puede lograr yendo a Reproducción> Renderer> Chromecast - ahora se acepta el certificado, el proceso es más ágil.
¿No funciona? Prueba Google Chrome!
Si bien el método anterior debería funcionar absolutamente bien, es posible que no funcione para usted personalmente. Si este es el caso, pero aún desea transmitir video desde su PC a través de VLC y verlo en su TV con Chromecast, le complacerá saber que hay otra opción.
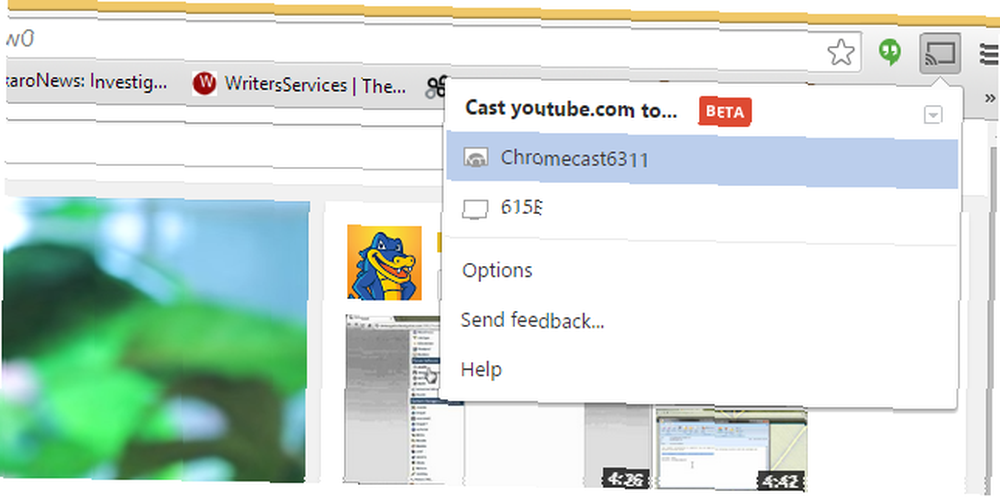
También es posible transmitir video desde VLC a su televisor a través del navegador Google Chrome. Solo asegúrese de que VLC esté cargado, luego busque el Emitir botón en la ventana de su navegador (al lado de la barra de direcciones). Haga clic en esto, luego Transmitir a> Transmitir escritorio. Una vez hecho esto, haga clic en reproducir en VLC, maximice la ventana y disfrute de la transmisión de video en su televisor.
Encontrará una calidad de video superior cuando transmita directamente desde VLC, pero Google Chrome es un buen sustituto cuando todo lo demás falla.
Es simple, pero considera alternativas
Realmente, eso es todo lo que hay que hacer. Recordar:
- Asegúrese de que su PC con Windows y Chromecast estén en la misma red.
- Instale la última versión de VLC Media Player.
- Abierto Reproducción> Renderer> Escanear.
- Espera, luego abre Reproducción> Renderer> Chromecast.
- Acepta el certificado, haz clic Jugar, y disfrutar!
Por supuesto, hay otras formas de transmitir contenido desde su computadora con Windows a su televisor. Miracast, que usa un dongle inalámbrico HDMI similar ¿Qué es Miracast? Cómo usar Miracast para la transmisión inalámbrica de medios ¿Qué es Miracast? Cómo utilizar Miracast para la transmisión inalámbrica de medios HDMI puede ser el estándar para conectar dispositivos multimedia, pero tiene muchas desventajas. Aquí se explica cómo usar Miracast en su lugar. , es quizás la alternativa más fuerte. Nuestra comparación de Miracast y Chromecast Chromecast vs. Miracast: ¿Cuál es la diferencia? ¿Cuál es mejor? Chromecast vs. Miracast: ¿Cuál es la diferencia? ¿Cuál es mejor? ¿Quieres transmitir video a tu TV? Tienes dos opciones: Chromecast o Miracast. ¿Pero cuál es mejor para ti? Debería ayudar aquí. Sin embargo, un dispositivo de transmisión de juegos Steam Link Cómo configurar su Steam Link para PC Gaming en su televisor Cómo configurar su Steam Link para PC Gaming en su televisor Steam Link le permite transmitir sus juegos de PC a un televisor para un mejor juego experiencia. Aquí encontrará todo lo que necesita saber para configurar su nuevo Steam Link. también es capaz de transmitir video y sonido desde su PC a su televisor.











