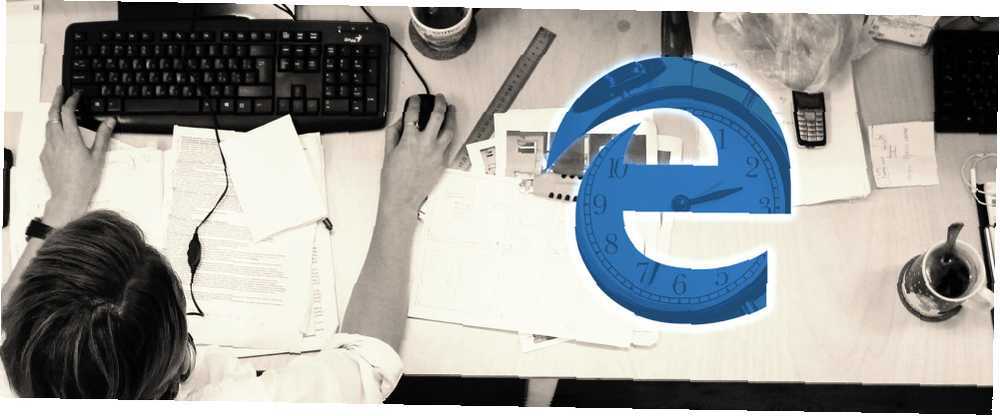
Brian Curtis
0
2660
726
Muchas personas aún no han tomado la decisión de usar Microsoft Edge como su navegador preferido. Sin embargo, para aquellos que han dado el salto o para otros que todavía lo están considerando. Decidí enfrentarlo con mi navegador web favorito, Firefox, para ver cómo se compara. Esto es lo que encontré. , tiene algunas características excelentes de productividad. Desde herramientas integradas hasta extensiones que ahorran tiempo, estas son solo algunas que pueden ayudarlo a mantenerse productivo.
Comenta, recorta y guarda rápidamente
La función Web Note en Microsoft Edge tiene la cantidad justa de herramientas para clips rápidos, notas y resaltado. Por supuesto, puede usar otras extensiones como Evernote para recortar artículos, pero con esta práctica característica incorporada, es simplemente conveniente. Entonces, puedes colorear, comentar, recortar y seguir adelante.
Para usar la herramienta, haga clic en el Nota web botón en su barra de herramientas. Luego verá todas sus opciones en la parte superior, incluido un bolígrafo, un resaltador y un borrador, junto con herramientas de comentarios y recorte. Las herramientas de rotulador y resaltador le permiten elegir entre una variedad de colores que son excelentes para el contraste en la página.
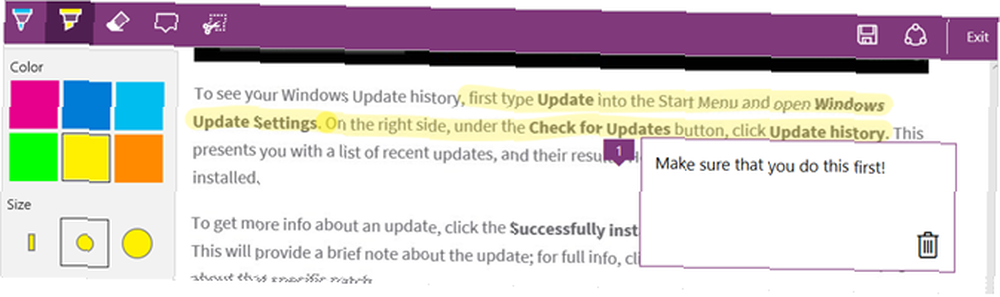
Una vez que haya anotado o recortado la parte de la página que desea, puede guardarla o compartirla. Los botones a la derecha de la barra de herramientas proporcionan ambas opciones. Puede guardar su elemento en OneNote, Favoritos o Lista de lectura. También puede editar el nombre del recorte al guardarlo en Favoritos o Lista de lectura. O bien, puede compartir con Cortana Recordatorios, Mail, OneNote o Twitter.
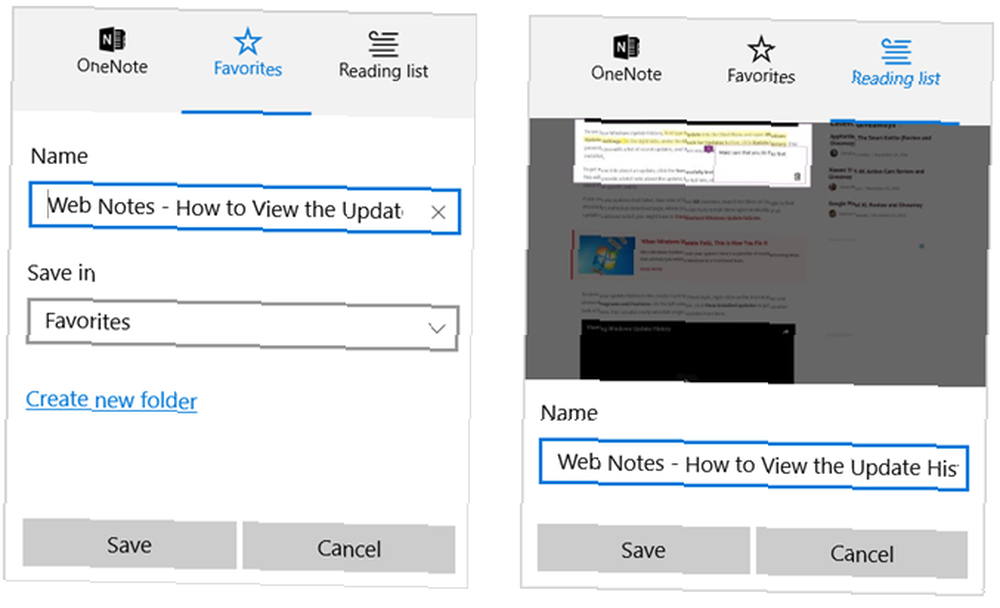
Use las extensiones prácticas
Si bien es posible que no haya una gran variedad de extensiones para Microsoft Edge 10 Las mejores extensiones del navegador Microsoft Edge que debe probar hoy 10 Las mejores extensiones del navegador Microsoft Edge que debe probar hoy La última actualización de Windows 10 finalmente trae las extensiones del navegador a Microsoft Edge. Hemos examinado el puñado de extensiones disponibles y le mostramos cuáles valen la pena. Sin embargo, definitivamente hay algunos convenientes. Para una navegación rápida y un acceso rápido a los archivos, está cubierto.
Gestos del ratón
Para desplazarse, navegar por las pestañas y avanzar o retroceder en su navegador, consulte Gestos del mouse. Esta extensión le permite usar su mouse para controlar estas acciones en Microsoft Edge sin ningún equipo especial o pantalla táctil. Simplemente mantenga presionado el botón derecho del mouse y luego realice la acción como (dibujar) una flecha.
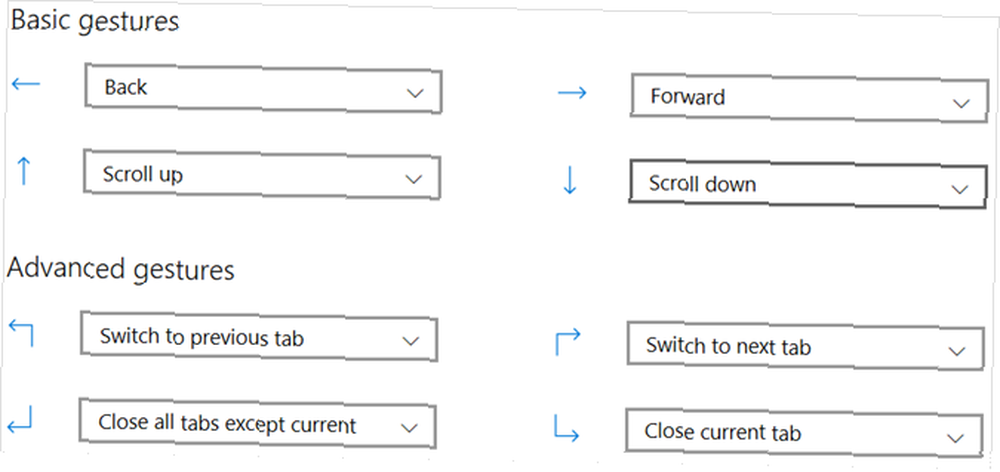
Lo bueno de esta extensión es que se puede personalizar según tus preferencias. Puede configurar los gestos fácilmente. Entonces, si desea que el gesto de flecha hacia abajo cierre la pestaña actual en lugar de desplazarse hacia abajo, es un cambio simple.
También puede habilitar o deshabilitar configuraciones como abrir un enlace en una nueva pestaña arrastrando, mostrando consejos de acción y mostrando pistas de gestos.
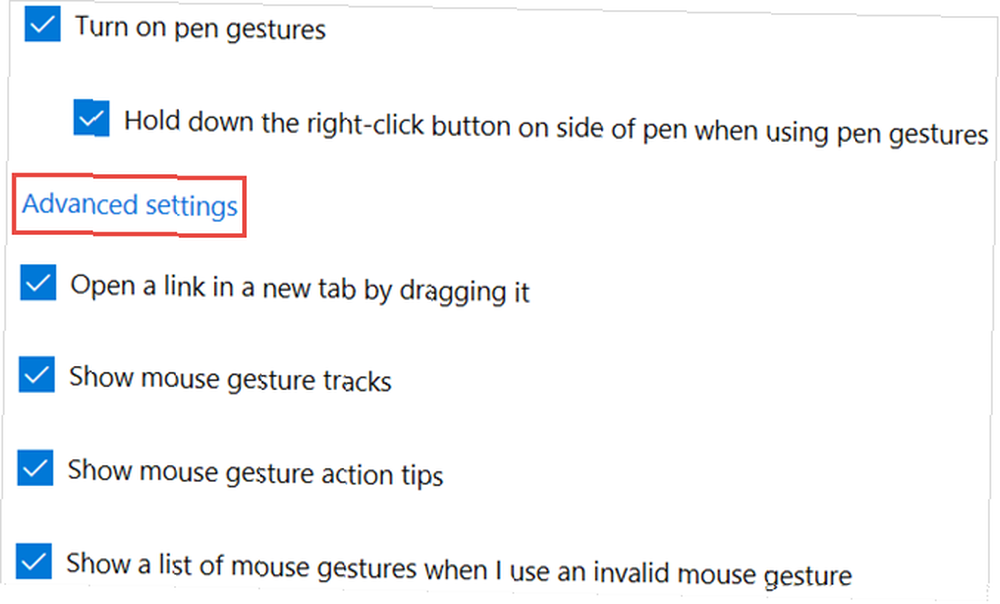
Oficina en línea
Cuando necesite un acceso rápido para ver o crear un documento de Office Online, la extensión Microsoft Edge es buena para tener a mano. Puede crear un nuevo documento con Word Online, Excel Online, PowerPoint Online, OneNote Online o Sway. Cuando realice su selección, se abrirá una nueva pestaña directamente al sitio web de la aplicación.
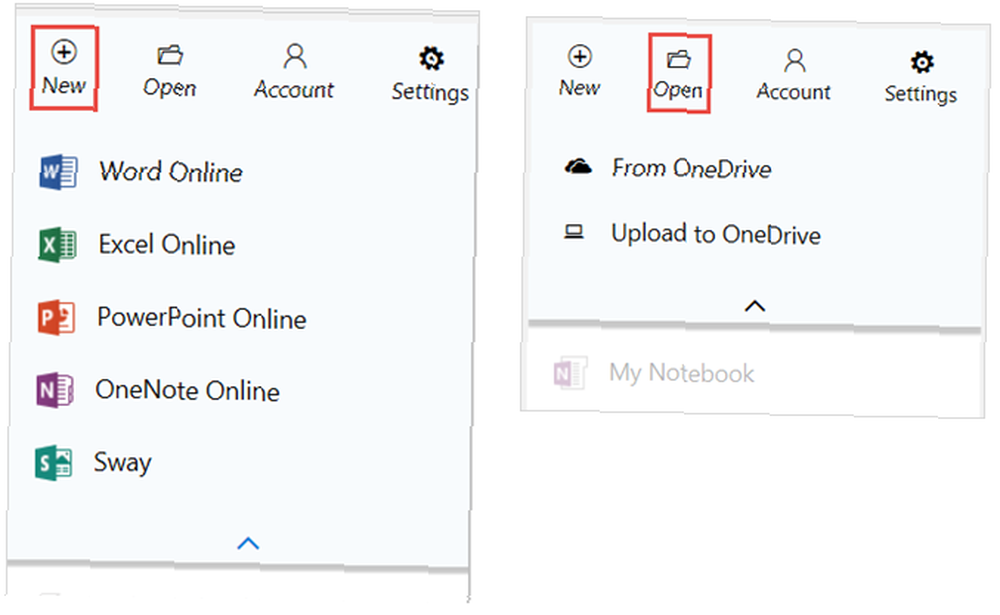
Cuando haga clic por primera vez en el botón de extensión, verá una lista de sus documentos más recientes de Office Online. Esto es muy conveniente para abrir un documento rápidamente. Además, puede abrir un archivo desde OneDrive y también subir uno.
Instalando Extensiones
Si aún no ha revisado las extensiones disponibles para Microsoft Edge, puede hacerlo en el sitio web de Microsoft. Alternativamente, si tiene la Microsoft Store instalada en su computadora, simplemente haga clic en Más (icono de tres puntos) de su barra de herramientas. Luego, seleccione Extensiones > Obtenga extensiones de la tienda. Siga las instrucciones para descargar e instalar la extensión..
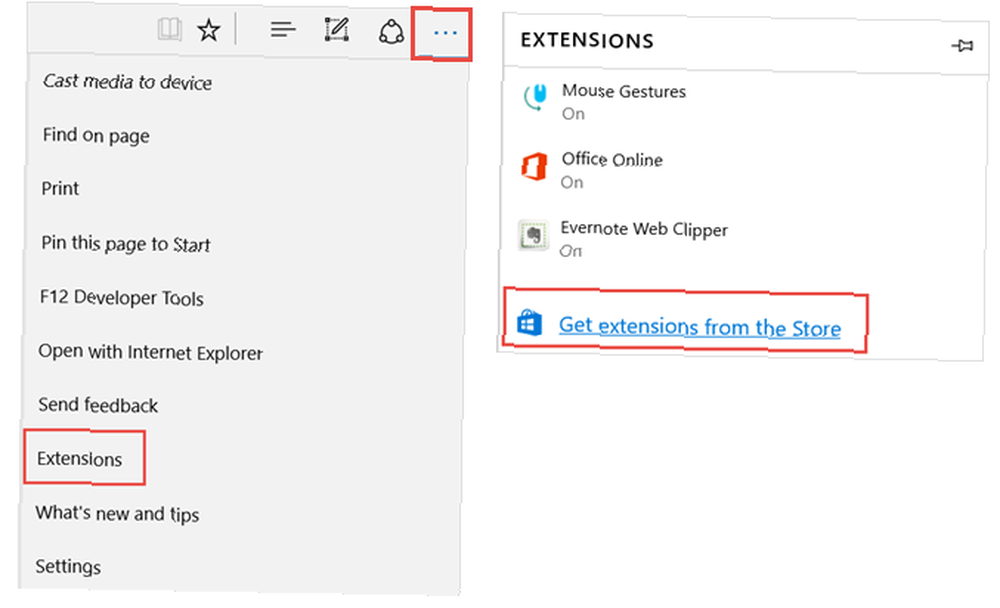
Recibirá una notificación una vez que se complete la instalación y luego se le pedirá que Encenderlo. Esta acción es necesaria para comenzar a usar la extensión Todo lo que necesita saber sobre las extensiones del navegador Microsoft Edge Todo lo que necesita saber sobre las extensiones del navegador Microsoft Edge La única característica que le falta a Microsoft Edge son las extensiones. Windows Insiders ahora puede probar las primeras extensiones oficiales y portar manualmente las extensiones de Google Chrome. Te mostramos todo lo que necesitas saber. .
Obtenga ayuda de Cortana
Si usa Cortana en su máquina Windows Su mejor aplicación de lista de tareas de Windows 10 es Cortana + Wunderlist Su mejor aplicación de lista de tareas de Windows 10 es Cortana + Wunderlist Cortana puede manejar listas de tareas y tareas. Ella ahora también se conecta a tu Wunderlist. Le mostramos cómo puede administrar todas sus listas con Cortana. o dispositivo móvil, la aplicación tiene características maravillosas para ayudarlo a ahorrar tiempo directamente en su navegador. No tiene que parar lo que está haciendo o navegar con la ayuda de Cortana.
Pregúntale a Cortana cualquier cosa
Si está realizando una investigación o simplemente desea obtener más información sobre un tema, pregúntele a Cortana. Para hacer esto, solo resalte el texto relevante en la página, haga clic derecho y seleccione Pregúntale a Cortana desde el menú contextual.
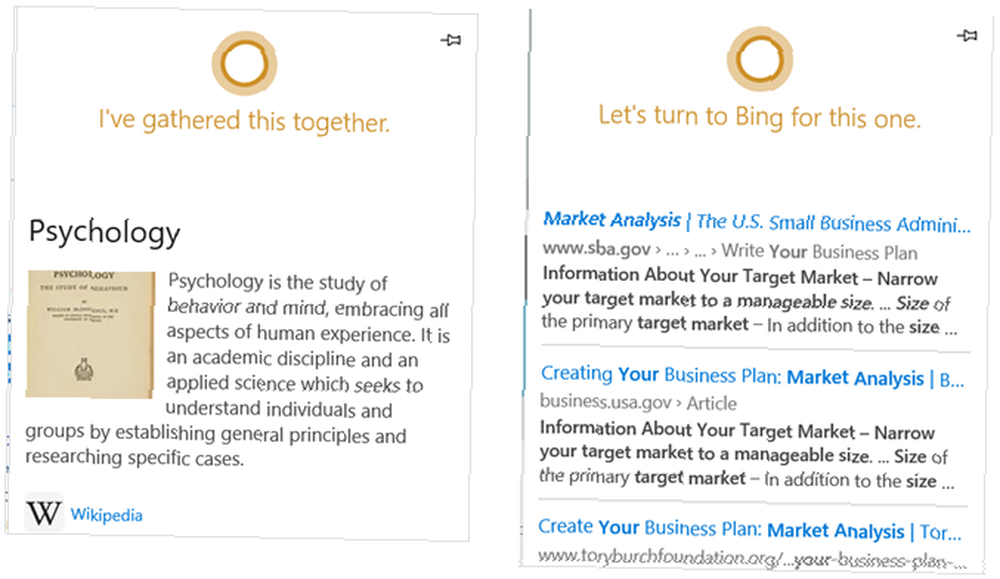
A continuación, se abrirá una barra lateral con las sugerencias de Cortana sobre ese tema. Puede ver fácilmente los resultados mientras permanece en su página web actual. Solo recuerde que al seleccionar un enlace dentro de los resultados se abrirá la página dentro de la misma pestaña.
Consejos de Cortana
Cuando aterrizas en una página web que anima a Cortana a que te ayude, el icono aparecerá automáticamente en tu barra de herramientas para que hagas clic. Ejemplos de este tipo de sitios incluyen restaurantes, tiendas y videos musicales..
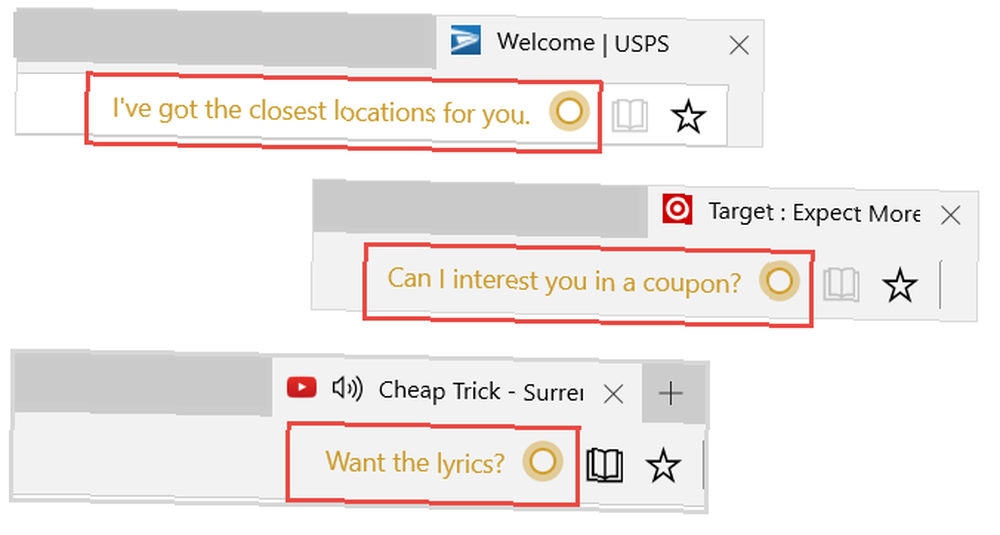
Por ejemplo, si estás en el sitio web de Steak-n-Shake, Cortana puede aparecer diciendo Tengo los lugares más cercanos para ti. Luego, con un clic en el ícono, esas ubicaciones se abrirán en la barra lateral junto con un mapa y enlaces para direcciones.
Si está visitando un sitio de compras, Cortana puede informarle que hay cupones u ofertas disponibles. Simplemente haga clic en el elemento que se muestra en la barra lateral y listo para ahorrar dinero. También pueden aparecer otras ofertas, como descuentos en la tienda sin necesidad de código.
Cuando estás viendo un video musical, Cortana puede preguntarte si te gustaría la letra. Al igual que las opciones anteriores, esas letras se mostrarán en la barra lateral. Con Cortana para Microsoft Edge, no tendrás que pausar el video y buscar por ti mismo para cantar.
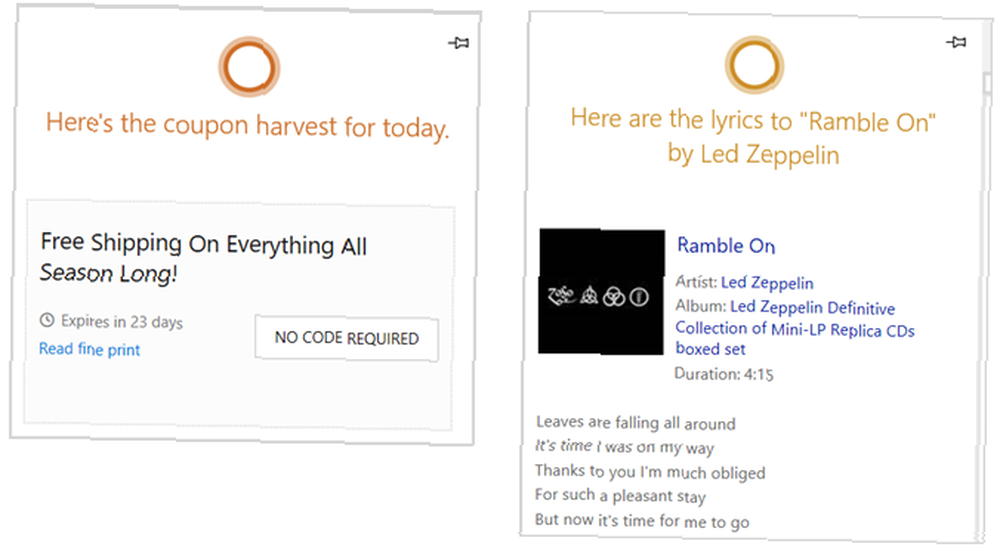
Tenga en cuenta que para recibir sugerencias de Cortana al usar Microsoft Edge, es posible que primero deba otorgar permiso. Dependiendo de su configuración actual Una guía rápida y sucia para cada configuración en Microsoft Edge Una guía rápida y sucia para cada configuración en Microsoft Edge Si decide usar Edge, lo primero que debe hacer es configurar el navegador, que incluye ajustar todo de la configuración de acuerdo a sus necesidades. Aquí está todo lo que necesitas saber. , es posible que deba permitir el acceso a su ubicación, historial de ubicaciones e historial de navegación.
Haga que sus pestañas trabajen para usted
Microsoft Edge tiene un par de características de pestañas agradables que te permiten navegar y llegar a donde quieres ir rápidamente. Puede mantener a mano los sitios que usa regularmente y obtener una vista previa de sus otras pestañas sin problemas.
Pestañas
Si te diriges al mismo sitio web todos los días, anclarlo. Con el sitio abierto, simplemente haga clic derecho en la pestaña y seleccione Alfiler. Ahora, cada vez que abra Microsoft Edge, ese sitio web se mostrará en la misma pestaña.
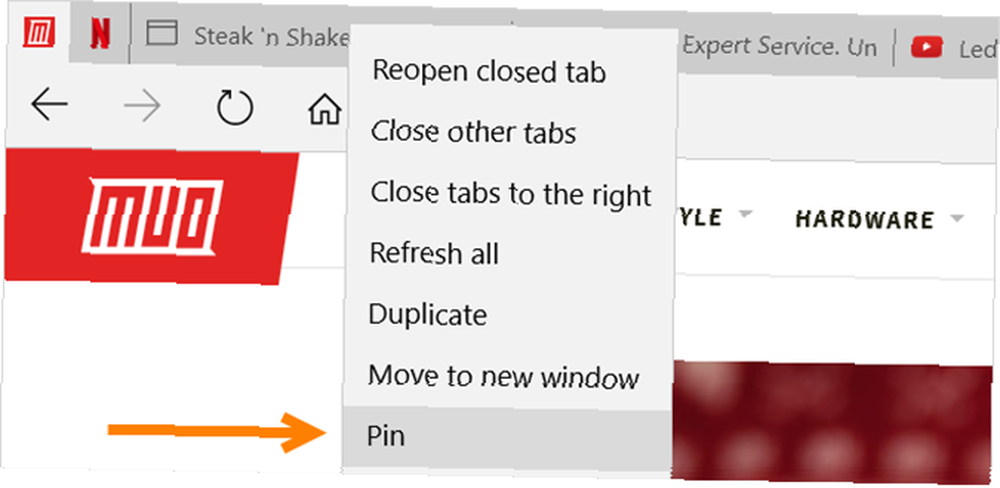
Si decide anclar varias pestañas, puede reorganizarlas fácilmente. Mantenga presionada la pestaña que desea mover y simplemente arrástrela a su nuevo lugar. También puede mover una pestaña a su propia ventana manteniendo presionado y arrastrándolo fuera de la ventana del navegador. Solo tenga en cuenta que si hace esto, la pestaña anclada ya no aparecerá automáticamente cuando abra su navegador.
Vista previa de pestañas
Es posible que ya lo hayas notado, pero cuando pasas el mouse sobre cada pestaña, aparece una pequeña vista previa. Luego, simplemente haga clic en la vista previa para aparecer en esa pestaña. Esta es una característica conveniente para cuando tiene varias pestañas abiertas a la vez y desea navegar rápidamente.
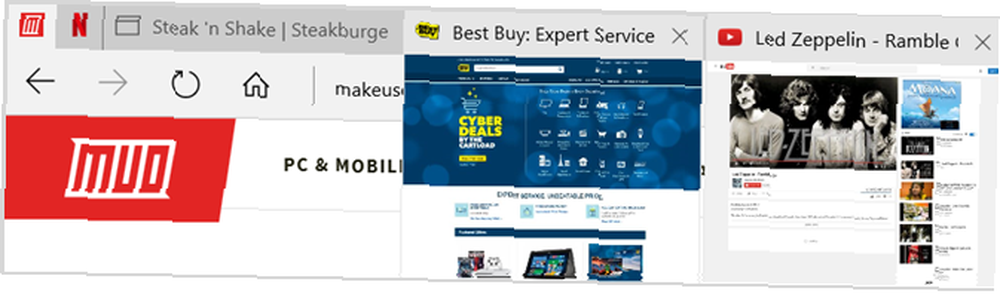
La función Edge te mantiene más productivo?
Quizás la herramienta Web Note lo ayude a capturar notas más rápido, quizás Cortana le brinde información más rápido, o quizás las extensiones le permitan moverse más fácilmente.
Qué herramienta lo mantiene más productivo cuando usa Microsoft Edge 17 Essential Bookmarklets para Microsoft Edge e IE11 17 Essential Bookmarklets para Microsoft Edge e IE11 Uno de los mayores problemas para los navegadores Microsoft Edge e IE11 es la falta de extensiones. Sin embargo, si está cansado de esperar, considere usar estos 17 marcadores en Edge o Internet Explorer 11.? Háganos saber en los comentarios!











