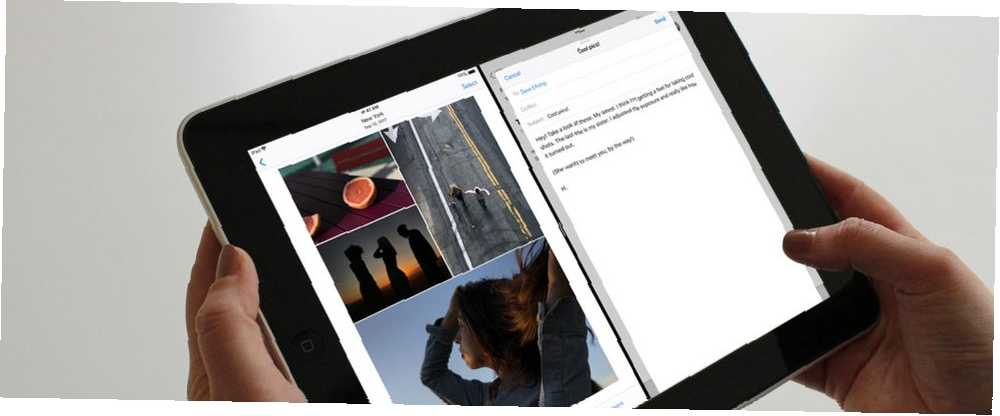
Brian Curtis
0
3170
494
La capacidad de ejecutar aplicaciones de pantalla dividida en iPhones y iPads ha existido durante varios años. Sin embargo, podría decirse que sigue siendo una de las características más infrautilizadas de iOS.
Tal vez sea comprensible que las pantallas divididas nunca hayan captado realmente entre los usuarios móviles. El espacio en pantalla se está ejecutando a un precio superior, incluso con el mayor tamaño de pantalla del iPhone X.
Sin embargo, los usuarios de tabletas se beneficiarán significativamente al hacer que las aplicaciones de pantalla dividida formen parte de su flujo de trabajo. La función le ayuda a ahorrar tiempo y ser más productivo..
Examinemos cómo usar la función de pantalla dividida en su iPad. También le presentaremos algunos de los mejores consejos y trucos para aprovechar al máximo el modo de pantalla dividida..
¿Qué es la vista dividida en iPad??
Pantalla dividida o Vista dividida como Apple lo llama, le permite usar dos aplicaciones una al lado de la otra. Por ejemplo, podría escribir un correo electrónico explicando las direcciones a alguien mientras mira simultáneamente el mapa.
La función es más cómoda de usar cuando orienta la pantalla en modo horizontal, pero también funciona en vertical.
Nota: No todos los modelos de iPad son compatibles con la función de pantalla dividida. Necesita al menos un iPad Pro, iPad Air 2 o iPad Mini 4. Si su iPad no cumple con los requisitos, aún puede usar el gesto de deslizamiento horizontal de cuatro dedos para saltar entre aplicaciones.
Cómo iniciar el modo de pantalla dividida en un iPad
Para iniciar el modo de pantalla dividida, primero debe asegurarse de que una de las dos aplicaciones que desea usar esté en su base Use el Dock de iPad de iOS 11 para una mejor multitarea y cambio de aplicación Use Dock de iPad de iOS 11 para una mejor multitarea y cambio de aplicación El iPad Dock, nuevo en iOS 11, sigue el modelo de Mac Dock. Esta función hace que la multitarea en su iPad sea más fácil y divertida: aquí le mostramos cómo usarla. . Recuerde, a menos que haya cambiado la configuración predeterminada, sus aplicaciones utilizadas más recientemente estarán en el extremo derecho.
A continuación, abra la otra aplicación que desea usar en modo de pantalla dividida. No necesita estar en el muelle.
Una vez que una aplicación está abierta, desliza hacia arriba desde la parte inferior de la pantalla para revelar el dock. Mantenga presionado el ícono de la aplicación que desea abrir y arrástrelo hacia el lado derecho de la pantalla.
La pantalla debería reajustarse automáticamente. Cuando vea que ocurre el reajuste, puede soltar el dedo. Estas dos aplicaciones ahora estarán abiertas en modo de pantalla dividida.
Cómo ajustar el tamaño de la pantalla dividida
Cuando realiza múltiples tareas con dos aplicaciones, habrá ocasiones en las que necesite ajustar el tamaño de la aplicación en la que está trabajando actualmente sin cerrar la otra aplicación.
Es facil de hacer. Simplemente ubique la línea divisoria negra entre las dos aplicaciones, luego tóquela y arrástrela a la ubicación deseada.
Cómo cerrar aplicaciones de pantalla dividida
Cuando haya terminado la multitarea, debe cerrar una de las dos aplicaciones para volver al uso normal.
Una vez más, ubique la barra negra entre las dos aplicaciones. Debe tocarlo y arrastrarlo, pero esta vez, deslícelo hasta el borde de la pantalla.
Este también es el método a utilizar si desea cerrar una aplicación y volver a abrir otra aplicación en modo de pantalla dividida.
Usar Slide Over en un iPad
Otra característica que está estrechamente vinculada a la pantalla dividida es Slide Over. Para usarlo, necesita al menos un iPad Pro, iPad Air o iPad mini 2.
Te permite trabajar en una segunda aplicación en una ventana flotante sobre la parte superior de una aplicación de pantalla completa, como si estuvieras acostumbrado a hacerlo en tu computadora.
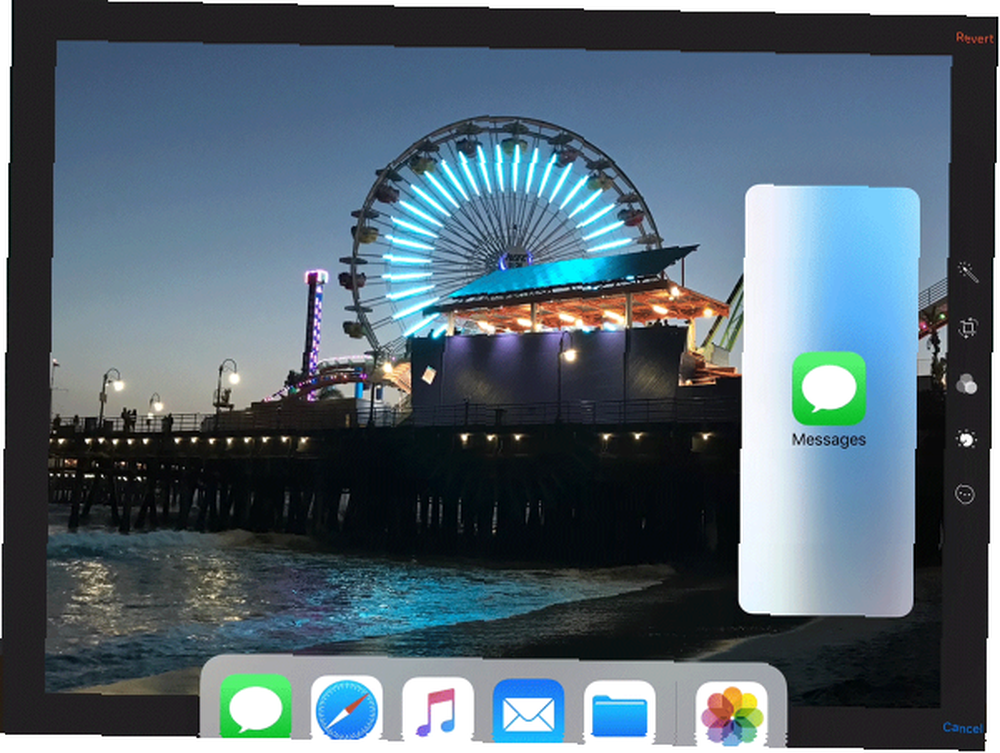
Para que Slide Over funcione, una vez más debes asegurarte de que la aplicación que deseas usar esté disponible en el dock.
Para comenzar, abra una aplicación normal para que sea a pantalla completa. A continuación, deslice hacia arriba desde la parte inferior de la pantalla para mostrar en el muelle. Mantenga presionado el ícono de la aplicación que desea usar en el modo Slide Over, arrástrelo hacia la pantalla y suelte el dedo.
Para cerrar una aplicación Slide Over, deslícela hacia el lado derecho de la pantalla.
Cambiar de la diapositiva a la pantalla dividida
Si está trabajando en el modo Slide Over, puede acceder fácilmente a la vista de pantalla dividida.
Simplemente deslice hacia abajo desde la parte superior de la aplicación Slide Over y arrástrela hacia un lado de la pantalla. No sueltes el dedo hasta que veas que el panel principal se golpea.
Cambiar de pantalla dividida a deslizarse
Del mismo modo, puede cambiar entre la vista de pantalla dividida y el modo Slide Over.
Nuevamente, deslice hacia abajo desde la parte superior de la aplicación que desea cambiar a Slide Over, arrástrela hacia el centro de la pantalla de su iPad y suéltela..
Cómo abrir tres aplicaciones a la vez en un iPad
Incluso es posible abrir tres aplicaciones al mismo tiempo usando una combinación de pantalla dividida y Slide Over.
En primer lugar, inicie la vista de pantalla dividida siguiendo las instrucciones anteriores. Una vez que esté viendo la vista de pantalla dividida, deslice hacia arriba desde la parte inferior de la pantalla y arrastre uno de los íconos de la base al centro de la pantalla.
Debe soltar la aplicación que desea ejecutar en el modo Slide Over precisamente encima del divisor negro entre las dos aplicaciones de pantalla dividida. Si no lo coloca correctamente, reemplazará una de las aplicaciones de pantalla dividida con la aplicación que está arrastrando.
Arrastra y suelta en un iPad
Siempre que esté utilizando el modo de pantalla dividida o deslizante, puede arrastrar y soltar archivos entre las aplicaciones que ha abierto gracias a la función de arrastrar y soltar de iOS 11 11 formas en que iOS 11 hace que su iPad sea aún mejor 11 formas en que iOS 11 hace que su iPad sea uniforme Better iOS 11 es la primera versión de iOS en la historia que se centra principalmente en iPad. Mejor aún, las nuevas funciones funcionan en la mayoría de los iPads, tanto antiguos como nuevos.! .
No todas las aplicaciones son compatibles, pero la mayoría de las aplicaciones de productividad lo son. Significa que puede arrastrar un archivo de texto de iMessage a Notes, o una foto de su cuenta de correo electrónico a una entrada de calendario, por ejemplo.
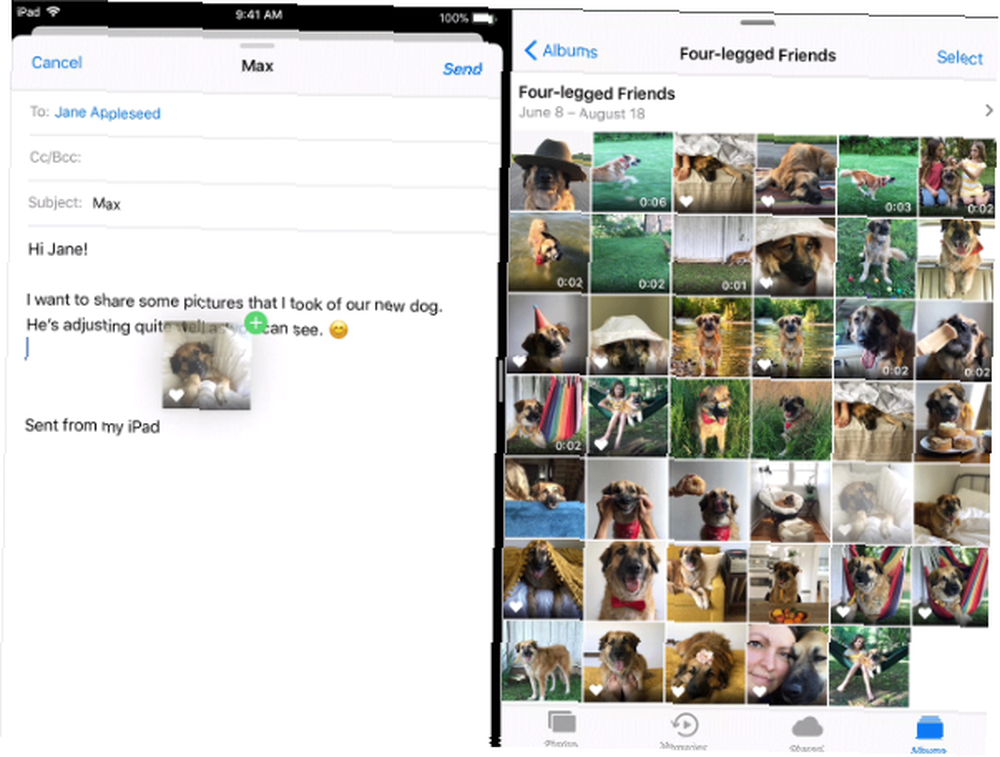
Para arrastrar y soltar un elemento, mantenga presionado el archivo en cuestión hasta que aparezca en la pantalla. Si lo desea, puede seleccionar varios elementos usando otro dedo para tocar más archivos.
Cuando haya seleccionado todos los archivos que necesita, arrastre los elementos a la aplicación donde desee y suelte su dedo.
Si su iPad no es compatible con la función, puede usar una aplicación de arrastrar y soltar de terceros Las mejores aplicaciones de arrastrar y soltar para iPads con iOS 11 Las mejores aplicaciones de arrastrar y soltar para iPads con iOS 11 Las aplicaciones de arrastrar y soltar tienen llegó al iPad, y esta característica aparentemente simple elimina algunas de las mayores frustraciones y lo acerca a ser una computadora "real". .
La multitarea en tu iPad es fácil
La visión de Apple de que los iPads reemplacen las computadoras portátiles aún podría estar en un futuro lejano. Sin embargo, no se puede negar que características como la pantalla dividida y Slide Over harán que cada vez más usuarios se pregunten si necesitan una computadora portátil cuando la actual finalmente muere..
Eche un vistazo a nuestra guía para usar el Apple Pencil Cómo usar el Apple Pencil con un iPad o iPad Pro Cómo usar el Apple Pencil con un iPad o iPad Pro ¿Cómo puede saber cuándo se carga un Apple Pencil? Respondemos esta pregunta y más en nuestra guía sobre cómo usar el Apple Pencil. si desea obtener aún más de su iPad.











