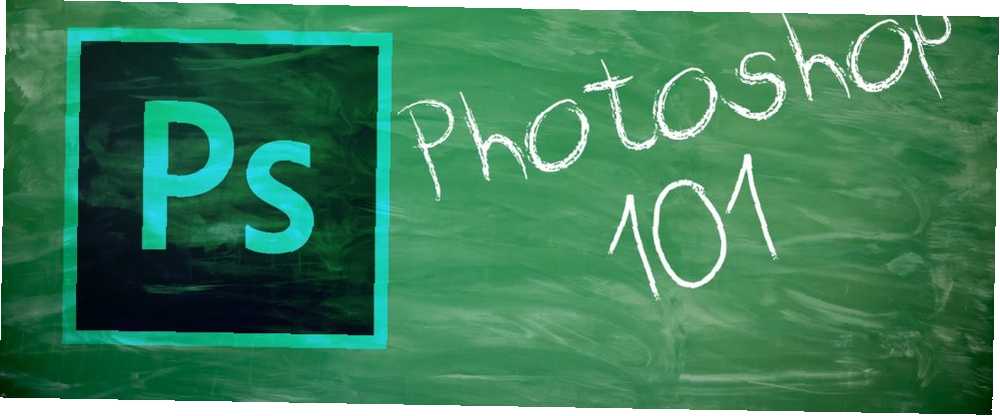
Mark Lucas
0
4970
889
Una de las primeras hazañas de edición de imágenes que querrás dominar es unir dos imágenes y crear un imagen compuesta. Por lo tanto, tendrá que aprender a seleccionar una imagen, eliminarla de su fondo y también suavizar los bordes duros de esa selección para que no se vea como un recorte.
Photoshop CC 2018 ayuda mucho aquí con su función mejorada Seleccionar y Máscara. Así es como puede ayudarlo a hacer selecciones rápidas y suavizar bordes en el doble de tiempo.
Cómo extraer una foto con Seleccionar y Máscara
La nueva opción Seleccionar y enmascarar en el menú lo llevará a un espacio de trabajo separado y le dará los controles para ajustar cualquier selección. El espacio de trabajo también reemplaza el Refinar borde cuadro de diálogo en versiones anteriores de Photoshop:
- Abre tu imagen en Photoshop CC 2018.
- Ir Seleccionar> Seleccionar y enmascarar.
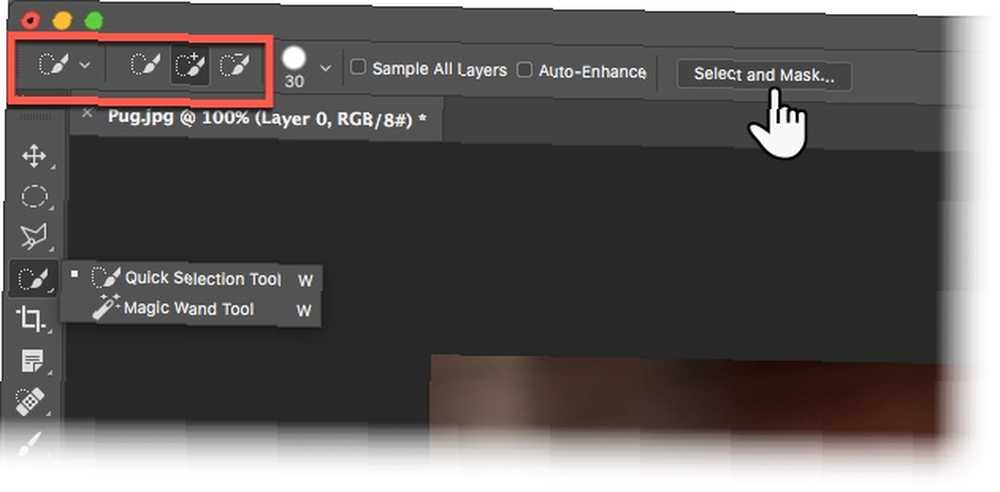
También puedes usar Ctrl + Alt + R (Windows) o Cmd + Opción + R (Mac) como atajos de teclado. O elija una herramienta de selección como Selección rápida, Varita mágica o Lazo, y luego haga clic en Seleccionar y enmascarar en la barra de Opciones en la parte superior. - La interfaz de usuario Seleccionar y enmascarar ahora lo ayudará a realizar selecciones precisas con las herramientas de selección a la izquierda. los Panel de propiedades a la derecha ayudará a refinar esa selección aún más.
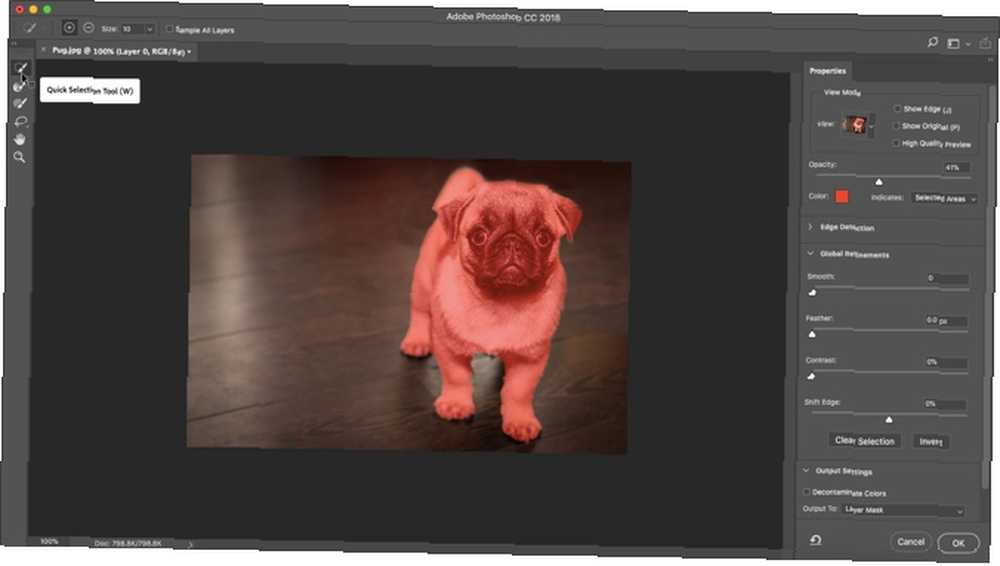
- los Modo de vista opciones (por ejemplo, Piel de cebolla o la Cubrir) ayudará a obtener una vista previa de la selección y separarla de su fondo. Utilizar el Control deslizante de opacidad para ver lo que necesita agregar o restar de su selección.
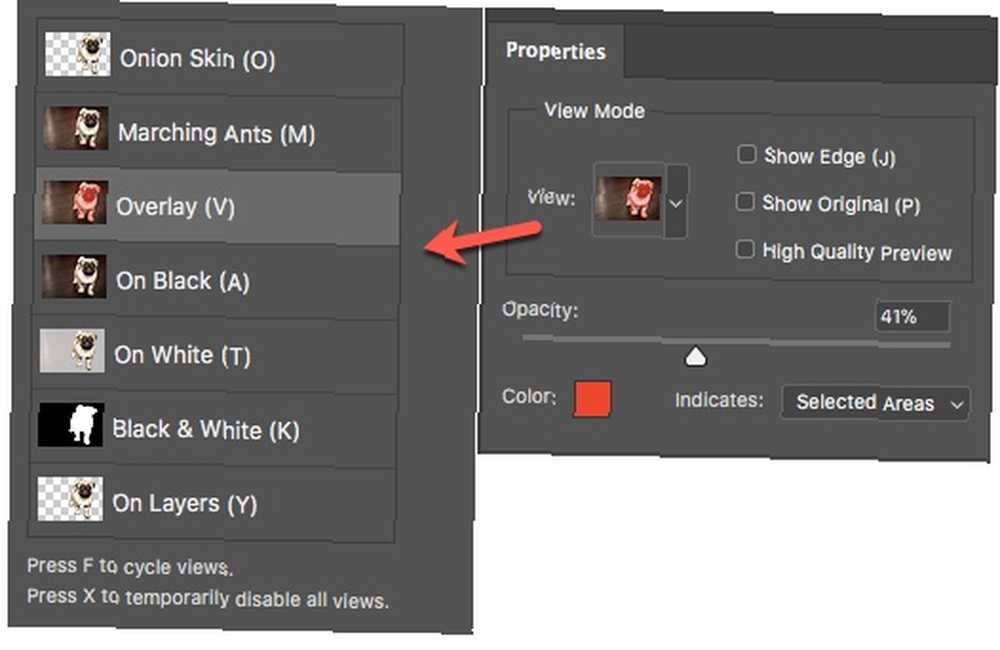
- Recoge la Selección rapida cepille desde el panel de herramientas y haga clic y arrastre sobre el área que desea seleccionar. No necesita ser demasiado preciso porque el pincel funciona intuitivamente. Déjalo en el pincel Refine Edge.
- los Refine EdgLa herramienta de pincel ayuda a incluir áreas borrosas como el cabello o el pelaje. Use las teclas de soporte para aumentar y disminuir el tamaño del pincel cuando realice las selecciones.
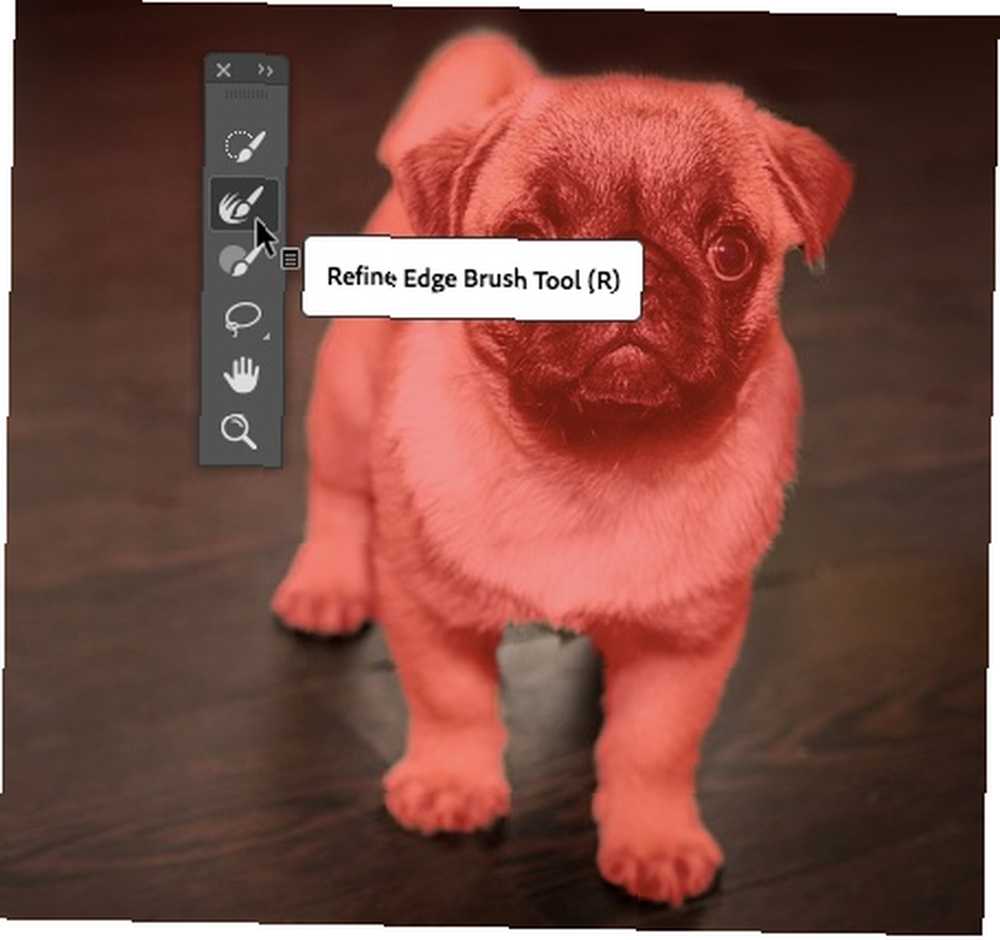
- Utilizar el Cepillo herramienta para mejorar la selección. El modo Agregar y restar le permite controlar lo que desea seleccionar o omitir.
Para muchas imágenes, puedes parar aquí mismo. Pero los cuatro Configuración de refinamiento global también puede hacer su magia y mejorar tu selección. Juega con los cuatro controles deslizantes para suavizar los bordes de una imagen:
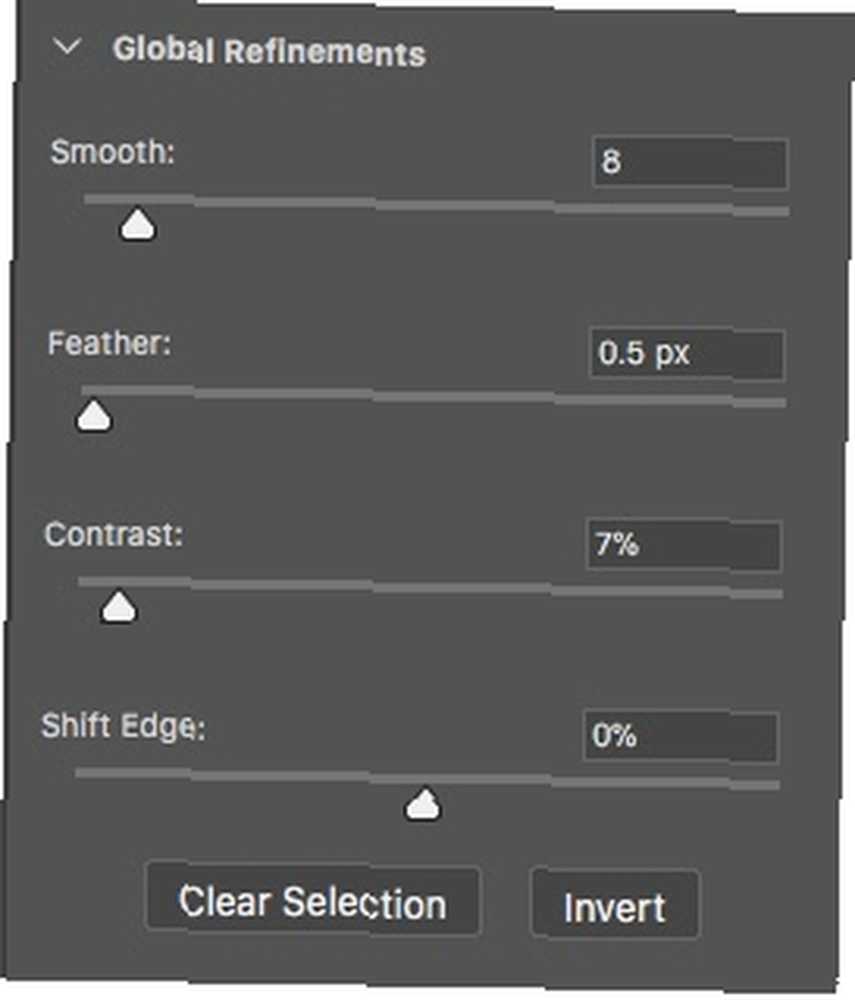
- Suave: Representa un contorno más suave para la selección..
- Pluma: Suaviza la transición entre la selección y el fondo..
- Contraste: Cuando aumenta, la transición del borde suave se vuelve más nítida.
- Shift Edge: Mueva un borde de selección suave hacia adentro o hacia afuera para eliminar píxeles no deseados.
Cuando termines, ve a Salida a. Elija el tipo de documento que desea que sea su selección. Haga clic en Aceptar y Photoshop lo regresará al espacio de trabajo principal.
Adobe tiene un excelente tutorial que demuestra Seleccionar y Máscara en acción. Julienne Kost muestra lo fácil y poderoso que es.
¿Listo para otros útiles tutoriales de Photoshop? Vea cómo enfocar sus fotos Cómo hacer que sus fotos sean más nítidas con Adobe Photoshop Cómo hacer que sus fotos sean más nítidas con Adobe Photoshop Si tiene algunas fotos borrosas que necesita enfocar, aquí le mostramos cómo hacer que sus fotos sean más nítidas con Adobe Photoshop. , cómo usar el modo de fusión en Photoshop Cómo usar el modo de fusión en Photoshop Cómo usar el modo de fusión en Photoshop El modo de fusión de Photoshop puede ser desalentador. Estos son los conceptos básicos del modo de fusión en Adobe Photoshop para comenzar. y cómo crear una paleta de colores personalizada Cómo crear una paleta de colores personalizada en Adobe Photoshop Cómo crear una paleta de colores personalizada en Adobe Photoshop Aquí le mostramos cómo crear una paleta de colores personalizada en Adobe Photoshop si no le gustan las muestras de color predeterminadas de Photoshop . . Aprendiendo a crear un marco de fotos en línea Cómo crear un marco de fotos en línea usando Photoshop Cómo crear un marco de fotos en línea usando Photoshop Aquí hay un tutorial paso a paso sobre cómo crear un marco de fotos digital para imágenes en línea usando Adobe Photoshop. También es una excelente manera de adquirir algunas habilidades de Photoshop!
Haber de imagen: Yaruta / Depositphotos











