
Owen Little
0
1310
143
Windows ha podido cerrarse desde su inicio. Probablemente lo hayas hecho miles de veces. Pero, ¿conoces todos los diferentes métodos y trucos para maximizar la eficiencia y personalizarlo al máximo? Te mostraremos cómo.
De todos los diferentes atajos para apagar, cómo cambiar lo que hace su botón de encendido y editar el sonido de apagado, tenemos un montón de consejos sobre cómo ser un maestro de apagado.
Si tiene sus propios consejos para compartir, asegúrese de informarnos en la sección de comentarios.
1. Use los atajos de apagado
Todos sabemos que el menú Inicio se puede usar para apagar la computadora. Pero hay otras formas rápidas de apagar su computadora Cómo apagar o dormir Windows 10 con un atajo de teclado Cómo apagar o dormir Windows 10 con un atajo de teclado La forma más rápida de apagar o dormir una computadora con Windows 10 no es con un mouse - es con el teclado! .
Uno de estos es apremiante Alt + F4 seguido por Entrar mientras estás en tu escritorio. Puede cambiar rápidamente a su escritorio en cualquier momento presionando Tecla de Windows + D.
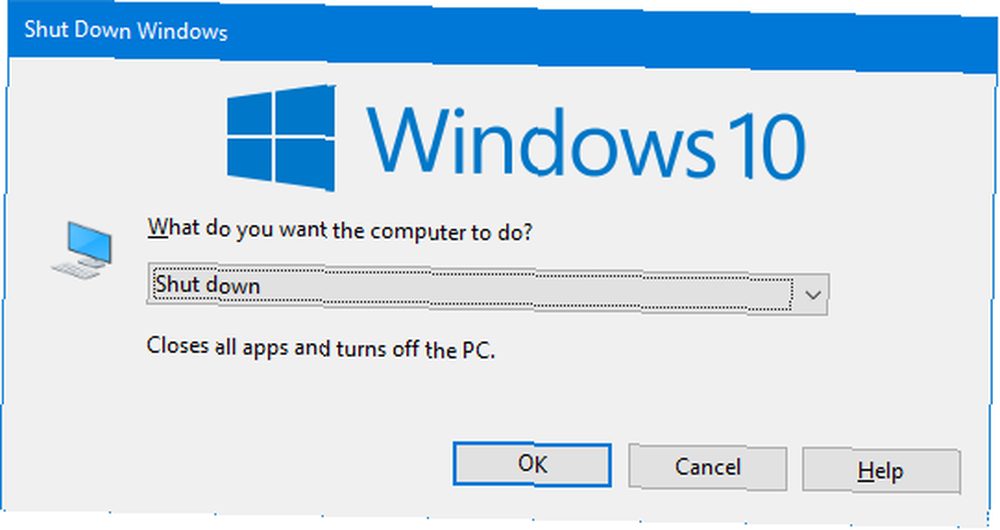
Otra es presionar Tecla de Windows + X, que abre el Menú de acceso rápido, seguido de presionar U dos veces.
Una tercera opción es presionar Ctrl + Alt + Supr, haga clic en el icono de encendido, luego haga clic Apagar.
2. Apaga con Cortana
Cortana es el asistente virtual de Windows 10 Hola, Cortana? Todo lo que no sabías preguntar y más Hola, Cortana? Todo lo que no sabía preguntar y más Cortana puede hacer mucho más de lo que piensa. Esta lista maestra de comandos básicos y no tan obvios lo ayudará a conocer a su asistente virtual y a aumentar su productividad. y puede ayudarlo a encontrar vuelos, leer las noticias, enviar mensajes y más.
Cuando se lanzó por primera vez, no tenía la capacidad de apagar la computadora, pero eso cambió con la Actualización de Fall Creators.
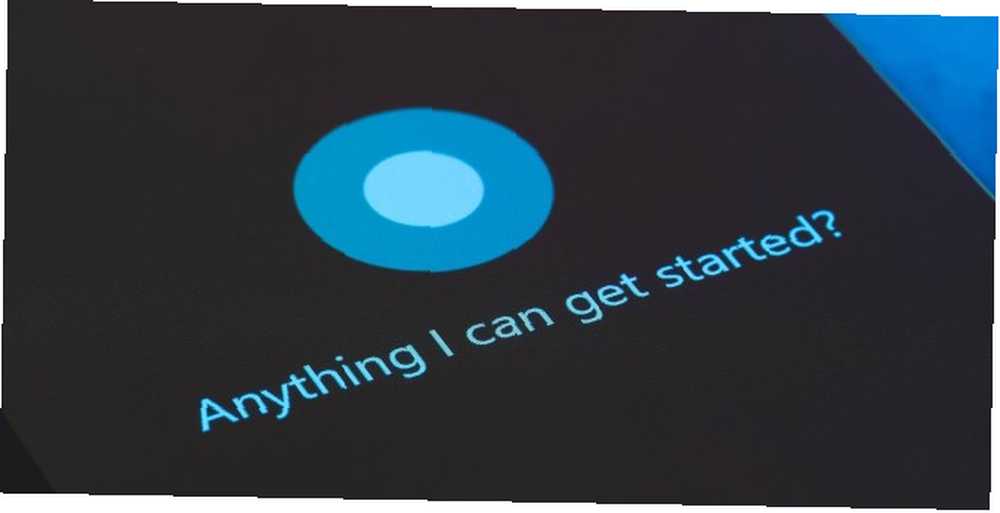
Simplemente di “Hola Cortana, apaga la PC” o “Hola Cortana, apaga la PC”. Le pedirá confirmación antes de hacerlo, así que diga “Sí”. Su computadora se apagará.
3. Retire el botón de encendido de la pantalla de bloqueo
En la pantalla de inicio de sesión y bloqueo La pantalla de bloqueo de Windows 10 podría ser mejor si la personaliza Su pantalla de bloqueo de Windows 10 podría ser mejor si la personaliza La pantalla de bloqueo de Windows 10 no es tan útil como podría ser. La Actualización de creadores introdujo nuevas características que deberías probar. O tal vez solo quiera pasar por alto la pantalla de bloqueo. hay un botón de encendido que le da la opción de Suspender, Hibernar, Apagar y Reiniciar el sistema. Puede ocultar todo este botón si lo desea, tal vez si no desea que otra persona pueda realizar esas acciones mientras su sistema está bloqueado.
Haga una búsqueda del sistema para regedit y abra el resultado relevante. Esto abrirá el Editor del Registro. Siga estas instrucciones cuidadosamente porque un error en el registro podría arruinar las cosas en su sistema.
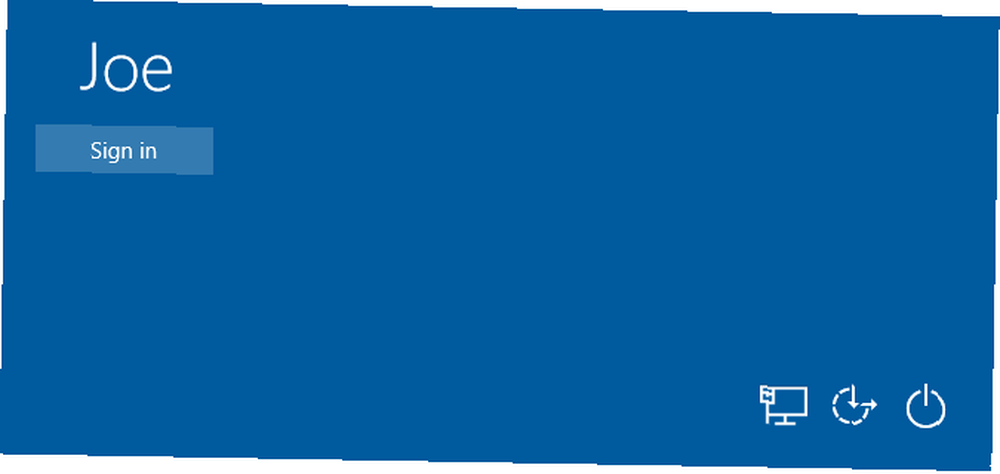
Ir Ver y haga clic Barra de dirección si aún no está marcado. Luego pegue lo siguiente en la barra de direcciones:
HKEY_LOCAL_MACHINE \ SOFTWARE \ Microsoft \ Windows \ CurrentVersion \ Policies \ SystemEn el panel derecho, haga doble clic. apagado sin inicio de sesión. Cambiar el Datos de valor a 0 0 y haga clic Okay. ¡Hecho! El botón de encendido ahora está eliminado. Si alguna vez desea cambiar esto, cambie el valor a 1.
4. Cambiar la acción del botón de encendido físico
De manera predeterminada, el botón de encendido físico de su computadora está configurado para apagarse. Configure el botón de encendido de su PC para apagar su pantalla. En su lugar, configure el botón de encendido de su PC para apagar su pantalla. . Si prefiere usarlo como un acceso directo para apagar su pantalla, siga estos sencillos pasos para que eso suceda. .
Si lo desea, puede cambiar esto a otra cosa. Además, tienes muchas otras formas de cerrar!
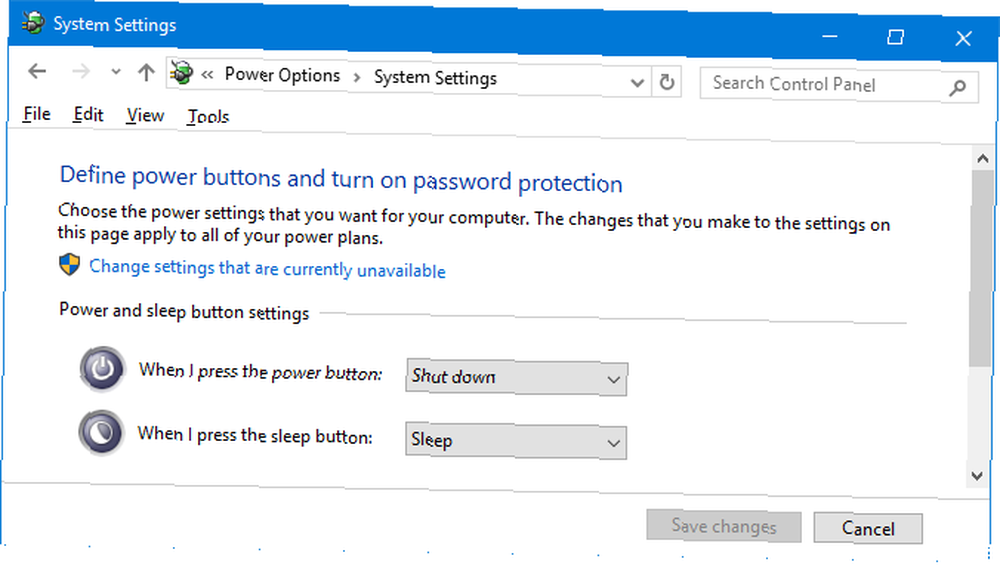
prensa Tecla de Windows + I para abrir Configuración y navegar a Sistema> Encendido y suspensión> Configuración de energía adicional> Elija lo que hacen los botones de encendido.
Utilizar el Cuando presiono el botón de encendido desplegable para hacer su cambio. Tu puedes elegir: Hacer nada, Dormir, Apagar, y Apagar la pantalla. Una vez hecho, haga clic en Guardar cambios.
5. Cambiar el sonido de apagado
Por alguna razón, Windows 10 no le permite cambiar el sonido de apagado de la caja. Siempre es divertido personalizar los sonidos de Windows Los 5 mejores sitios gratuitos para descargar los efectos de sonido de Windows Los 5 mejores sitios gratuitos para descargar los efectos de sonido de Windows Aprenda cómo cambiar su esquema de sonido de Windows 10. Estos son algunos de los mejores sitios gratuitos para descargar efectos de sonido de Windows. !
Podemos cambiar eso usando un ajuste del Editor del Registro. Siga estas instrucciones de cerca porque la edición del registro puede causar daños al sistema si se mete con algo incorrecto.
Haga una búsqueda del sistema para regedit y abra el resultado relevante. Ir Ver y haga clic Barra de dirección si aún no está marcado. Luego pegue lo siguiente en la barra de direcciones:
HKEY_CURRENT_USER \ AppEvents \ EventLabels \ SystemExitEn el panel derecho, haga doble clic. Excluir de CPL. Cambiar el Datos de valor desde 1 (deshabilitado) a 0 0 (habilitado) Hacer clic Okay. Cerrar el editor del registro.

Botón derecho del ratón la icono de altavoz en el área de notificación de la barra de tareas, en la parte inferior derecha de la pantalla, y haga clic en Suena. Desplácese hacia abajo y seleccione Salir de Windows. Utilizar el Suena desplegable para seleccionar una opción diferente o Vistazo… a uno en tu computadora. Cuando termine, haga clic en Okay.
6. Crear un acceso directo del temporizador de apagado
Es realmente fácil crear un acceso directo de escritorio que apague su computadora después de que haya pasado un cierto tiempo. Botón derecho del ratón su escritorio, seleccione Nuevo> Atajo. Entrada shutdown.exe -s -t XXX.
Reemplazar XXX con una cifra, en segundos, de cuánto tiempo desea que se retrase el apagado una vez que se hace clic en el acceso directo. Por ejemplo, para retrasar el apagado en tres minutos, ingresaría shutdown.exe -s -t 180.
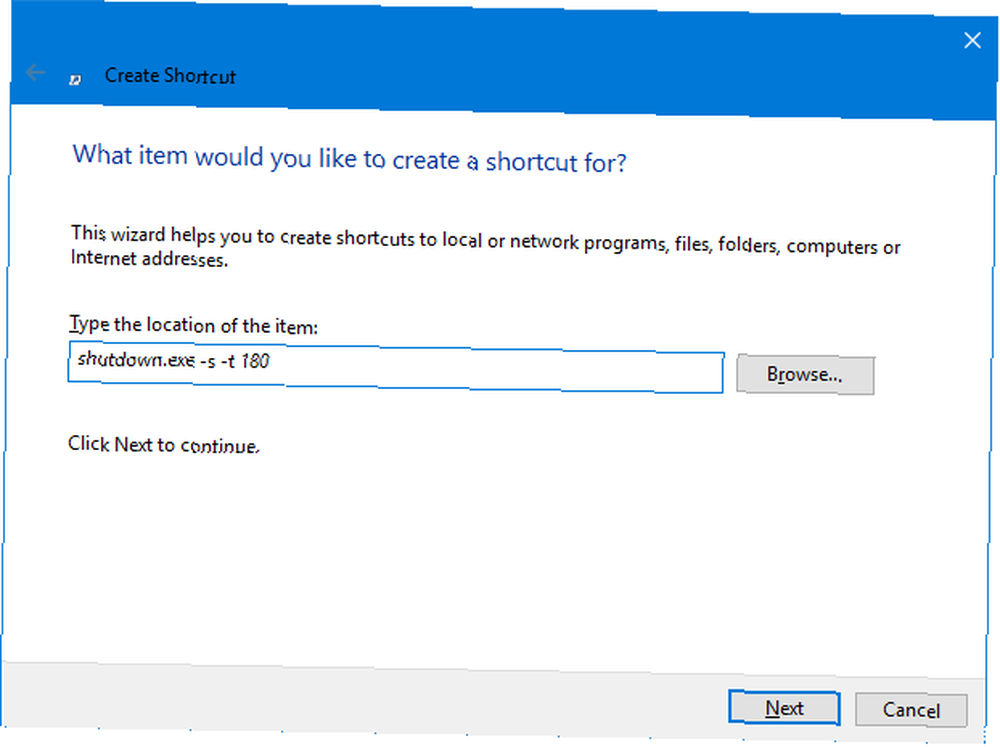
Para crear un acceso directo que cancele esto, repita lo anterior e ingrese shutdown.exe -a.
Si no desea un acceso directo y solo necesita hacerlo una sola vez, puede hacer lo mismo en el Símbolo del sistema. Use los mismos comandos anteriores sin .exe y hará el trabajo.
7. Forzar un apagado más rápido
Si no ha cerrado todas sus aplicaciones antes de cerrar, Windows esperará un período de tiempo para que se cierren automáticamente. Para cambiar este comportamiento, hay tres valores de registro diferentes:
- WaitToKillAppTimeout: Windows esperará 20 segundos para que las aplicaciones se guarden antes de dar la opción de cerrarlas por la fuerza.
- HungAppTimeout: Si un programa no responde en cinco segundos, Windows considera que está bloqueado.
- Tareas automáticas: Después de esos cinco segundos, Windows le dará la capacidad de forzar el apagado.
Podemos editar todos estos valores en el Editor del Registro. Nuevamente, tenga cuidado al editar el registro y siga estas instrucciones exactamente.
Haga una búsqueda del sistema para regedit y abra el resultado relevante. Ir Ver y haga clic Barra de dirección, si aún no está marcado. Luego pegue lo siguiente en la barra de direcciones:
HKEY_CURRENT_USER \ Panel de control \ EscritorioIr Edición> Nuevo> Valor de cadena e ingrese el nombre del valor de los tres anteriores que desea ajustar. Puede editar los tres a su vez, si lo desea. Una vez que haya creado el valor, haga doble clic para editarlo.

por WaitToKillAppTimeout y HungAppTimeout, entrar Datos de valor en milisegundos.
por AutoEndTasks, entrada 1 si desea que Windows cierre automáticamente los programas al apagar y 0 0 si no lo haces.
Puede restablecer cualquiera de estos valores a sus valores predeterminados mediante clic derecho en el valor y haciendo clic Borrar.
Shutdown Master
¿Quién sabía que había tanta variedad a la hora de apagar su computadora? Ya no tendrá que hacer clic en Apagar, ahora puede personalizar su sistema para que funcione de manera eficiente para usted.
Si busca más consejos sobre el apagado, consulte nuestro artículo sobre cosas que Windows puede borrar automáticamente al apagarlo 5 cosas que Windows puede borrar automáticamente al apagar 5 cosas que Windows puede borrar automáticamente al apagarse Quiere mantener Windows limpio limpiando archivos temporales cada vez que apaga tu computadora? Le mostraremos cómo automatizar esta tarea.. .
¿Cuál es tu consejo de apagado favorito de esta lista? ¿Tienes el tuyo para compartir??











