
Edmund Richardson
0
1955
328
Cuando tiene un disco duro grande y algo de espacio libre, puede tener sentido crear más de un volumen en este disco duro. Por ejemplo, podría usar particiones adicionales para separar los archivos del sistema y los programas instalados de los archivos personales o para abrir un volumen completo como una unidad de red.
En Windows 7 y Windows Vista, cambiar el tamaño de los volúmenes o volver a particionar el disco duro se ha vuelto mucho más fácil que en versiones anteriores de Windows. Sin embargo, todavía hay algunas dificultades que requerirán que use aplicaciones de terceros en lugar de la herramienta interna de administración de discos de Windows. En este artículo, le mostraré cómo cambiar el tamaño de los volúmenes o crear otros nuevos y qué herramientas usar.
Administración de discos de Windows
Como se mencionó anteriormente, Windows Vista y Windows 7 están equipados con una herramienta de administración de disco. Con esta herramienta puede particionar su disco duro, reducir o expandir volúmenes y crear nuevos. Te guiaré a través del proceso como se ve en Windows 7.
Para iniciar la herramienta de administración de discos, vaya a> comienzo y escribe> dividir en el cuadro de búsqueda. De los resultados, haga clic en> Crear y formatear particiones de disco duro.
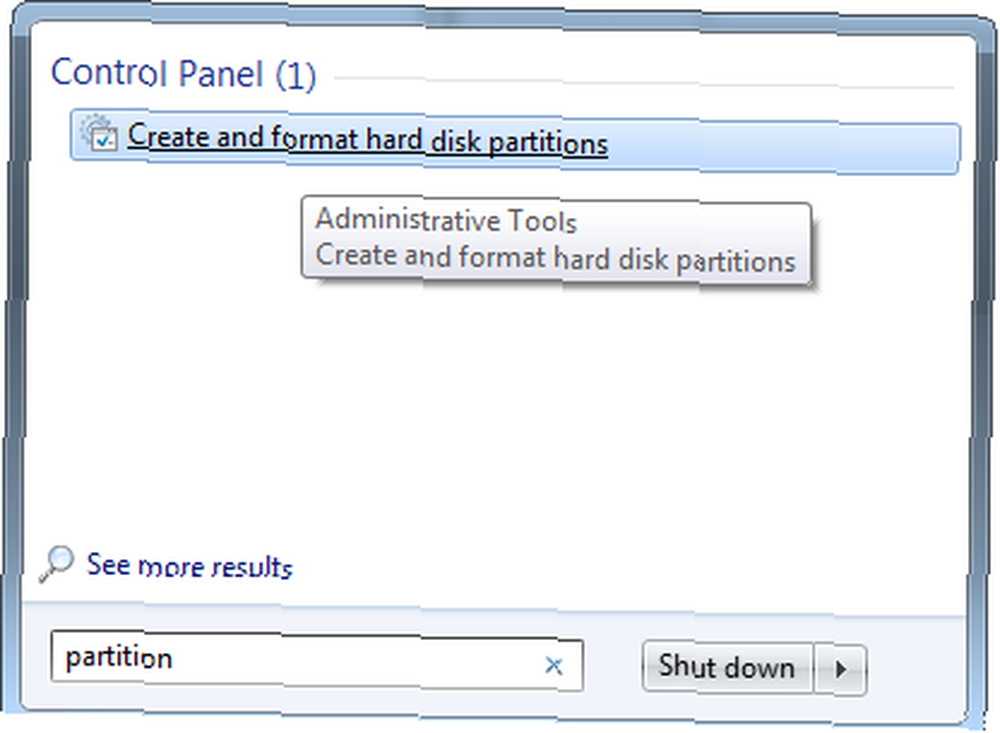
Ahora verá una lista de volúmenes y sus propiedades. Pueden referirse a varios discos duros. o particiones en un solo disco duro. A continuación se muestra una captura de pantalla de cómo se ve la configuración de mi disco duro.
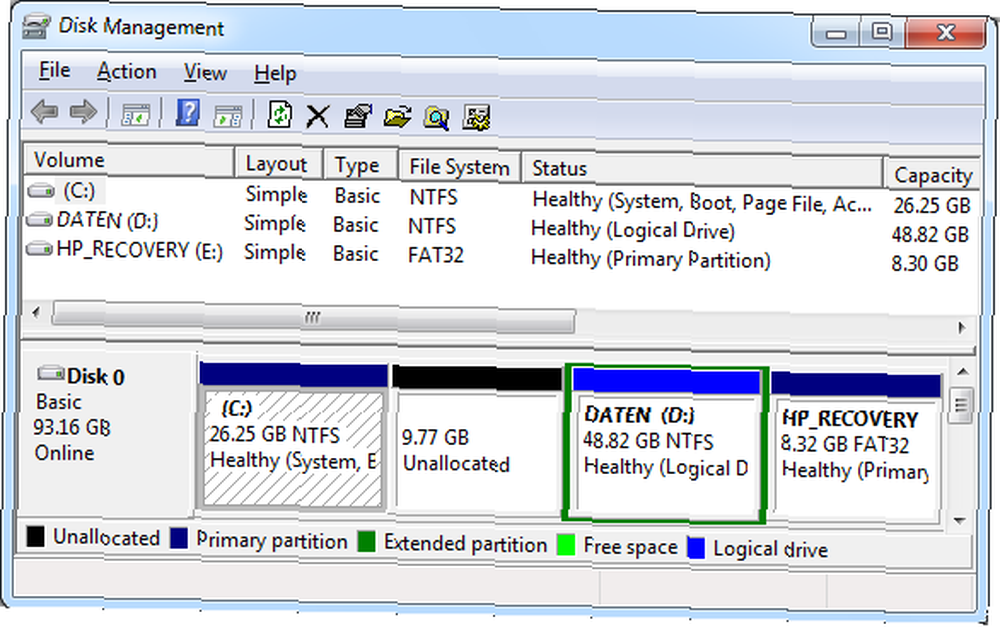
En este momento tengo tres volúmenes (C, D y E) y algo de espacio sin asignar.
Ejemplo 1:
Supongamos que tiene un solo disco duro y un solo volumen llamado C en el que están instalados su sistema operativo y todos sus programas y en el que guarda todos sus archivos personales. Tiene varios GB de espacio libre y desea crear un nuevo volumen o partición llamada D para almacenar todos sus datos personales. No tienes ningún espacio sin asignar.
Antes de poder crear un nuevo volumen, debe liberar espacio desde el que puede crearlo, lo que significa que debe crear espacio no asignado. Para hacer esto, haga clic derecho en> do y seleccione> Reducir volumen… Windows se tomará un momento para consultar en el volumen el espacio de contracción disponible.
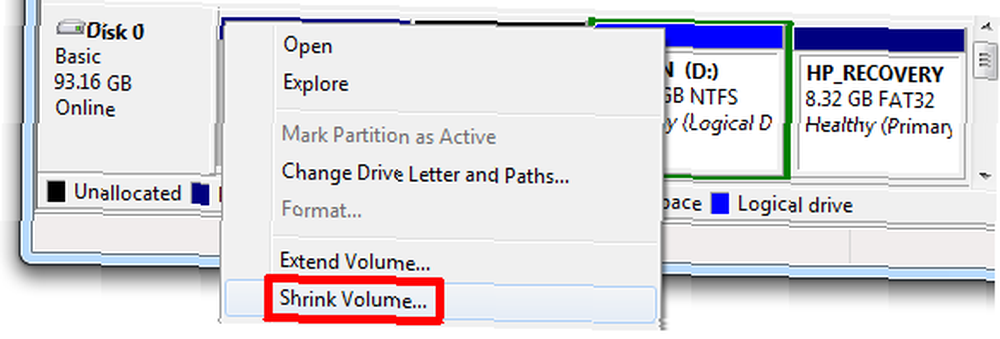
En mi ejemplo, solo tengo 6217 MB disponibles para reducir. Eso es porque ya liberé 9.77 GB en espacio no asignado para esta demostración. Debe dejar al menos 5 GB de espacio libre en su volumen C para actualizaciones de Windows, instalaciones de programas y operaciones generales de Windows. Tenga en cuenta que 1 GB equivale a 1024 MB, en otras palabras, deje al menos 5120 MB de "espacio de reducción disponible" en C. Una vez que haya decidido la cantidad de espacio a reducir, haga clic en el botón> Reducir y espere un momento.
Ahora verá el espacio por el cual redujo C como espacio no asignado justo al lado de su volumen C. Para crear un nuevo volumen, haga clic derecho> Sin asignar y seleccione> Nuevo volumen simple ...
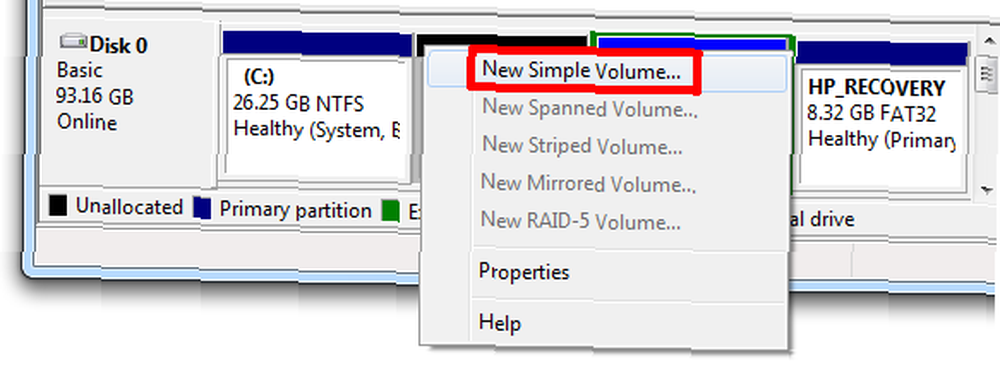
El Asistente de volumen lo guiará a través del proceso. Puede decidir cuánto espacio no asignado desea asignar al nuevo volumen, puede elegir una letra de unidad y un sistema de archivos.
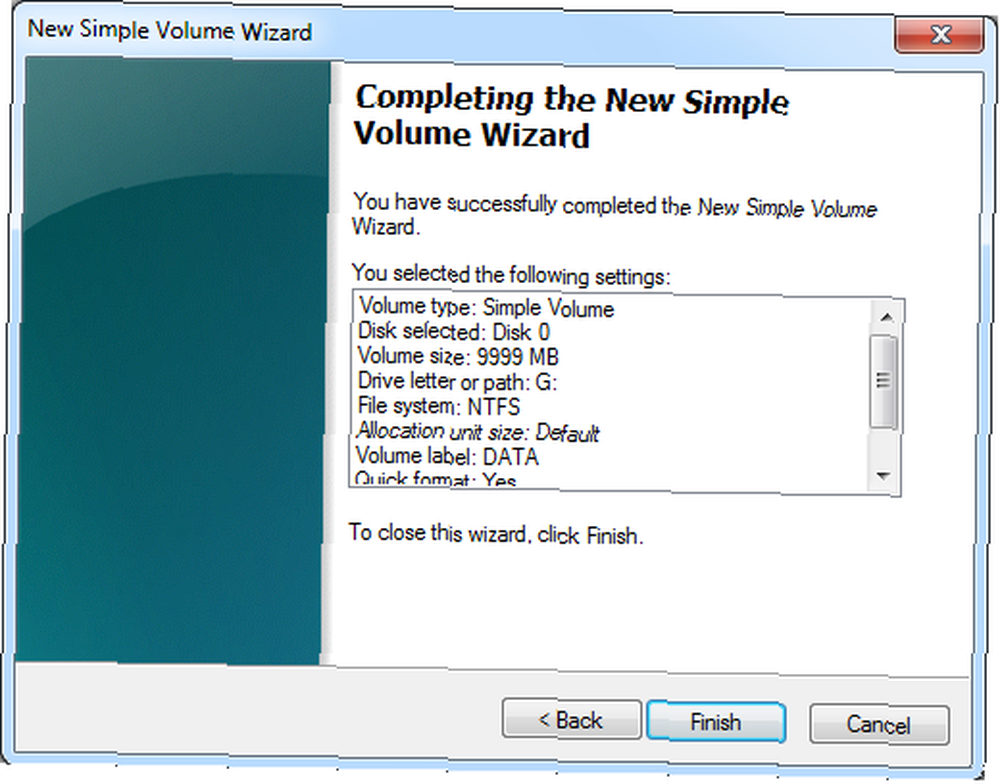
Para que los cambios entren en vigencia, debe reiniciar la computadora.
Ejemplo 2
Digamos que ya tiene dos volúmenes llamados C y D. Desea reducir C y luego agregar el espacio no asignado a D. Lo haría como en el ejemplo anterior, solo que después de crear el espacio no asignado, no crearía un nuevo volumen, intentaría extender el volumen D.
Cuando tiene espacio sin asignar, en teoría puede extender cualquier partición por ese espacio. Simplemente haga clic derecho en la partición respectiva y seleccione> Ampliar volumen ... Ahora puede darse cuenta frustrado de que esta opción está atenuada y, por lo tanto, no está disponible..
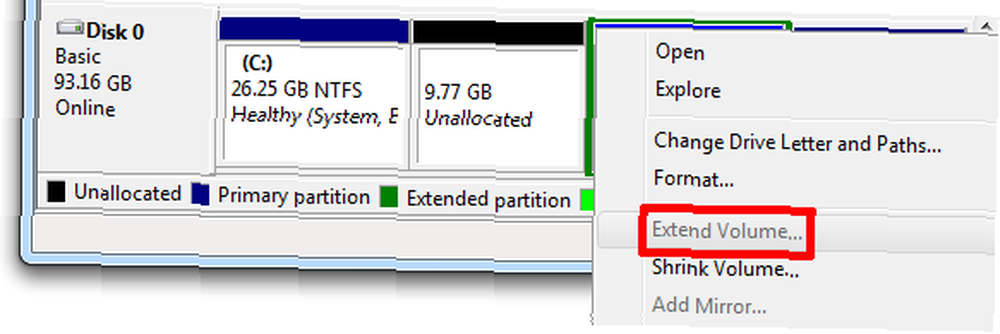
Esta es una limitación de Windows 7. Solo puede extender un volumen con espacio no asignado que se encuentra a su derecha. Entonces, en mi configuración, podría extender C, pero no puedo extender D. Esto es cuando necesita recurrir a aplicaciones de terceros. Recomiendo EASEUS Partition Master Home Edition.
Otra limitación en Windows 7 es que solo puede reducir o extender NTFS o particiones sin formato.
EASEUS Partition Master Home Edition
En principio, esta herramienta funciona igual que la herramienta de administración de discos de Windows. La diferencia es que ofrece más funciones y es mucho más flexible, por ejemplo, porque puede extender una partición, independientemente de dónde se encuentre el espacio no asignado.
Haga clic derecho en la partición respectiva y seleccione> Cambiar tamaño / Mover partición.

En la ventana que se abre, puede ingresar los números o arrastrar las bolitas a cada lado de su volumen para cambiar el tamaño o mover la partición.
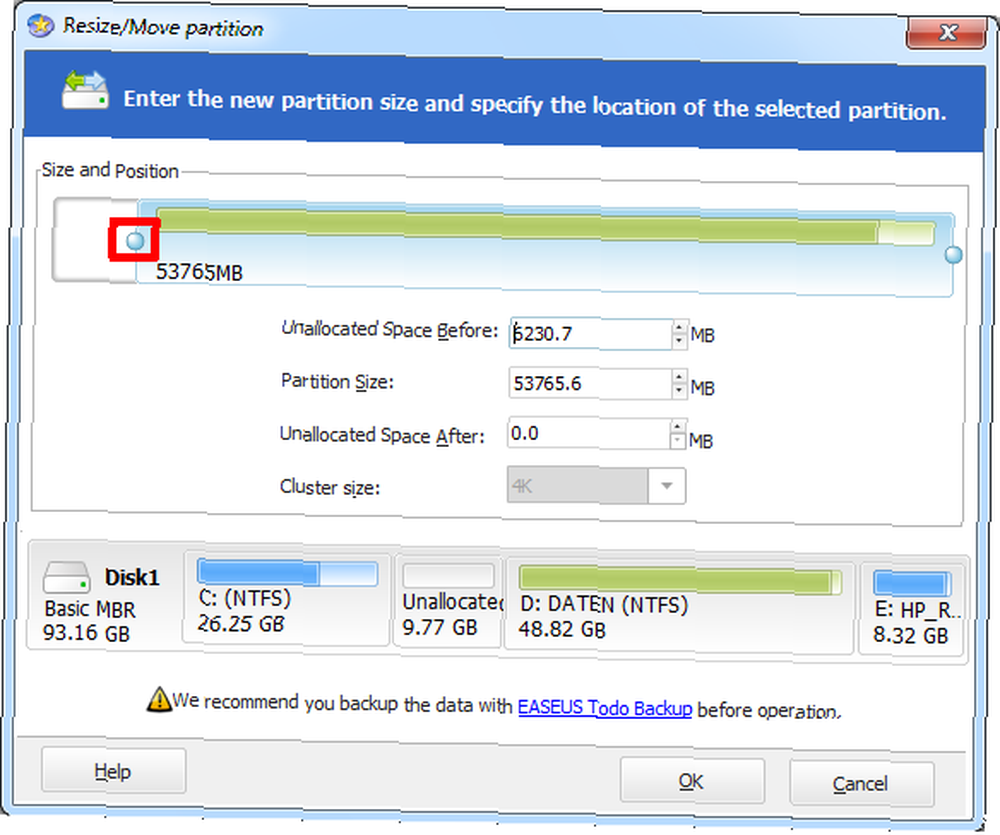
Cuando haya terminado, haga clic en> Okay. En mi ejemplo, el resultado se ve así:

Para que los cambios entren en vigencia, debe reiniciar su computadora. Tenga en cuenta que dado que todo el volumen debe reescribirse, este proceso puede llevar bastante tiempo. Además, debe hacer una copia de seguridad de sus datos antes de mover una partición!
Si encuentra útil esta publicación, también podría estar interesado en los siguientes artículos:
- Cómo configurar un segundo disco duro en Windows: Particionar Cómo configurar un segundo disco duro en Windows: Particionar Cómo configurar un segundo disco duro en Windows: Particionar Puede dividir su unidad en diferentes secciones con particiones de unidad. Le mostraremos cómo cambiar el tamaño, eliminar y crear particiones usando una herramienta predeterminada de Windows llamada Administración de discos.
- Cómo formatear un disco duro grande con FAT o FAT32 Cómo formatear un disco duro grande con FAT o FAT32 Cómo formatear un disco duro grande con FAT o FAT32 Los formatos FAT y FAT32 admiten hasta 16 TB. Sin embargo, Windows establece un límite de 32 GB para formatear con FAT o FAT32. Le mostraremos cómo formatear unidades más grandes.
- Crear y redimensionar particiones de Windows con PartitionManager gratuito Crear y redimensionar particiones de Windows con PartitionManager gratuito Crear y redimensionar particiones de Windows con PartitionManager gratuito
¿Cuántas unidades de disco duro y particiones internas tiene en cada unidad y si tiene más de una, para qué las utiliza??











