
Peter Holmes
0
4711
1353
 FreeNAS es un sistema operativo gratuito, de código abierto basado en BSD que puede convertir cualquier PC en un servidor de archivos sólido como una roca. Hoy voy a guiarlo a través de una instalación básica, configurar un recurso compartido de archivos simple y configurar las cosas para que pueda acceder a sus archivos desde cualquier lugar a través de Internet utilizando la opción cifrada de FTP seguro a través de SSH.
FreeNAS es un sistema operativo gratuito, de código abierto basado en BSD que puede convertir cualquier PC en un servidor de archivos sólido como una roca. Hoy voy a guiarlo a través de una instalación básica, configurar un recurso compartido de archivos simple y configurar las cosas para que pueda acceder a sus archivos desde cualquier lugar a través de Internet utilizando la opción cifrada de FTP seguro a través de SSH.
Requisitos y alternativas
Para configurar esto hoy, necesita una instalación de FreeNAS en funcionamiento ya configurada y en ejecución, o:
- El último ISO de instalación de la página de descarga de FreeNAS.
- Una computadora de repuesto o VM.
- Una memoria USB de 4GB o más grande.
Además de configurar el acceso remoto, también necesitará:
- La capacidad de configurar su enrutador para reenviar puertos o configurar direcciones dyndns.
- Un ISP que no bloquea todos los puertos..
Si FreeNAS no es lo tuyo, aquí hay algunas alternativas:
- Microsoft Windows Home Server ¿Es Windows Home Server el servidor de respaldo y archivos más confiable? ¿Es Windows Home Server el servidor de respaldo y archivos más confiable? Windows Home Server es uno de esos oscuros productos de Microsoft que nunca supiste que necesitabas. Es sólida como una roca confiable, fácil de administrar con una interfaz familiar de Windows, y mi elección personal para un hogar ... es mi elección actual de servidor de respaldo y archivo de inicio, y es un robo absoluto a solo $ 49 por una licencia OEM.
- Amahi Home Server Cómo configurar un servidor doméstico con Amahi [Linux] Cómo configurar un servidor doméstico con Amahi [Linux] es una solución gratuita basada en Linux que viene completa con una tienda de aplicaciones para agregar funcionalidad con instalaciones con un solo clic. Está bien desarrollado, pero algunas características, como la agrupación de discos, todavía son un poco escasas para el usuario promedio y, en ocasiones, requiere un pequeño pirateo de la línea de comandos para que las cosas salgan bien..
- unRAID, que funciona muy bien como un servidor NAS doméstico 5 razones por las que Unraid es la solución NAS de Ultimate Home 5 razones por las cuales Unraid es la solución NAS Home de Ultimate ¿Desea construir un servidor NAS pero no está seguro de qué solución RAID utilizar? Así es como Unraid puede super potenciar la solución NAS de su hogar. y para uso en pequeñas empresas.
- Un enrutador con DD-WRT Los 6 principales firmwares alternativos para su enrutador Los 6 mejores firmwares alternativos para su enrutador Los firmwares alternativos ofrecen más funciones y una mejor funcionalidad que los firmwares en existencia. Estos son algunos de los mejores para usar. pirateado y un disco duro USB conectado también podría realizar la misma función, pero nuevamente hay una gran cantidad de piratería involucrada para que funcione correctamente.
También puede consultar nuestra comparación de FreeNAS vs. OpenMediaVault vs. Amah FreeNAS vs. OpenMediaVault vs. Amahi: ¿Cuál es el mejor para un NAS de bricolaje? FreeNAS vs. OpenMediaVault vs. Amahi: ¿Cuál es el mejor para un NAS de bricolaje? ¿Planea un NAS de bricolaje pero no sabe qué solución elegir? ¡Descubre cuál es el mejor para ti: FreeNAS, OpenMediaVault o Amahi! yo para más ayuda.
Instalación
En primer lugar, FreeNAS no es algo que se iniciará con doble arranque, y ni siquiera viene con una buena utilidad de partición gráfica. Si lo instala en su agradable unidad de 1 TB, el espacio se desperdiciará. Debe instalar FreeNAS en una unidad USB o en una tarjeta SD si su PC las admite.
Si no está seguro, pruebe primero con una máquina virtual (nuestra guía de VirtualBox debería ayudarlo allí). Para escribir esta guía, utilicé Parallels en la Mac, pero tiene problemas para arrancar desde dispositivos USB, por lo que deberá crear una unidad interna de 4 GB para que también se instale.
Al iniciar, elija la opción predeterminada en la parte superior y asegúrese de elegir la ubicación de instalación correcta. Retire el CD o separe la imagen cuando haya terminado, y reinicie.

Una vez instalado, debe aparecer una URL de la GUI web, para que pueda volver a su PC principal y continuar configurando las cosas a través de la LAN.
Haga clic en Usuarios -> Cambiar contraseña para fortalecer el sistema: de forma predeterminada no hay una contraseña de administrador establecida. Luego haga clic Usuarios -> Agregar usuario y sigue creando tu propia cuenta de usuario habitual. Usaremos esto para autenticarnos más tarde.
Configurar un recurso compartido
La configuración de un recurso compartido implica primero agregar un 'volumen', es decir, un disco duro, y luego crear un recurso compartido. Si tiene más de una unidad, puede configurarlas como RAID de software ¿Qué es el almacenamiento RAID y puedo usarlo en la PC de mi hogar? [Explicación de la tecnología] ¿Qué es el almacenamiento RAID y puedo usarlo en la PC de mi casa? [Explicación de la tecnología] RAID es un acrónimo de matriz redundante de discos independientes, y es una característica central del hardware del servidor que garantiza la integridad de los datos. También es una palabra elegante para dos o más discos duros conectados ... también para una mayor integridad de los datos, pero no voy a entrar en detalles sobre eso hoy.
Haga clic en el botón de almacenamiento en el menú superior..
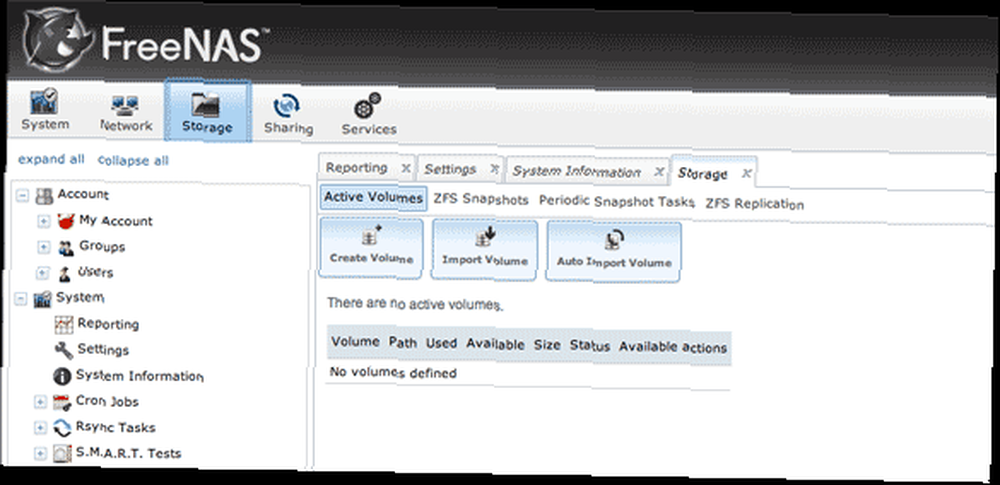
Hacer clic crear volumen. El nombre que asigne realmente no importa, pero deberá asegurarse de marcar las unidades que desea incluir en el volumen. Para nuestros propósitos, tengo una unidad que le agregaré.

Ahora debería ver que tiene 1 volumen 'activo' en la lista. Hacer clic cambiar permisos y haga que el propietario del grupo sea el usuario que creó anteriormente, así como activar la casilla de verificación para Grupo -> Escribir permiso. En un escenario del mundo real, crearía un grupo para todos los usuarios y asignaría la propiedad a eso en lugar de a un usuario individual, pero para fines de prueba, esto está bien.
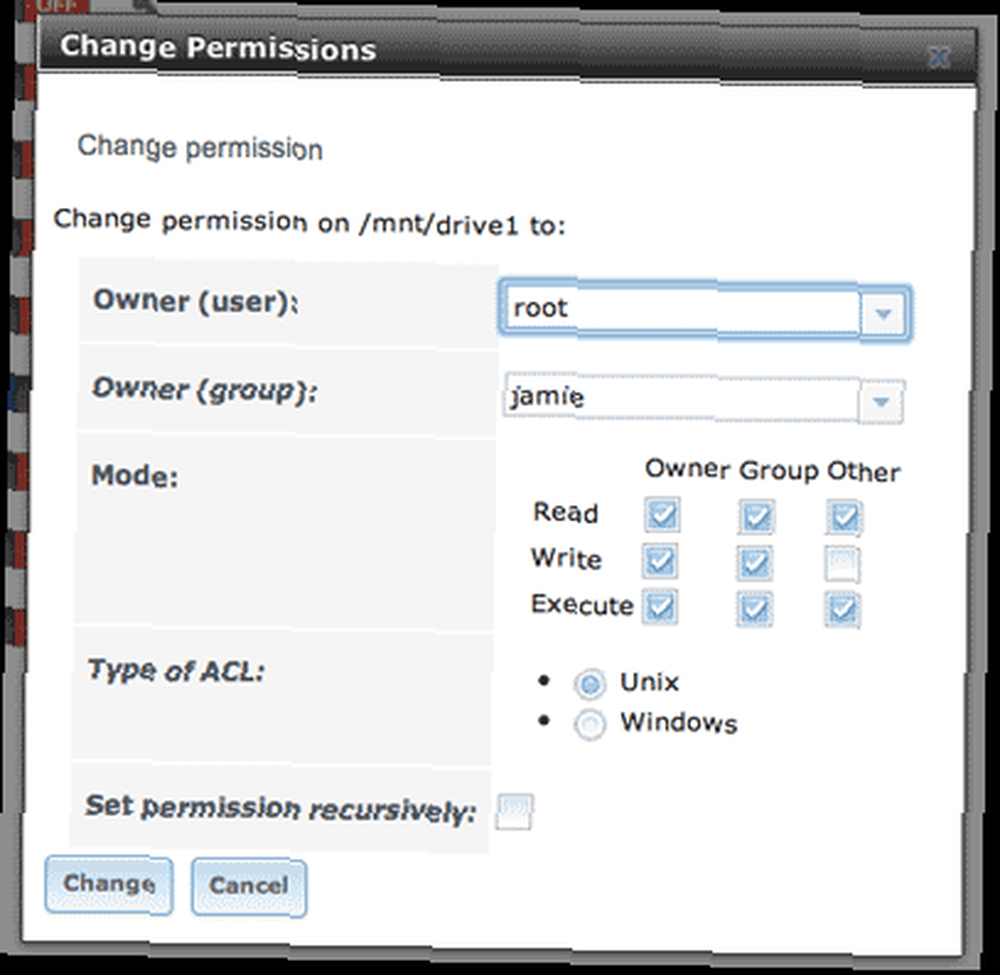
A continuación, haga clic en el compartiendo lengüeta. Aquí puede elegir entre Apple, Unix o Windows. Cambiaré a un recurso compartido de Windows por ahora y haré clic Agregar Windows Share. La única parte difícil sobre lo que viene a continuación es elegir la carpeta: acabo de hacer que la mía sea la raíz del / mnt / drive1 volumen que agregué.

También deberá habilitar el servicio CIFS, que inicia el "escucha" del recurso compartido de Windows. Haga clic en Servicios -> Servicios de control desde la barra lateral y activar CIFS. Activar SSH mientras estás en esta pantalla también, que usaremos más adelante para hacer un FTP seguro (aunque no habilites el servicio FTP normal).

En este punto, debería poder acceder al recurso compartido desde una máquina Windows; si aún no se muestra en la red, simplemente escriba \\ freenas directamente en la barra de direcciones para forzarlo. Si escribes // freenas, accederá a la GUI web en su lugar, es bueno saber.
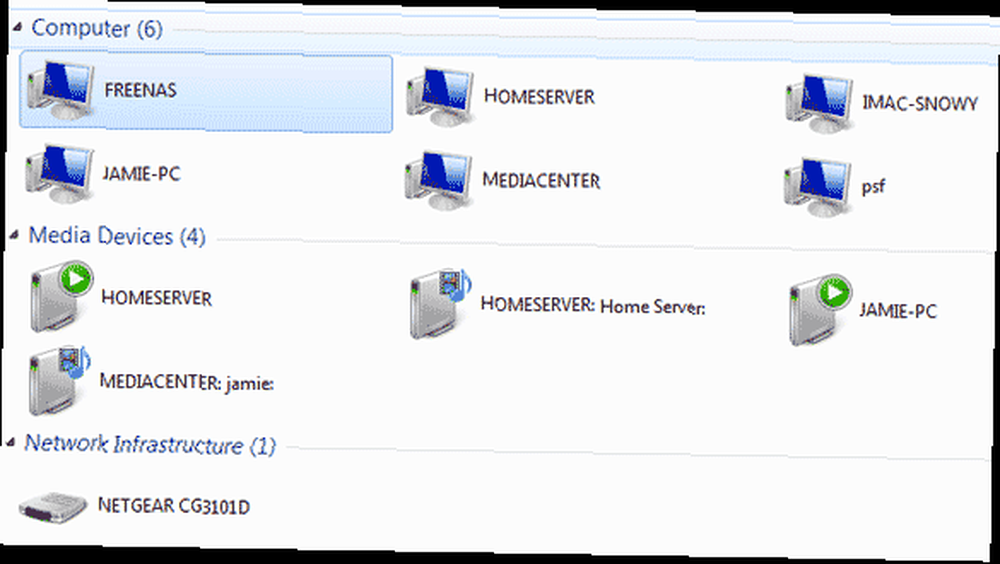
Ahora que ha confirmado que el recurso compartido de Windows está funcionando, pasemos al acceso remoto a sus datos.
DynDNS
Para usar una URL simple para acceder a nuestros archivos, vamos a asignar una dirección DNS dinámica gratuita a nuestra IP doméstica. Dirígete a DynDNS para configurar una cuenta gratuita.
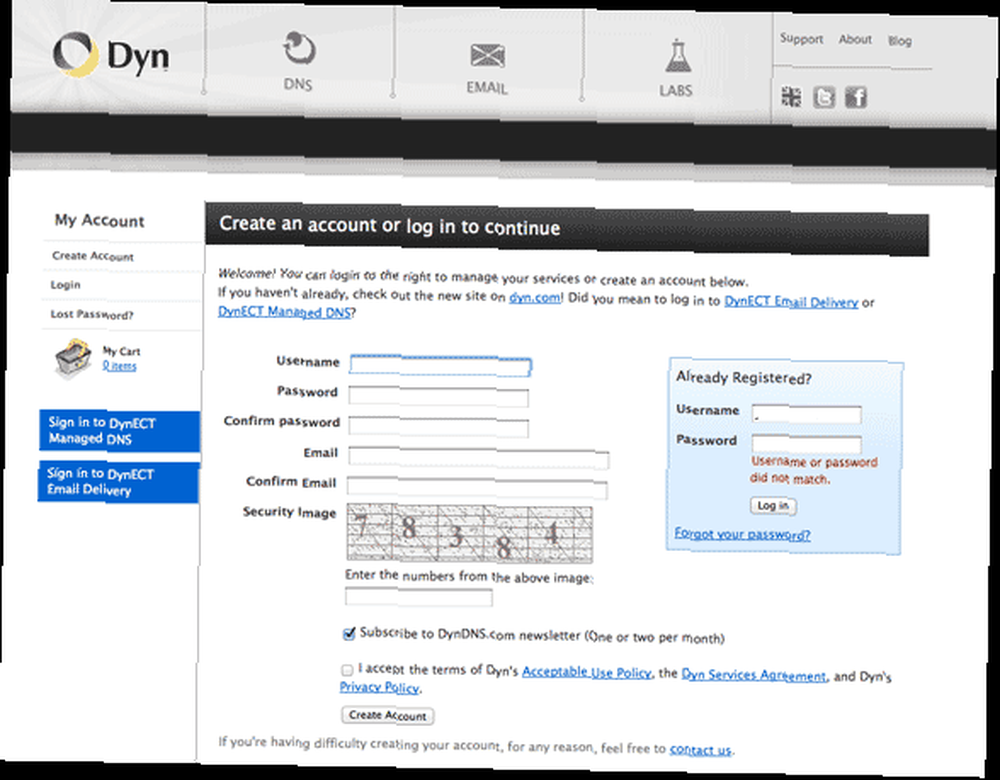
También deberá confirmar la dirección de correo electrónico. Cuando termine, se le presentará una página de plan de servicio. En letra pequeña en la parte inferior está el enlace para configurar su cuenta gratuita para hasta 2 nombres de host. Haga clic en eso.

Ingrese su nombre de host deseado (puede seleccionar varios dominios del menú desplegable), luego haga clic en el texto azul que enumera su IP. Esto completará automáticamente su dirección IP.

Reenvío de puertos
Esta es una configuración diferente para cada enrutador, por lo que es realmente difícil mostrarle cómo hacerlo en su modelo exacto. Para el mío, accedí a la configuración del enrutador en 192.168.0.1 e hice clic en Reenvío de puertos.
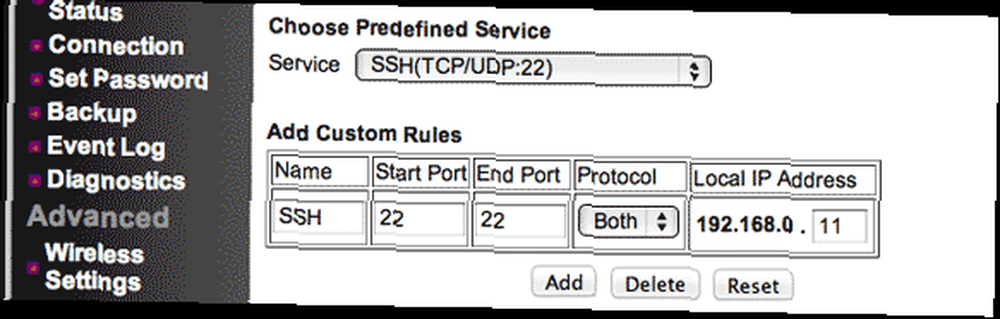
Debe reenviar el puerto de servicio SSH - 22 - a su IP interna FreeNAS. Esto es .11 en mi caso.
Prueba:
Primero, veamos si SSH normal funciona. Desde un terminal Linux o OsX, escriba:
El nombre de usuario que configuró anteriormente y el dominio es la dirección que eligió en DynDNS. Es posible que reciba un error al verificar la autenticidad del host, pero no se preocupe, escriba SÍ para conectarse de todos modos.
Si ve un montón de texto, sabe que está funcionando.
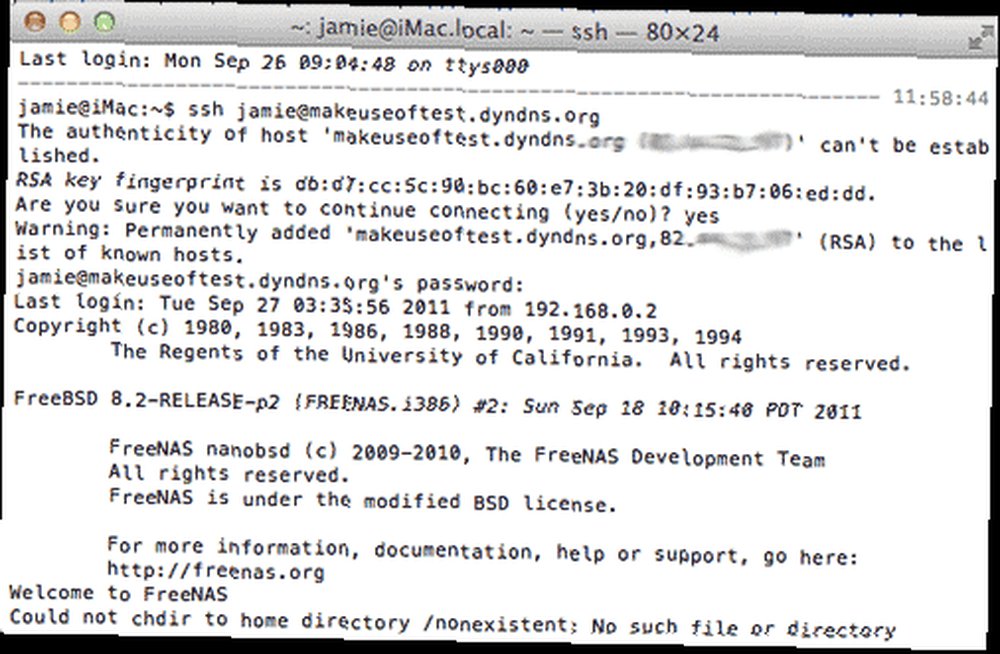
Ahora abra su programa FTP favorito e ingrese los mismos detalles: nombre de usuario, dominio DynDNS, contraseña, pero asegúrese de que el protocolo esté configurado en SFTP - esto es crucial.
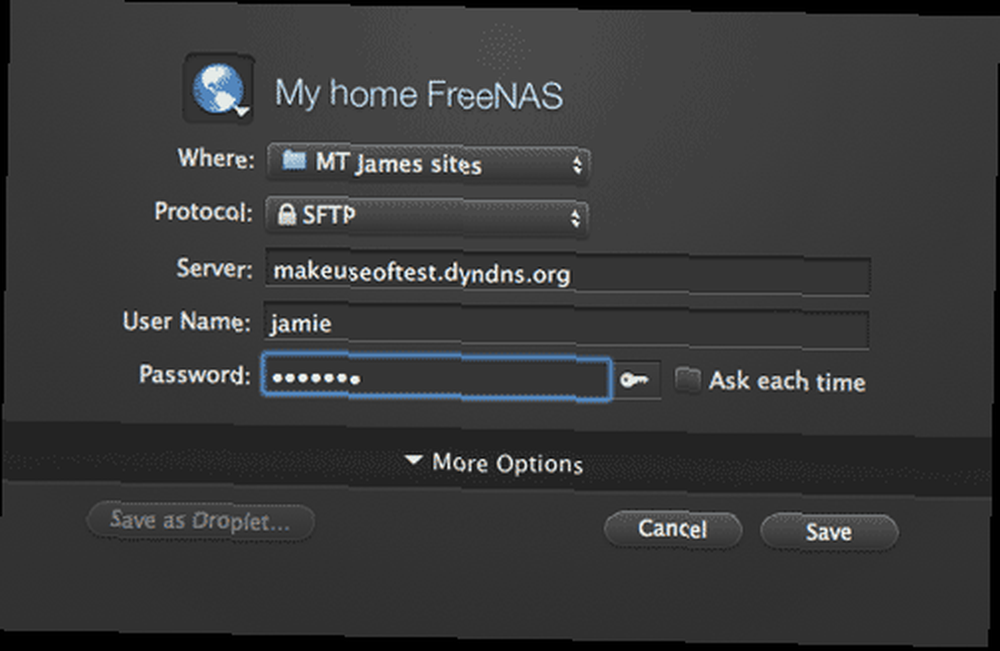
Si todo salió bien, se le debe presentar una visión general directa de todo el sistema de archivos, para que ahora pueda profundizar en la carpeta precisa o compartir a la que desea acceder. Felicitaciones, ahora tiene acceso completo a sus acciones desde cualquier parte del mundo!
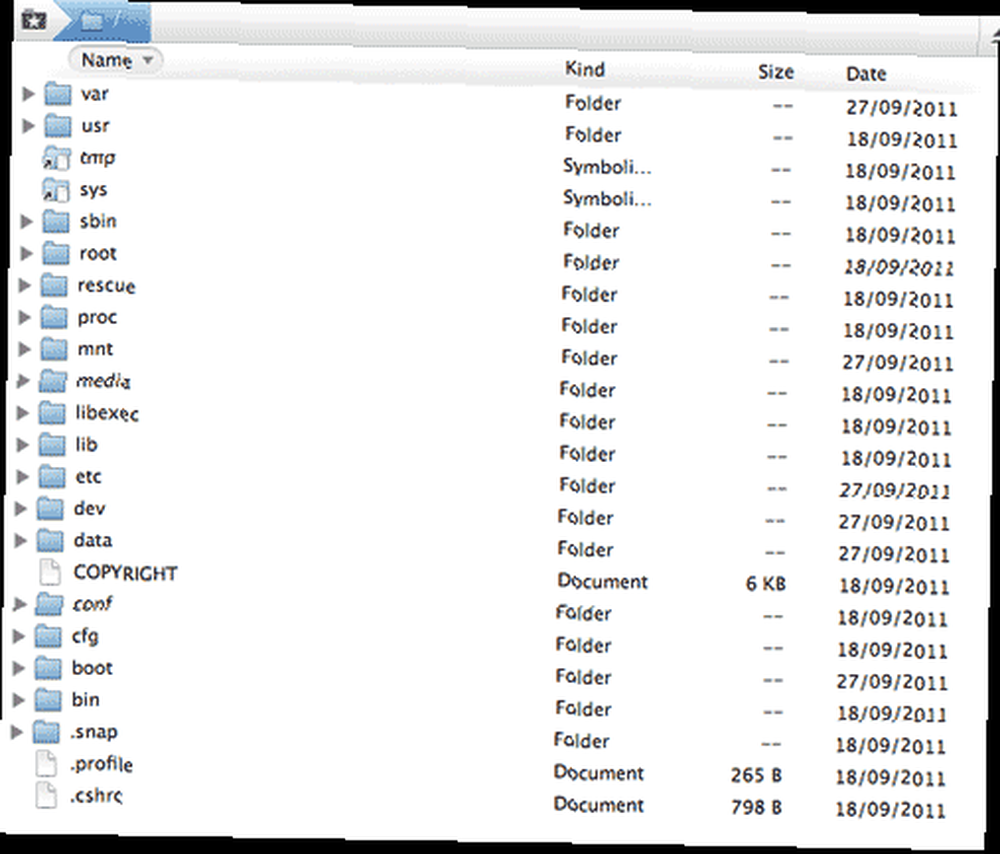
Realmente solo hemos descubierto la superficie de lo poderoso que es FreeNAS: espero resaltar algunas de sus otras características en el futuro, así que estad atentos. Espero que también hayas intentado copiar un archivo para ver qué tan rápido es también!











