
Owen Little
1
4233
877
Microsoft siempre agrega nuevas y emocionantes funciones a Windows 10. No siempre funcionan. Muchos no reciben una gran recepción a la llegada. Sin embargo, la introducción de un entorno de Windows Sandbox para Windows 10 tuvo un interés significativo.
Anteriormente, solo podía crear un entorno limitado en Windows 10 utilizando herramientas de terceros. Tener una herramienta integrada es potencialmente más fácil y seguro que las alternativas.
Así es como puede configurar el Sandbox de Windows en Windows 10.
¿Qué es Windows Sandbox??
Windows Sandbox es un entorno de escritorio virtual temporal. Mientras Windows Sandbox se está ejecutando, básicamente está ejecutando una versión limpia de su sistema operativo, en la que sus actividades no afectan el resto de su máquina.
Windows Sandbox es un entorno seguro donde puede probar cualquier software antes de instalarlo en su dispositivo principal. Cuando cierra el sandbox, destruye cualquier actividad antes de regresar a la máquina host..
¿Cómo funciona Windows Sandbox??
Microsoft usa varias herramientas para dar vida a Windows Sandbox.
- Generación dinámica de imágenes.. Windows Sandbox copia una imagen de su sistema operativo existente en la máquina virtual. Su entorno de Windows Sandbox siempre utiliza una instalación nueva y limpia de Windows 10 con las últimas actualizaciones. Pero no tiene que almacenar una copia adicional del sistema operativo para iniciar como lo hace con otro software de virtualización.
- Gestión inteligente de la memoria. Las máquinas virtuales pueden tener muchos recursos y requieren que la máquina host comparta su hardware. Windows Sandbox utiliza la administración de memoria inteligente para asignar dinámicamente memoria entre el host y el sandbox, asegurándose de que el host no se ralentice demasiado.
- Instantánea y clon. Windows Sandbox utiliza dos tecnologías de virtualización comunes llamadas Instantánea y Clonación, para facilitar la carga en el sistema host. La instantánea permite que Windows Sandbox inicie el entorno una vez, luego “preservar la memoria, la CPU y el estado del dispositivo en el disco.” A partir de aquí, el entorno puede restaurarse desde el disco en lugar de tener que iniciarlo cada vez que se necesita una nueva instancia del entorno limitado..
Windows Sandbox también utiliza una virtualización de gráficos mejorada para que el entorno de sandbox sea una experiencia perfecta que refleje el host.
¿Puedo ejecutar Windows Sandbox??
Actualmente, Windows Sandbox está disponible para instalaciones de Windows 10 Pro o Enterprise que ejecutan Insider Preview build 18305 o posterior, o la actualización de Windows 10 de mayo de 2019 o posterior. Desafortunadamente, los usuarios de Windows 10 Home no tendrán acceso a Windows Sandbox.
También necesitarás:
- Un procesador de 64 bits.
- Virtualización activada en el BIOS de su sistema
- 4 GB de RAM mínimo (Microsoft recomienda 8 GB)
- Al menos 1 GB de espacio libre en disco (Microsoft recomienda usar una SSD)
- Al menos 2 núcleos de CPU (Microsoft recomienda cuatro núcleos con hyperthreading)
Cómo verificar si la virtualización está activada
Antes de profundizar en su BIOS para activar la virtualización, hay una comprobación rápida que puede hacer para ver si ya está activa.
Tipo tarea en la barra de búsqueda del menú Inicio y seleccione la mejor coincidencia. En el Administrador de tareas, cambie a la pestaña Rendimiento. Enumerará Habilitado o Inhabilitar junto a Virtualización.
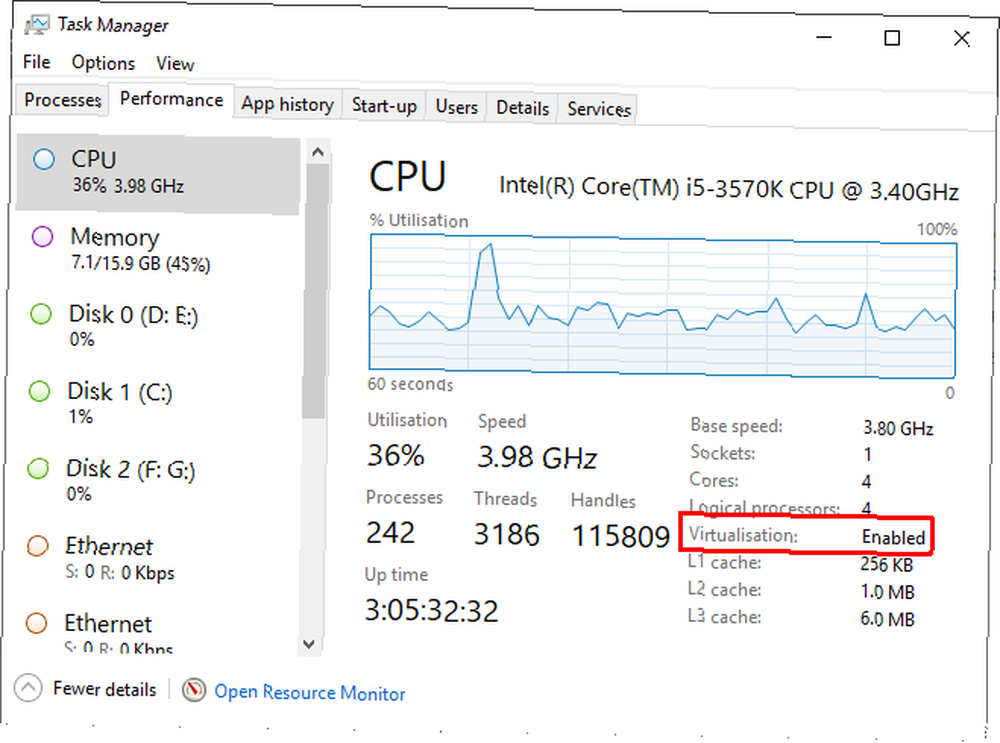
Si la virtualización está deshabilitada, debe dirigirse al BIOS y encenderlo. Siga la práctica guía de Ben Stegner para descubrir cómo activar la virtualización.
Una vez que esté encendido, reinicie y continúe.
Cómo activar Hyper-V y la característica de Windows Sandbox
Bien, ahora debe verificar que Microsoft Hyper-V esté en funcionamiento. Hyper-V es una herramienta de virtualización de Windows Server integrada en Windows. En este caso, Hyper-V se usa para crear el Sandbox de Windows, por lo que debe encenderlo antes de continuar.
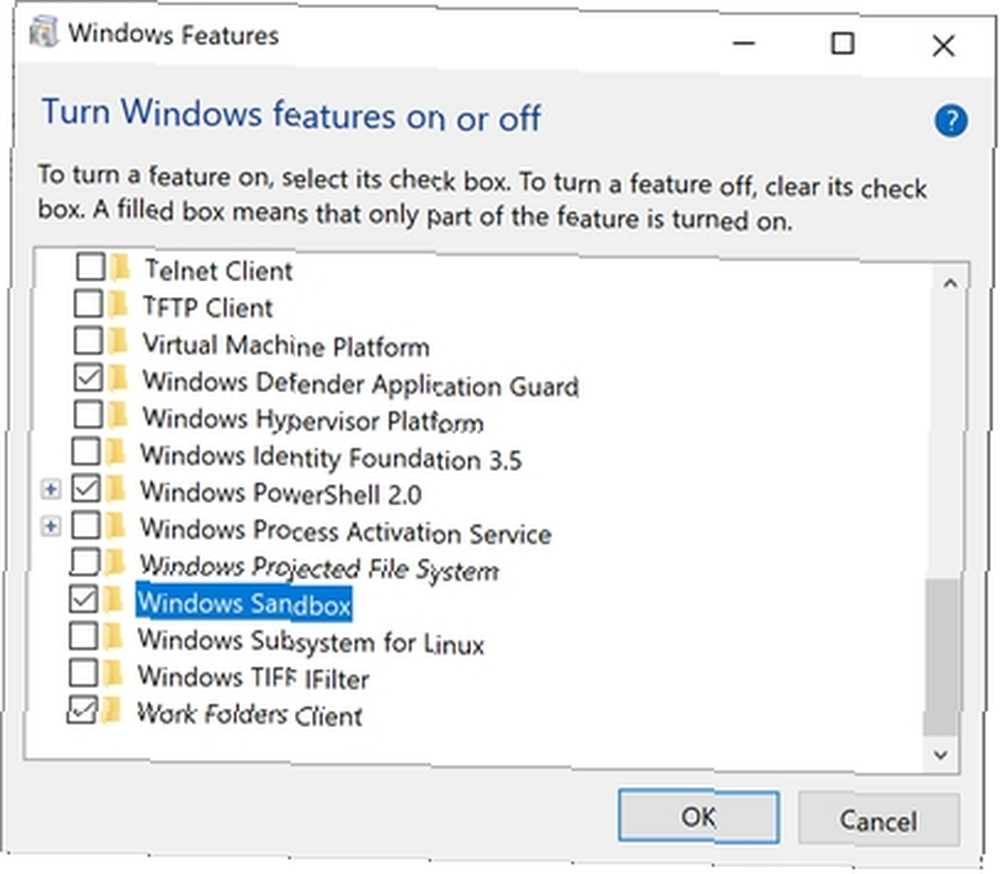
Tipo características de Windows en la barra de búsqueda del menú Inicio y seleccione la mejor coincidencia. Desplácese hacia abajo y verifique Hyper-V. Verificará las opciones anidadas automáticamente. Ahora, desplácese hacia abajo un poco más y encuentre el Windows Sandbox opción y marque la casilla. Presione OK, luego reinicie su sistema.
Cómo acceder a Windows Sandbox
Después de reiniciar Windows, escriba caja de arena de windows en la barra de búsqueda del menú Inicio. Windows Sandbox aparecerá como la mejor coincidencia. Abra el Sandbox de Windows; ahí tienes!
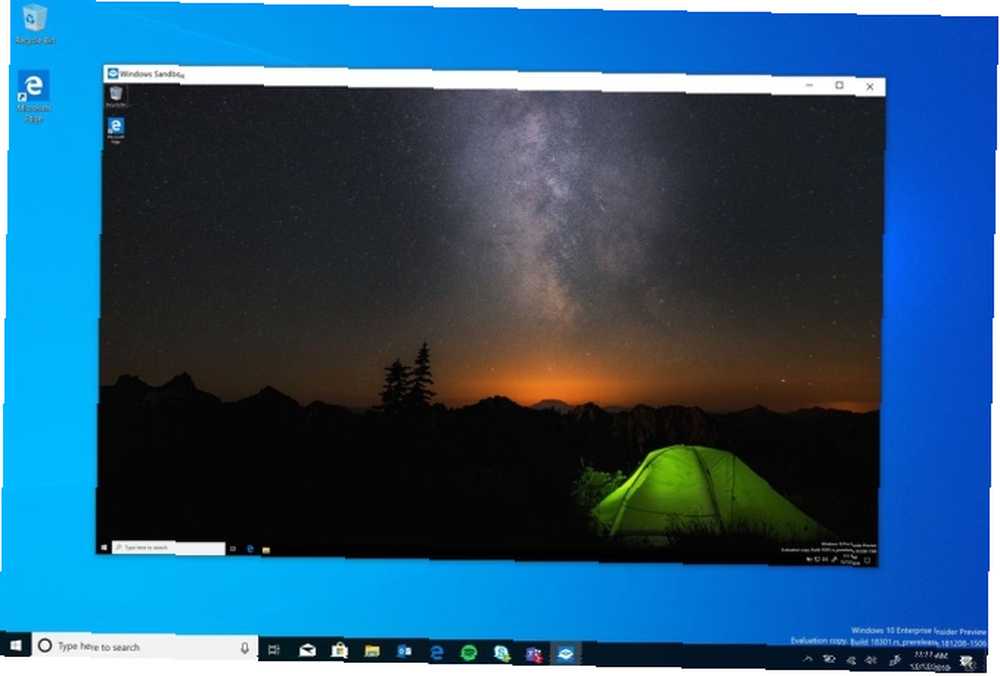
El Sandbox de Windows abre una versión limpia de su versión actual de Windows cada vez que lo abre. Siempre está actualizado, con las mismas actualizaciones del sistema que el host.
Cuando termine de usar el Sandbox de Windows, simplemente cierre la aplicación. Cualquier cambio que realice en el sistema operativo que se ejecuta en el Sandbox de Windows desaparecerá permanentemente.
Ejecutar Windows Sandbox dentro de una máquina virtual
Si está tratando de usar el Sandbox de Windows en una máquina virtual, debe dar un paso adicional. Debe configurar su sistema para permitir virtualización anidada. Eso es ejecutar un entorno virtual dentro de una máquina virtual.
En el máquina virtual, tipo potencia Shell en la barra de búsqueda del menú Inicio, haga clic con el botón derecho en la mejor coincidencia y seleccione Ejecutar como administrador.
Ahora, ingrese el siguiente comando:
Set-VMProcessor -VMName -ExposeVirtualizationExtensions $ trueCambiar por el nombre de la máquina virtual.
Reinicia tu máquina virtual. Después de reiniciar, la opción Sandbox de Windows debería estar disponible en su Menú de Inicio.
Ejecutar Windows Sandbox en Windows 10 Home
Sé que dije que Windows Sandbox no puede ejecutarse en Windows 10 Home. Es verdad; fuera de la caja, no puedes. Pero un parche desarrollado por el equipo de Deskmodder permite a los usuarios de Windows 10 Home activar Windows Sandbox.
Ahora, no he tenido la oportunidad de probar este parche. Los resultados parecen mezclados y la introducción de Windows Sandbox en su sistema a través de un parche podría tener consecuencias no deseadas. Si quieres probar Windows Sandbox en tu sistema Windows 10 Home, tomar una copia de seguridad del sistema antes de hacerlo.
Prueba Windows Sandbox!
Si tiene la capacidad, pruebe Windows Sandbox. La actualización de Windows 10 de mayo de 2019 todavía se está filtrando a la mayoría de los usuarios de Windows 10. Los despliegues masivos de actualización llevan algún tiempo. Pero cuando llega la actualización, Windows Sandbox viene con ella.
Mientras tanto, puede consultar las mejores herramientas de sandbox de Windows 10 de terceros. Las mejores herramientas de sandbox para probar de forma segura los programas de Windows. software dañino . Puede usar estas herramientas para probar el nuevo software de forma segura sin destruir su sistema en el proceso.











