
Michael Fisher
0
3398
369
¿Te preguntas cómo configurar tu Apple TV? ¿No estás seguro de cómo transmitir Netflix y descargar aplicaciones? ¿Tiene problemas para configurar servidores DNS personalizados? Relájate, estamos aquí para ayudarte.
Aquí le mostramos cómo configurar su Apple TV, qué puede hacer con él y cómo solucionar problemas comunes de Apple TV. Esta guía está diseñada para proporcionar un recorrido exhaustivo del proceso, para que pueda volver a ver sus películas y programas favoritos..
1. Configurando tu Apple TV
Una vez que haya desempaquetado la brillante caja negra de trucos de Apple, la configuración es relativamente sencilla. En la caja, encontrará una unidad Apple TV, un cable de alimentación, el control remoto y un cable Lightning a USB-C. Tendrá que proporcionar su propio cable HDMI Por qué nunca debería gastar más de $ 10 en un cable HDMI Por qué nunca debería gastar más de $ 10 en un cable HDMI Para obtener lo mejor de su equipo HD, sea un buen televisor de pantalla panorámica , un reproductor de Blu-ray, una PS3 o un decodificador de transmisión HD, necesita al menos un cable HDMI. O más… .
Enchufe y comience
Lo primero que deberá hacer es conectar un extremo de su cable HDMI a su Apple TV y el otro a su televisor. Si está utilizando un receptor digital para sonido envolvente, deberá conectarlo a su receptor. Tome nota del número de puerto HDMI.
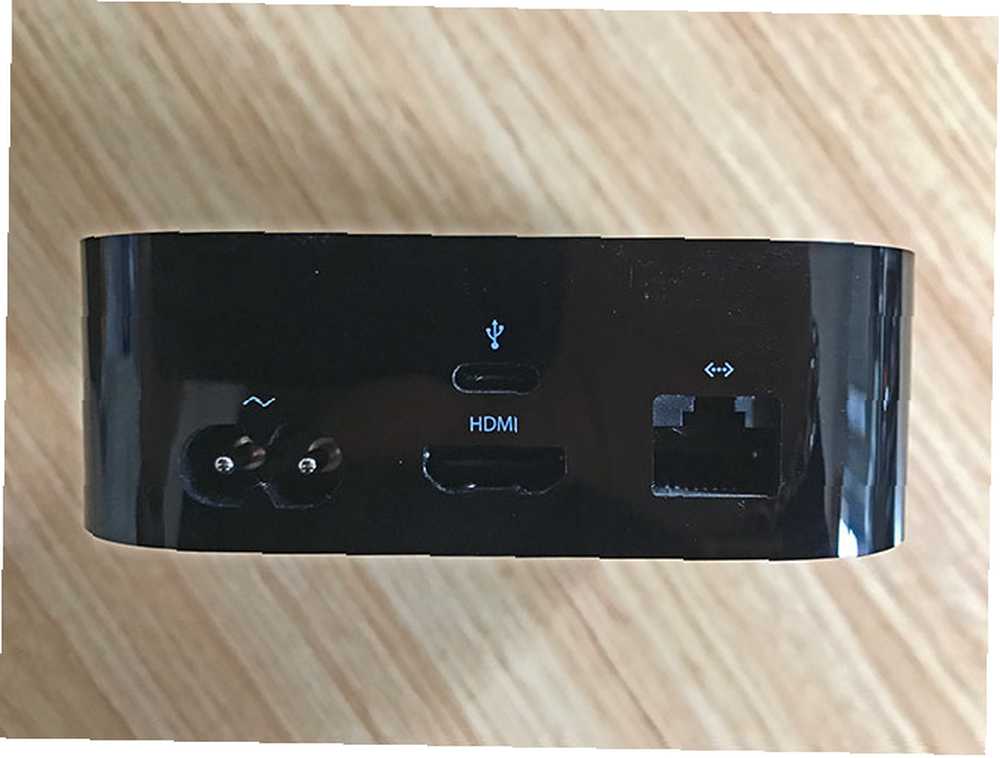
Nota: Si no tiene suficientes puertos HDMI de repuesto, deberá desconectar un dispositivo que no usa con mucha frecuencia (como un viejo reproductor de DVD o consola de juegos) o comprar un divisor HDMI.
Si está utilizando Internet por cable en lugar de Wi-Fi, conecte un cable Ethernet al puerto en la parte posterior del Apple TV. Luego, enchufe el cable de alimentación y enciéndalo. El Apple TV se iniciará automáticamente. Ahora puede cambiar su televisor o receptor a la entrada HDMI de la que tomó nota anteriormente, donde debería ver la siguiente pantalla:
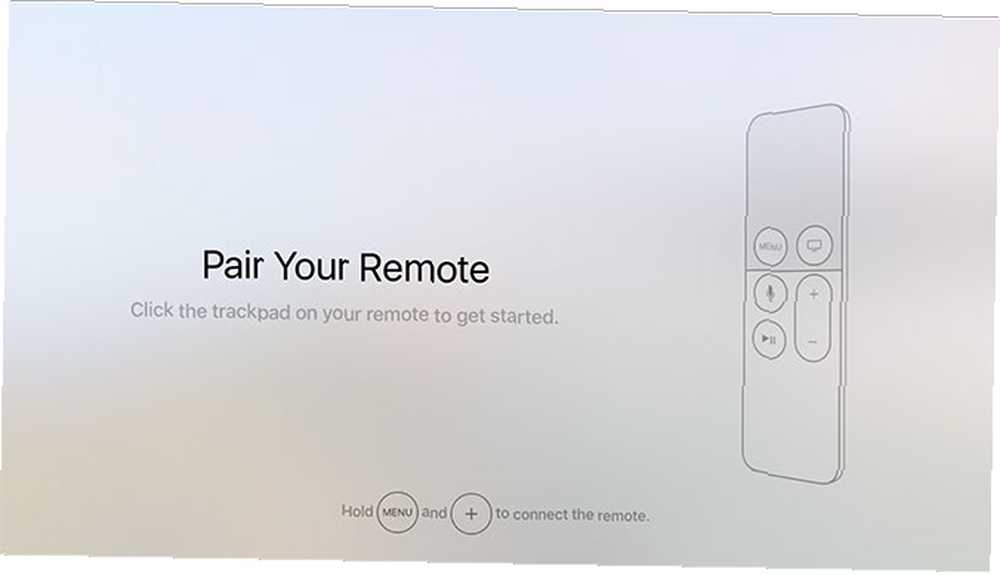
Configuración inicial de Apple TV
Golpea el Menú y Sube el volumen (más) hasta que su Apple TV reconozca su control remoto. Si no se conecta,intente mantener presionados esos botones durante cinco segundos para restablecerlo. Si todavía no hace nada, es posible que deba cargar el control remoto.
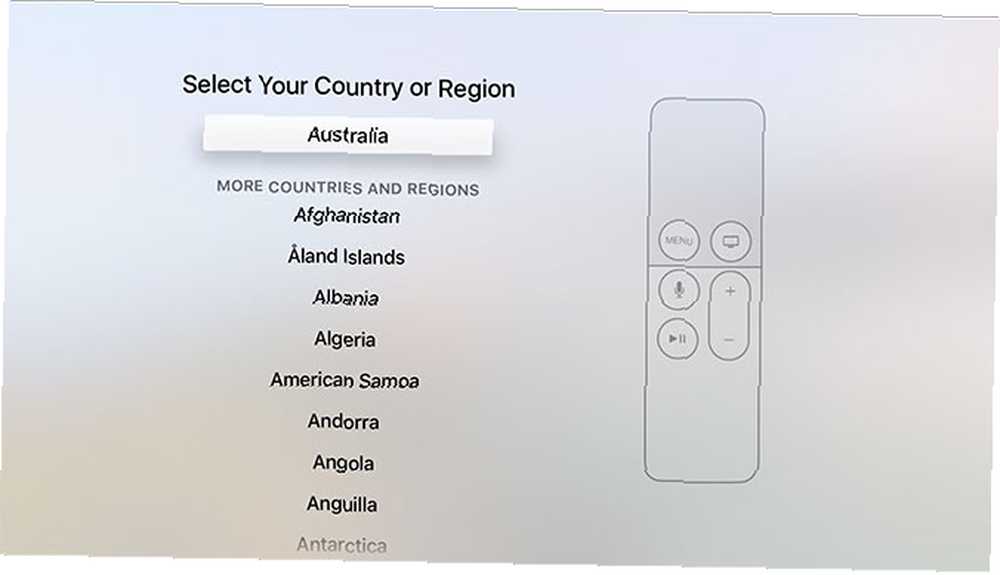
A continuación, deberá elegir su idioma y región actual. Puede hacer su selección haciendo clic en el panel táctil o presionando Menú retroceder un paso si comete un error. Cuando se le solicite, habilite el acceso Siri si desea utilizar su voz para interactuar en el futuro.
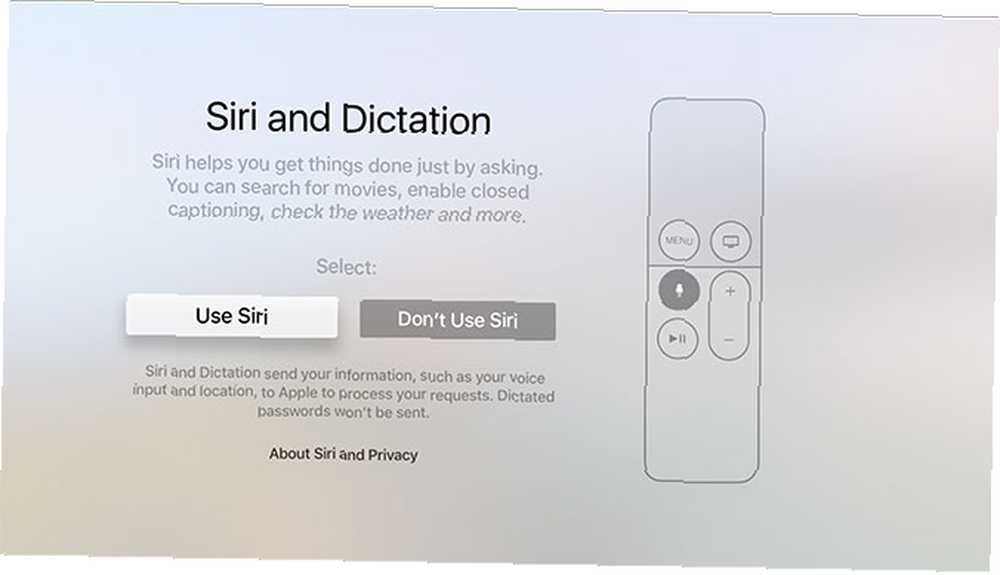
Finalmente, debe elegir un método para completar la configuración de su Apple TV: Configurar con dispositivo o Configurar manualmente. Elegir Configurar con dispositivo requiere un dispositivo iOS como un iPhone o iPad. Esta opción transfiere la configuración de su iPhone a su Apple TV, incluida la configuración de red inalámbrica, su inicio de sesión de ID de Apple y las credenciales de iCloud.
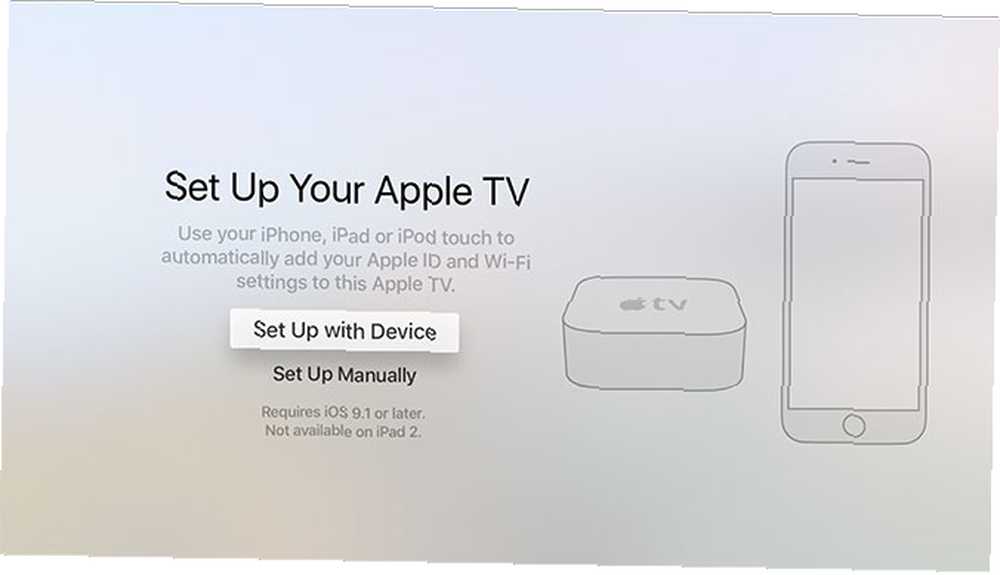
Si opta por esta opción, necesitará su dispositivo cerca; simplemente siga las instrucciones en pantalla mientras el Apple TV copia la información. Si encuentra problemas al usar este método, presione Menú y elige Configurar manualmente en lugar.
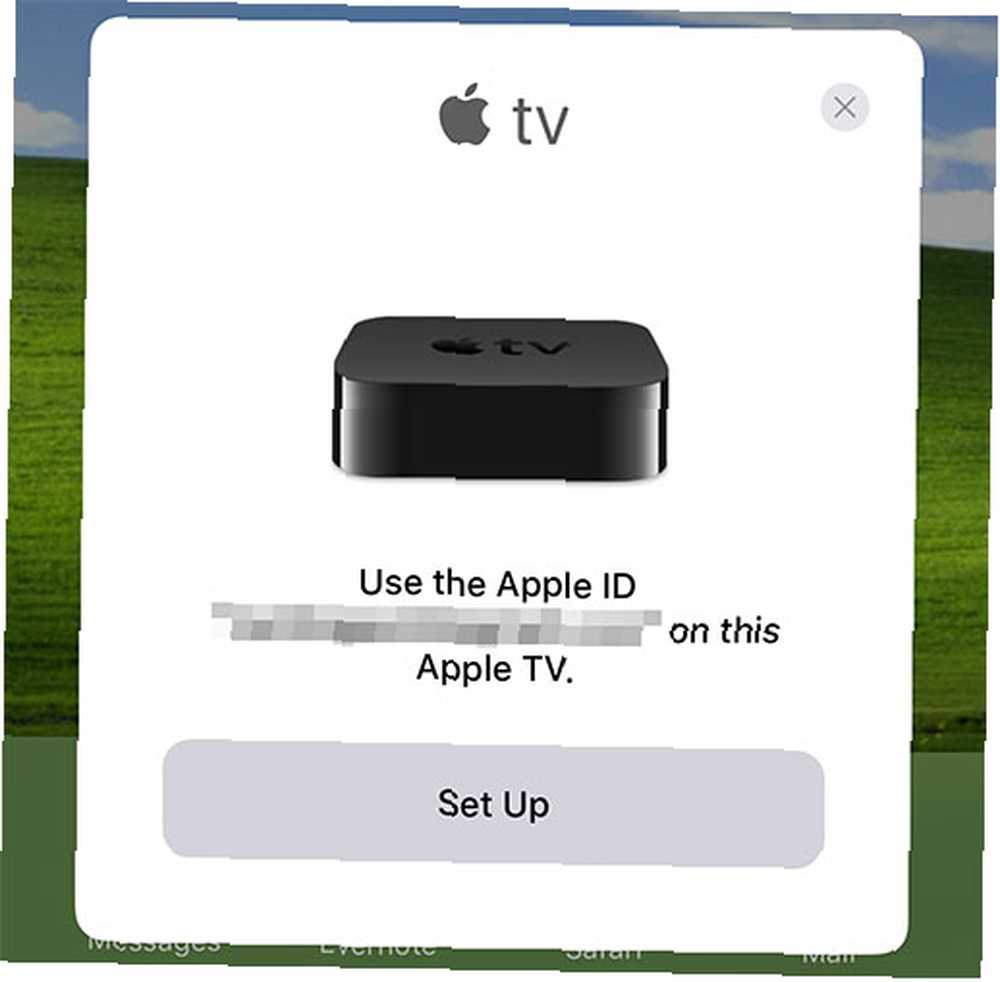
Elegir Configurar manualmente toma un poco más de tiempo y deberá ingresar sus credenciales de red inalámbrica manualmente si está usando una. Una vez que se haya conectado con éxito a Internet, se le solicitará una ID de Apple. Este es el mismo inicio de sesión que utiliza en su iPhone o Mac para las compras de iTunes, o al iniciar sesión en iCloud.com. Aunque es posible, no te saltes este paso.
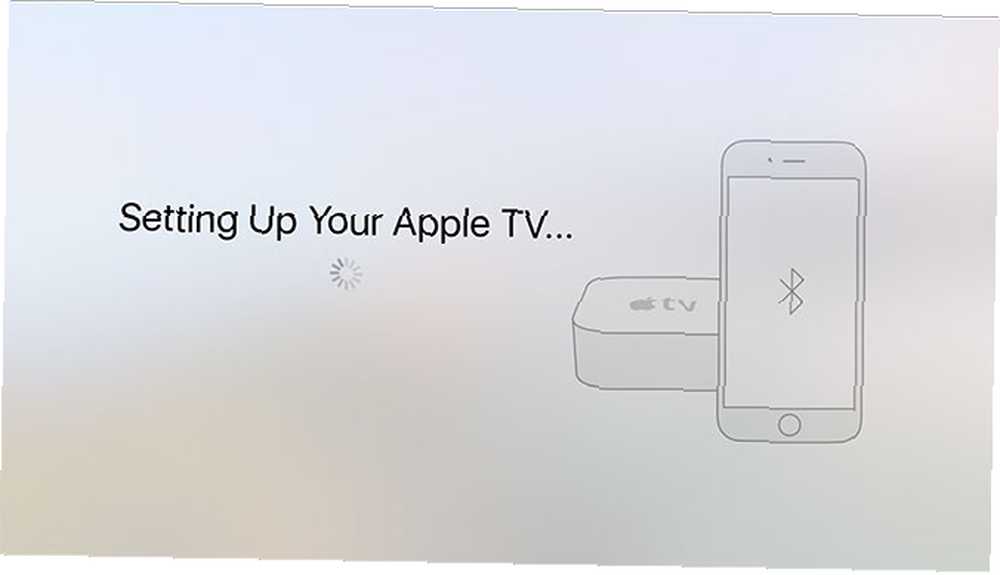
Nota: Es posible que se le solicite un código de verificación si ha habilitado la autenticación de dos factores en su ID de Apple Bloquee estos servicios ahora con autenticación de dos factores Bloquee estos servicios ahora con autenticación de dos factores La autenticación de dos factores es la forma inteligente de proteger sus cuentas en línea. Echemos un vistazo a algunos de los servicios que puede bloquear con mayor seguridad. . Si aún no lo ha hecho, le recomendamos encarecidamente que lo haga para aumentar significativamente la seguridad de la cuenta Autenticación de dos factores pirateada: por qué no debe entrar en pánico Autenticación de dos factores pirateada: por qué no debe entrar en pánico .
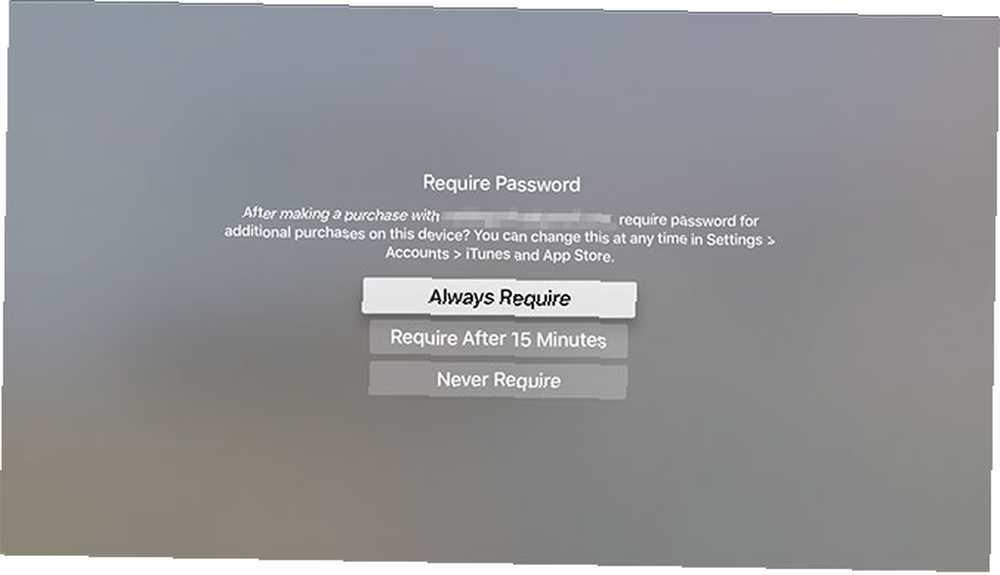
El último paso es elegir si se requiere una contraseña para las compras realizadas con su ID de Apple. Esto también se aplica a las aplicaciones gratuitas. A menos que esté configurando el Apple TV en una casa, lugar de trabajo u otra ubicación similar, elija Nunca requiera por conveniencia.
Últimos retoques
Hay algunas configuraciones finales para habilitar y configurar que incluyen:
- Servicios de localización - elija si desea permitir que su ubicación se use para personalizar contenido, como el clima y la televisión.
- Salvapantallas - el Apple TV es famoso por sus protectores de pantalla; elija si conectarse o no a Internet para descargar más (y con qué frecuencia).
- Analítica - estadísticas de uso anónimas recopiladas por las aplicaciones mientras las usa; elija si enviarlos o no a los desarrolladores para ayudar a Apple a ayudar a mejorar futuras versiones.
- Términos y Condiciones - interminables páginas de jerga legal, que deberá aceptar.
En caso de duda, habilítelos a todos. Es posible que desee limitar la frecuencia de descarga de protectores de pantalla si su cuota mensual de ancho de banda de Internet es baja.
2. Uso de Apple TV y tvOS
Con su nuevo Apple TV configurado y conectado a Internet, es hora de divertirse.
Aprendiendo a controlar su Apple TV
Vamos a sacar lo básico del camino primero. A encender su Apple TV en cualquier momento, simplemente haga clic en cualquier botón en el control remoto Si esto no funciona, cargue el control remoto. A apagar su Apple TV, mantenga presionado Menú, luego elige dormir.
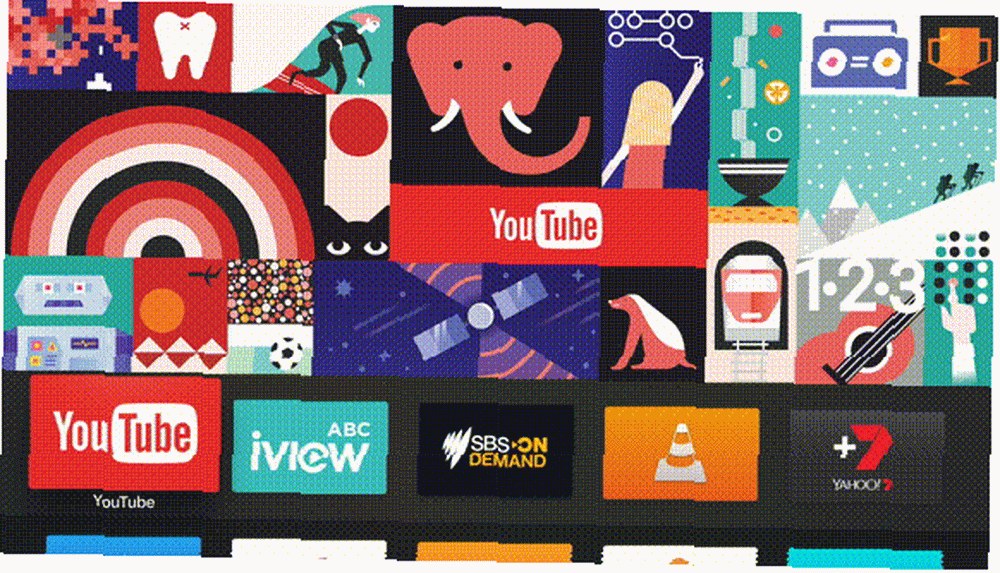
El panel táctil remoto le permite navegar horizontal y verticalmente, y puede hacer clic en el panel táctil hacia adentro para realizar una selección. Puede retroceder un paso usando el Menú botón, o presione el Casa botón (parece un televisor) para volver al tablero principal en cualquier momento.

El botón de reproducción / pausa se usa para controlar la reproducción, pero también para cambiar entre letras mayúsculas y minúsculas durante la entrada de texto. Mientras se reproduce un video, puede arrastrar hacia la izquierda o hacia la derecha en el panel táctil, luego haga clic para buscar hacia atrás y hacia adelante en incrementos de diez segundos. Si tu pausa reproducción, puede desplazarse horizontalmente para seleccionar un punto de reproducción específico.
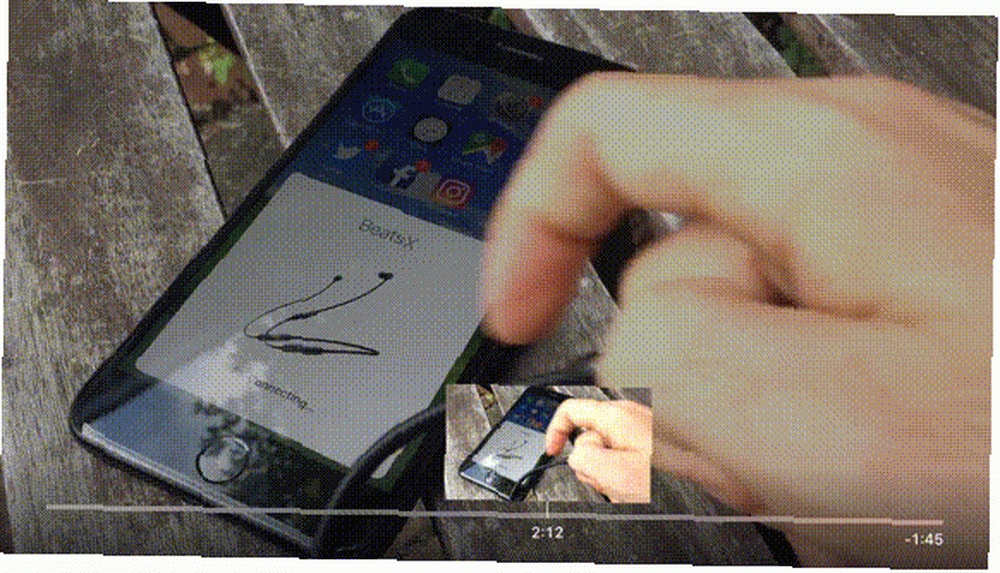
Al escribir, es posible usa tu dispositivo iOS como teclado. Esto es mucho más fácil que usar el panel táctil y la escritura horizontal. La función requiere que inicies sesión en la misma ID de Apple tanto en el dispositivo iOS como en el Apple TV. Deberías recibir un notificación en su dispositivo iOS siempre que el Apple TV solicite entrada de texto.
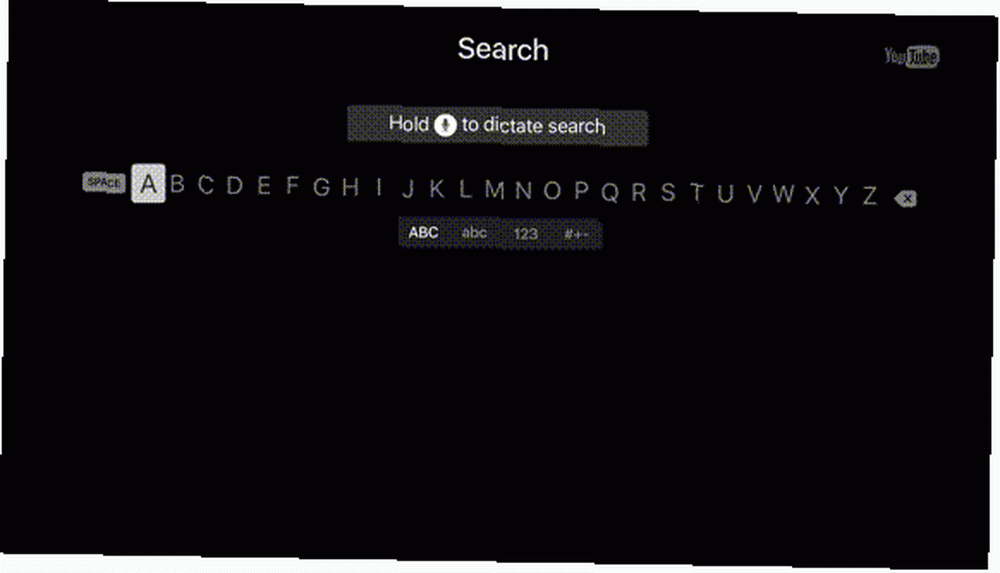
Finalmente, también puede pedirle a Siri que haga cosas por usted usando el botón Siri (parece un micrófono). Sólo mantén presionado el botón y habla su consulta. Cubriremos esto con mayor detalle más adelante en la guía..
Ahora actualiza tvOS
Es aburrido, lleva tiempo, pero es importante. Apple proporciona actualizaciones continuas de software para su Apple TV, que utiliza un sistema operativo llamado tvOS. Apple agrega nuevas funciones, corrige errores antiguos y realiza cambios en la forma en que Apple TV funciona con actualizaciones gratuitas. Antes de hacer nada, navegue hasta Configuración> Sistema> Actualizaciones de software y elige Actualiza el software.
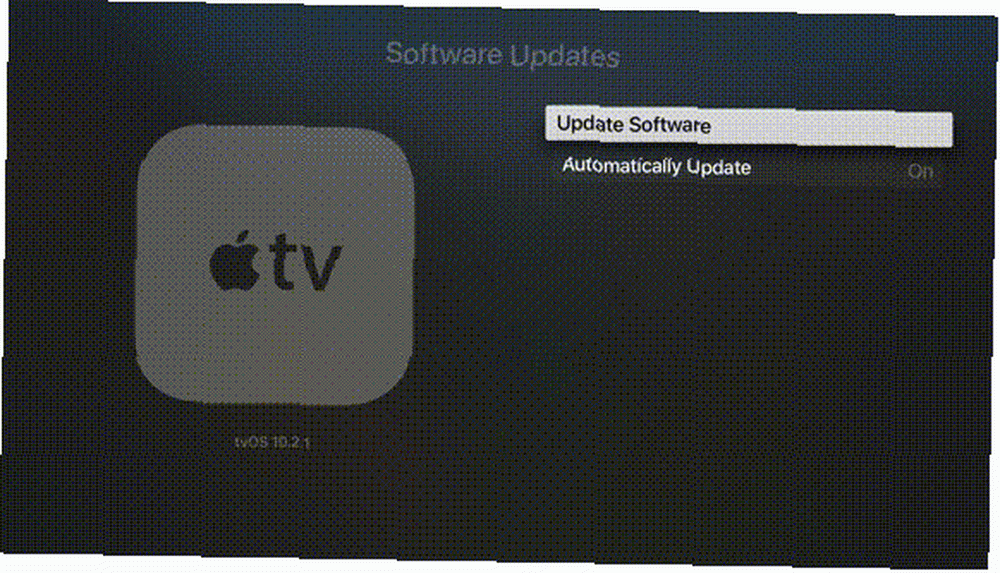
Deje que se descarguen y ejecuten las actualizaciones disponibles, después de lo cual su Apple TV se reiniciará. La unidad buscará actualizaciones periódicamente, pero puede verificar manualmente en cualquier momento volviendo a este menú.
Todo es una aplicación
Si ha estado usando un iPhone o iPad por un tiempo, probablemente esté familiarizado con Apple “todo es una aplicación” enfoque. tvOS se basa en el mismo software y los mismos principios. Eso significa que se accede al contenido a través de aplicaciones, que toman la forma de iconos en su panel de control.
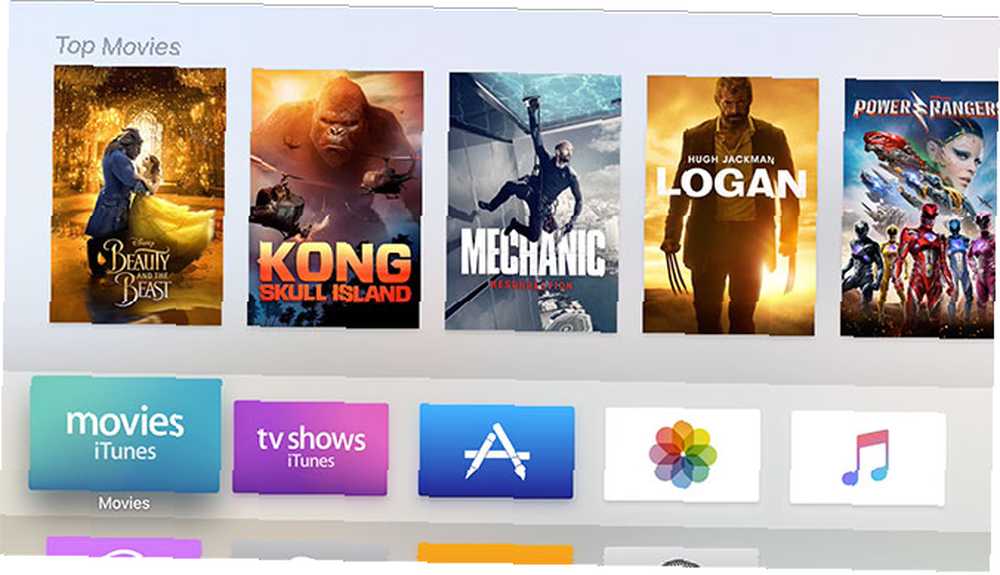
Las aplicaciones se pueden descargar desde Tienda de aplicaciones. Si omitió el inicio de sesión antes, deberá proporcionar una ID de Apple válida antes de poder descargar cualquier cosa (incluso aplicaciones gratuitas). Si está buscando servicios como Netflix, YouTube, TED y canales de televisión para su área local, deberá buscarlos en la App Store..
Lanzar el Tienda de aplicaciones resaltándolo y haciendo clic en el panel táctil. Tome nota de la interfaz tabulada que le permite cambiar entre Destacado, Mejores gráficos, y así. Si la visualización de esta pestaña desaparece, simplemente use el Menú botón para restaurarlo. Explore las aplicaciones que se ofrecen o desplácese hasta Buscar pestaña y encuentre algo para descargar, como YouTube.
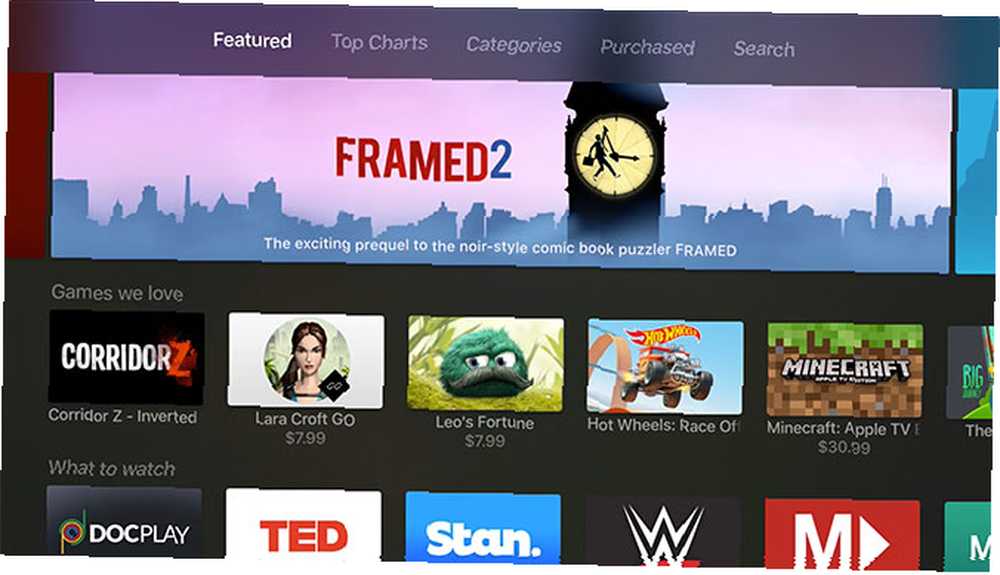
La primera vez que descargue una aplicación, deberá ingresar su contraseña de ID de Apple. Para futuras compras, puede optar por almacenar esto. Esto es útil, pero tenga en cuenta que cualquier persona con acceso a su Apple TV puede realizar compras si habilita la función.
Administrar sus aplicaciones
Cualquier aplicación que descargue aparecerá en su pantalla de inicio, tal como lo haría en su iPhone o iPad. Regrese a la pantalla de inicio presionando el Casa botón (parece un televisor). Resalte una aplicación, luego mantenga presionado el botón del panel táctil hasta que la aplicación comience a moverse.
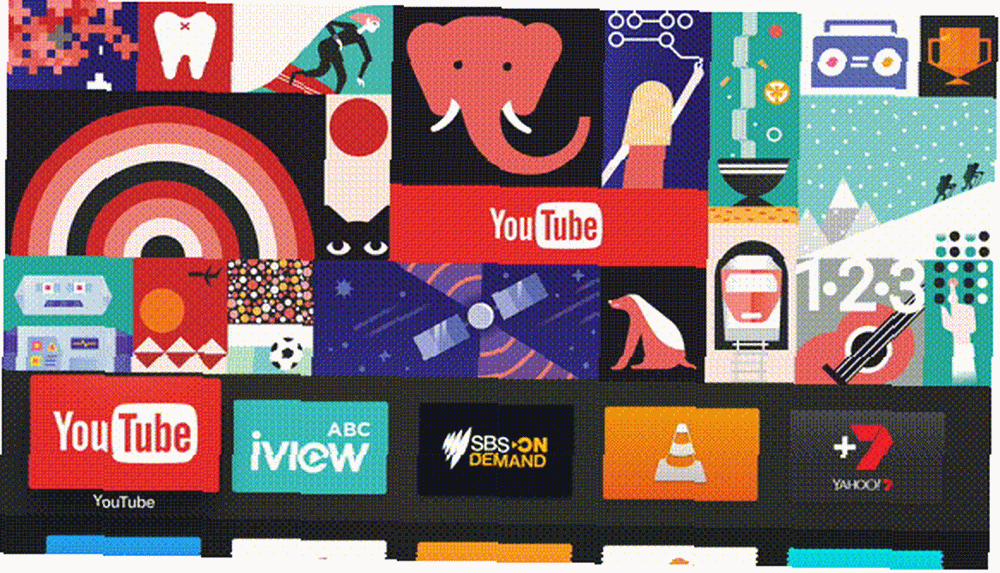
Ahora puede arrastrar la aplicación por la pantalla de inicio y colocarla donde desee. Puede crear carpetas manteniendo presionado el ícono de una aplicación sobre otro, o puede eliminar una aplicación presionando el botón de reproducción / pausa y seleccionando Borrar mientras se mueve. Para detener el movimiento de una aplicación, presione Menú.
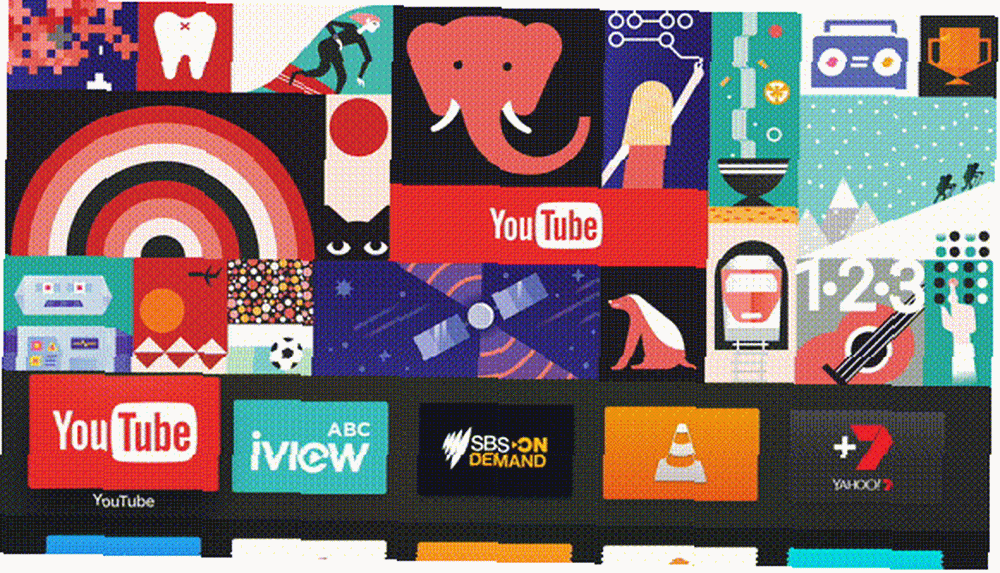
Tenga en cuenta la fila superior de aplicaciones en su pantalla de inicio, ya que estas son ligeramente diferentes. No solo las aplicaciones ubicadas aquí serán más accesibles, también puedes saltar directamente al contenido simplemente resaltando la aplicación. El contenido compatible aparecerá encima de esta fila superior. Con mayor frecuencia, esto es utilizado por las aplicaciones de televisión para mostrar contenido popular o agregado recientemente.
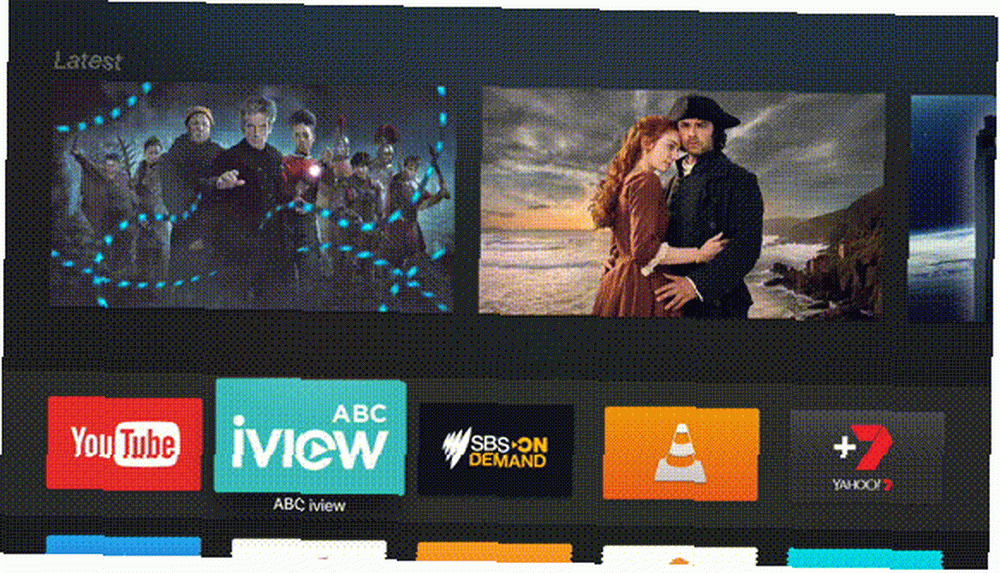
El Apple TV utiliza un conmutador de aplicaciones, al igual que su iPhone. Para acceder a todas las aplicaciones suspendidas actualmente, toca dos veces el botón de inicio (Se parece a un televisor). Desde aquí, puede cambiar rápidamente a una aplicación que acaba de abrir, o puede forzar “matar” una aplicación resaltándola y deslizando hacia arriba.
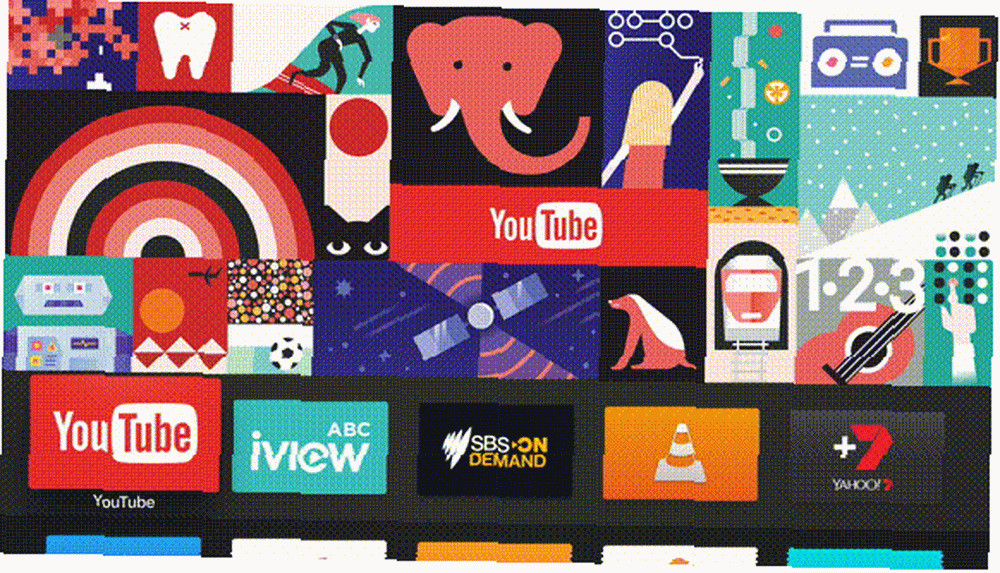
Nota: Al igual que en su iPhone, no hay necesidad de eliminar rutinariamente 5 hábitos de iPhone malos que debe romper hoy 5 hábitos de iPhone malos que debe romper hoy ¿Cree que es un usuario responsable de teléfonos inteligentes? ¿Crees que estás ahorrando batería al eliminar todas esas aplicaciones? Piensa otra vez. . Si una aplicación se comporta mal o se niega a actualizar el contenido, eliminarla debería solucionar el problema.
Saluda a Siri
¿Cuál podría ser una forma más fácil de interactuar con su Apple TV que simplemente hablarle? El botón Siri en su control remoto le permite hacer exactamente eso. Para comenzar, simplemente mantén presionado el botón y di algo.
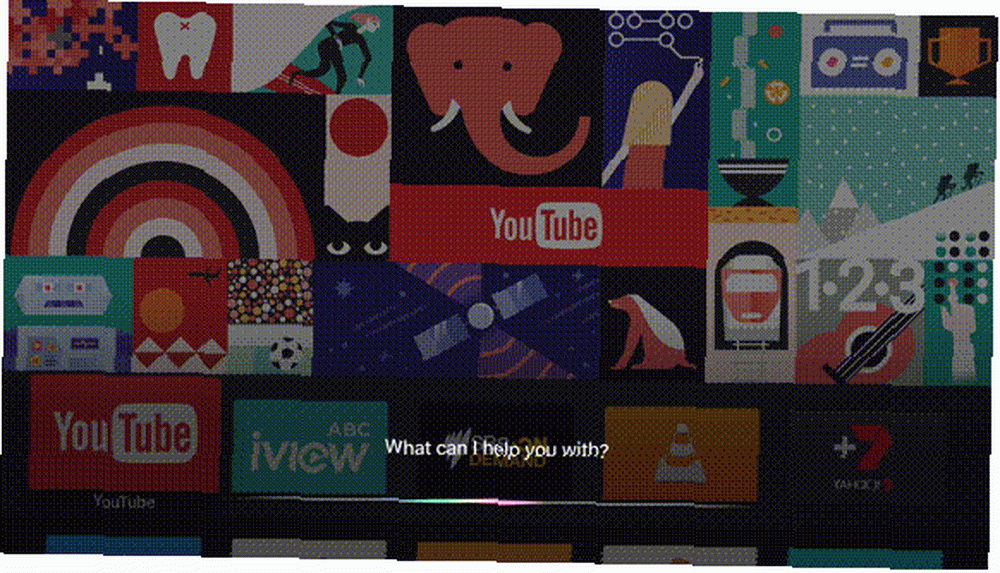
Siri funciona igual que en su iPhone, aunque su Apple TV es limitado en términos de tareas que puede realizar. Estas tareas están abrumadoramente orientadas hacia el entretenimiento, la búsqueda y el control de reproducción..
Aquí hay algunas cosas que puedes intentar preguntarle a Siri, y qué sucede cuando lo haces:
- “Encontrar Blade Runner” - búsquedas iTunes para medios relacionados con su consulta.
- “Busca en Netflix cosas más extrañas” - búsquedas Netflix para una consulta específica (pruebe otras aplicaciones como Youtube también).
- “¿Cuáles son los mejores nuevos lanzamientos??” - búsquedas iTunes para medios de tendencias.
- “Activar subtítulos” o “rebobinar cinco minutos” - al control reproducción.
- “Reproduce el último álbum de Bonobo” - búsquedas Apple Music y comienza la reproducción.
- “Buscar en la tienda de aplicaciones de YouTube” - busca el Tienda de aplicaciones para su consulta.
- “Encuentra el podcast Cool Games Inc” - busca el iTunes base de datos de podcast.
- “Ajuste la temperatura a 21 grados.” - controlar dispositivos conectados con HomeKit.
- “¿Qué tiempo hará mañana??” - comprueba el clima, requiere Servicios de localización.
- “Abra ABC iView” - a lanzar una aplicación.
Puede realizar cualquiera de estas tareas mientras hace cualquier cosa, lo que realmente puede acelerar la forma en que usa su Apple TV y elimina la necesidad de escribir manualmente o alcanzar su iPhone.
Reproduzca medios a través de AirPlay
Una de las razones principales por las que las personas compran el Apple TV es para el uso confiable de la tecnología de transmisión inalámbrica patentada de Apple llamada AirPlay. Permite que cualquier persona con una computadora iPhone, iPad o Mac envíe video, audio o ambos al Apple TV de forma inalámbrica. Es genial para compartir un video desde su iPhone con toda la sala, pero sus usos van mucho más allá ¿Sabía que puede jugar en su Apple TV? ¿Sabías que puedes jugar en tu Apple TV? Es hora de dejar de estirar el cuello sobre su iPad o iPhone y usar la duplicación para disfrutar de los juegos de iOS en su Apple TV. ese.
AirPlay funciona desde el primer momento con prácticamente cualquier otro iPhone, iPad o Mac. Dirigirse a Configuración> AirPlay para cambiar el nombre de su receptor y configurar los ajustes de seguridad.
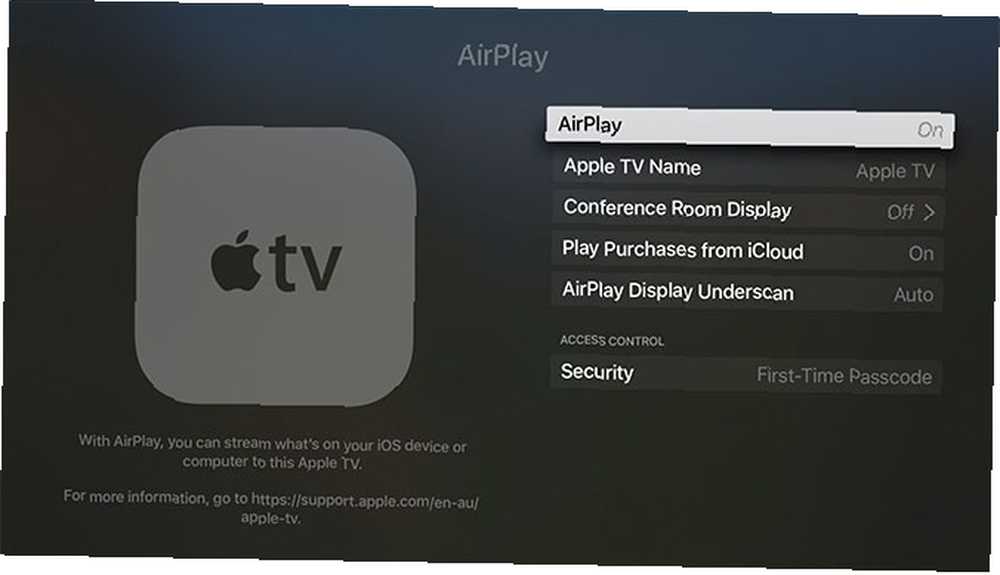
Para usar AirPlay, busque el icono de AirPlay en las aplicaciones. En iOS, desliza hacia arriba para mostrar el Centro de control, luego elige AirPlay Mirroring para reflejar todo su dispositivo Cómo duplicar la pantalla de un iPhone o iPad en su televisor Cómo duplicar la pantalla de un iPhone o iPad en su televisor ¿Desea saber cómo funciona la duplicación de pantalla en su iPhone? Te mostramos cómo duplicar tu iPhone a un televisor usando varios métodos simples. , o deslícese hacia la izquierda y elija su Apple TV en salidas. Los usuarios de Mac encontrarán el ícono de AirPlay en la barra de menú en la parte superior de la pantalla.
Aplicaciones de stock de Apple y uso compartido del hogar
Hay algunas aplicaciones que vienen con su Apple TV que no se pueden eliminar. Éstos incluyen:
- App Store, Configuración - obviamente.
- Música - para acceder al contenido de Apple Music.
- Ordenadores - permite el acceso a las bibliotecas de música, video y fotos de uso compartido del hogar.
- Fotos - muestra fotos recientes a través de la transmisión de fotos de iCloud y la biblioteca de fotos de iCloud si está habilitada.
- Podcasts - acceder a los podcasts de iTunes a los que estás suscrito.
- Buscar - o solo habla con Siri.
- Programas de TV, Películas - comprar o alquilar contenido a través de iTunes.
Tendrá que habilitar Compartir en casa si desea compartir la biblioteca de iTunes en su Mac o PC con Windows con su Apple TV Cómo ver fotos de Mac o presentaciones de iPhoto en su Apple TV Cómo ver fotos de Mac o presentaciones de iPhoto en su Apple TV Ya sea que esté utilizando la aplicación Fotos o la antigua iPhoto de Apple, es fácil compartir sus presentaciones de diapositivas con amigos, familiares o colegas.. .
Para compartir videos de su biblioteca de Fotos usando la aplicación Computadoras, siga estos pasos:
- En tu Apple TV, dirígete a Configuración> Compartir en casa e inicie sesión con su ID de Apple.
- En su Mac y dispositivos posteriores, inicie iTunes y diríjase a Preferencias> Compartir.
- Habilitar Compartir mi biblioteca en mi red local y elige si deseas compartir toda la biblioteca o solo algunas listas de reproducción seleccionadas.
- Para compartir su biblioteca de Fotos (en una Mac), diríjase a Archivo> Compartir en casa> Elija fotos para compartir con Apple TV y comparte tu biblioteca de fotos.
- Lanzar el Ordenadores aplicación para ver tus bibliotecas compartidas.
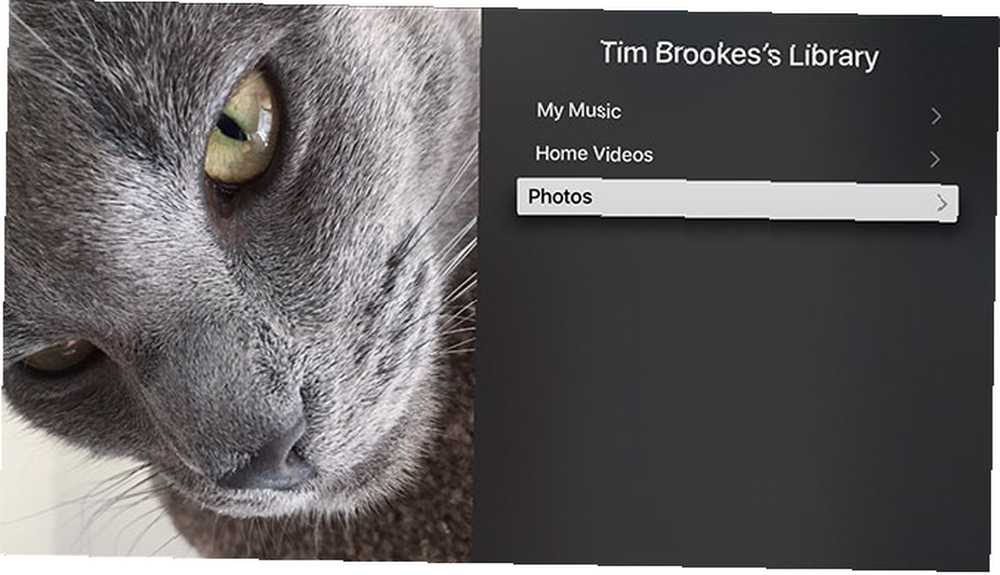
Si es suscriptor de Apple Music, su suscripción y la Biblioteca de música de iCloud deberían detectarse automáticamente cuando inicie sesión inicialmente con su ID de Apple. Lanzar el Música aplicación para ver tu colección.
3. Configuración avanzada y solución de problemas de Apple TV
Tan infalible como puede parecer el Apple TV y su sistema operativo, las cosas pueden salir mal y lo hacen. Esto es lo que debe hacer, y algunos problemas comunes que puede encontrar en su Apple TV.
Reiniciar el Apple TV
Su nuevo decodificador no se apaga ni se reinicia como parte de su uso habitual, simplemente se pone en suspensión y permanece inactivo en modo de espera. Para reiniciar el Apple TV, si las cosas se comportan de manera extraña o el dispositivo se ha bloqueado:
- Mantenga presionado el botón de inicio (parece un televisor) y Botón de menú hasta que la luz de tu Apple TV parpadee.
- Dirigirse a Configuración> Sistema> Reiniciar.
- Desenchufe la unidad desde la pared, espere diez segundos, luego vuelva a enchufarlo.
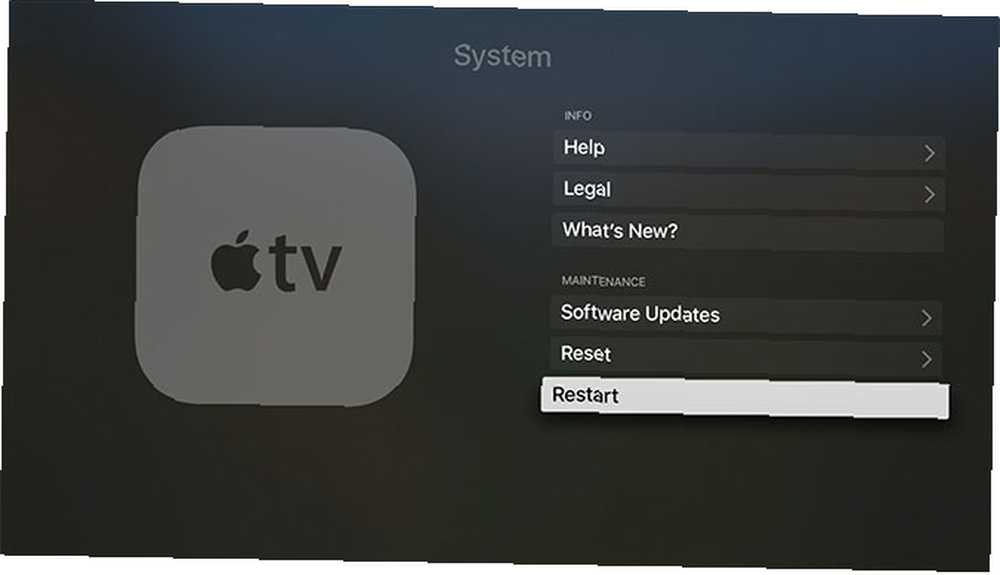
Calibrar zoom y sobreexploración
Es posible que no vea la imagen completa, dependiendo de cómo su televisor muestre la señal de Apple TV. Dirigirse a Configuración> Audio y video> Calibrar y elige Zoom y sobreexploración.
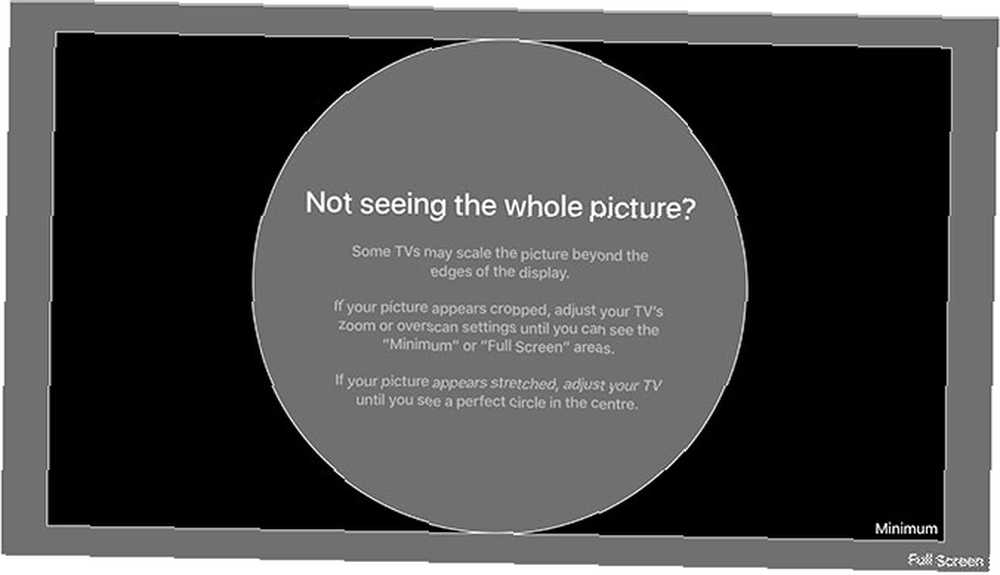
Ahora deberá ajustar su televisor para que vea la pantalla de arriba. Si no puedes leer las palabras “Pantalla completa” o hay un espacio negro adicional que rodea el borde gris claro, deberá cambiar las cosas. Algunos televisores se refieren a esto como sobreexploración o relación de aspecto; querrá elegir una configuración como “solo escanea” o 1: 1.
Controles y restricciones parentales
Las restricciones de Apple le permiten bloquear su Apple TV para que sus hijos no puedan acceder a contenido para adultos o acumular grandes facturas. Dirigirse a Configuración> General> Restricciones y turno Restricciones en. Tendrás que establecer un código de acceso de cuatro dígitos - no lo olvides!
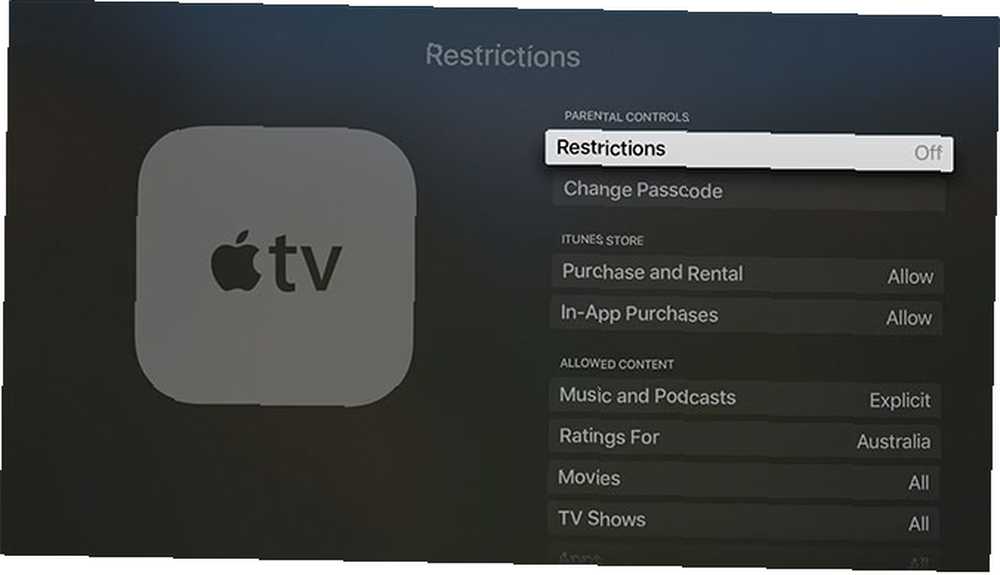
Luego puede asignar lo siguiente a varias características:
- Permitir - para permitir una función con irrestricto acceso.
- Restringir - requiere un código de acceso de cuatro dígitos para acceder a compras o aplicaciones.
- Bloquear o No - deshabilitar una característica, aplicación o contenido por completo, sin acceso de contraseña.
- mostrar o Sí - habilitar una característica, aplicación o contenido por completo.
- Esconder - el contenido que se encuentre dentro de esta configuración se eliminará por completo.
Puede restringir casi cualquier cosa, incluidas compras y alquileres, medios basados en clasificaciones de edad, configuraciones de AirPlay, incluso acceso a juegos multijugador. Sólo no olvides esa contraseña, ya que lo necesitará para deshabilitar cualquier restricción que haya establecido.
Personaliza tu Apple TV
Echar un vistazo a Configuraciones> General menú para asegurarse de que las cosas son como usted quiere que sean. Puede cambiar su tema de claro a oscuro, configurar las opciones del protector de pantalla, indicarle al Apple TV cuándo se debe dormir automáticamente y administrar la configuración de privacidad, incluidos los Servicios de ubicación.
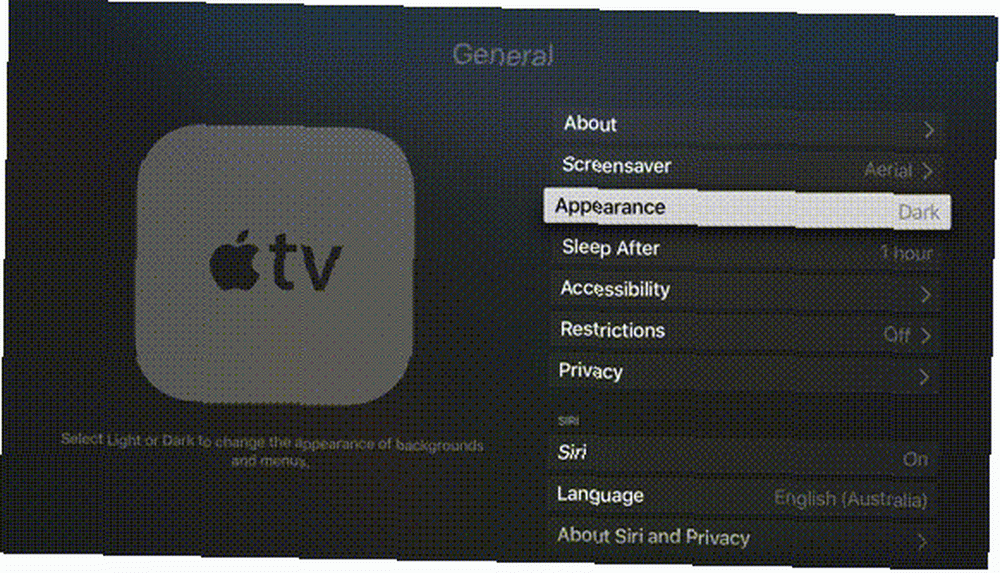
También puede establecer el nombre y los permisos de AirPlay para su Apple TV (útil si tiene más de uno en la casa) en Configuración> AirPlay.
Si cree que el control remoto es demasiado sensible (o no lo suficientemente sensible), puede personalizar la velocidad de seguimiento en Configuración> Controles remotos y dispositivos. Incluso puede agregar un control remoto de cine en casa de terceros, si posee uno.
Establecer servidores DNS personalizados
Para acceder al contenido geo-restringido, es posible que deba usar servidores DNS personalizados. Puede agregar sus propios servidores en Configuraciones> Red. Elija su conexión hasta que vea el Configurar DNS opción, luego ingrese su propia dirección IP.
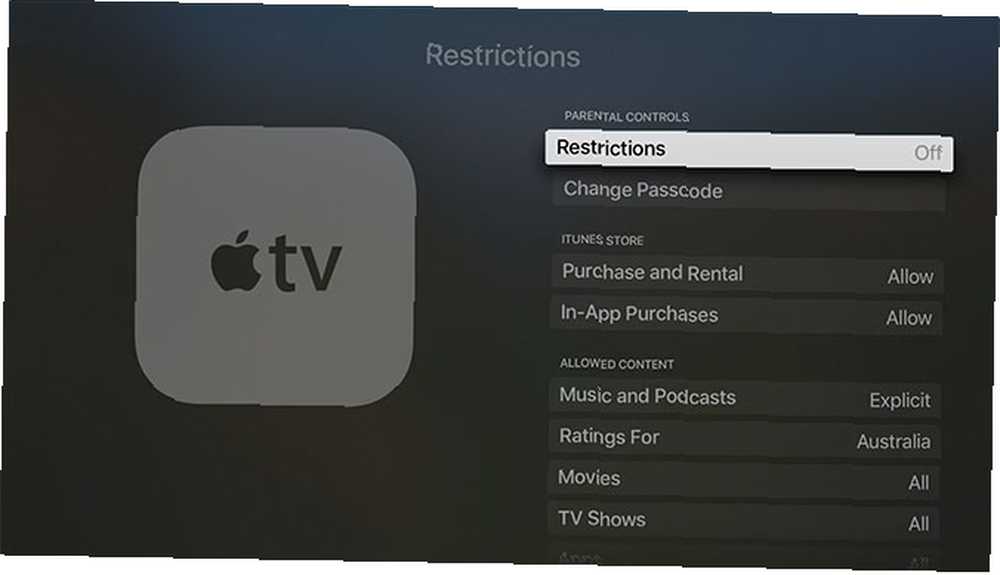
Para eliminar servidores antiguos, simplemente acceda a este menú nuevamente, elimine la IP y guarde su configuración. En ambos casos, su Apple TV se volverá a conectar a la red para resolver los cambios. Para un completo DNS flush, intenta desconectar tu Apple TV durante diez segundos.
Nota: Desafortunadamente, no hay forma de conectarse de forma nativa a una VPN en el Apple TV.
Carga del control remoto
Por experiencia, el Apple TV no siempre te dice cuando el control remoto tiene poca batería. Esto puede hacer que haga algunas cosas bastante extrañas, y eventualmente funcionará esporádicamente o no funcionará en absoluto. Cuando esto suceda, simplemente cargue el control remoto con cualquier cable Lightning viejo.

Por lo general, solo necesitará cargar el control remoto una vez cada pocos meses.
Cuando las cosas van mal
En términos generales, la mayoría de los problemas de Apple TV se pueden resolver reiniciando su Apple TV o ejecutando actualizaciones de software si hay alguno disponible. Ocasionalmente, las aplicaciones se bloquean o dejan de responder también. Pero si las cosas van realmente mal, puede reiniciar la unidad y comenzar de nuevo.
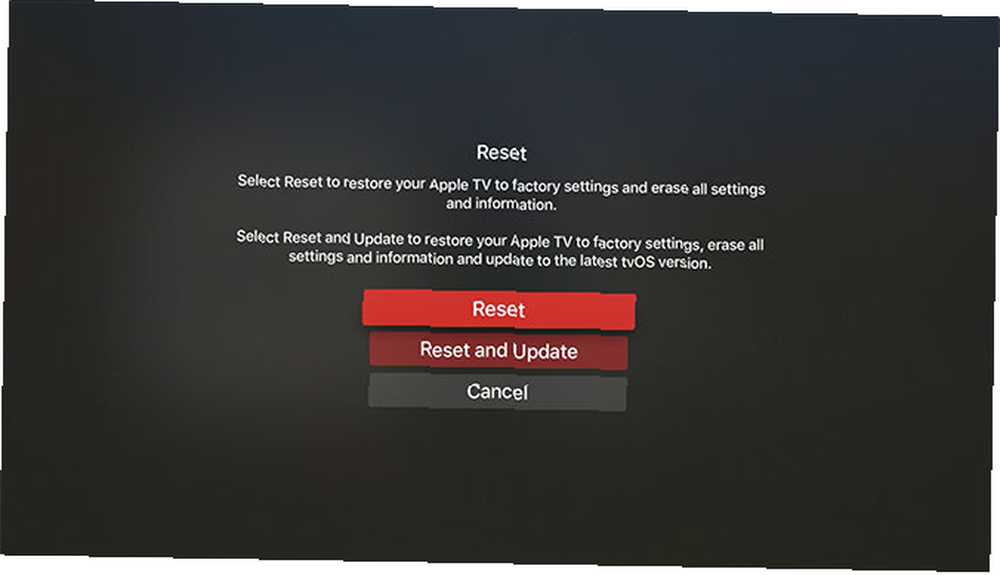
Puede realizar un restablecimiento completo en Configuración> Sistema> Restablecer, que eliminará todas las aplicaciones y datos personales. Deberá configurar la unidad nuevamente una vez que haya elegido esta opción. También puede conectar el Apple TV a una Mac o PC con un cable USB-C, iniciar iTunes y elegir Restaurar.
Errores de HDCP
HDCP significa Protección de contenido digital de alto ancho de banda, y es una forma de encriptación diseñada para evitar la grabación no autorizada de contenido protegido por derechos de autor. El Apple TV utiliza HDCP y requiere una pantalla compatible con HDCP para funcionar.
Casi todos los televisores del mercado actual ¿Vale la pena un televisor inteligente en 2017? 6 cosas para verificar antes de comprar ¿Vale la pena un televisor inteligente en 2017? 6 cosas que debe verificar antes de comprar En estos días, casi todos los televisores son "inteligentes" en cierta capacidad, ¡pero hay varias características importantes a tener en cuenta! He aquí por qué 2017 es el mejor año para comprar un televisor inteligente. funcionará con HDCP, aunque algunos modelos muy antiguos pueden no funcionar. La mayoría de los monitores de computadora nuevos también son compatibles. Eso no necesariamente significa que no verá errores HDCP.
Los dispositivos como conmutadores HDMI y receptores audiovisuales (para sonido envolvente) pueden causar problemas con HDCP. Debieras eliminar cualquiera de esos dispositivos para tratar de aislar el problema. También vale la pena cambiar el cable HDMI y realizar un reinicio completo.
También es posible que desee verificar su configuración HDMI en Configuraciones> Audio y Video, aunque necesitará otra pantalla para hacerlo. Como último intento de zanja, puedes intentar restaurar tu Apple TV a la configuración de fábrica según las instrucciones anteriores.
Comience a usar su Apple TV
Ahora está al tanto de cómo configurar, usar y solucionar problemas de su nuevo Apple TV. Cuando revisamos la unidad por primera vez en 2015, Apple TV 2015 Review Apple TV 2015 Review Con la competencia de Chromecast de Google y FireTV de Amazon llegando a su punto álgido, ¿puede Cupertino mantenerse firme en la batalla por el espacio debajo de su televisor? El software estaba en su infancia. Siri no pudo iniciar el software ni buscar en catálogos de terceros como Netflix. También hubo una grave falta de aplicaciones.
Pero varios años después (y una serie de revisiones de tvOS más tarde), el Apple TV es un fuerte contendiente por el espacio debajo de su TV ¿Todavía no está seguro si necesita un Apple TV? Esto es lo que puede hacer ¿Todavía no está seguro si necesita un Apple TV? Esto es lo que puede hacer en la cerca sobre lo que parece otra compra costosa de Apple. Mira lo que puedes hacer con un Apple TV y decide por ti mismo. . La selección de aplicaciones ha crecido considerablemente, y puedes hacer casi todo con tu voz y Siri.
!











