
Owen Little
0
2170
310
Se puede usar como centro de medios Instale Kodi para convertir su Raspberry Pi en un centro de medios doméstico Instale Kodi para convertir su Raspberry Pi en un centro de medios doméstico Si tiene un Raspberry Pi, puede convertirlo en un medio doméstico económico pero efectivo centro simplemente instalando Kodi. , el cerebro de un robot, como servidor web, incluso un marco de imagen digital ShowerThoughts y EarthPorn: haga un marco de fotos inspirador de Raspberry Pi ShowerThoughts y EarthPorn: haga un marco de fotos inspirador de Raspberry Pi. La pequeña Raspberry Pi parece conocer muy pocos límites ... incluso puedes ejecutar juegos antiguos de Windows sin emulación!
La configuración de una Raspberry Pi abre una puerta de entrada a un apasionante mundo de la informática compacta y portátil. Parece que casi todas las instrucciones en línea son para computadoras con Windows, sin embargo, si está ejecutando Linux, es posible que no sepa cómo configurar con éxito su Raspberry Pi.
Ya hemos abordado este problema para los usuarios de Apple macOS. Comenzando con Raspberry Pi en la Mac. Comenzando con Raspberry Pi en la Mac. Los usuarios de Apple pueden entrar en el juego Raspberry Pi con bastante facilidad, pero hay algunas maneras diferentes de crear una imagen. Tarjeta microSD con tu Mac. , así que ahora es el turno de Linux. Aquí le mostramos cómo configurar rápida y fácilmente una Raspberry Pi usando su computadora Linux.
La manera fácil: usar NOOBS
Lanzado en 2013, NOOBS (nuevo software listo para usar) es una interfaz de instalación útil que le brinda la oportunidad de seleccionar entre múltiples sistemas operativos Raspberry Pi. Se puede instalar uno o más de estos, dependiendo de cuánto espacio tenga en su tarjeta microSD. Asegúrese de que su tarjeta sea al menos 4 GB. Debido a que primero deberá formatearse, antes de insertar, enumere todos los dispositivos montados con:
sudo fdisk -lAhora, inserte la tarjeta y ejecute el comando nuevamente. La nueva entrada es su tarjeta microSD. Por lo general, la tarjeta se etiquetará mmcblk0. Sin embargo, si se ha particionado, el nombre se agregará con p1, como mmcblk0p1.
A continuación, ejecute fdisk:
sudo fdisk / dev / mmcblk0Elimine cualquier partición en esa unidad con re, ingresando el número de partición cuando se le solicite. Cuando termine, siga esto con norte para crear una nueva partición, luego pag para confirmar los detalles de la partición.
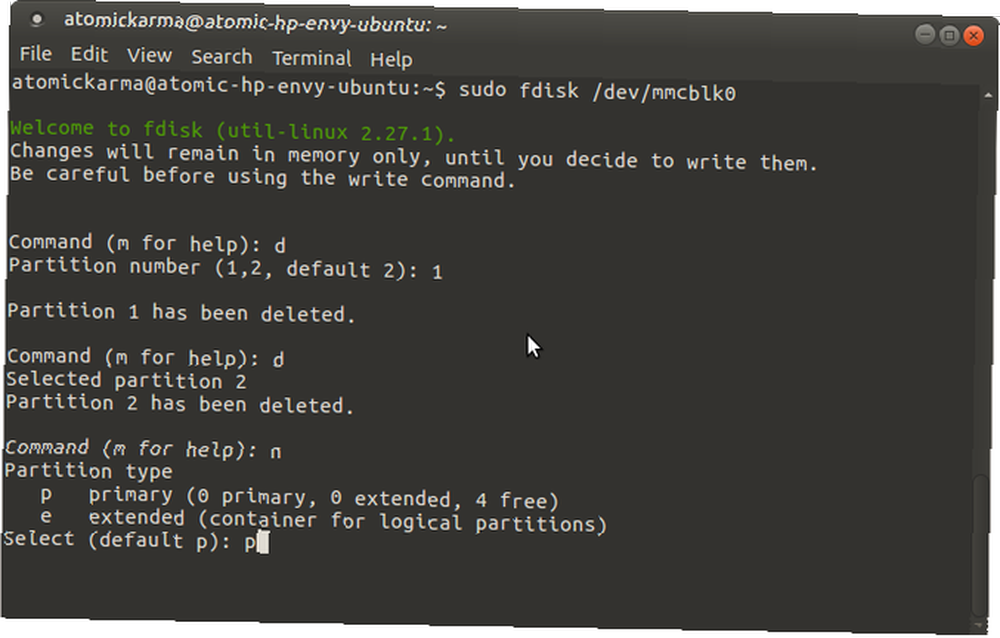
En esta etapa, el tipo de partición se establecerá en Linux, pero NOOBS requiere FAT32. Para configurar FAT32, toque t, seleccione el número de partición y luego el tipo de partición (W95 FAT32). Confirme los detalles nuevamente con pag. Finalmente golpe w para escribir la tabla de particiones.
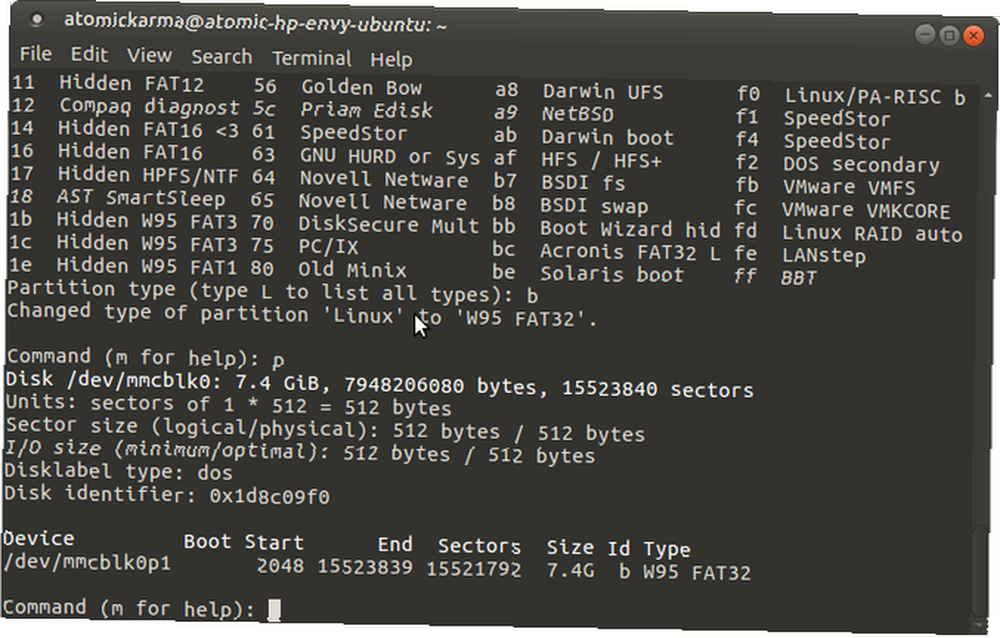
A continuación, debe formatear la partición:
sudo mkfs.vfat / dev / mmcblk0p1Asegúrese de usar el nombre de la partición, en lugar del dispositivo.
Descargar NOOBS
Puede descargar NOOBS desde www.raspberrypi.org/downloads. Guarde esto en una ubicación en su PC donde pueda encontrarlo fácilmente.
El ZIP descargado viene en dos tamaños: una versión completa para la instalación fuera de línea y una opción lite que requiere una conexión a Internet para su Pi. Esto se logra a través del cable Ethernet (Wi-Fi estará disponible una vez que el sistema operativo esté instalado).
Incluido en NOOBS son:
- Raspbian
- Pidora
- OS RISC
- Arch Linux
- OSMC
A veces, se agregan versiones adicionales de Linux a la lista.
Copiar el software NOOBS a la tarjeta microSD requerirá que primero monte la tarjeta, con:
monte | grep -i mmcblk0p1Cuando se hace esto, se debe mostrar el número de serie interno del dispositivo de medios. Use esto para cambiar el directorio:
cd / media / [serial]Todo lo que necesita hacer ahora es descomprimir la descarga de NOOBS:
descomprima /home/[su_nombre_de_usuario/Downloads/RaspberryPi/distros/NOOBS_v1_3_11.zipEspere mientras este comando descomprime los datos NOOBS en la tarjeta microSD. Una vez completado, deberá desmontar la tarjeta de manera segura para expulsarla:
cd sudo umount / dev / mmcblk0p1Con la tarjeta retirada, está listo para insertarla en una Raspberry Pi apagada. Con el cable de alimentación conectado (junto con un mouse y / o teclado y una pantalla HDMI) estará listo para seleccionar su (s) sistema (s) operativo (s) preferido (s) y dejar que NOOBS termine las cosas.
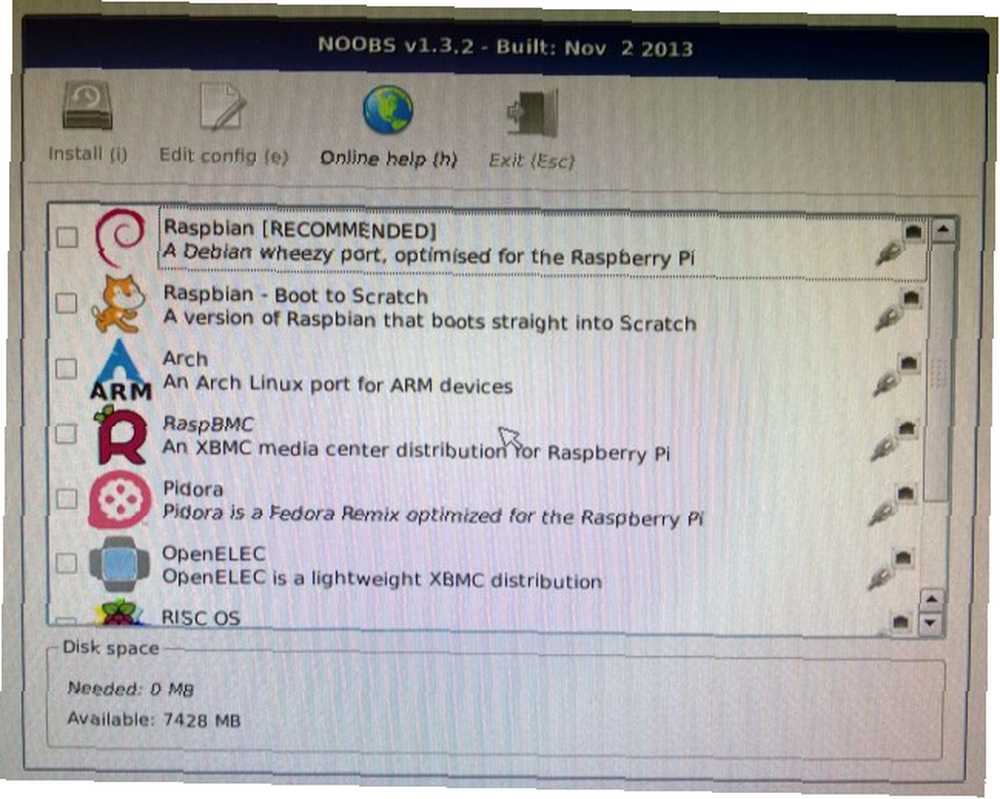
Tenga en cuenta que si optó por instalar varios sistemas operativos, cuando inicie su Raspberry Pi, se mostrará un menú para que elija cuál desea usar.
Instalar una imagen del sistema operativo
Su otra opción es descargar un sistema operativo, típicamente Raspbian Jessie, pero hay muchas alternativas disponibles 11 Sistemas operativos Raspberry Pi que puede probar 11 Sistemas operativos Raspberry Pi que puede probar Cualquiera que sea su proyecto Raspberry Pi, hay un sistema operativo para ello. Te ayudamos a encontrar el mejor sistema operativo Raspberry Pi para tus necesidades. - y escriba esto en la tarjeta microSD.
La mejor manera de hacerlo es con una aplicación de terceros. Varios están disponibles para escribir imágenes de disco, como Etcher, que encontrará en su administrador de paquetes.
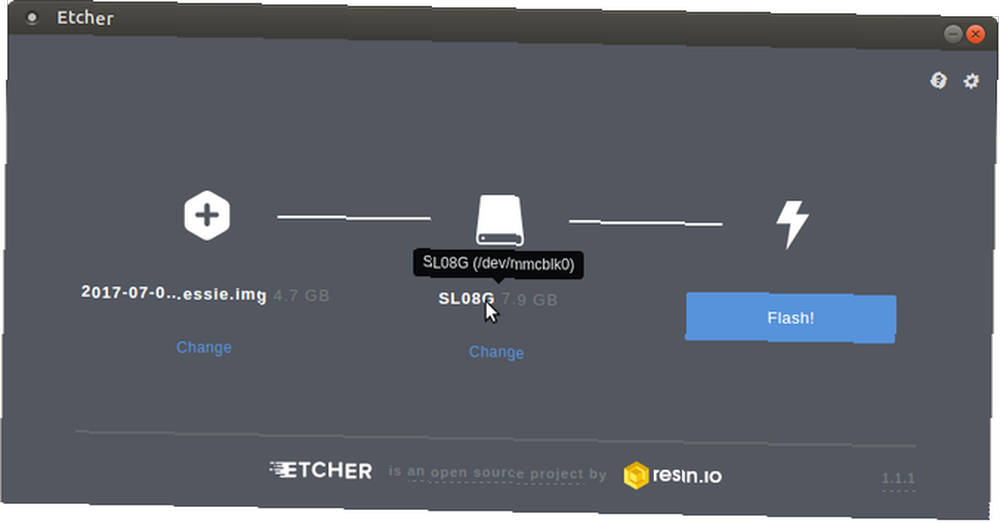
Una vez que haya hecho eso, es hora de elegir su sistema operativo Raspberry Pi. Como se señaló, varios están disponibles. La opción preferida es Raspbian Jessie (también disponible en www.raspberrypi.org/downloads), pero puede instalar RecalBox con la misma facilidad Instale RecalBox en su Raspberry Pi para juegos retro con estilo Instale RecalBox en su Raspberry Pi para juegos retro con estilo We Le mostraremos cómo configurar RecalBox en una Raspberry Pi 3 y por qué debería molestarse, incluso si ya tiene una configuración RetroPie. para juegos retro, Ubuntu MATE Cómo hacer que Ubuntu se ejecute en tu Raspberry Pi Cómo hacer que Ubuntu se ejecute en tu Raspberry Pi Raspbian Jessie es un gran sistema operativo para Raspberry Pi. Pero, ¿qué pasa si quieres una experiencia más tradicional de Linux? Bueno, podrías seguir adelante e instalar Ubuntu en su lugar. , o cualquier otro sistema operativo compatible que pueda encontrar.
Descargue el archivo de imagen (que debe tener el .IMG sufijo) a un lugar memorable en su computadora Linux (la carpeta Descargas en el directorio de inicio siempre es buena) y, si es necesario, desempaquete cualquier compresión. Lo que debería terminar es un archivo en la línea de raspberrypi_operatingsystem.img.
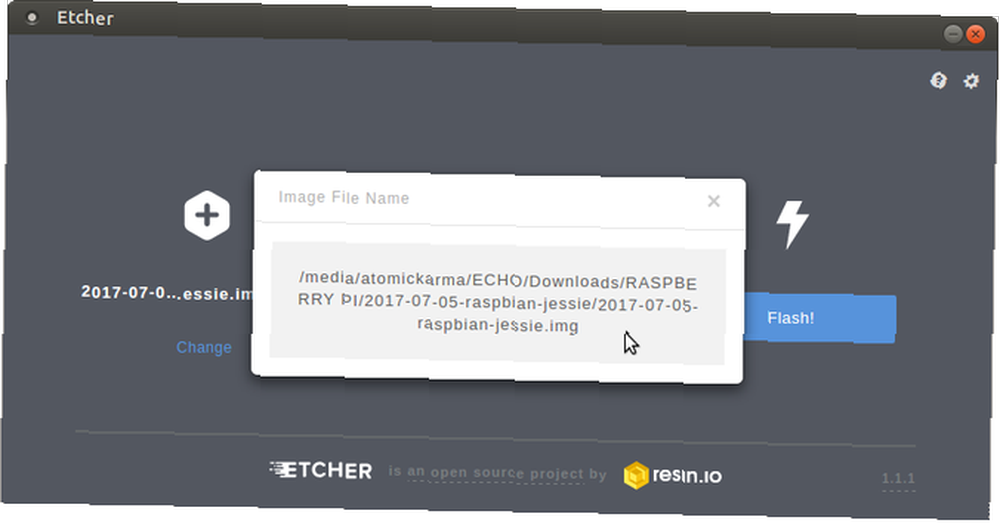
A continuación, ejecute Etcher, busque y seleccione el archivo IMG en Seleccionar imagen caja. Tenga en cuenta que puede pasar el mouse sobre el nombre del archivo después de haber hecho esto para verificar que el archivo correcto esté seleccionado. Incluso puede hacer clic en la ventana emergente para leer la ruta completa del archivo.
A continuación, asegúrese de seleccionar la unidad correcta. Pase el mouse sobre el icono de la unidad para confirmar el nombre, y si necesita modificarlo, haga clic en Cambio. Aquí se enumerará cualquier otro almacenamiento externo conectado a su computadora. Asegúrese de que la tarjeta microSD esté seleccionada.
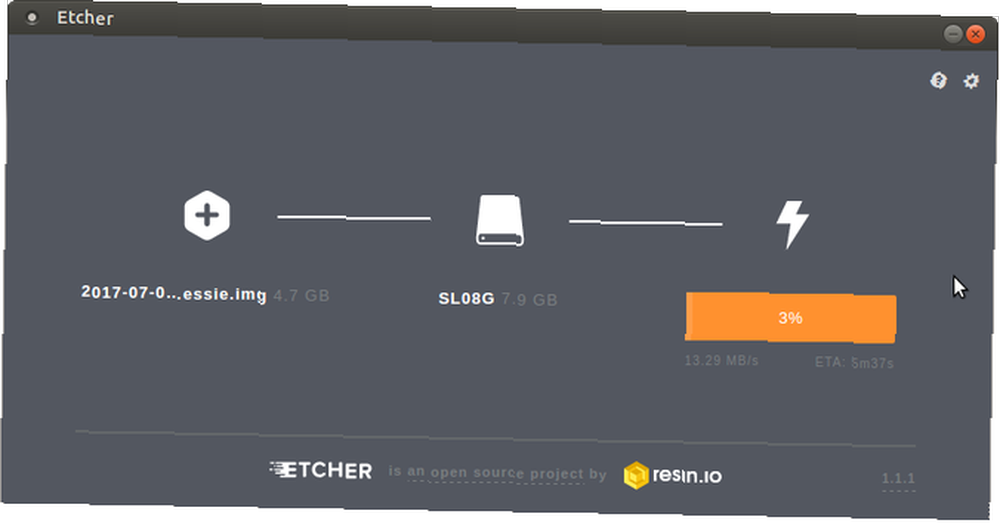
Hacer clic Destello para comenzar a escribir el archivo IMG en la tarjeta microSD. Una vez hecho esto, su sistema operativo Raspberry Pi estará listo para usar. Expulse la tarjeta de forma segura e insértela en su Pi apagada. Conecte el poder para arrancar y disfrutar!
Configure su Raspberry Pi en Linux con facilidad!
Realmente es así de fácil. Si está instalando un archivo IMG del sistema operativo estándar, todo lo que necesita es una aplicación de escritura de imagen a tarjeta SD como Image Writer. Mientras usa el comando dd en la terminal Cómo clonar y restaurar fácilmente una imagen de disco de Linux con dd Cómo clonar y restaurar fácilmente una imagen de disco de Linux con dd Si desea borrar, hacer una copia de seguridad o restaurar datos en Linux, hay un número de aplicaciones que puedes elegir. Pero independientemente del sistema operativo Linux que ejecute, hay un comando que siempre funciona: dd. es una opción, no es apta para principiantes.
Si desea una opción de sistemas operativos comisariada por el equipo de Raspberry Pi que sea fácil de instalar, entonces NOOBS debería ser su opción.
En resumen, configurar una Raspberry Pi con Linux es tan simple como lo es en Windows o macOS!
¿Qué opción usaste? ¿Utiliza NOOBS en su Raspberry Pi o prefiere un único sistema operativo en su tarjeta microSD? ¿Tuviste algún problema? Háganos saber en los comentarios.
Crédito de imagen: Bygetvitamin a través de Shutterstock.com











