
Lesley Fowler
0
5262
546
 No es un secreto cuando te digo que tarde o temprano necesitarás una copia de seguridad de tus datos personales. ¿Tienes uno ahora? Lo que impide que la mayoría de las personas prepare copias de seguridad periódicas es la conveniencia.
No es un secreto cuando te digo que tarde o temprano necesitarás una copia de seguridad de tus datos personales. ¿Tienes uno ahora? Lo que impide que la mayoría de las personas prepare copias de seguridad periódicas es la conveniencia.
Windows 7 presenta su propia herramienta de copia de seguridad, también conocida como la función de copia de seguridad y restauración. Windows 7 Backup tiene muchos puntos fuertes, pero el más fuerte hasta ahora es la comodidad. No es necesario descargar e instalar un software de terceros, y si conoce Windows, no tendrá problemas para configurarlo. Si no está seguro y necesita instrucciones paso a paso, este artículo lo guiará a través de todo el proceso.
¿Qué hace Windows 7 Backup & Restore??
Crea una copia de seguridad de sus archivos personales y también puede incluir una imagen del sistema para hacer una copia de seguridad de la configuración del sistema y los archivos de programa. Por defecto, las copias de seguridad se ejecutan en una programación semanal, pero la programación se puede personalizar o desactivar. En caso de desastre, puede usar la copia de seguridad para restaurar archivos personales a una nueva instalación de Windows.
Qué necesito?
Necesita un medio de respaldo. Idealmente, este es un disco duro externo o una unidad de red, pero también puede ser un segundo disco duro o partición dentro de su computadora. Independientemente del medio que elija, requiere suficiente espacio libre para guardar su copia de seguridad.
¿Cómo puedo configurarlo??
Configurar una copia de seguridad con la función de Copia de seguridad y restauración de Windows 7 es sencillo, solo requiere unos pocos pasos y aproximadamente tres minutos.
Para iniciar Windows 7 Backup and Restore:
- Ir a> comienzo y escribe> Apoyo en el campo de búsqueda.
- De los resultados seleccione> Copia de seguridad y restaurar y pulsa> Entrar.
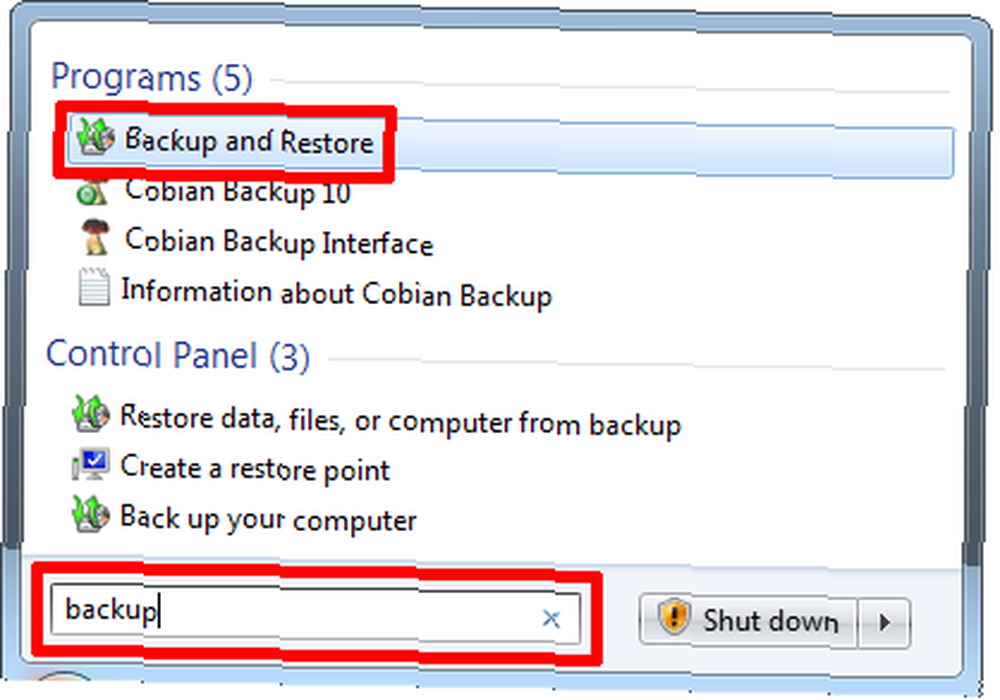
- En la ventana Copia de seguridad y restauración, haga clic en> Crear una copia de seguridad en la parte superior derecha Como puede ver en la captura de pantalla a continuación, actualmente no tengo una copia de seguridad de Windows configurada. Para mis copias de seguridad personalizadas uso Cobian Backup.
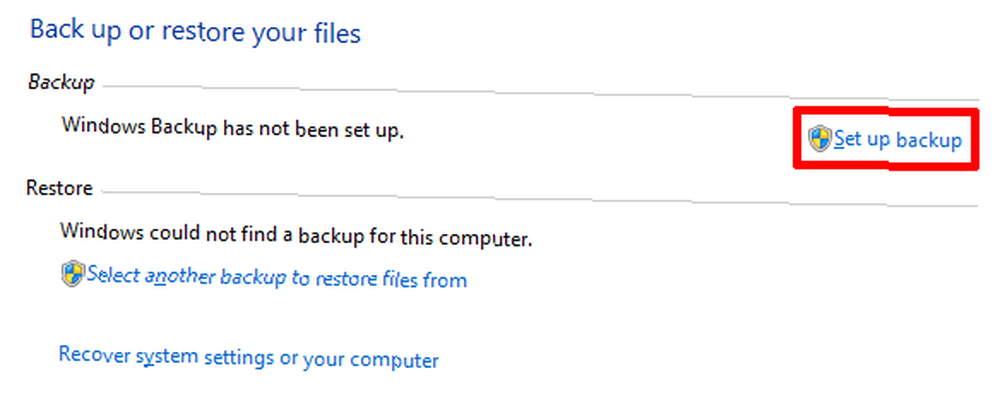
- Tendrá que esperar un momento, mientras Windows inicia la herramienta de copia de seguridad.
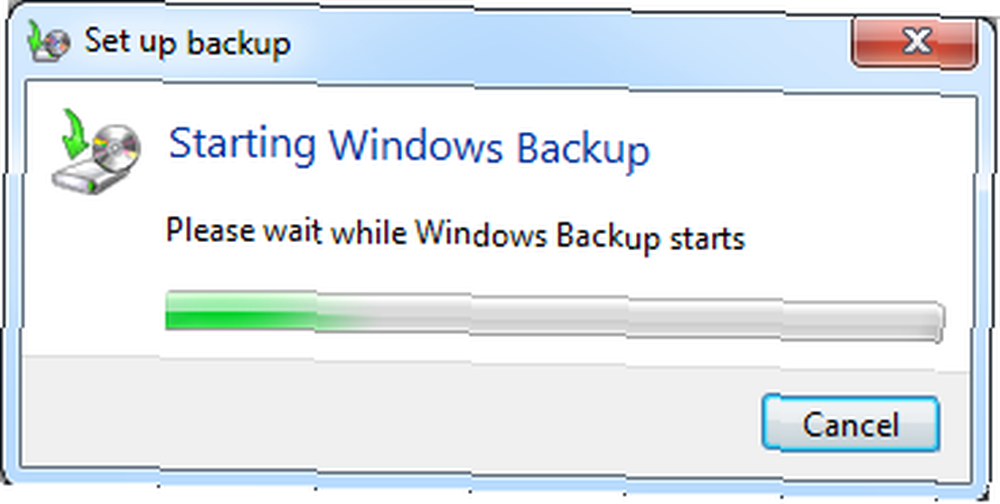
- Una vez que se cargue la ventana Configurar copia de seguridad, verá una lista de destinos de copia de seguridad.
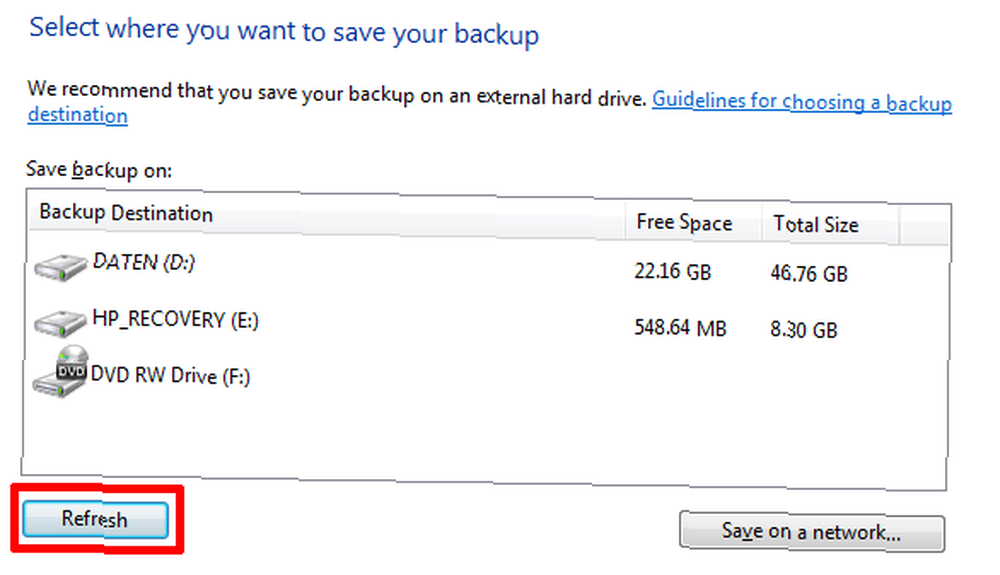
- Si desea conectarse a un disco duro externo, conecte el disco ahora y luego haga clic en> Refrescar.
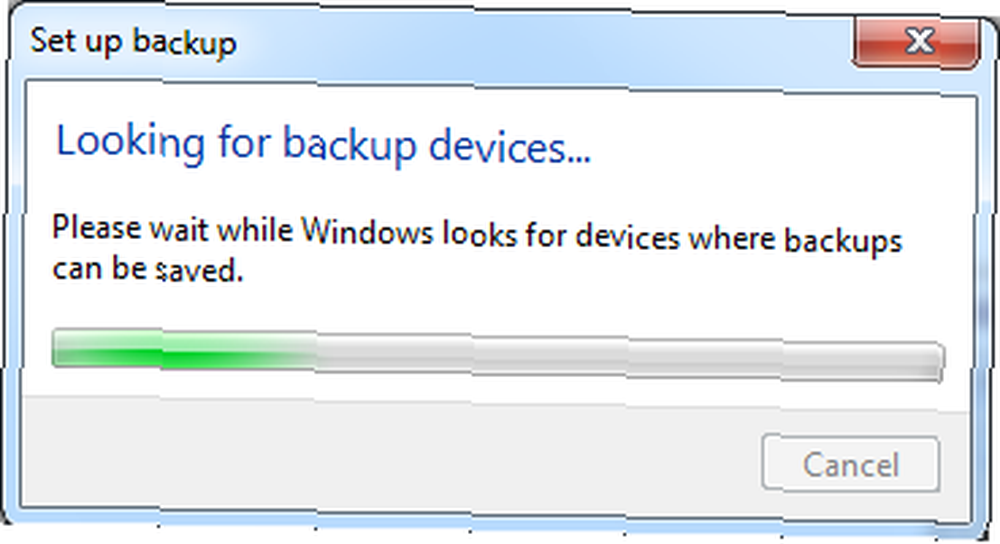
- Una vez que el destino de copia de seguridad deseado aparezca en la lista, selecciónelo y haga clic en> próximo en la parte inferior derecha.
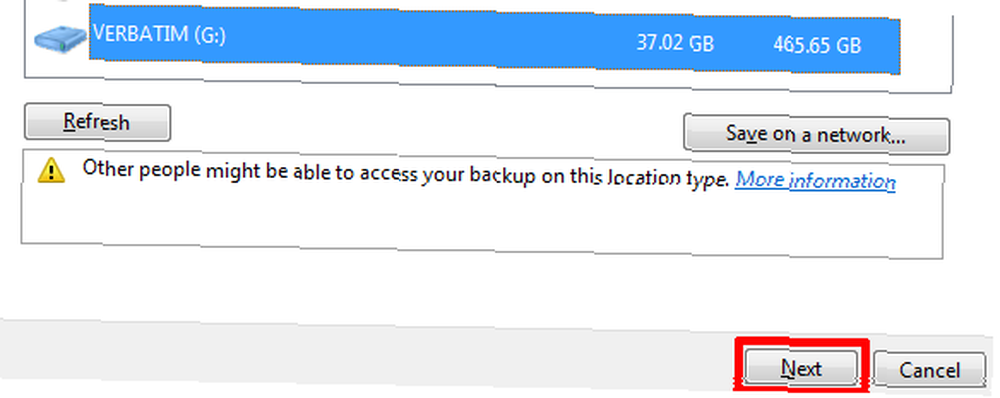
- En la siguiente pantalla, puede elegir qué hacer una copia de seguridad y puede decidir> Deje que Windows elija o> Dejame elegir, es decir, elígete.
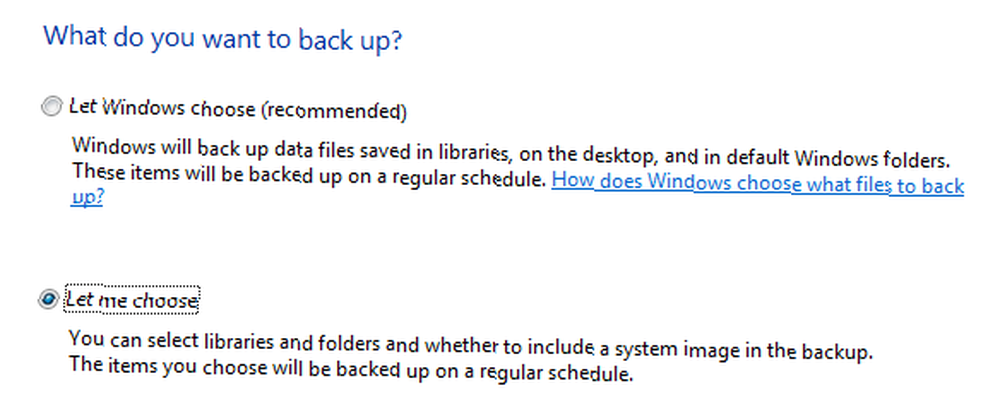
Si tiene datos privados guardados fuera de su perfil de usuario, entonces debe ir con la segunda opción y configurar una copia de seguridad personalizada, que es lo que le guiaré ahora. Tenga en cuenta que siempre puede cambiar sus opciones más adelante, cambiando la configuración de copia de seguridad.
Después de hacer clic> próximo en la ventana anterior, puede verificar las unidades, particiones y carpetas de las que desea hacer una copia de seguridad. Tenga en cuenta que Copia de seguridad y restauración no realiza una copia de seguridad de los Archivos de programa o los archivos del sistema, incluso si incluye la unidad del sistema en su copia de seguridad. Sin embargo, puedes> Incluir una imagen del sistema en su copia de seguridad, siempre que haya suficiente espacio disponible en su destino de copia de seguridad.
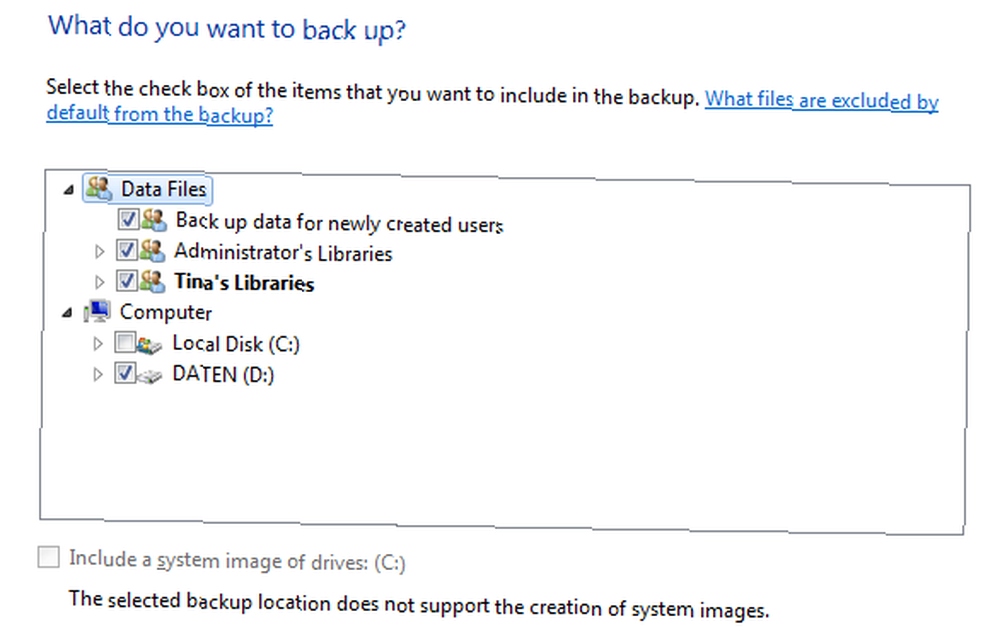
- En un paso final, puede revisar su configuración y administrar la programación de su copia de seguridad.
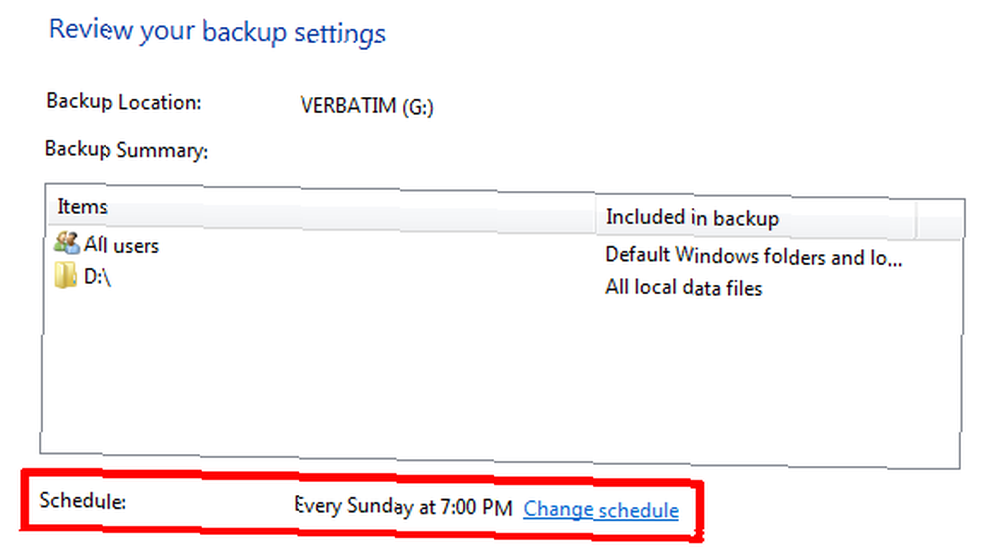
Solo por mencionarlo, si seleccionó la primera opción de copia de seguridad, es decir> Deje que Windows elija, irá directamente a la pantalla anterior donde puede revisar la configuración de la copia de seguridad y administrar la programación de la copia de seguridad. Crear una imagen del sistema no será una opción.
- Haga clic en> Cambiar horario para crear un tiempo personalizado para su copia de seguridad.
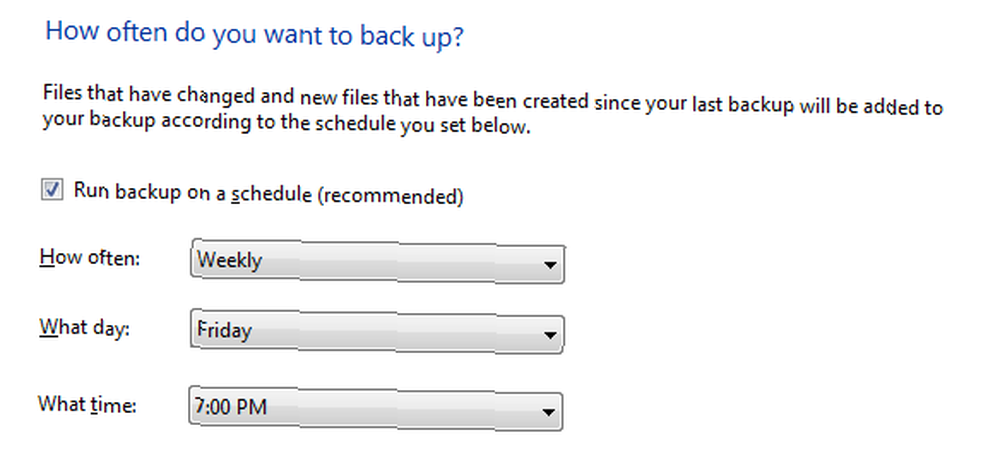
- Click> Okay para confirmar el horario, luego haga clic en> Guardar configuración y ejecutar copia de seguridad en el> Revise la ventana de configuración de respaldo. Esto lo llevará de regreso a la inicial> Copia de seguridad y restaurar Ventana del Panel de control. La copia de seguridad que acaba de confirmar comenzará de inmediato, pero puede detenerla haciendo clic en> Ver detalles. y luego> Stop Backup (dos veces). y espere la próxima copia de seguridad programada o iníciela manualmente haciendo clic en> Copia ahora botón.
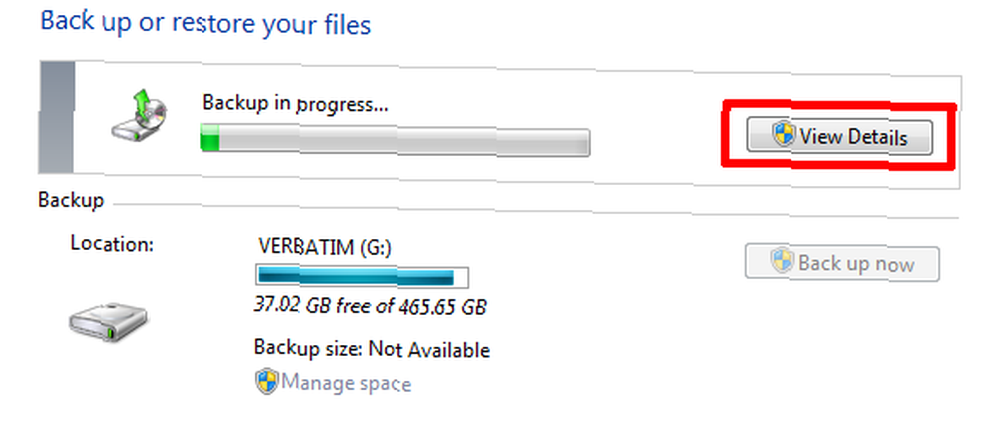
La ventana Copia de seguridad y restauración ahora mostrará una lista de su copia de seguridad y puede cambiar su configuración de copia de seguridad aquí, por ejemplo, cambiar lo que desea hacer una copia de seguridad o ajustar la programación. En la parte inferior de la ventana, hay una pequeña sección llamada> Restaurar. Para restaurar las copias de seguridad, haga clic en> Seleccione otra copia de seguridad para restaurar archivos y busque una copia de seguridad anterior que desea restaurar.
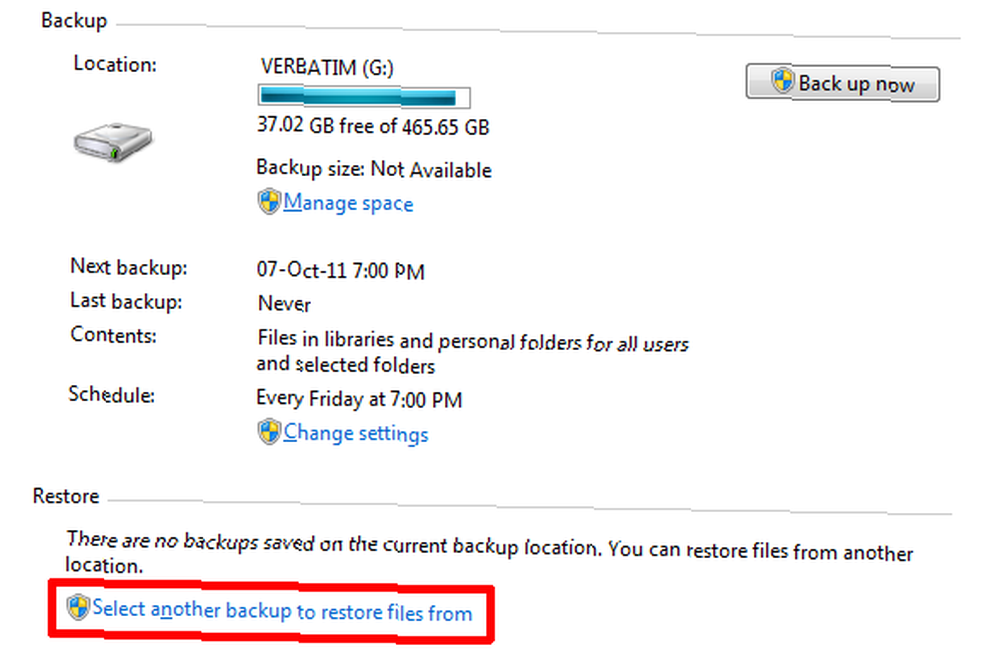
Si desea pausar la copia de seguridad por un período de tiempo, puede hacer clic en> Apagar horario en la parte superior derecha A> Activar horario el enlace aparecerá debajo de> Programar. ¡Y eso es! Eso no fue difícil, ¿verdad? Lo único que debe recordar ahora es conectar la unidad de copia de seguridad cuando sea el momento de ejecutar la copia de seguridad y esté listo.
Si le gustó este artículo, también le recomiendo la Guía de copia de seguridad y restauración de Windows 7 La Guía de copia de seguridad y restauración de Windows La Guía de copia de seguridad y restauración de Windows Los desastres ocurren. A menos que esté dispuesto a perder sus datos, necesita una buena rutina de copia de seguridad de Windows. Le mostraremos cómo preparar copias de seguridad y restaurarlas. . Recientemente escribí un artículo sobre 5 señales de que su disco duro está por terminar y qué hacer 5 señales de que su disco duro está fallando (y qué hacer) 5 señales de que su disco duro está fallando (y qué hacer) Desde la mayoría de las personas hoy en día Portátiles propios y discos duros externos, que se arrastran bastante, una vida útil realista del disco duro es probablemente de 3 a 5 años. Este es un extremadamente ... Si ha perdido archivos, podría estar interesado en Cómo recuperar archivos borrados usando la herramienta Restaurar versiones anteriores de Windows 7 Cómo recuperar archivos borrados usando la herramienta Restaurar versiones anteriores de Windows 7 Cómo recuperar archivos borrados usando la herramienta Restaurar versiones anteriores de Windows 7 Todos lo sabemos La importancia de las copias de seguridad. Si lo hemos escuchado una vez, lo hemos escuchado un millón de veces. Siempre tenga copias de seguridad, siempre guarde después de cada cambio, siempre use Dropbox (o algo similar) para guardar ... .
¿Qué es lo más difícil de configurar y mantener copias de seguridad periódicas??











