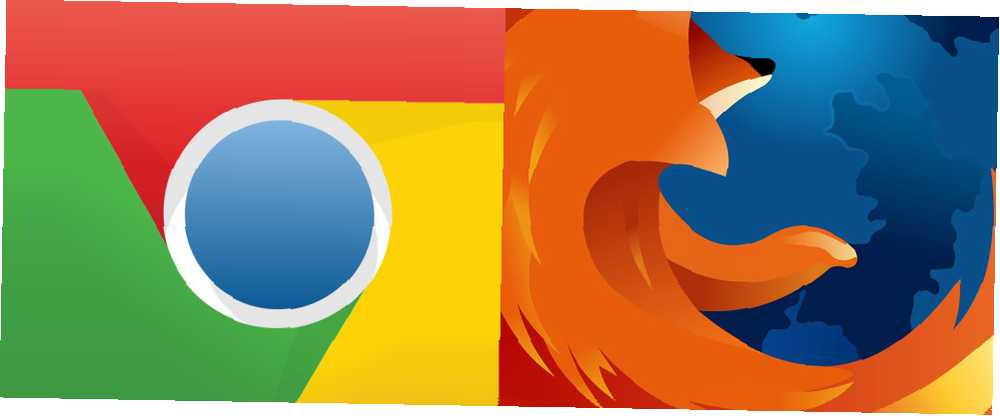
Lesley Fowler
0
2380
624
Mantener su carpeta de descargas organizada puede ser una molestia, pero hay algunas formas automatizadas de mantener el desorden bajo control. Puede eliminar automáticamente archivos de más de 30 días Cómo eliminar automáticamente archivos antiguos en la carpeta de descargas de Windows Cómo eliminar automáticamente archivos antiguos en la carpeta de descargas de Windows Si desea mantener su carpeta de descargas ordenada y libre de espacio desperdiciado, debe activar Esta ingeniosa característica de Windows 10. , y puede guardar archivos en carpetas específicas según el tipo de archivo. Le mostraremos cómo hacer esto último en este artículo..
Cómo guardar automáticamente los tipos de archivo en carpetas específicas
La extensión de Chrome RegExp Download Organizer le permite crear reglas para los tipos de archivos descargados. Por ejemplo, cada vez que descargue un PDF, se guardará automáticamente en una carpeta de su elección en la carpeta de descargas.
También puede filtrar a tipos de archivo específicos. Por ejemplo, puede guardar todas las imágenes en una carpeta, o puede crear una carpeta separada para JPEG, otra para PNG, etc. La extensión de Chrome viene con un par de reglas ya creadas: una para imágenes y otra para torrentes.
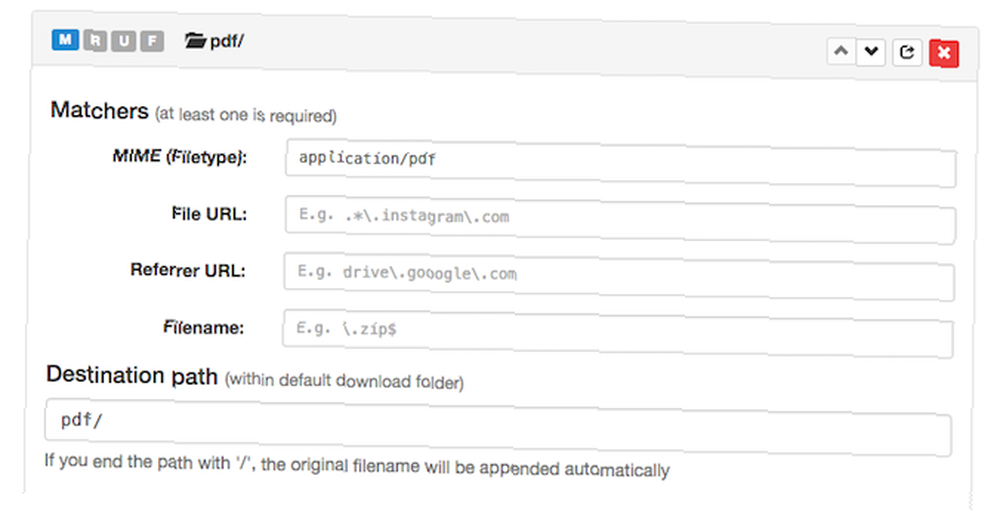
Supongamos que desea crear una nueva regla para archivos PDF, ingrese lo siguiente:
- Para MIME (tipo de archivo), ingrese aplicación / pdf.
- Para Ruta de destino, seleccione pdf / (o el nombre de la carpeta que elijas).
La extensión incluye una lista de reglas que puede usar para varios tipos de archivos, incluidos archivos comprimidos (ZIP), archivos ejecutables de Windows (EXE), archivos de audio y archivos de video.
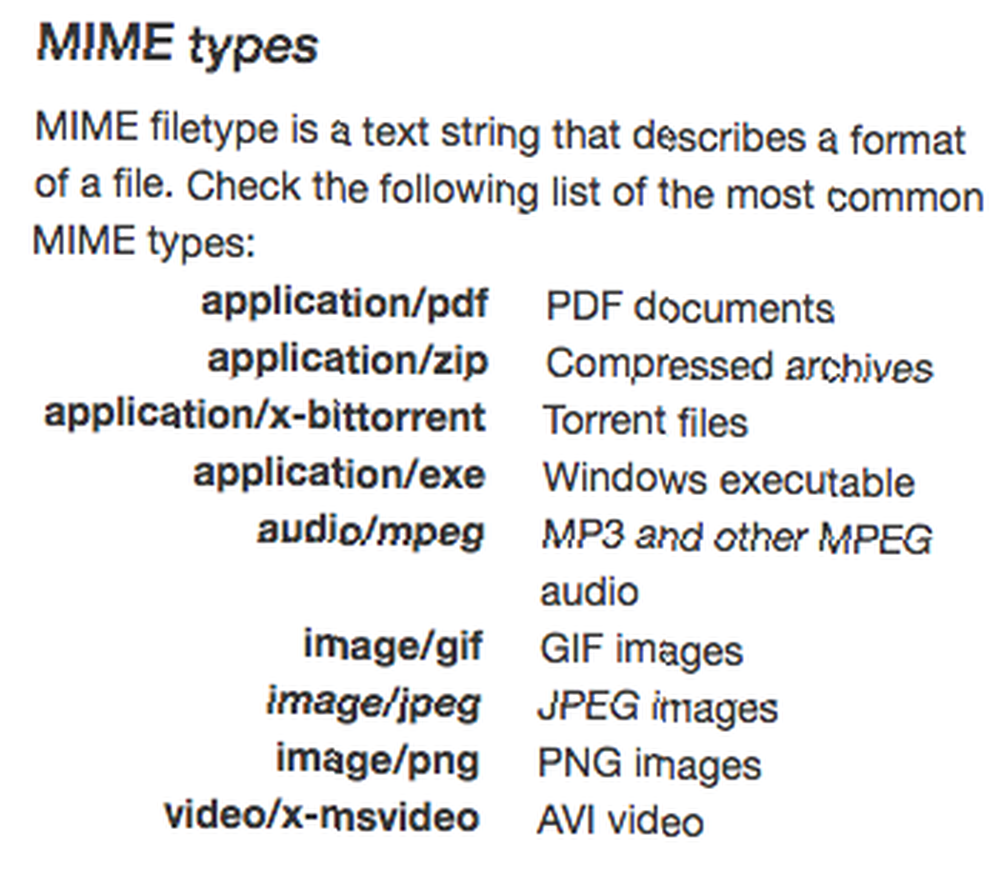
Como puede ver en la captura de pantalla anterior, también puede crear reglas basadas en URL y nombres de archivo específicos.
Cómo agregar “Guardar en” Carpetas al menú contextual
Si prefiere agregar ubicaciones específicas entre las que puede elegir al guardar el archivo, hay una extensión disponible que lo hace.
La extensión Save In (Chrome, Firefox) requiere amplios permisos durante la instalación, incluida la capacidad de leer y cambiar todos los datos en los sitios web que visita. Por el contrario, la extensión RegExp Download Organizer antes mencionada solo requiere permiso para administrar sus descargas.
Si decide que Guardar en es adecuado para usted, una vez que haya instalado la extensión, cuando haga clic con el botón derecho en un enlace o archivo en su navegador, ahora verá Guardar en en su menú contextual, con dos opciones de carpeta ya enumeradas: imágenes y video. Si guarda un archivo en estas ubicaciones, su navegador creará automáticamente esas subcarpetas en su carpeta de Descargas si no existen.
Para agregar o modificar las ubicaciones en esa lista, abra las opciones de extensión en su navegador y simplemente agréguelas a la lista existente:
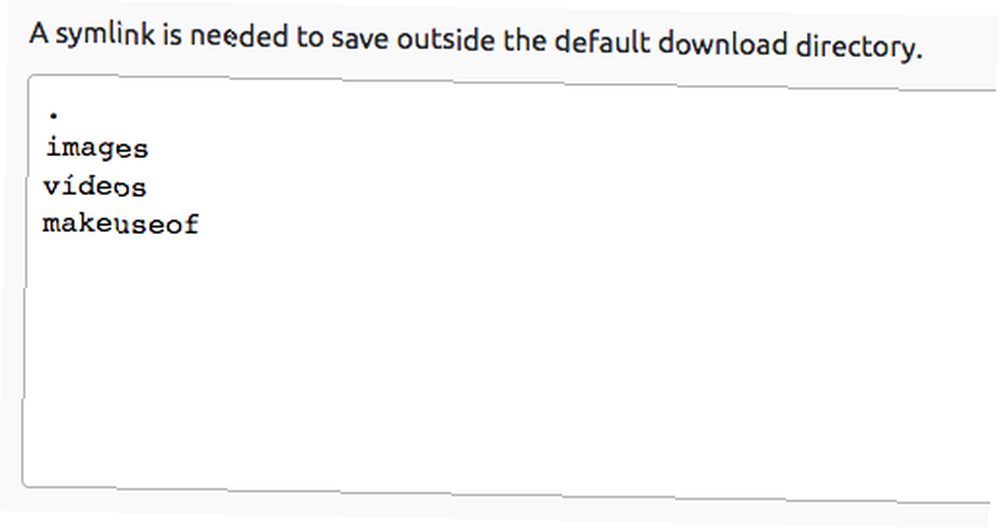
Cuando hace clic derecho en un archivo, esas ubicaciones ahora estarán disponibles en su menú contextual:
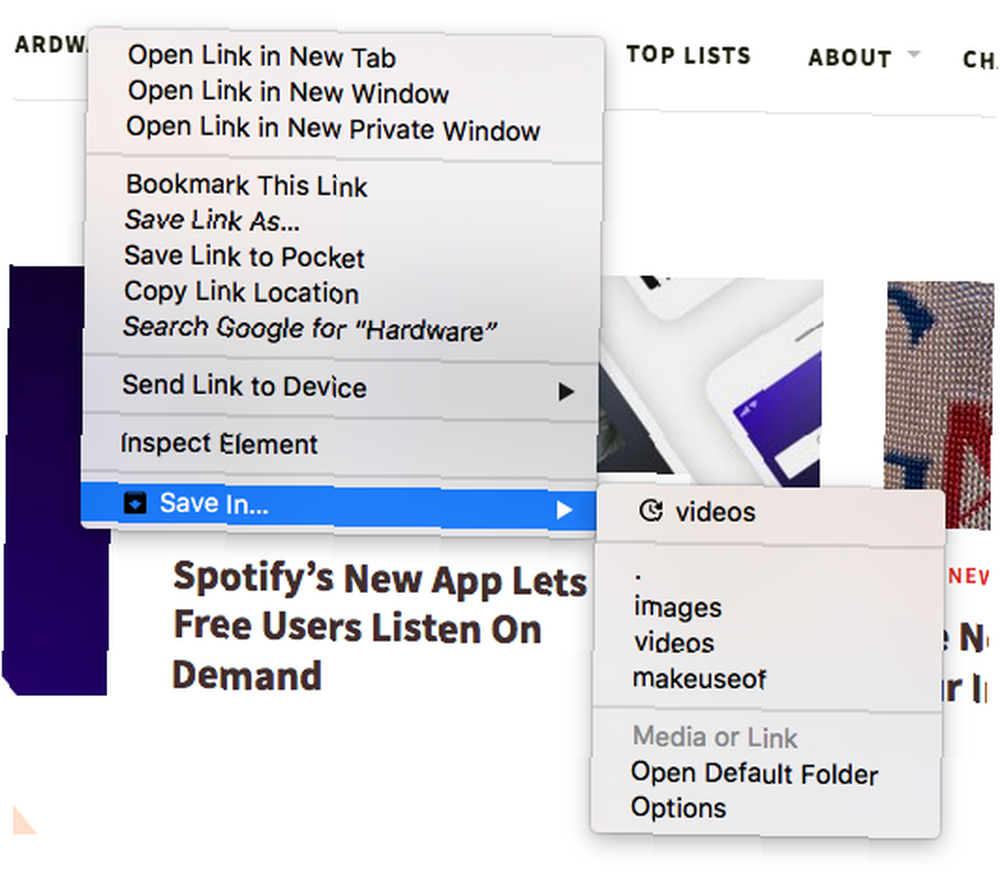
Si desea seleccionar una carpeta que no está en la carpeta de descargas, se vuelve un poco más complicada y requerirá que cree un enlace simbólico ¿Qué es un enlace simbólico y cuáles son sus usos? [MakeUseOf explica] ¿Qué es un enlace simbólico y cuáles son sus usos? [MakeUseOf explica]. Si eso te parece demasiado complicado y realmente quieres guardar tus archivos en carpetas que no están en la carpeta de descargas, hay una opción más a tener en cuenta:
Los usuarios de Mac pueden mover automáticamente archivos hacia y desde carpetas específicas usando reglas automatizadas con Hazel Hazel - Realizando tareas en tu Mac para que no tengas que hacerlo Hazel - Realizando tareas en tu Mac para que no tengas que hacerlo MUO guía sobre el uso de las carpetas inteligentes de Apple y el programa Automator, pero una aplicación de terceros clásica llamada Hazel es uno de mis asistentes de automatización personal que funciona en segundo plano ... o Mac's Automator, mientras que los usuarios de Windows pueden probar QuickMove.











