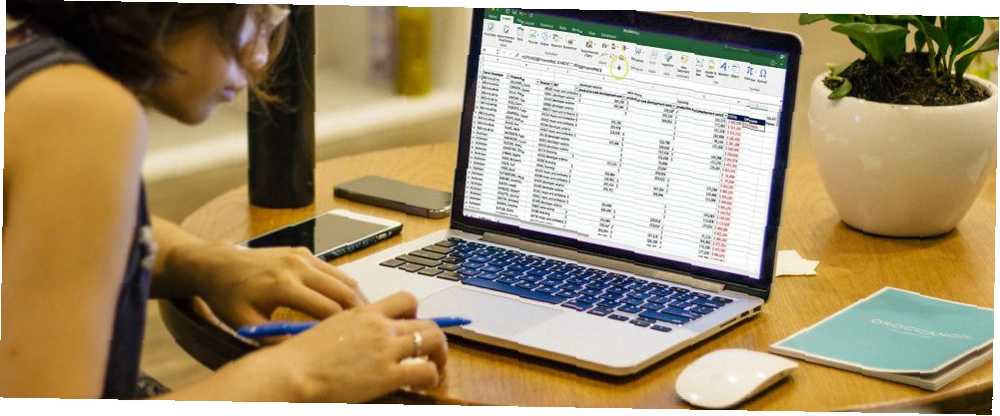
Harry James
0
4336
862
Cuando trabaja con datos en su libro de Microsoft Excel, no siempre son solo números. Tal vez su hoja de cálculo contenga nombres de clientes, clientes, empleados o contactos. Y dependiendo de dónde provienen sus datos, es posible que tenga que manipularlos para satisfacer sus necesidades de una lista de correo o base de datos.
Si necesita separar nombres y apellidos en Excel, tiene algunas opciones flexibles. Esto incluye no solo el nombre y el apellido, sino también el segundo nombre, los prefijos y los sufijos. Aquí hay una guía útil que le muestra cómo dividir nombres en Excel.
Cómo separar nombres en Excel con el asistente
los Asistente de texto a columna es la forma más sencilla de separar nombres y apellidos en Excel además de los segundos nombres. Y la herramienta es lo suficientemente flexible como para ajustarse a sus datos..
Asegúrese de que haya una columna vacía al lado de los datos que va a dividir porque los resultados irán allí de forma predeterminada. Si esto no es posible, todavía será ser capaz de cambiar el destino de su división de datos.
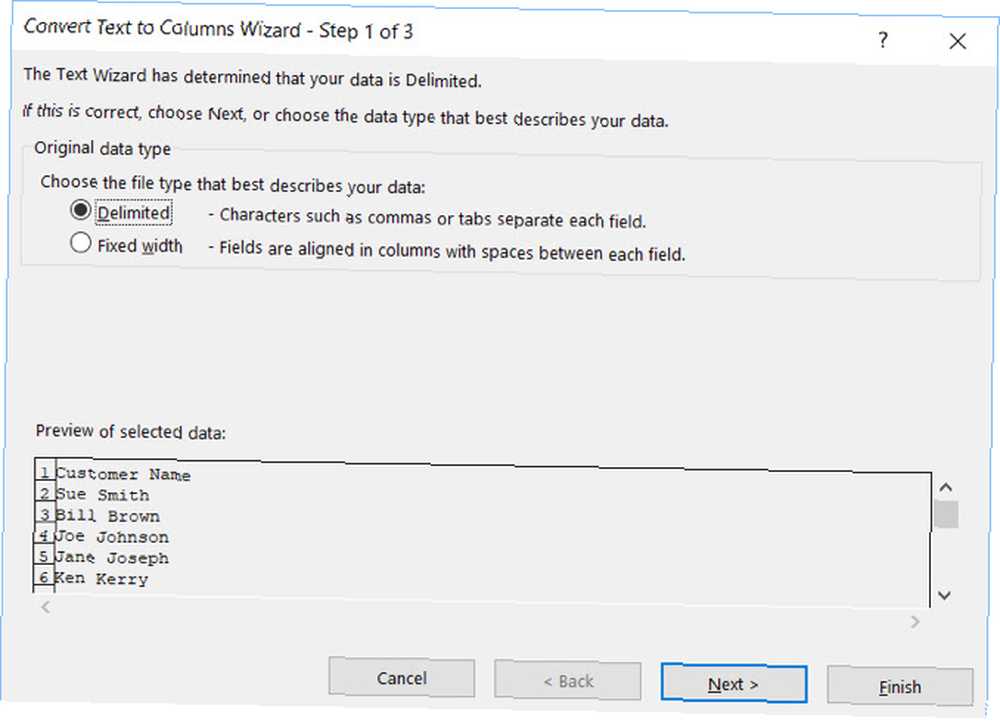
Nombres divididos separados por espacios
Primero, si los nombres están separados por espacios, simplemente siga estos pasos.
- Seleccione la columna o las celdas que contienen los nombres que desea separar. La columna o las celdas se resaltarán..
- Haga clic en el Datos pestaña y seleccione Texto a columnas en tu cinta.
- En la ventana emergente, elija Delimitado para el tipo de archivo que mejor describe sus datos.
- Hacer clic próximo.
- Debajo Delimitadores, desmarcar Lengüeta y verifica Espacio.
- Hacer clic próximo.
- Debajo Formato de datos de columna, escoger Texto. Si necesita seleccionar un diferente Destino para sus resultados, ingréselo en ese campo.
- Hacer clic Terminar.
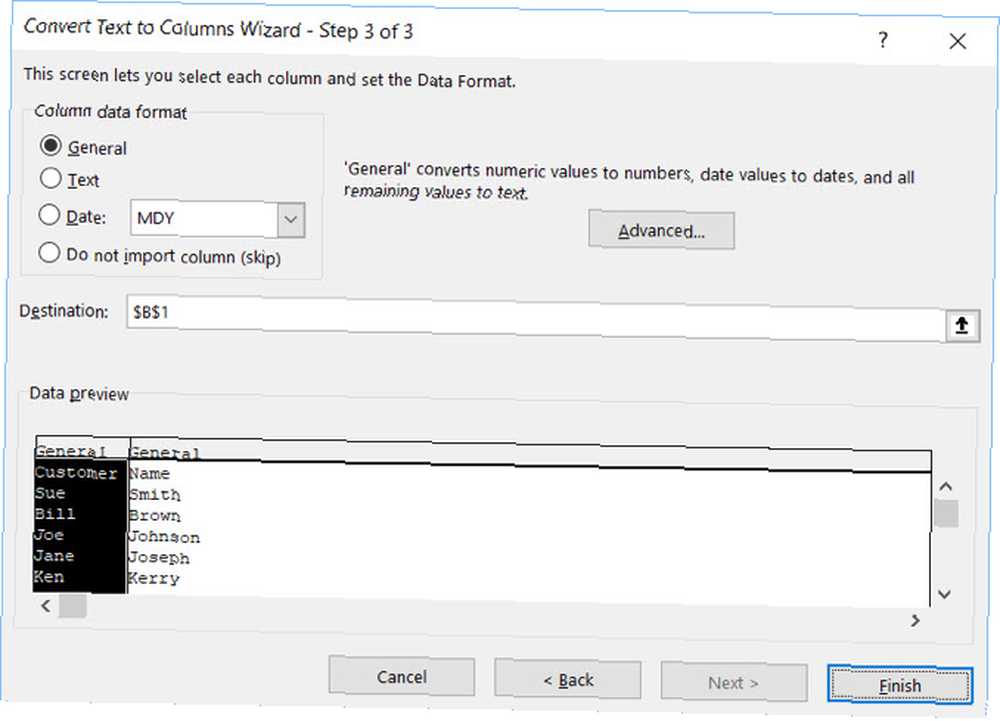
Este método funciona para separar el nombre y el apellido en Excel, así como el segundo nombre o inicial. Entonces, si sus datos están en la celda como Sue Sally Smith, Sue S. Smith o Sue S Smith, cada uno funcionará correctamente.
Nombres divididos separados por comas
Si el nombre y el apellido están separados por comas, solo necesitará un ligero ajuste a las instrucciones anteriores. En el paso 5, debajo Delimitadores, comprobar Coma. Puedes mantener Espacio comprobado si los datos también tienen espacios.
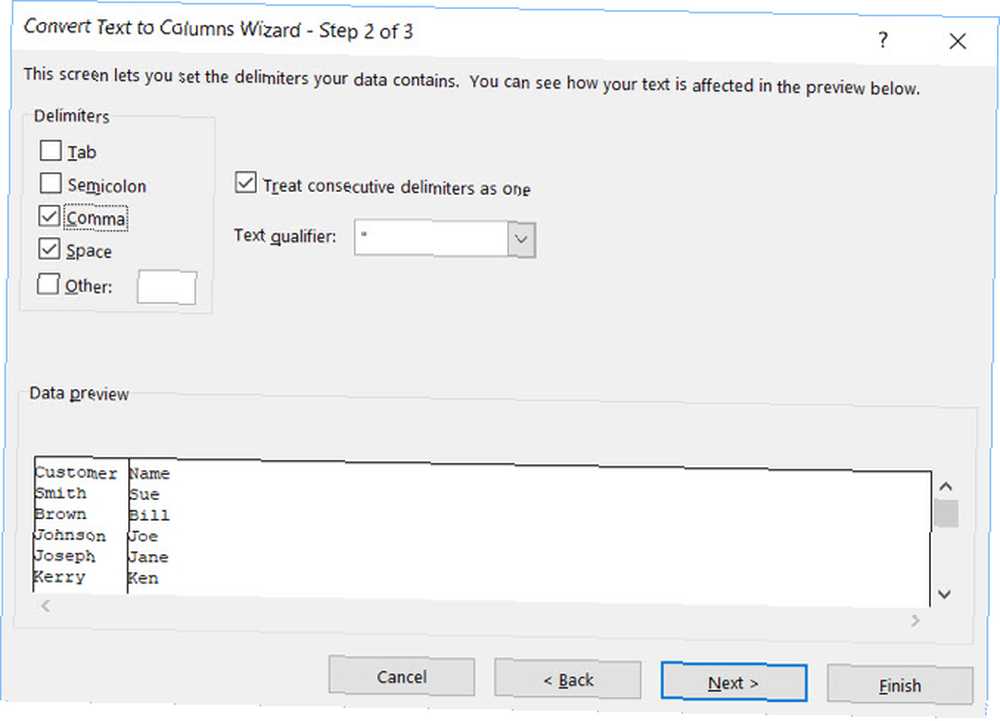
Dividir nombres y eliminar datos
Digamos que tiene nombres que incluyen nombre, segundo nombre y apellido, pero no desea conservar el segundo nombre. Comience con los mismos pasos que los anteriores hasta llegar al Paso 7, luego haga lo siguiente.
- Debajo Formato de datos de columna, seleccionar No importar columna (Saltar).
- En el Vista previa de los datos seleccionados, haga clic para resaltar la columna de datos que desea eliminar de sus resultados.
- Hacer clic Terminar.
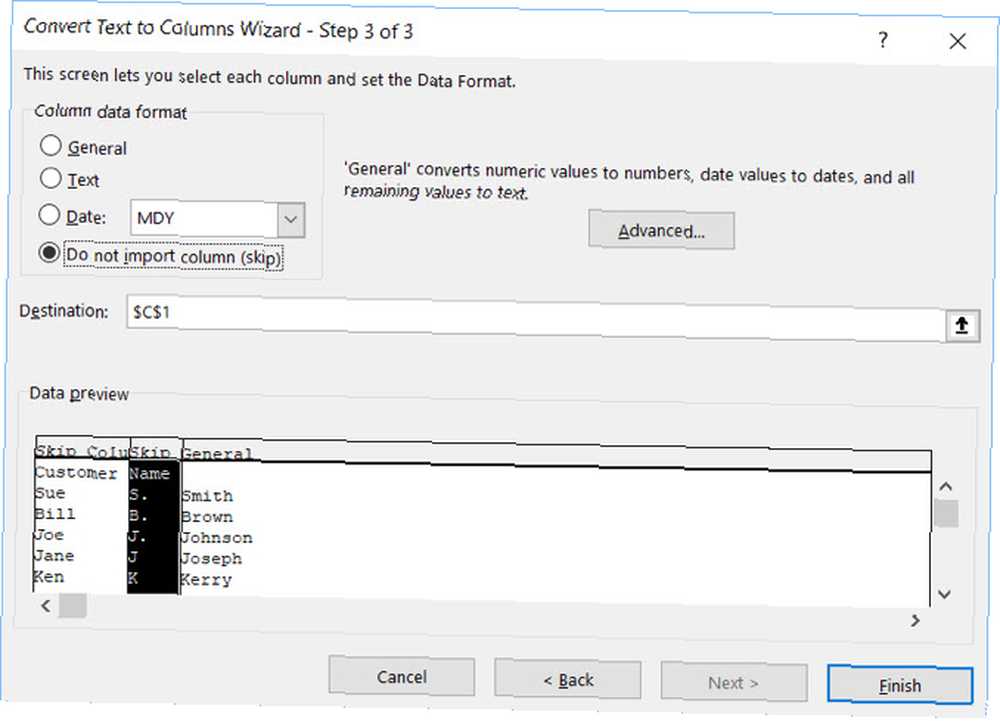
Cómo separar nombres en Excel con funciones
Si está haciendo una división de una sola vez, los métodos anteriores que usan el Asistente de texto a columnas son los más simples. Pero si va a agregar más datos que desea dividir, puede usar fórmulas de Excel 16 fórmulas de Excel que lo ayudarán a resolver problemas de la vida real 16 fórmulas de Excel que lo ayudarán a resolver problemas de la vida real La herramienta correcta es la mitad del trabajo . Excel puede resolver cálculos y procesar datos más rápido de lo que puede encontrar su calculadora. Le mostramos fórmulas clave de Excel y le mostramos cómo usarlas. . Además, aunque el asistente es flexible, tiene sus límites. Entonces, cubriremos algunas funciones para circunstancias especiales también.
Dividir nombre, segundo nombre y apellido
Seleccione la celda donde desea que se muestren los datos e inserte o pegue en las siguientes fórmulas:
Primer nombre:
= IZQUIERDA (A2, FIND ("", A2,1) -1)Apellido:
= DERECHA (A2, LEN (A2) -FIND ("", A2,1))Segundo nombre:
= MID (A2, SEARCH ("", A2,1) + 1, SEARCH ("", A2, SEARCH ("", A2,1) +1) -SEARCH ("", A2,1))Reemplace las etiquetas de las celdas (combinación de letras y números) con las de las celdas que está dividiendo.
Nombres con un prefijo, elimine el prefijo
Primer nombre:
= MID (A2, SEARCH ("", A2,1) + 1, SEARCH ("", A2, SEARCH ("", A2,1) +1) - (SEARCH ("", A2,1) +1) )Apellido:
= DERECHA (A2, LEN (A2) -SEARCH ("", A2, SEARCH ("", A2,1) +1))Nombres con sufijo, sufijo en columna separada
Primer nombre:
= IZQUIERDA (A2, BÚSQUEDA ("", A2,1))Apellido:
= MID (A2, SEARCH ("", A2,1) + 1, SEARCH ("", A2, SEARCH ("", A2,1) +1) - (SEARCH ("", A2,1) +1) )Sufijo:
= DERECHA (A2, LEN (A2) -SEARCH ("", A2, SEARCH ("", A2,1) +1))Nombres de dos partes
Primer nombre:
= IZQUIERDA (A2, BÚSQUEDA ("", A2, BÚSQUEDA ("", A2,1) +1))Apellido:
= DERECHA (A2, LEN (A2) -SEARCH ("", A2, SEARCH ("", A2, SEARCH ("", A2,1) +1) +1))Apellidos de dos partes
Primer nombre:
= IZQUIERDA (A2, BÚSQUEDA ("", A2,1))Apellido:
= DERECHA (A2, LEN (A2) -SEARCH ("", A2,1))Apellido de tres partes
Primer nombre:
= IZQUIERDA (A2, BÚSQUEDA ("", A2,1))Apellido:
= DERECHA (A2, LEN (A2) -SEARCH ("", A2,1))Una vez más, recuerde reemplazar las etiquetas de las celdas con las de las celdas que está dividiendo.
Complete sus fórmulas
Una vez que ingrese cualquiera de las funciones anteriores, puede arrastrar para llenar el resto de su columna con esas fórmulas.
Seleccione la primera celda con la fórmula. Mover a la esquina inferior derecha y cuando el signo más negro aparece, arrastre hacia abajo para completar el número de celdas que necesita.
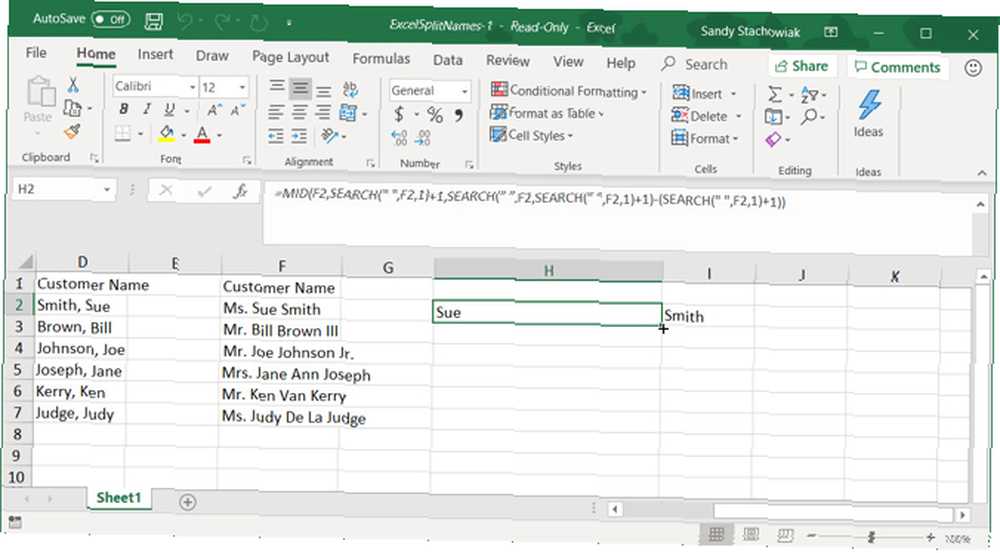
Es fácil separar nombres en Excel
Si puede utilizar el Asistente de texto a columna, podrá dividir el nombre y el apellido en Excel fácilmente. Pero si tiene algunos datos difíciles para trabajar, al menos tiene opciones para separar nombres con funciones.
Para obtener tutoriales de Excel adicionales como este, eche un vistazo a cómo fusionar y dividir celdas Cómo fusionar y dividir celdas en Microsoft Excel Cómo fusionar y dividir celdas en Microsoft Excel Hay una razón por la cual la unidad más pequeña en una hoja de cálculo de Excel se llama celda : no puedes dividirlo más. Sin embargo, aquí se explica cómo fusionar y dividir celdas como lo desee. o eliminar rápidamente todas las celdas en blanco Cómo eliminar rápidamente todas las celdas en blanco en Excel Cómo eliminar rápidamente todas las celdas en blanco en Excel ¿Tiene una hoja de cálculo de Excel llena de filas y / o columnas en blanco? No pierdas el tiempo eliminándolos a mano. Este método lo hace fácil. en Excel.











