
Edmund Richardson
0
2869
543
No se quede atascado viendo videos o jugando juegos en una pantalla pequeña: puede usar su iPhone o iPad con pantallas más grandes utilizando métodos de duplicación de pantalla. Hay algunas formas de ver contenido de iOS en un televisor, proyector o cualquier pantalla compatible con HDMI.
También hay una diferencia entre duplicar y simplemente emitir video. ¡Puede usar su iPhone o iPad para mirar videos o escuchar audio, mientras navega por las redes sociales o la web al mismo tiempo! Así es como funciona.
1. Envía video o duplica tu pantalla con AirPlay

AirPlay es la tecnología de pantalla inalámbrica patentada de Apple La Guía para principiantes de Apple AirPlay Mirroring en Mac e iOS La Guía para principiantes de Apple AirPlay Mirroring en Mac e iOS ¿Se pregunta cómo usar la duplicación AirPlay de Apple o necesita ayuda para conectar su Mac a un Apple TV? Le enseñaremos los conceptos básicos del uso de AirPlay. , y le permite enviar de forma inalámbrica una imagen a un receptor AirPlay. Para usar AirPlay, necesitará un receptor compatible. El más común para el video es el Apple TV (desde $ 149).
El Apple TV se conecta a su pantalla a través de HDMI, funciona como un decodificador y tiene sus propias aplicaciones y App Store. También tiene otras funciones interesantes, como mostrar sus fotos recientes de iPhone y reproducir música de iTunes o Apple Music. Consulte nuestra guía para configurar y usar su Apple TV para comenzar.
Si, en cambio, desea exportar a una PC Mac o Windows, puede hacerlo con una aplicación llamada AirServer ($ 20). También puede comprar equipos de audio compatibles con AirPlay para transmitir música.
Duplicación versus salida
Tenga en cuenta: Usted puede espejo su pantalla, que mantiene la relación de aspecto de la pantalla de su dispositivo (por ejemplo, 4: 3 para un iPad). O tu puedes emitir el video actual u otros medios que solo envían música, videos y algunos juegos al televisor. En la mayoría de los casos, querrás hacer lo último.
A espejo la pantalla de tu iPhone o iPad a un receptor AirPlay:
- Acceso Centro de control en su dispositivo (vea la nota a continuación).
- Toque en el Duplicar pantalla botón.
- Elija su receptor AirPlay cuando aparezca.
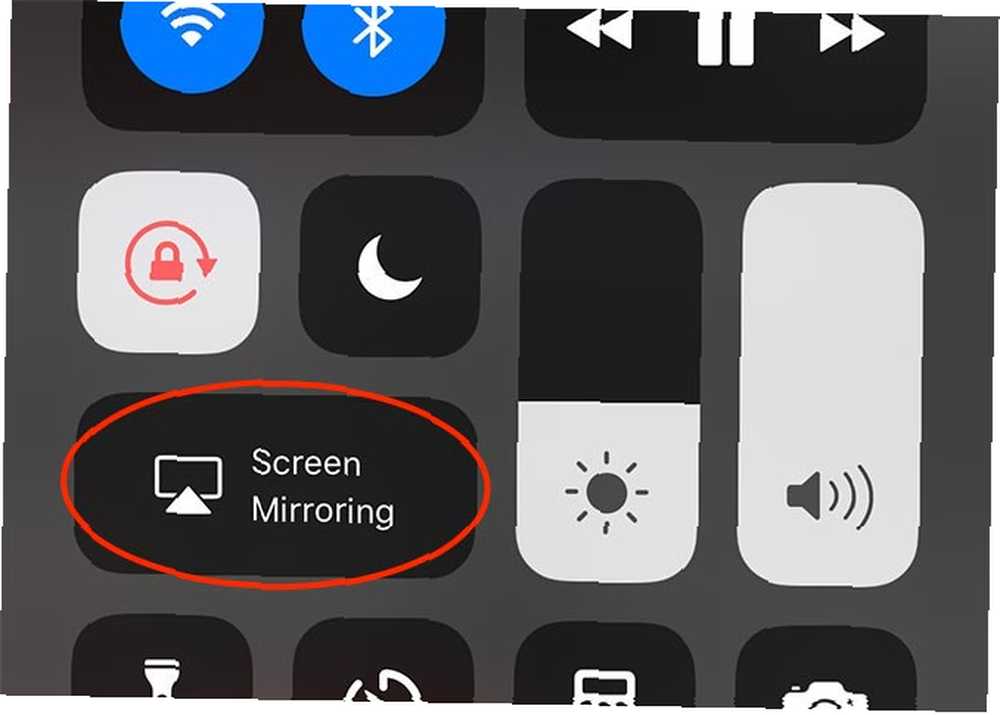
A emitir el video actual sin reflejar toda la pantalla:
- Acceso Centro de control en su dispositivo (vea la nota a continuación).
- Mantenga pulsado o 3D Toque el controles de medios.
- Toque en el Botón AirPlay (un triángulo con algunos círculos) en el lado derecho.
- Elija su receptor AirPlay cuando aparezca.
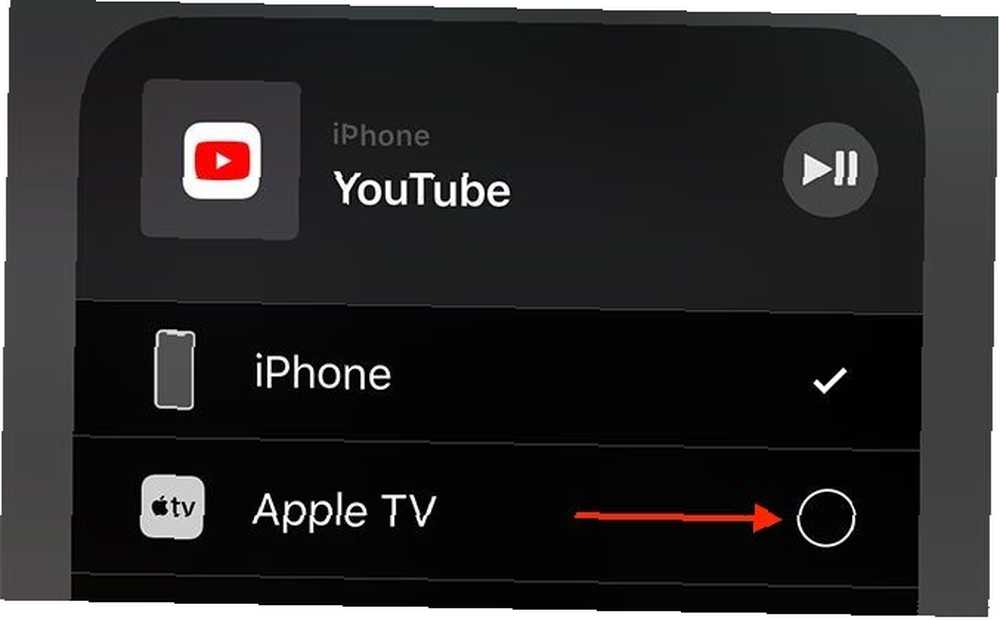
No estoy seguro de cómo acceder al Centro de control?
- Con un iPhone X o posterior, deberás deslizar hacia abajo desde la esquina superior derecha de la pantalla.
- En un iPhone 8 o anterior, desliza hacia arriba desde la parte inferior de la pantalla.
- Los usuarios de iPad deben tocar dos veces el Casa botón para abrir el selector de aplicaciones.
Dado que AirPlay es una conexión inalámbrica, encontrará que la interferencia, la conexión Wi-Fi lenta, los dispositivos Bluetooth más antiguos y similares pueden afectar negativamente el rendimiento. Al jugar un juego, es probable que notes un retraso entre la entrada y lo que ves en la pantalla.
Pero para ver videos, escuchar música, hacer presentaciones, compartir una presentación de fotos con miembros de la familia o incluso mostrar un sitio web para que otros puedan ver la pantalla, AirPlay es una excelente opción.
2. Use un adaptador con cable

Existen algunos inconvenientes al usar un adaptador con cable, pero el modelo actual es mejor de lo que era antes. El problema surge del hecho de que el puerto Lightning en el iPhone y iPad no está diseñado para emitir señal de video. Cualquiera que sea el razonamiento de Apple (probablemente para permitir dispositivos más pequeños), la funcionalidad se trasladó a un adaptador.
El primer lote de adaptadores Lightning a HDMI tuvo problemas; superaron a una resolución de 900p. Aunque los modelos actuales prometen 1080p, las reseñas no son geniales. Mencionan problemas como pantallas negras frecuentes y fallas repentinas de hardware. Por el precio de $ 49 y la molestia involucrada, un Apple TV no parece una inversión tan mala comparativamente.
A reflejar la pantalla de tu iPhone usando un adaptador Lightning a HDMI:
- Conecte su adaptador al puerto Lightning de su iPhone o iPad.
- Conecte su pantalla o proyector mediante un cable HDMI.
- Cambie a la fuente correcta en su pantalla para ver su dispositivo reflejado.
También puede obtener adaptadores Lightning a VGA, que parecen tener muchos de los mismos problemas y no son compatibles con HDCP.
3. Use Google Chromecast
Puedes usar la conexión inalámbrica de Google “fundición” tecnología para ver contenido de forma inalámbrica desde su iPhone o iPad, aunque funciona de manera un poco diferente. Chromecast es la respuesta de Google al Apple TV, y por $ 35 (o $ 69 por el Chromecast Ultra compatible con 4K) le permite transmitir contenido desde su dispositivo móvil a su televisor.
No es posible duplicar toda la pantalla con Chromecast, ya que Apple limita la tecnología a sus productos de origen. Sin embargo, muchas aplicaciones de iOS como YouTube, Netflix y Spotify incluyen soporte para Chromecast. Consulte la lista de aplicaciones de Chromecast compatibles de Wikipedia para obtener más información..
Cada aplicación maneja la integración de Chromecast de manera un poco diferente, por lo que no hay una sola manera de transmitir video u otros medios desde una aplicación de iOS. Solo busca el emitir botón en la aplicación que estás usando actualmente.
Para obtener más información sobre Chromecast, consulte nuestra comparación de Chromecast y Apple TV Apple TV versus Chromecast: ¿qué solución de transmisión es la adecuada para usted? Apple TV vs Chromecast: ¿Qué solución de transmisión es la adecuada para usted? Sabes que quieres un Apple TV o un Chromecast. El problema es que no estás seguro de qué ... o cómo configurar Chromecast Ultra.
¿Qué utilizas para duplicar tu iPhone o iPad??
AirPlay es la mejor manera de duplicar o enviar medios a una pantalla remota o dispositivo de audio, pero también es la más cara. Las soluciones cableadas son poco elegantes y problemáticas dada la forma en que se diseñó el estándar Lightning, por lo que Apple impulsa la transmisión inalámbrica.
Si ya tienes un Chromecast, o sientes que puedes vivir sin un verdadero reflejo de la pantalla y conformarte con la compatibilidad aplicación por aplicación, esta es una buena opción. Para la conectividad AirPlay a precios de Chromecast, verifique los receptores AirPlay que son más baratos que los receptores AirPlay de Apple TV 4 que son más baratos que los receptores AirPlay de Apple TV 4 que son más baratos que Apple TV. El Apple TV es un gran dispositivo para la transmisión de audio y video, pero es costoso. Aquí hay otros cuatro impresionantes receptores AirPlay que son mucho más baratos. . Y hemos mostrado cómo usar el uso compartido de la pantalla en su Mac Cómo usar el uso compartido de la pantalla en una Mac Cómo usar el uso compartido de la pantalla en una Mac ¿Tiene curiosidad por compartir la pantalla en su Mac? Le mostramos cómo controlar otras computadoras Mac remotas, obtener ayuda de amigos y más. , si tú también necesitas eso.











