
Lesley Fowler
0
2290
84
Más de 1.200 millones de personas en todo el mundo usan Microsoft Office.
Descuente el 80% de las compañías Fortune 500 que usan Microsoft con soluciones empresariales basadas en la nube. Incluso entonces, la población restante es una enorme red intergaláctica de usuarios. Es posible que algunos sigan apegándose al hábito de un solo usuario de guardar archivos en el escritorio, pero el segmento más grande debería aprovechar la conectividad en la nube que ofrece Office 2016.
La nube, prevista para 2016 como un mercado de $ 204 mil millones, es el camino a seguir para la productividad de la oficina. Microsoft llegó tarde al juego, pero ahora es parte de la manada que está cambiando la forma en que colaboramos y crecemos. Office 365 ha llevado a Microsoft a la cima de las listas de popularidad.
¿Dónde está con sus habilidades de colaboración en la nube? 9 Nuevas características de Office Online para administrar documentos y colaboración 9 Nuevas características de Office Online para administrar documentos y colaboración Office Online es la suite de Office gratuita basada en web de Microsoft. Las actualizaciones recientes introdujeron nuevas características de Office 2016 y la integración mejorada de OneDrive, Dropbox y Skype. Exploremos las nuevas opciones.. ?
Comencemos por entender las diferentes formas en que puede guardar sus archivos de Office 2016 en la nube. La colaboración comienza desde el Salvar mando.
Ir a la vista Backstage
Guarde un documento la primera vez haciendo clic en el Salvar botón en la barra de herramientas de acceso rápido o mostrando la vista Backstage haciendo clic en Archivo> Guardar o Guardar como. Cualquiera de las acciones abre la página Guardar como y le brinda las ubicaciones para guardar su archivo.
Puede guardar el documento en una carpeta específica en su escritorio o guardarlo en la nube en OneDrive. También puede agregar una ubicación de almacenamiento de SharePoint si su empresa ejecuta la plataforma. Haga clic en Agregar un lugar para incluir las ubicaciones.
Por defecto, Microsoft Office solamente proporciona OneDrive como una opción de almacenamiento en la nube para el usuario promedio.
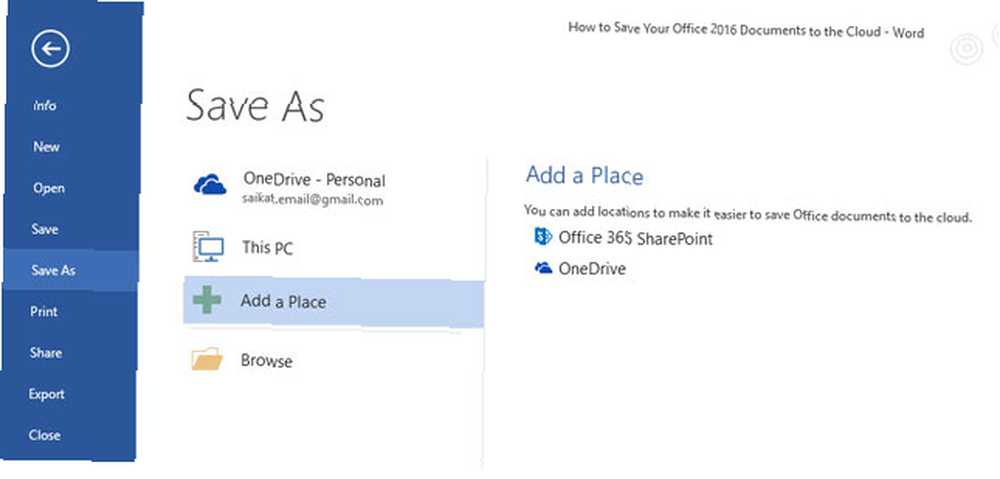
Las otras opciones de nube (es decir, los competidores de Microsoft) no están disponibles en la pantalla anterior. Puede buscar las carpetas locales (es decir, los clientes de sincronización) de Dropbox y Google Drive desde Abierto o Guardar como cuadro de diálogo, pero no hay forma de acceder directamente a las carpetas en la nube desde la pantalla anterior.
Esa es la brecha que vamos a tapar con algunas herramientas y consejos.
Beneficios de usar otras ubicaciones de almacenamiento en la nube
La inclusión de las otras dos opciones de almacenamiento en la nube dominantes trae algunos beneficios:
- Le ayuda a agregar redundancias y evitar desastres de datos..
- Amplía el alcance de su colaboración ya que otros pueden no estar en la plataforma de Microsoft.
- Le ayuda a distribuir sus documentos rápidamente de acuerdo con su trabajo o necesidades creativas.
- Es más rápido que navegar manualmente a las ubicaciones de escritorio de los servicios en la nube.
- Se puede acceder y editar fácilmente desde aplicaciones móviles.
Guardar archivos de Office 2016 en Dropbox
Microsoft Office Online admite Dropbox como una ubicación para guardar en Word, Excel y PowerPoint. La integración, presentada en 2014, permite a un equipo trabajar en colaboración en el mismo archivo de Word, Excel o PowerPoint en una carpeta compartida con Office Online. Los archivos almacenados en Dropbox también se pueden enviar directamente con Outlook sin preocuparse por las restricciones de tamaño de los archivos adjuntos..
Inicie sesión en Office.com e inicie Word, Excel o PowerPoint
En la parte inferior izquierda de la página, haga clic en Agrega un lugar y luego marque la casilla junto a Dropbox. Dropbox se agrega como una nueva ubicación de guardado.
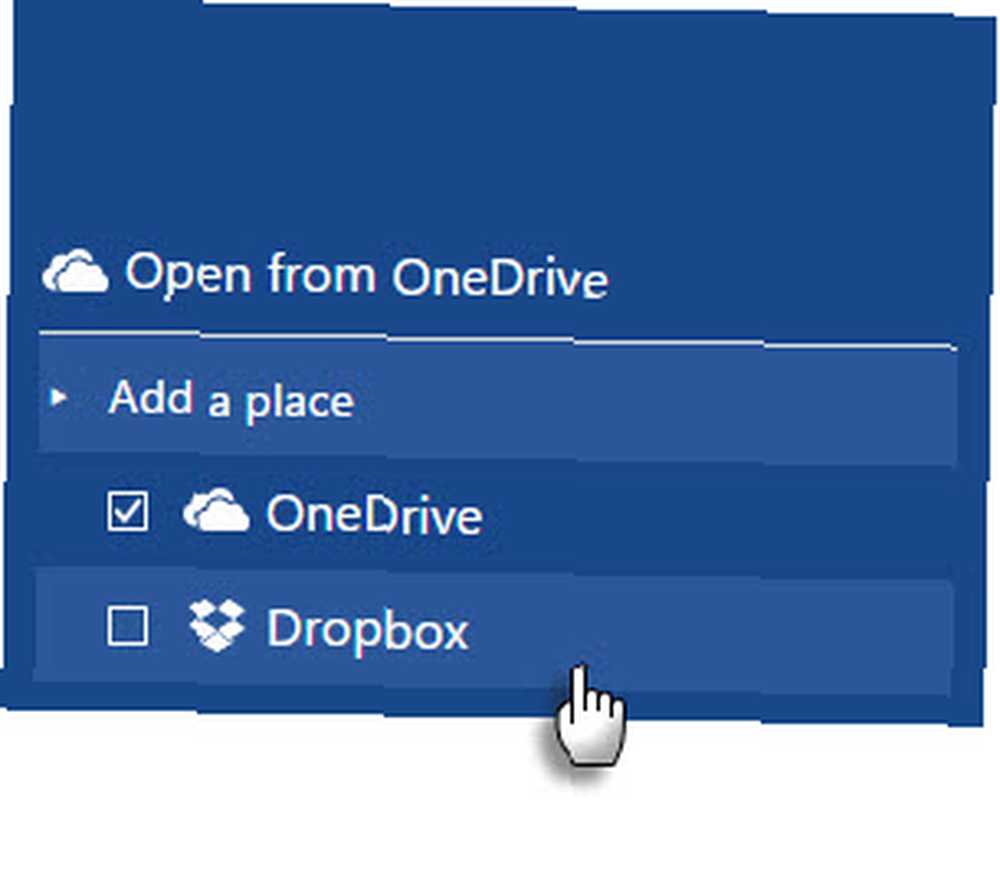
Convertirlo en la ubicación de guardado predeterminada
Agregar Dropbox a Office 2016 en el escritorio es un proceso más elaborado. Puede usar la carpeta local de Dropbox como la ubicación predeterminada para guardar archivos de Office.
Haga clic en Archivo> Opciones> Guardar.
Haga clic en el Vistazo abotone y navegue a la carpeta de sincronización local para Dropbox. Hacer clic Okay.
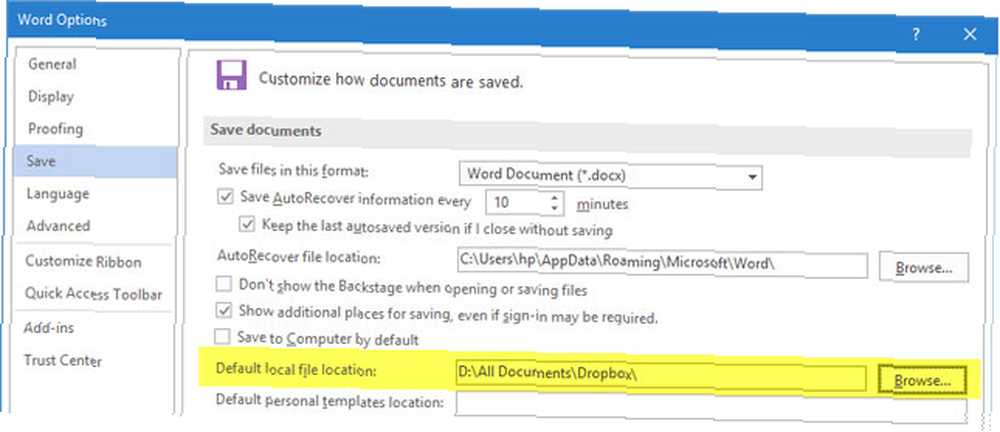
¿Funcionan los archivos por lotes de ajuste del registro??
Está disponible un archivo por lotes [Ya no está disponible] que modifica el registro en Windows 7 u 8 para agregar Dropbox como un servicio dentro de Office 2013. Pero no funciona con Office 2016, aunque puede ir a la vista detrás del escenario y agregar Dropbox como un servicio conectado.
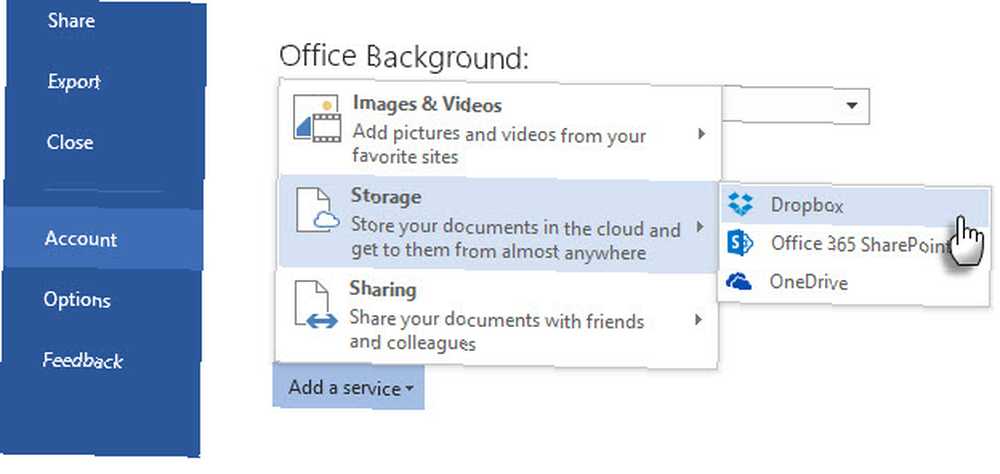
Pero el Guardar en dropbox la opción en la página Guardar como no es mejor que navegar manualmente a la carpeta de sincronización local en su computadora.
Aquí está el foro de Dropbox donde se discute el problema. El comentarista Andrew S también actualizó el archivo por lotes para Office 2016, en caso de que el original no funcione para usted. Pero no pude hacerlo funcionar en mi instalación y la discusión revela que otros usuarios tampoco pudieron hacerlo funcionar.
Guardar archivos de Office 2016 en Google Drive
Microsoft Office puede estar en guerra con Google Drive ¡No compre Office 2016! He aquí por qué no lo necesita ¡No compre Office 2016! He aquí por qué no lo necesita ¿Debería comprar la versión de paquete independiente de Office 2016? Presentamos nuestro caso por el que creemos que no debería hacerlo y le mostramos lo que puede hacer en su lugar. , pero juegan bien el uno con el otro. Un complemento oficial de Google Drive para Microsoft Office es el puente entre las dos suites de oficina que le facilita editar, enviar por correo electrónico y compartir archivos de Office almacenados en Google Drive. El complemento de Google Drive le permite acceder a archivos directamente desde sus programas de Microsoft Office sin depender del cliente de sincronización de Google Drive en su escritorio o el navegador.
El complemento funciona con Word, Excel, PowerPoint y Outlook (de la versión 2007 a la versión 2016). los driveforoffice.exe el instalador es una descarga de más de 900 KB.
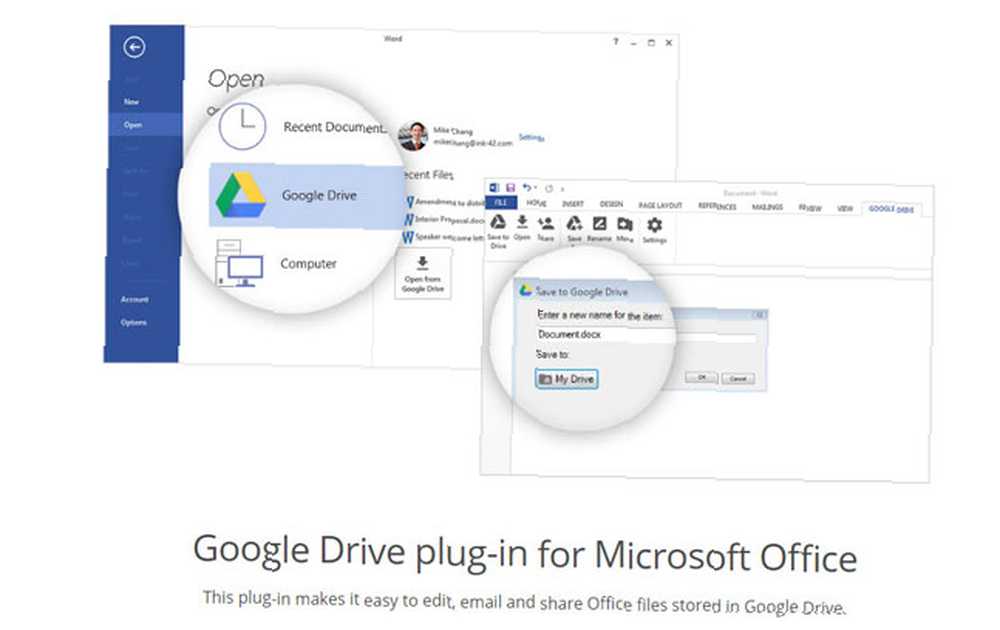
Después de instalar el complemento, dele la autorización requerida para acceder a su cuenta de Drive. Abra Word, Excel, PowerPoint y Outlook. El complemento obtiene un lugar dedicado en la cinta de opciones.
Hacer clic Archivo> Google Drive> Abrir desde Google Drive.

En el cuadro de diálogo, haga clic en el archivo que desea abrir..
Si selecciona un archivo guardado como Documentos, Hojas de cálculo o Presentaciones de Google, se abrirá en la aplicación correspondiente en una ventana separada. Por supuesto, puede descargar el archivo a su escritorio en el formato de archivo de Microsoft Office correcto.
Puede guardar un archivo de Office en Google Drive en cualquier carpeta y luego compartirlo como cualquier archivo de Drive. Pero gracias al complemento, puede hacerlo desde la propia oficina.
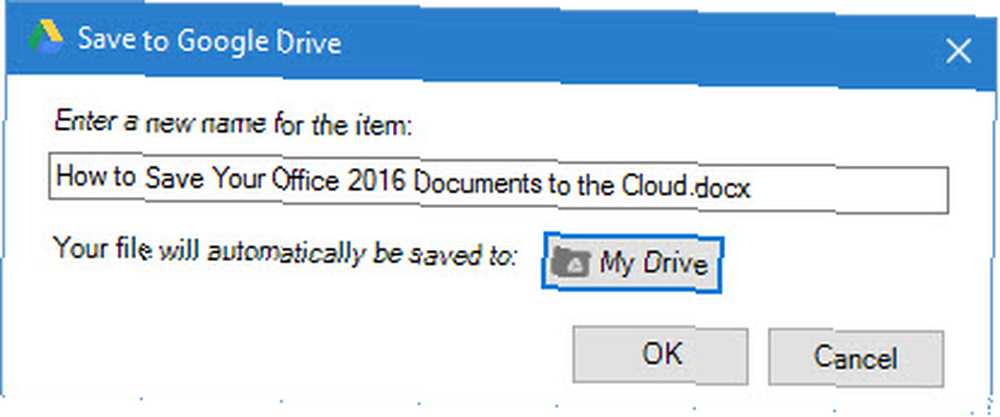
Cerrar sesión desde Google Drive> Configuración> Cuenta.
Uso del complemento de Google Drive con Microsoft Outlook
El complemento de Google Drive es útil para adjuntar archivos almacenados en Drive con cualquier correo electrónico enviado a través de Outlook. Para adjuntar un archivo de Drive a un correo electrónico ...
En la parte superior de la aplicación, haz clic en Nuevo Email.
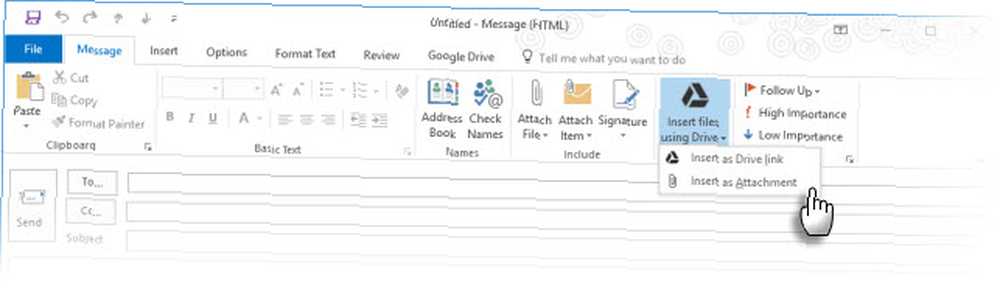
Hacer clic Insertar archivos con Drive.
- Para enviar como un enlace, haga clic en Insertar como enlace de unidad.
- Para adjuntar el archivo, haga clic en Insertar como adjunto.
Elige el archivo que deseas enviar.
Hacer clic Seleccionar.
En lugar de enviar un archivo grande por correo electrónico, puede enviar un enlace al archivo en Google Drive. También puede usar el complemento para guardar archivos adjuntos de Outlook en Google Drive (Guardar archivos adjuntos en Drive).
Guardar archivos de Office 2016 en iCloud
Es natural que cada suite ofimática haga que sea mucho más fácil almacenar archivos en su servicio en la nube correspondiente y no en el de su competidor. Pero Microsoft hace que sea menos doloroso usar iCloud Drive para sincronizar archivos de Office creados en una Mac o PC con un iPad o iPhone. Gracias a las aplicaciones de Microsoft Office para iOS, puede trabajar en archivos de Microsoft Word, Excel o PowerPoint en una PC Mac o Windows, y luego abrirlos en un iPad o iPhone a través de iCloud.
Tenga en cuenta que el soporte es limitado porque no puede crear un nuevo documento y guardarlo en iCloud. Solo puede acceder a documentos ya creados y almacenados en iCloud. Además, la opción de usar iCloud no es obvia al principio.
Así es como puede encontrar iCloud dentro de las aplicaciones de Office en iOS después de iniciar cualquiera de las aplicaciones de Office.
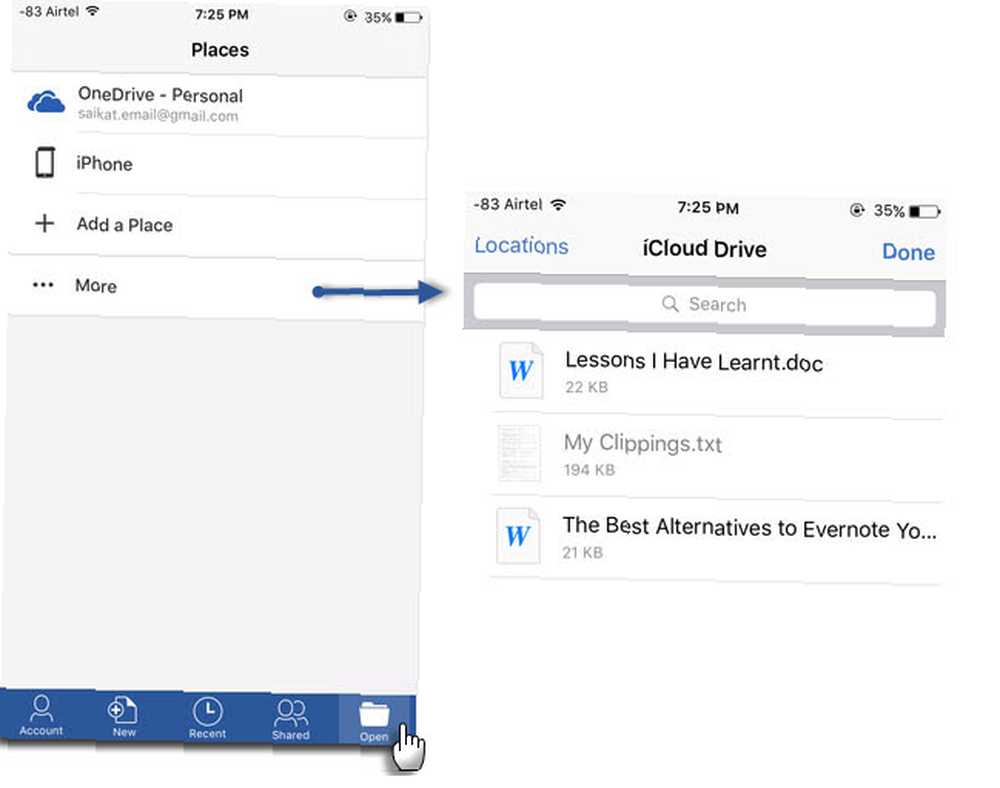
Toque en el Abierto icono (en la parte inferior derecha de la interfaz de su aplicación).
Toque en Más. ICloud Drive se abre con la interfaz predeterminada de selección de documentos. Abra, edite y guarde cualquier archivo de Office en su cuenta de iCloud Drive.
No hay forma de que pueda guardar iCloud como un lugar permanente en las opciones, como Box y Dropbox. Pero algo es mejor que nada para todos los que preferiríamos usar iCloud, en lugar de OneDrive o Dropbox.
Las aplicaciones de Office también admiten Google Drive como una ubicación desde donde puede abrir archivos. No hay “Guardar en Google Drive” funcionalidad todavía.
Trabajando con Outlook y Evernote
Dos herramientas de productividad se combinan con la ayuda de Complemento Evernote para Outlook. Guarde los mensajes de correo electrónico y los archivos adjuntos de Outlook directamente en Evernote. Puedes personalizar tus opciones. Por ejemplo, puede recortar todos los archivos adjuntos a Evernote con un clic y también puede guardar todo el hilo del correo electrónico, en lugar de recortar el contenido del correo electrónico seleccionado. También puede adjuntar notas de su cuenta de Evernote a cualquier correo electrónico que esté escribiendo en Outlook.
Comience a guardar sus correos electrónicos con la Guía de inicio rápido.
Evernote para Outlook está disponible para los usuarios de los nuevos usuarios de Outlook.com y Office 365 que usan Outlook 2013, Outlook 2016 y Outlook en la web.
Pruebe la automatización con flujo e IFTTT
Tomando más de una hoja de IFTTT, Microsoft ha creado su propio servicio de automatización llamado Microsoft Flow. Microsoft Flow tiene un sitio web dedicado con plantillas listas para simplificar su trabajo. En este momento, Microsoft ha conectado 41 servicios web diferentes a sus operaciones principales de Office.
Pruebe la categoría Sincronizar archivos para explorar los diferentes escenarios empresariales que puede aplicar “Flujos” a. Por ejemplo, copie archivos nuevos en Box a una carpeta específica en OneDrive.
Flow se encuentra en una etapa de vista previa temprana, y se seguirán más recetas e integraciones..
IFTTT no necesita presentación hoy. Gavin ya nos ha guiado a través de las numerosas tareas de Office que puede automatizar con recetas inteligentes de IFTTT. Cómo automatizar tareas de Microsoft Office con recetas IFTTT. Cómo automatizar tareas de Microsoft Office con recetas IFTTT. , ahora tiene 50 recetas de tareas para Microsoft Office. Le mostramos cómo funciona y le ofrecemos una selección de recetas. . El año pasado, los canales de Office 365 se activaron. Encontrará cientos de recetas de productividad, pero para empezar, permítanos centrarnos en el canal dedicado IFTTT OneDrive.
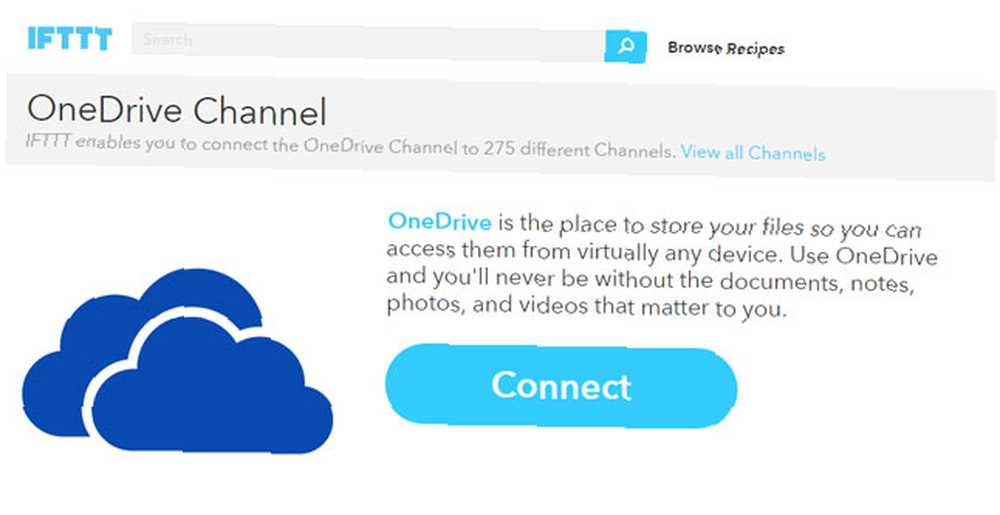
Para darle una idea rápida, mire tres recetas que lo ayudan a mover sus archivos de Office por la nube.
- Sincronizar archivos nuevos agregados a Dropbox a OneDrive.
- Archivar archivos adjuntos entrantes de Gmail a OneDrive
- Archivar fotos tomadas en un área específica de OneDrive para la Empresa.
¿Está su oficina en la nube??
Hoy, puede acceder a sus archivos desde cualquier lugar. La colaboración es una de las principales razones por las que debe actualizar a Microsoft Office 2016 13+ razones por las que debe actualizar a Microsoft Office 2016 13+ razones por las que debe actualizar a Microsoft Office 2016 Microsoft Office 2016 está aquí y es hora de que tome una decisión. La pregunta de productividad es: ¿debería actualizar? Le brindamos las nuevas funciones y las razones más frescas para ayudarlo ... Pero puede llevar el trabajo en equipo aún más allá no solo confiando en las propias herramientas de colaboración de Office 3 Herramientas de colaboración y trabajo en equipo en línea de Microsoft Office que impresionan 3 Herramientas de colaboración y trabajo en equipo en línea de Microsoft Office que impresionan con Office 2016 y su homólogo en línea gratuito, Office Online, Microsoft tiene lanzó nuevas herramientas para que los equipos colaboren de forma remota y en tiempo real. Te mostramos lo que no te puedes perder. , pero también aportando los beneficios de otras aplicaciones de almacenamiento en la nube.
Ya no necesita decidir entre la versión instalada de Microsoft Office o la versión basada en la nube. Use ambos guardando sus documentos en la nube. Pero tu?
Dinos. ¿Eres un gran usuario de OneDrive o de cualquier otro servicio de almacenamiento en la nube? ¿Cómo guarda sus documentos de Office en la nube??
Créditos de imagen: almacenamiento en la nube por dencg a través de Shutterstock











