
Brian Curtis
0
3611
464
 Los gestos del mouse y los atajos de teclado proporcionan una forma sencilla de acelerar su flujo de trabajo. Los usuarios avanzados darían fe del hecho de que cambiar entre el teclado y el mouse los ralentiza. Cuando conozca los atajos de teclado importantes para una aplicación, diga Photoshop, no irá a la caja de herramientas cada vez que elija una herramienta, simplemente presione la tecla b para pincel, v para la herramienta de movimiento y así sucesivamente sin mover el alejarse del área de trabajo por un momento.
Los gestos del mouse y los atajos de teclado proporcionan una forma sencilla de acelerar su flujo de trabajo. Los usuarios avanzados darían fe del hecho de que cambiar entre el teclado y el mouse los ralentiza. Cuando conozca los atajos de teclado importantes para una aplicación, diga Photoshop, no irá a la caja de herramientas cada vez que elija una herramienta, simplemente presione la tecla b para pincel, v para la herramienta de movimiento y así sucesivamente sin mover el alejarse del área de trabajo por un momento.
Del mismo modo, es cierto que cuando trabaja con el mouse, desea poder realizar la mayor cantidad de trabajo con el mouse sin tener que cambiar de un lado a otro. Es muy atractiva la idea de poder ejecutar comandos y realizar acciones personalizadas con solo mover el puntero del mouse. Esto se puede hacer fácilmente con gestos del mouse.
Le hemos mostrado cómo puede crear gestos para realizar diversas acciones con su mouse usando StrokeIt y Mazzick. Hoy nos fijamos en LiveEdge, una aplicación que crea zonas calientes especiales en su pantalla que, cuando se activa, con el puntero del mouse realizaría la acción asociada.
Puede descargar e instalar LiveEdge desde aquí. El instalador es de alrededor de 600 KB, sin embargo, necesita .NET Framework 3.5 instalado. La aplicación funciona en Windows Vista y Windows 7.
La primera vez que ejecute LiveEdge, debe especificar qué acción desea realizar cuando pasa el cursor sobre una zona activa. LiveEdge divide la pantalla en 8 zonas activas, cada una de las cuales puede ejecutar un comando de atajo de teclado o acción por separado de acuerdo con su configuración. Para especificar las acciones, haga clic derecho en el icono de la bandeja y seleccione 'Configuraciones'. Verá una ventana como la siguiente:
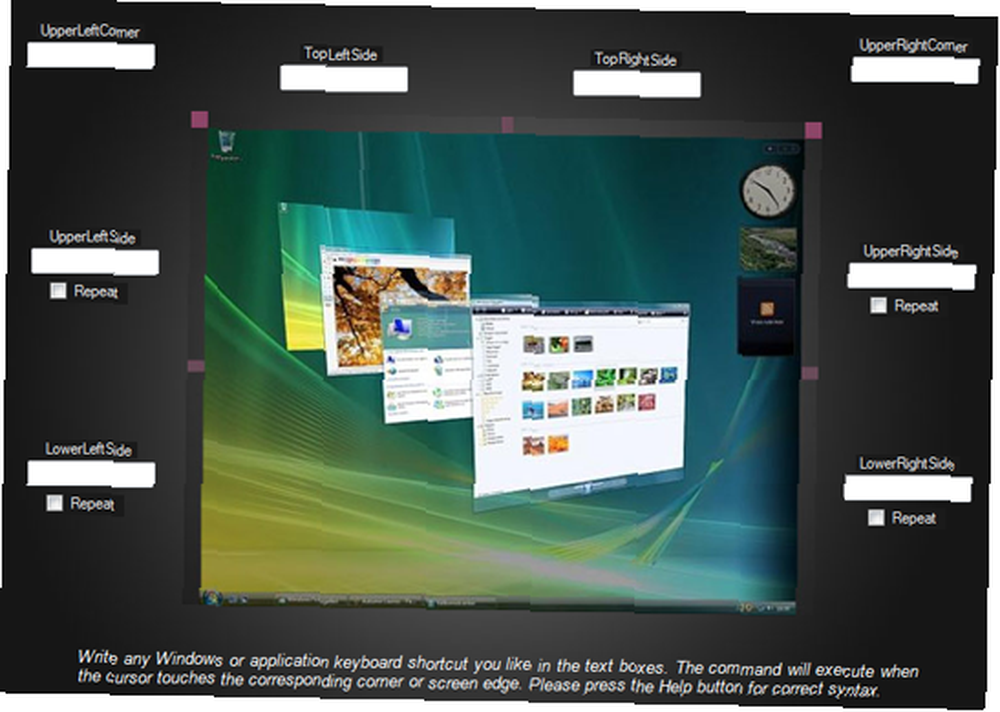
Continúe y especifique acciones para las zonas calientes que desea usar. Esto se realiza especificando un método abreviado de teclado que desea ejecutar cuando se activa la zona activa adecuada. Como ejemplo:
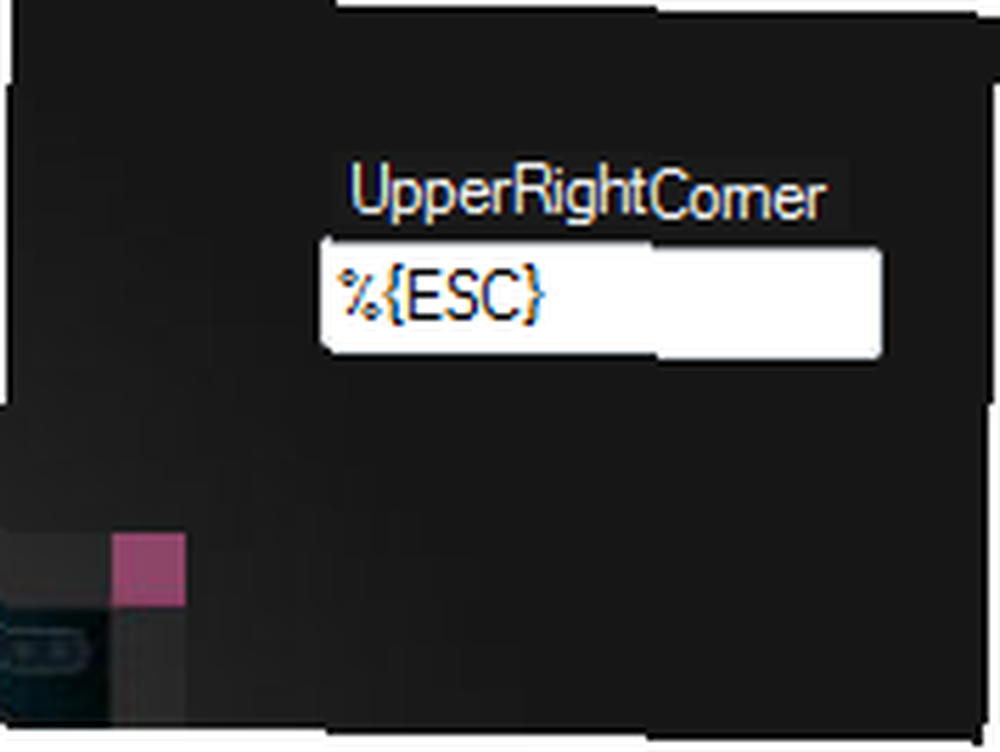
Supongamos que desea cambiar de aplicación cuando lleva el puntero del mouse a la esquina superior derecha de la pantalla. El atajo de teclado para recorrer las ventanas abiertas es Alt + Esc. Ahora, hay una sintaxis específica para especificar claves, + especifica el Tecla Shift, ^ especifica el Controlar Llave, % representa el Alt clave y así sucesivamente.
Entonces escribirás ALT + ESC como% ESC y pulsa guardar. Puede encontrar la lista completa haciendo clic en 'Ayuda'en el cuadro de diálogo Configuración.
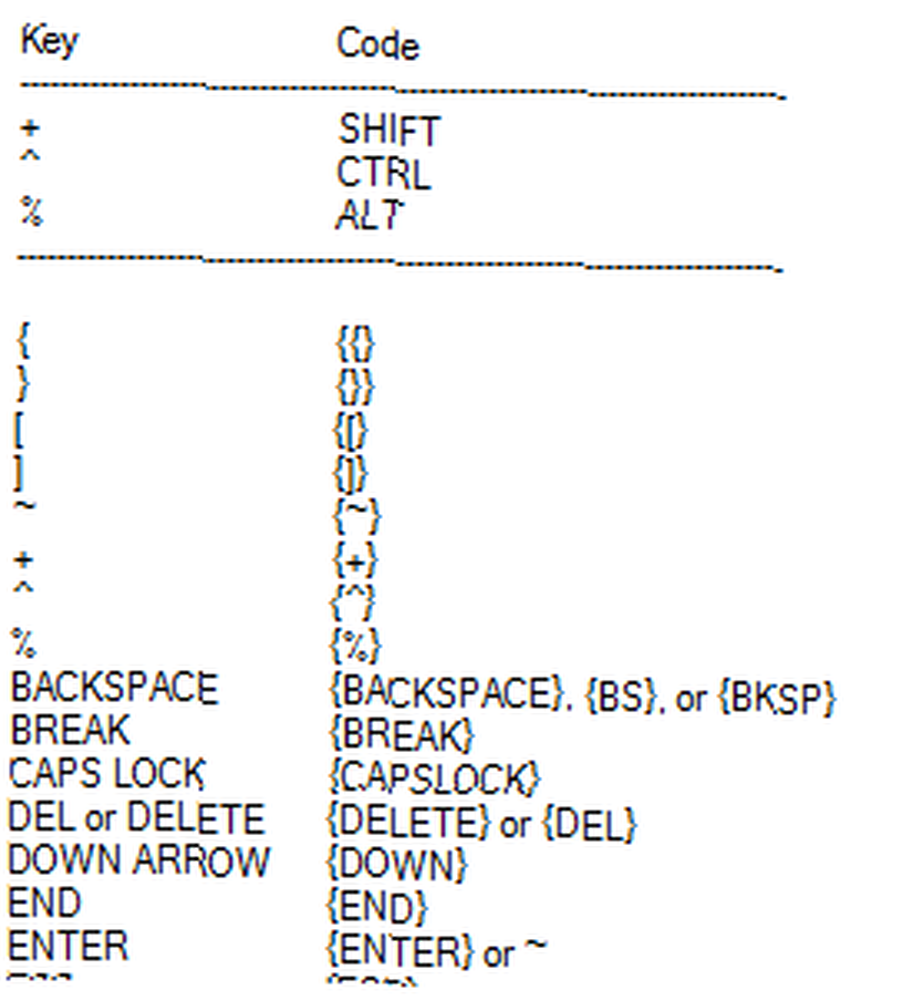
Sin duda, sacará el máximo provecho de LiveEdge si especifica acciones para todas las zonas activas de acuerdo con sus atajos de teclado favoritos, sin embargo, si lo anterior parece demasiado trabajo para usted o desea comenzar rápidamente, también puede elegir entre dos conjuntos de configuraciones integradas. Haga clic en el 'Carga'dentro del cuadro de diálogo Configuración y elija ajustes1 o ajustes2. A continuación se muestra una descripción general de lo que cada uno de ellos hace:
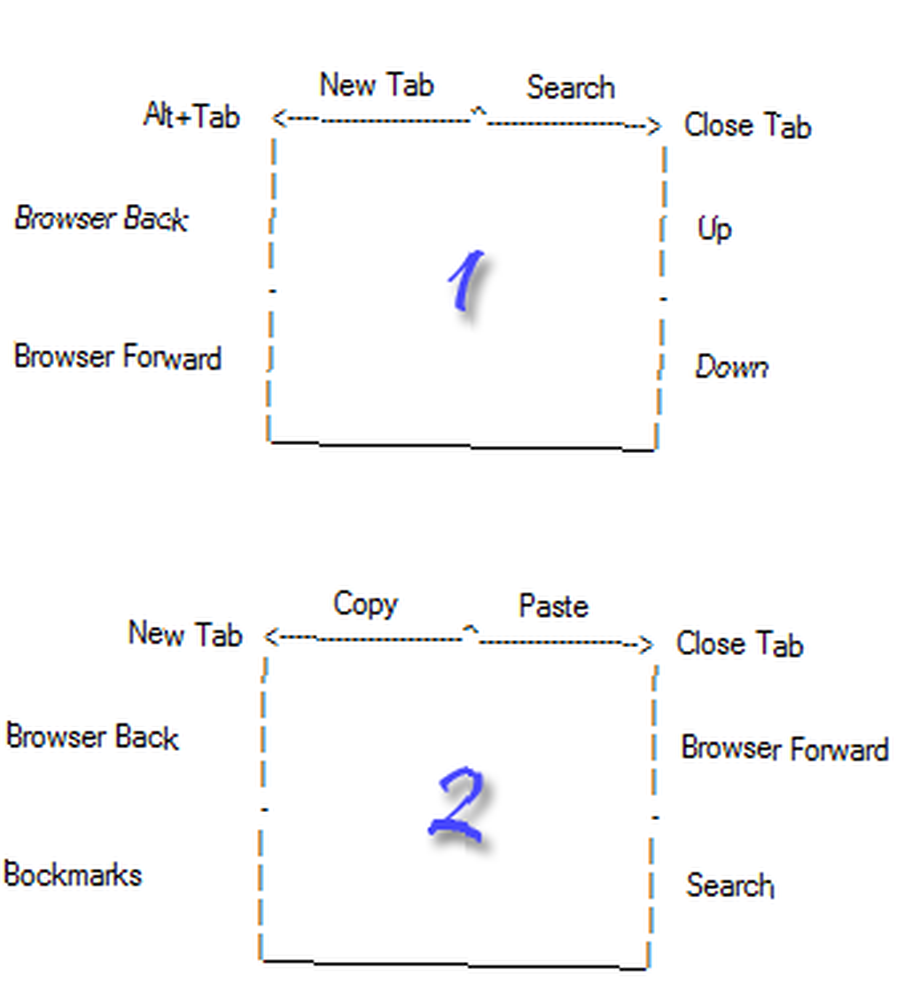
También puede crear más de un conjunto de configuraciones para LiveEdge. Hacerlo es simple, todo lo que tienes que hacer es hacer clic en Guardar como y eso guardará la configuración actual como un archivo de texto. Ahora es libre de crear otro conjunto de configuraciones, tal vez para un propósito completamente diferente. Cambiar de un lado a otro también es fácil, solo presiona el botón 'Carga'para cargar cualquier configuración previa.
Las zonas calientes se activan solo cuando va a los extremos de la pantalla, hasta el punto en que el puntero no iría más allá. Aunque es un poco inconveniente, se asegura de que las zonas calientes no estén activadas cuando no tenía la intención de usarlas. Dicho esto, puede deshabilitar fácilmente LiveEdge con un solo clic en el icono de la bandeja si encuentra que interfiere con su trabajo. Otro solo clic re habilita LiveEdge, mientras que un doble clic sale del programa por completo.
Si es un usuario de Linux y le gusta la idea de zonas calientes, puede lograr resultados similares con Compiz o Brightside. Cómo obtener acciones de pantalla para su mouse en Linux Cómo obtener acciones de pantalla para su mouse en Linux, los usuarios de Firefox también pueden usar gestos Instalar complementos. ¿Conoces aplicaciones similares que te permitan usar tu mouse para varios propósitos??











