
Mark Lucas
0
1477
24
 Una de las aplicaciones informáticas más útiles que he encontrado hasta ahora es Dropbox. Ya hay innumerables artículos sobre esta herramienta automática de copia de seguridad y sincronización de carpetas aquí en MakeUseOf, incluidas muchas derivaciones de uso. 4 Formas únicas y geniales de usar Dropbox. Datos a otras computadoras Cómo compartir y sincronizar datos de investigación a otras computadoras y activar descargas automáticas.
Una de las aplicaciones informáticas más útiles que he encontrado hasta ahora es Dropbox. Ya hay innumerables artículos sobre esta herramienta automática de copia de seguridad y sincronización de carpetas aquí en MakeUseOf, incluidas muchas derivaciones de uso. 4 Formas únicas y geniales de usar Dropbox. Datos a otras computadoras Cómo compartir y sincronizar datos de investigación a otras computadoras y activar descargas automáticas.
Pero si usted es un ávido usuario de Dropbox, puede haber ocasiones en las que desearía poder ejecutar varias cuentas de Dropbox simultáneamente.
Tal vez porque necesita separar la cuenta personal y la cuenta de trabajo, o tal vez solo desea obtener algo de almacenamiento adicional - gratis. Cualquiera sea la razón, hay formas de ejecutar varias cuentas de Dropbox a la vez. Estos son los pasos para hacerlo en una Mac.
Antes de comenzar, debe crear una cuenta adicional con Dropbox.
Línea de comando en abundancia
Ajustar Dropbox para habilitar múltiples instancias requiere entrometerse con Terminal y un montón de líneas de comando. No soy fanático de la línea de comando, pero puedo decirle que el siguiente proceso no es tan “de miedo” como suena.
Hay dos pasos que deben tomarse. El primer paso es configurar la cuenta.
- Terminal abierta
- Escriba (o simplemente copie y pegue) este comando:
golpetazo
Presione enter e inserte la siguiente línea de comando:
HOME = $ HOME / .dropbox-alt /Aplicaciones/Dropbox.app/Contents/MacOS/Dropbox &
Así es como se ve.
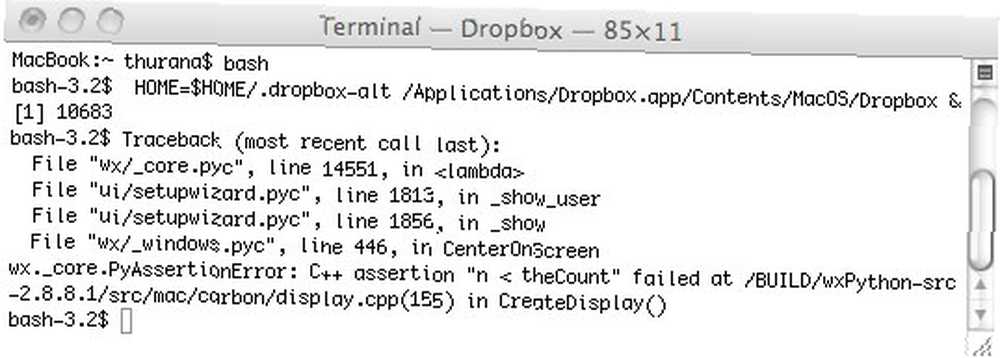
- Aparecerá un nuevo icono de Dropbox en la barra de menú.
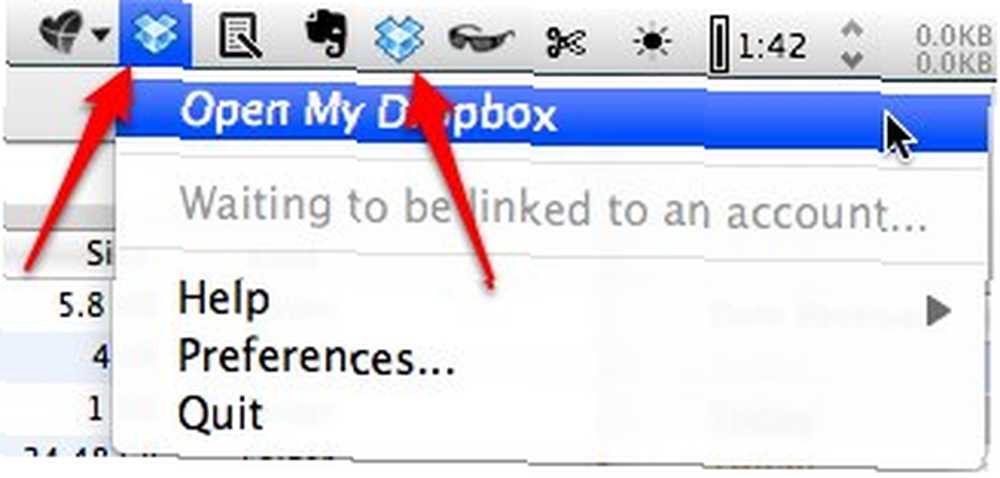
- También aparecerá una ventana de configuración de cuenta de Dropbox. Sigue los pasos de configuración.
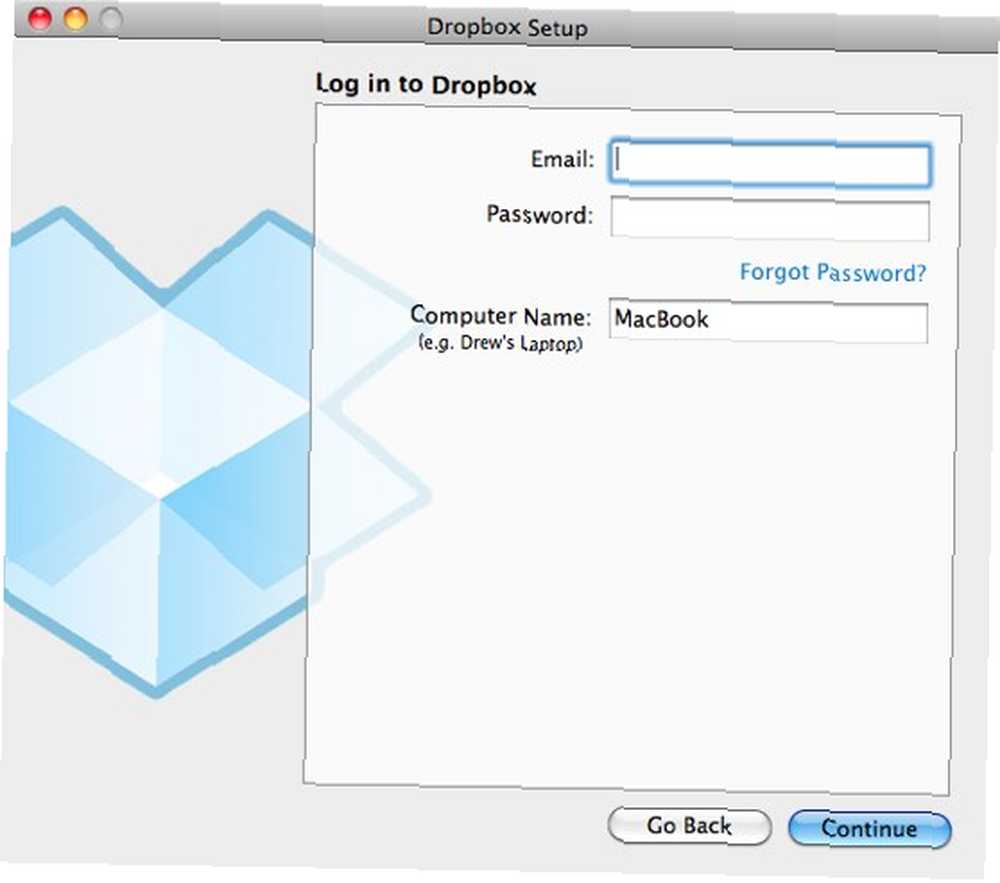
- En el último paso de configuración, marque la opción para elegir su propia ubicación de la carpeta de Dropbox. Golpea el “Cambio” botón para determinar la ubicación.
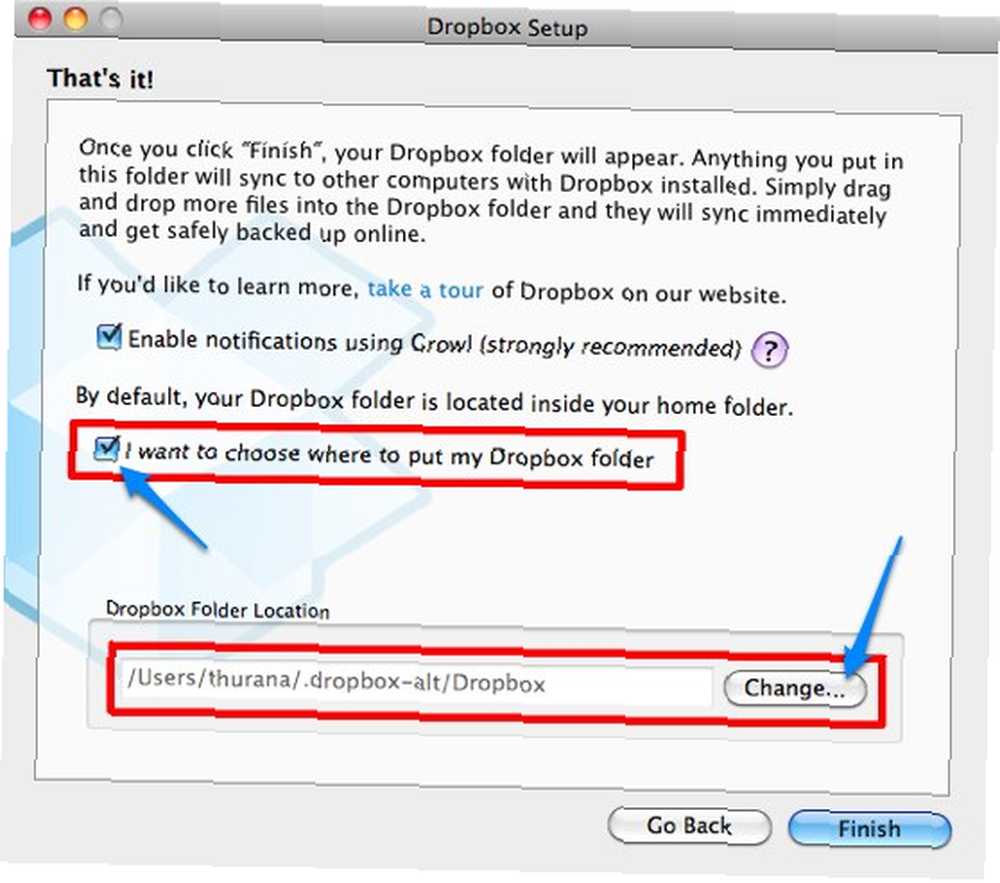
- Después de completar el proceso de configuración, puede cerrar el terminal. Teóricamente, las instancias adicionales de Dropbox también se cerrarán, pero en mi experimento permanecieron en la barra de menú.
Ese es el final del paso 1. Pasaremos al segundo paso: crear el elemento de inicio para la instancia adicional de Dropbox.
- Abra la terminal (nuevamente)
- Pegue en esta línea de comando:
mkdir -p ~ / donde quieras / DropboxAltStarter.app / Contenido / MacOS /
En lugar de “donde quieras” realmente significa cualquier lugar en su disco duro que le guste, como ~ / Documentos /.

En este paso, creará una aplicación llamada “DropboxAltStarter“. Pero aún no se ha completado..

- Luego abra TextEdit y pegue:
CFBundlePackageType APPL CFBundleExecutable DropboxAltStarter LSUIElement 1
Guarde el archivo como: “Info.plist” en cualquier sitio.
(Tenga en cuenta que el y “http://www.apple.com/DTDs/PropertyList-1.0.dtd”> arriba debe escribirse dentro de una línea de código, separada por un espacio, pero necesitamos dividirlo en dos porque no puede encajar en el tema de WP. Así que no olvides ingresarlo en una línea).
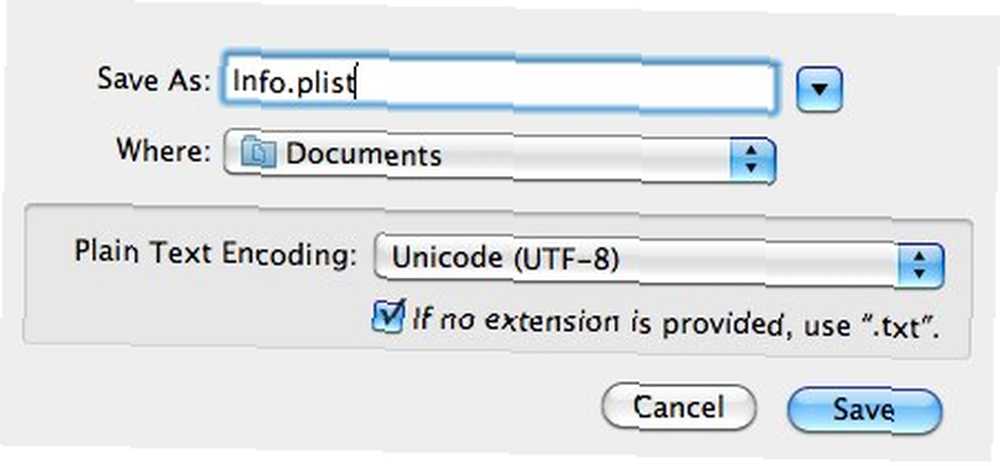
- Haga clic derecho en el “DropboxAltStarter” que has creado antes y elige “Mostrar el contenido del paquete”
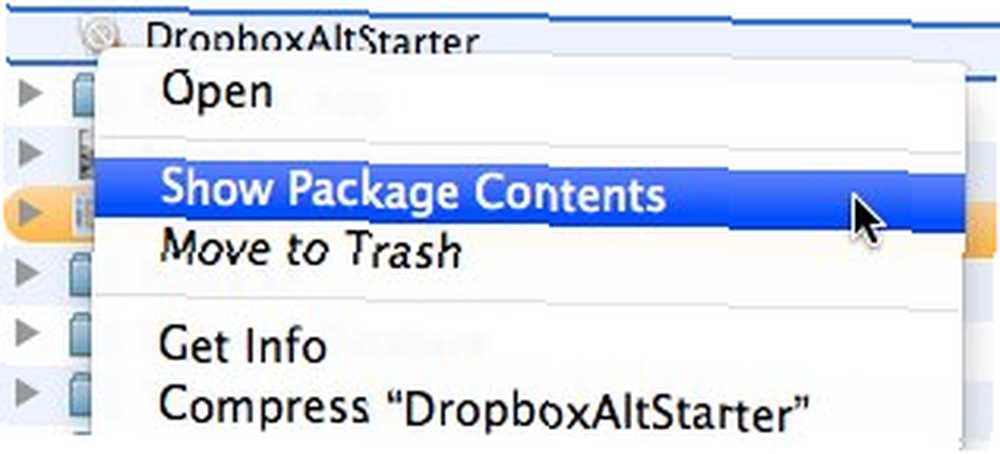
- Arrastra y suelta el “Info.plist” archivo en la carpeta “Contenido” (el mismo nivel que “Mac OS” carpeta).
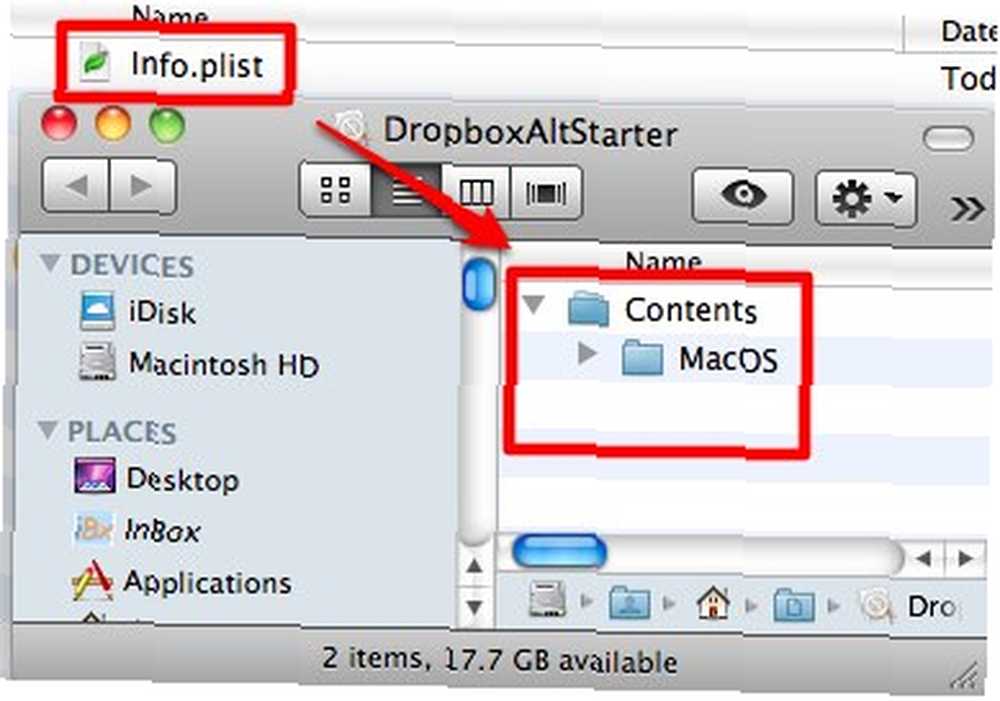
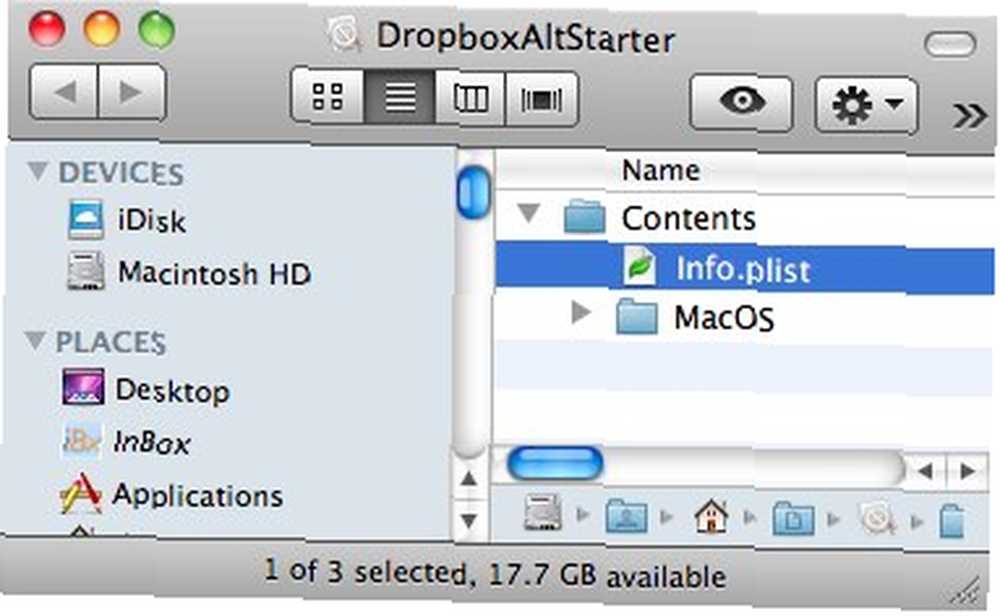
- Cree un nuevo archivo de texto y péguelo:
#! / bin / bash HOME = / Users / $ USER / .dropbox-alt /Applications/Dropbox.app/Contents/MacOS/Dropbox
(De nuevo, el INICIO = / Usuarios / $ USER / .dropbox-alt y /Applications/Dropbox.app/Contents/MacOS/Dropbox debe escribirse en una línea de código separada por un espacio. Sabes qué hacer.)
Luego guarde el archivo como “DropboxAltStarter” (sin cita). No olvides desmarcar “Si no se proporciona ninguna extensión, use “.TXT”” cuadro para evitar que TextEdit guarde el archivo como archivo de texto.
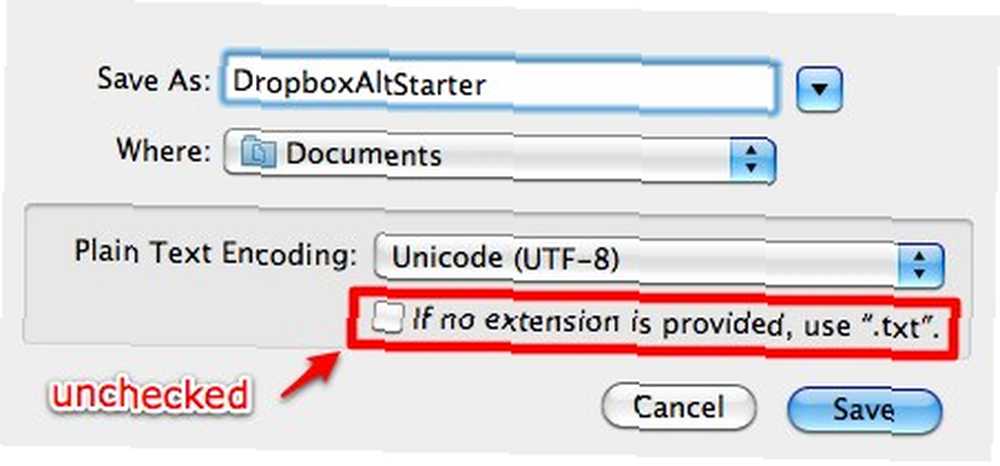
- Repita los pasos 4 y 5 anteriores para colocar el “DropboxAltStarter” presentar en el “Mac OS” carpeta.
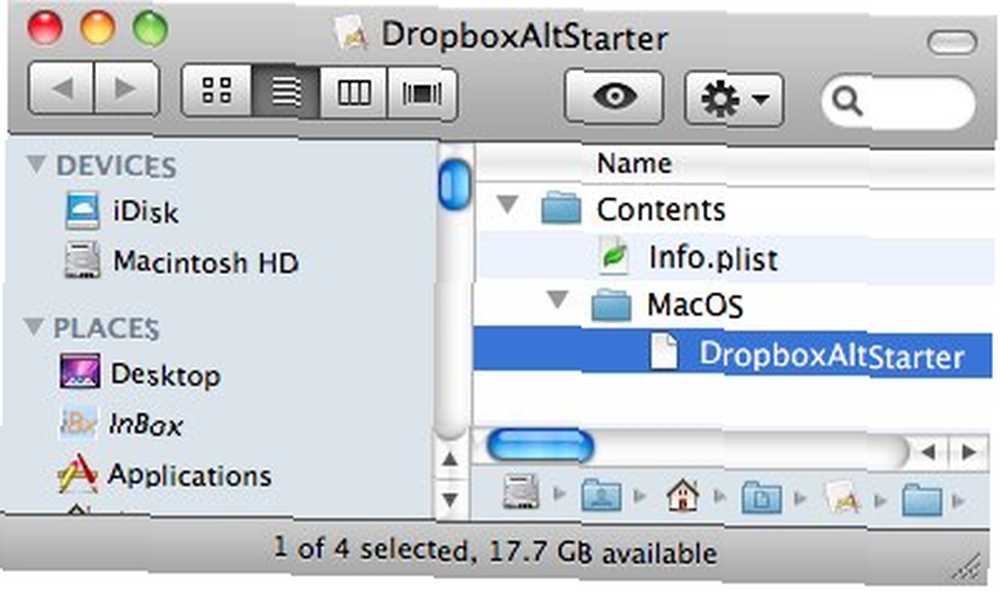
- Abra la Terminal y escriba este comando:
chmod 755
Antes de presionar enter, arrastre y suelte el “DropboxAltStarter” presentar a la Terminal para finalizar el comando.
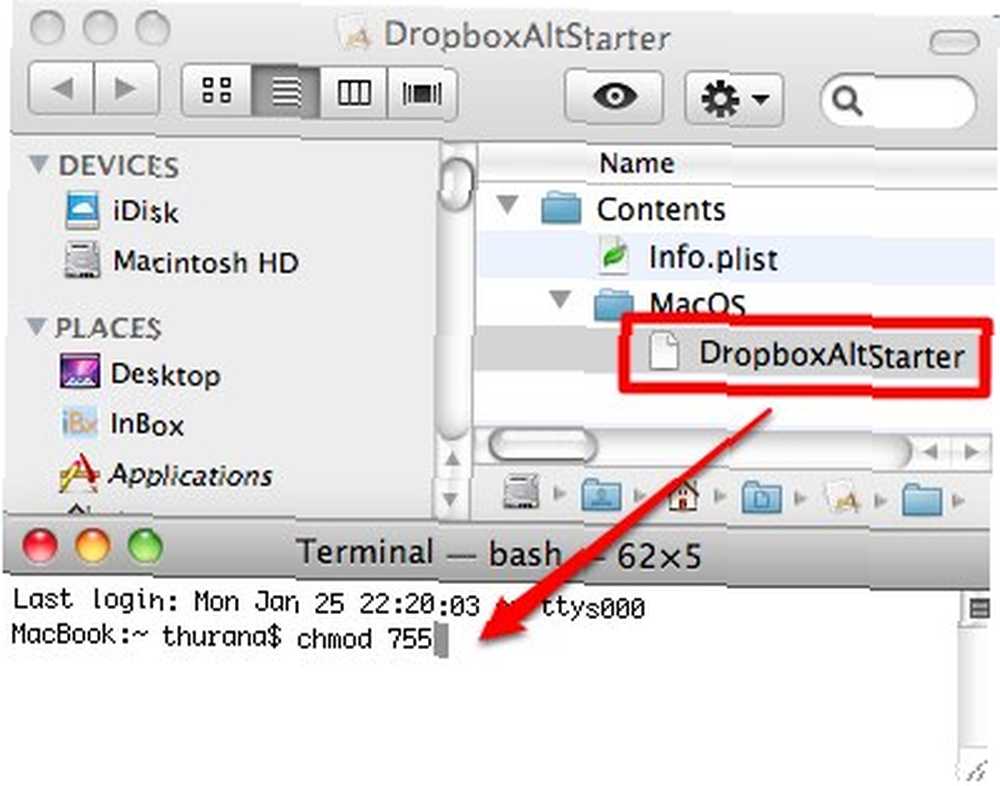
Luego presiona enter.

- Ahora tienes una aplicación que funciona. Puedes moverlo al “Aplicaciones” carpeta si lo desea, haga doble clic para abrir la segunda cuenta de Dropbox.
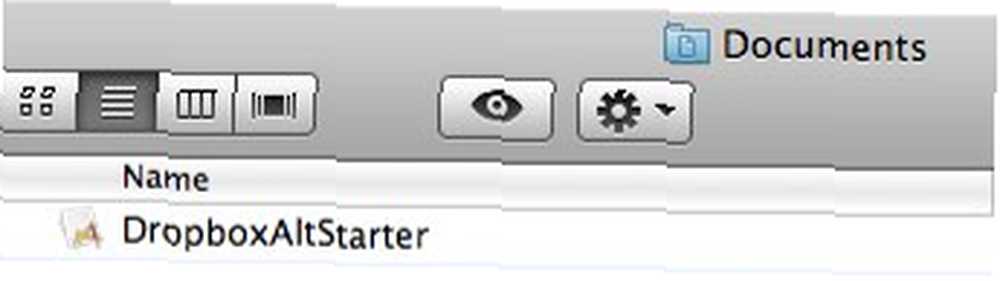
- También puede agregar la aplicación recién creada a su lista de inicio yendo a “Preferencias del sistema> Cuentas> Elementos de inicio de sesión” menú.
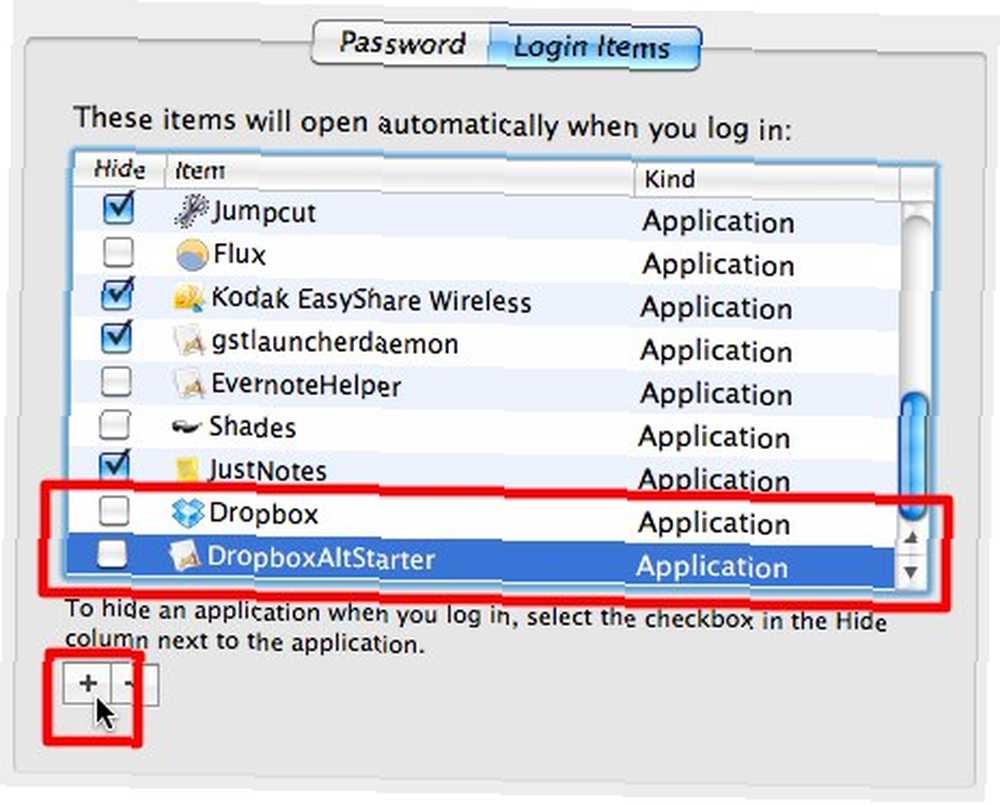
Después del largo viaje
¡Uf! Fue un viaje bastante largo, ¿no??
El trabajo está hecho, pero todavía hay una cosa que agregar: para saber qué cuenta de Dropbox es cuál, puede asignar un logotipo diferente a uno de ellos. Ir a Dropbox ' “Preferencias> General” y elija el logotipo de B & W para una de las cuentas.
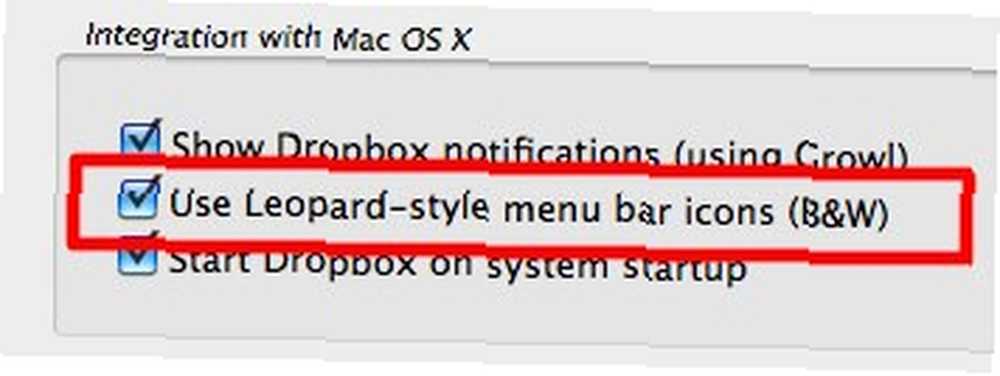
Si es un usuario de Windows, puede usar el complemento de Dropbox llamado Dropboxen para lograr el mismo resultado.
Entonces, ¿qué harías con dos instancias de Dropbox? ¿Conoces la forma de ejecutar varias cuentas de Dropbox? Comparta sus pensamientos y opiniones utilizando el comentario a continuación..











