
Joseph Goodman
0
3537
619
 ¿Alguna vez quisiste conectar / desconectar la conexión a Internet en momentos particulares? ¿Desea realizar la desfragmentación del disco los fines de semana cuando no está trabajando en su computadora? Quiere realizar copias de seguridad el 27 de cada mes?
¿Alguna vez quisiste conectar / desconectar la conexión a Internet en momentos particulares? ¿Desea realizar la desfragmentación del disco los fines de semana cuando no está trabajando en su computadora? Quiere realizar copias de seguridad el 27 de cada mes?
Si alguna vez se preguntó cómo podría lograr esos trabajos cron de estilo Linux en Windows e intentó usar el programador de tareas de Windows, probablemente haya perdido la esperanza y tenga varias entradas para ejecutar la misma tarea. Por otro lado, si ha utilizado la utilidad Linux Cron, sabrá la potencia que ofrece. Traer poderes y opciones similares a Windows es Z-Cron.
Descargar
Puede descargar Z-Cron gratis aquí. La descarga es un archivo zip, extrae y ejecuta la configuración.
Cómo utilizar
Una vez que se ha configurado Z-Cron, puede comenzar a programar tareas con gran potencia y facilidad. Supongamos que mantiene todos sus archivos torrent en un directorio y desea poder cargar todos los archivos torrent en ese directorio en su cliente torrent para descargarlos automáticamente a las 2 a.m. los sábados y martes (por cualquier razón, aquí en India tenemos algunos planes de banda ancha donde la transferencia de datos no cuenta para el límite de ancho de banda entre las 2 am y las 8 am, por lo que puede usar el siguiente ejemplo y cambiarlo según sus necesidades).
Veamos el proceso:
1. estoy usando µtorrent en este ejemplo. Si utiliza cualquier otro cliente de torrent, deberá encontrar las opciones / parámetros de la línea de comandos para su cliente. por µtorrente es
µdirectorio torrent.exe / “” “”
2. Como queremos agregar todos los torrents en un directorio particular a la cola de descarga, tendrá que crear un archivo por lotes. No entraré en los detalles aquí, pero esto es lo que agrega al archivo por lotes (estoy recorriendo todos los archivos torrent y agregándolos a µtorrente):
ECHO OFF
cd c: \ Torrents
PARA %% X IN (* .torrent) DO “C: \ Archivos de programa \µtorrente\µtorrent.exe” /directorio “D: \ Torrent_Downloads” c: \ Torrents \ %% X
Donde C: \ Torrents es donde almacenaría archivos .torrent y D: \ Torrent_Downloads es donde quiero que se almacenen las descargas. Tenga cuidado al usar espacios en los nombres de carpetas o archivos, puede romper el código del archivo por lotes.
3. Guarde este archivo como torrents.bat
4 4. Inicie Z-Cron, haga clic en la tarea (esto le permite crear / editar tareas existentes)
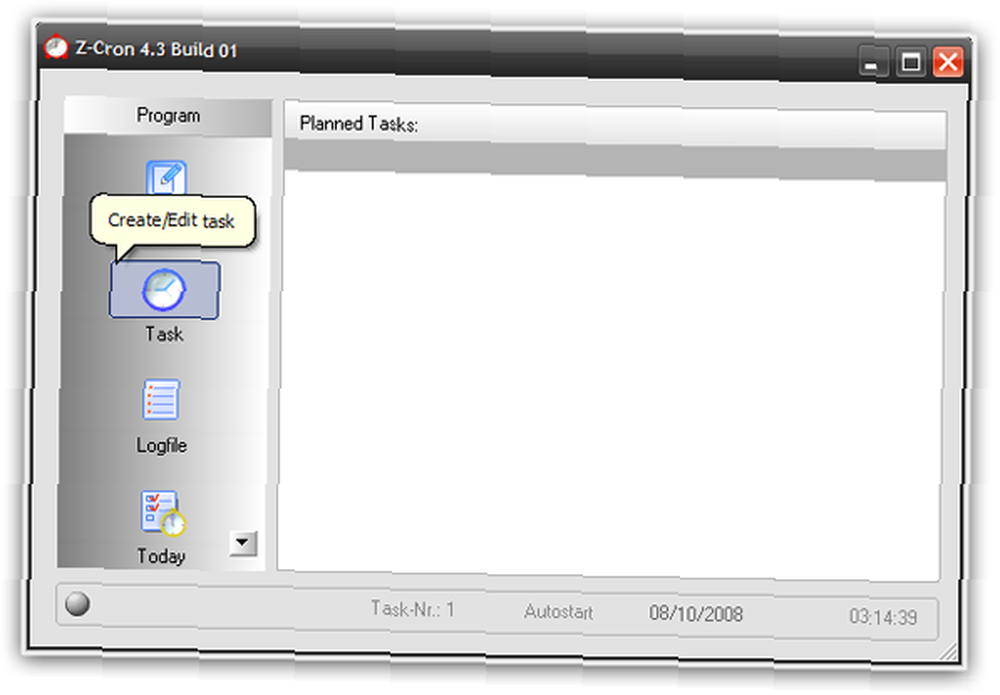
5 5. Esto debería abrir la ventana de configuración de trabajo como se muestra a continuación. Aquí puede elegir el programa / archivo por lotes / comandos para ejecutar y pasarles argumentos. Como ya creamos un archivo por lotes en los pasos 1, 2 y 3, elegiremos ese archivo aquí, nombraremos nuestra tarea y proporcionaremos una descripción.
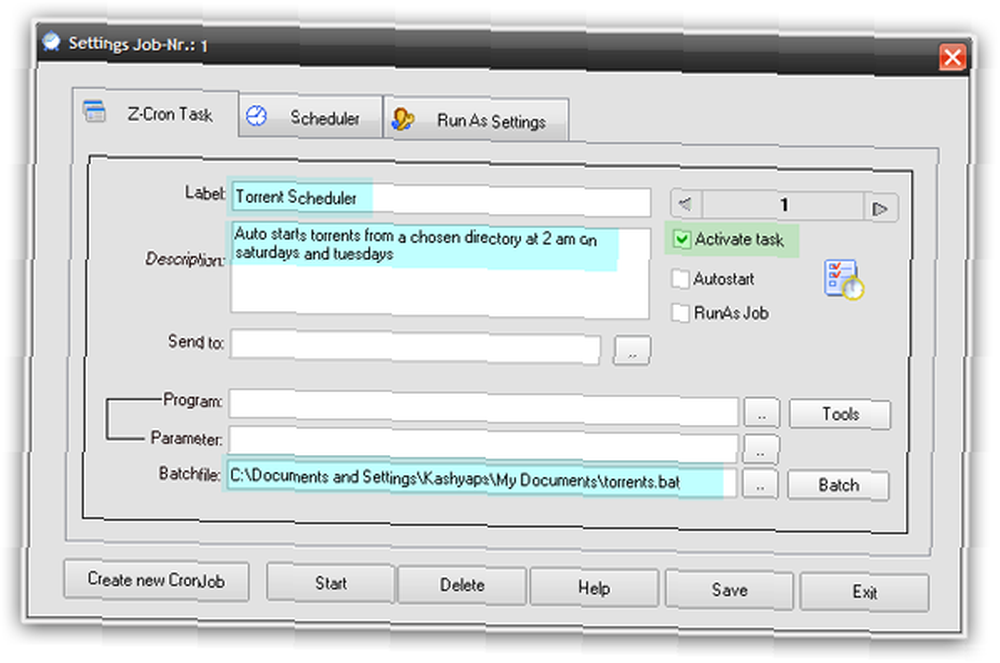
6 6. Haga clic en la pestaña del programador y aquí es donde obtiene el control sobre la programación que ni siquiera puede imaginar obtener con el Programador de tareas predeterminado de Windows. La pantalla se ve así:
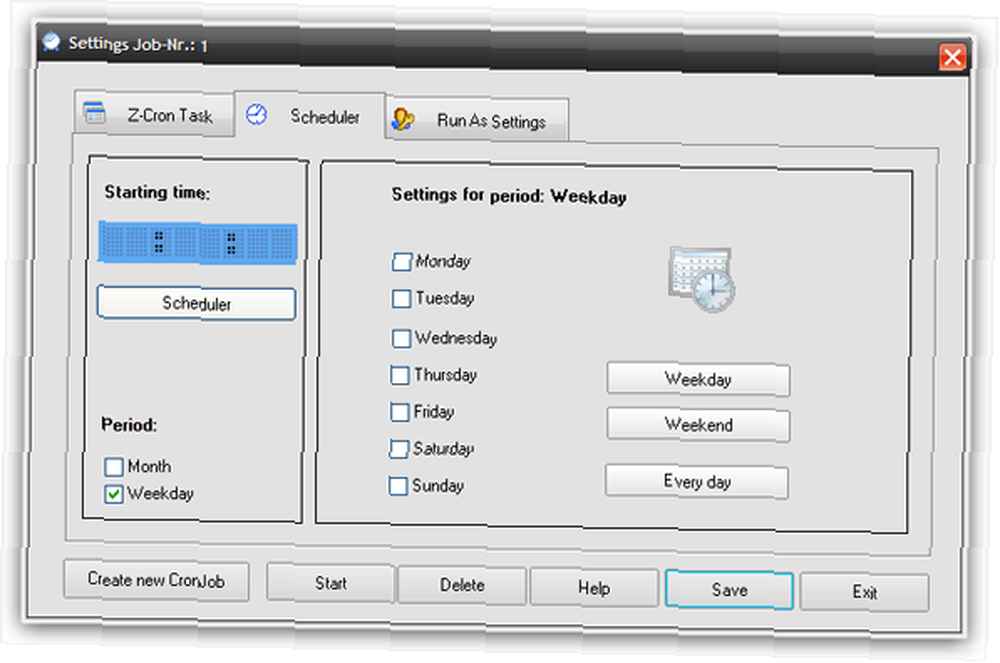
Puede elegir programar tareas por semanas o meses. Verifique el día de la semana en “Período” y obtendrás el programador semanal. Consultar martes y sábado.
Sin embargo, si desea un mayor control, puede programar fechas específicas eligiendo “Mes” como punto, lo que hace que se vea así:
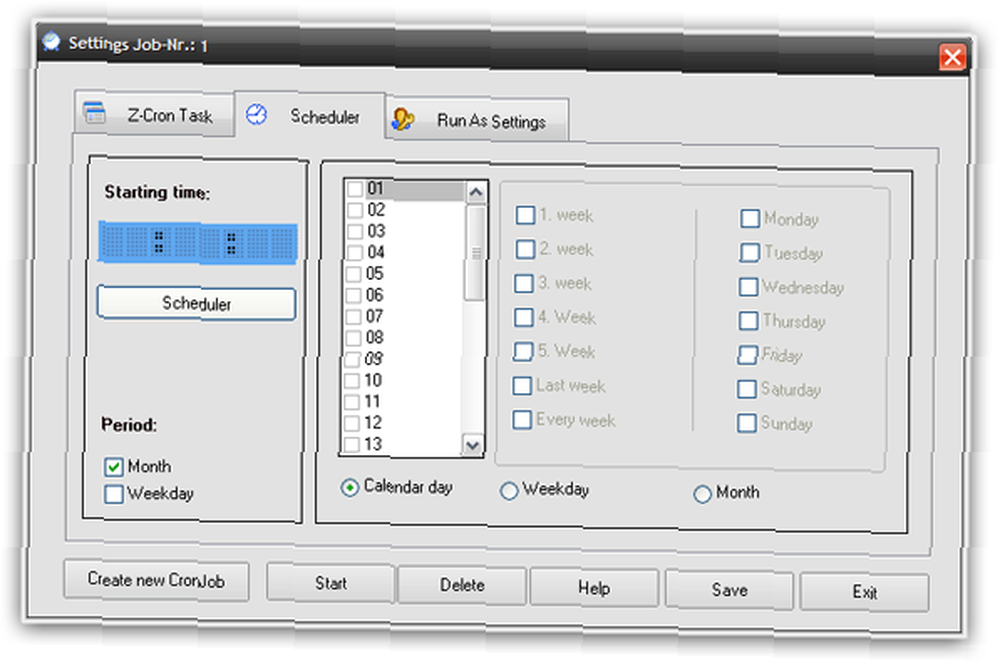
Ahora puede hacer cosas como ejecutar la tarea el 27 de cada mes, la última semana de cada mes, o todos los martes de cada mes, o simplemente ejecutar el 27 de febrero o cualquier otro día.
7 7. Hasta ahora todo bien, hemos elegido los días que queremos que se ejecute la tarea, ahora por el momento. Haga clic en el botón del programador para que aparezca una pantalla como la siguiente:
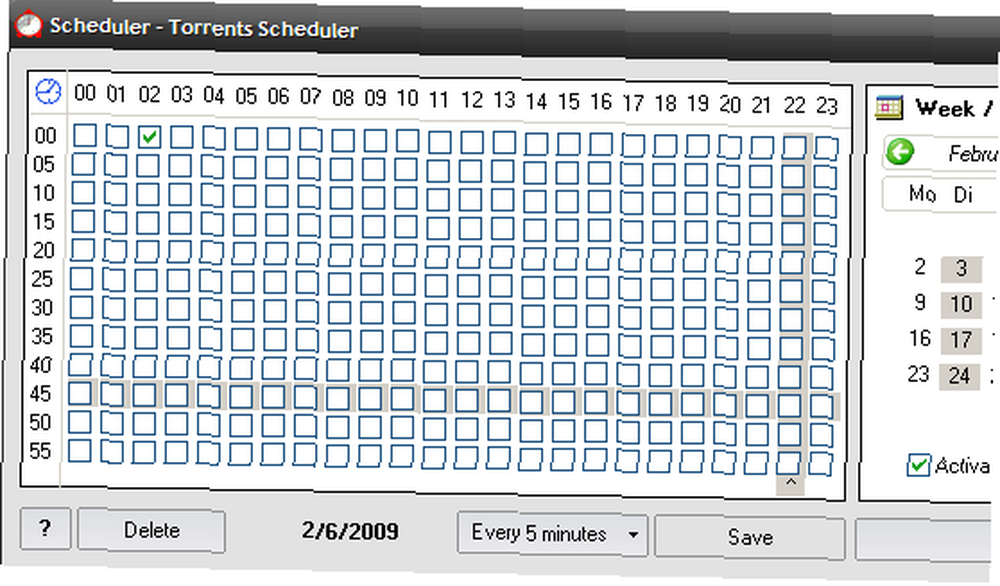
Pase el mouse sobre las casillas de verificación y vea el cambio de hora en la parte inferior, marque la casilla de verificación apropiada, puede seleccionar múltiples casillas de verificación para ejecutar la tarea repetidamente.
8. Para nuestro ejemplo de descarga de torrent, las pantallas se ven así (recuerde que queremos ejecutarlo a las 2 am los sábados y martes)
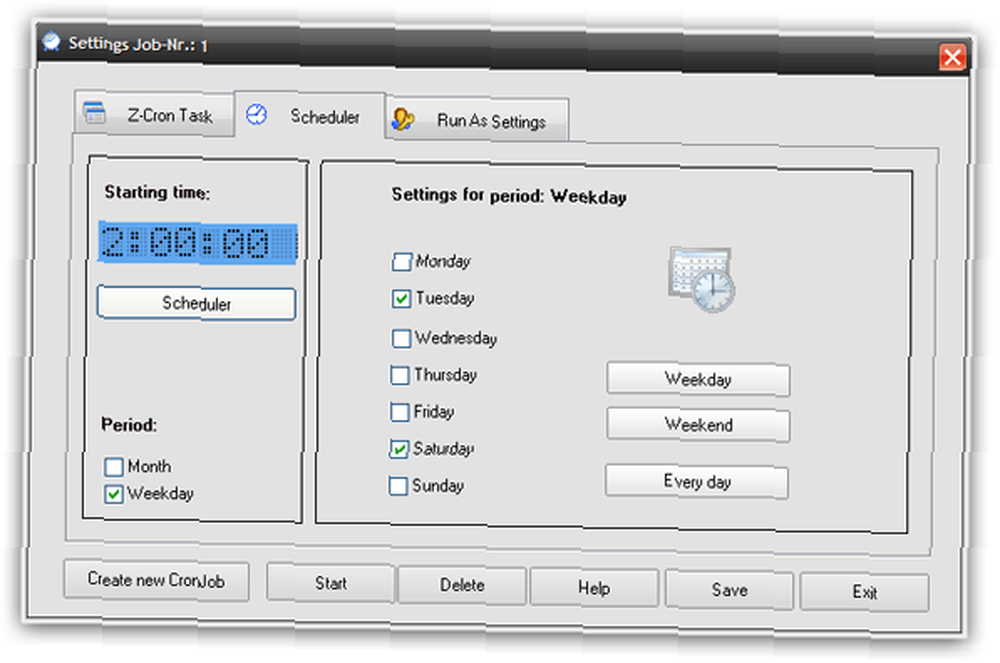
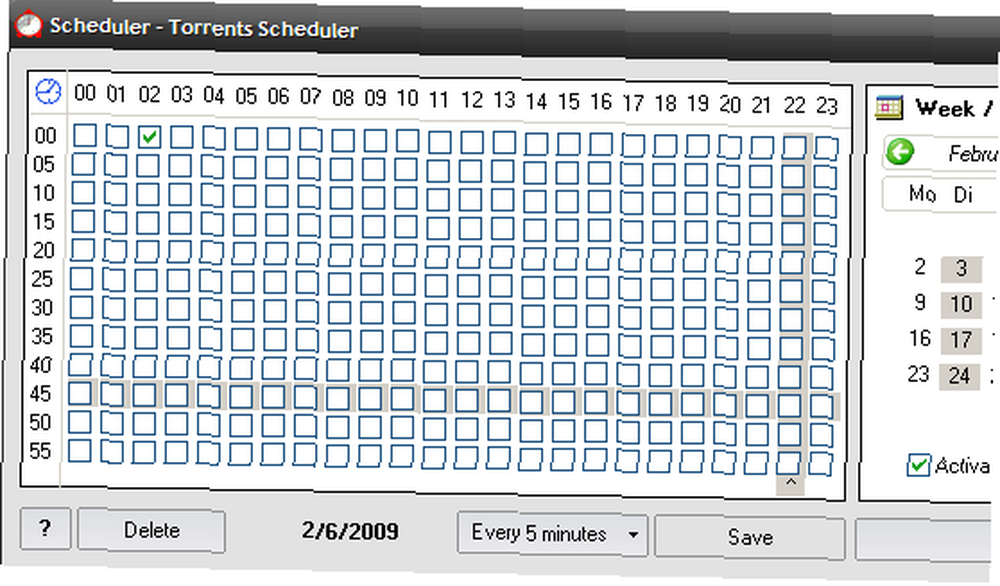
Eso es todo, hemos programado la tarea para que se ejecute a las 2 a.m. los martes y sábados (observe el calendario en el lado derecho).
Además del control que obtienes en las tareas de programación, también puedes usar los comandos integrados de Z-Cron para marcar tu conexión, mover archivos / directorios, alarmas sonoras, eliminar procesos, monitorear programas y muchas cosas más eliminando efectivamente los tediosos pasos 1, 2 y 3. Sin embargo, si necesitas algo personalizado, como el ejemplo anterior, tendrás que hackear un poco!
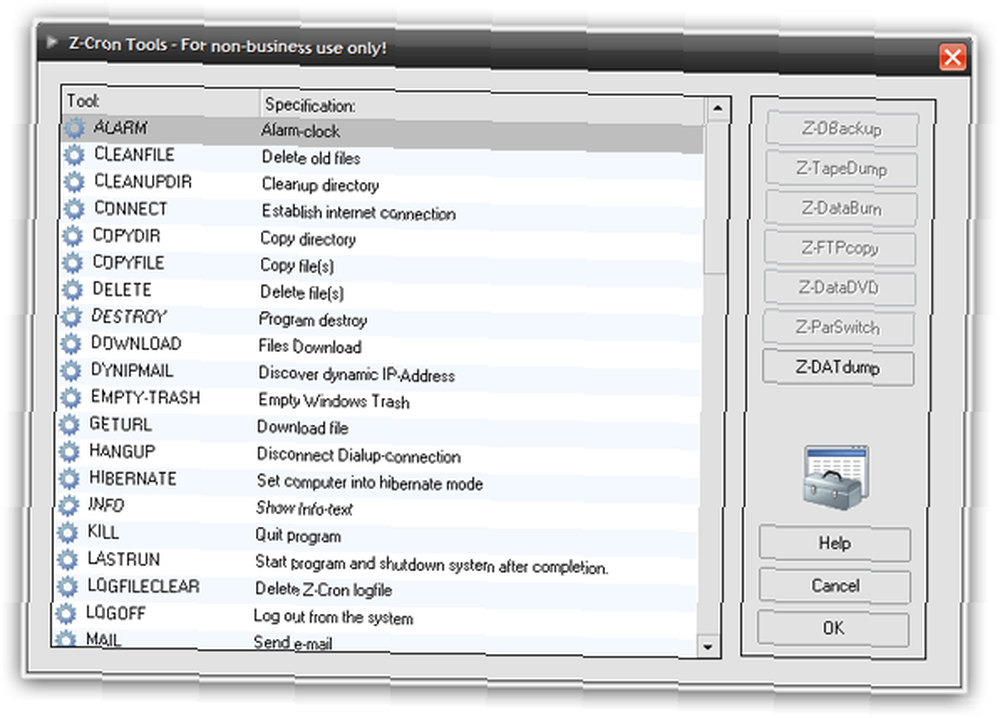
Entonces, ¿cómo te gusta Z-Cron? ¿Conoces otras utilidades similares para Windows? ¿Puedes pensar en formas más constructivas de usar Z-Cron? Comparte con nosotros en los comentarios!











