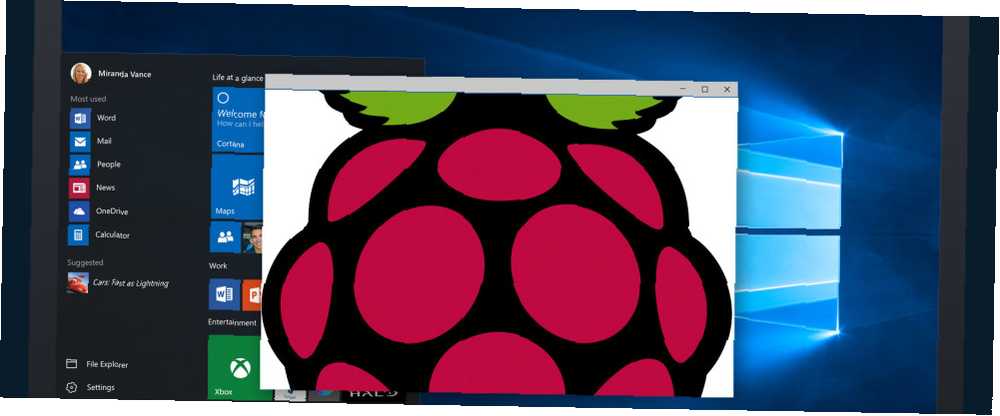
Peter Holmes
0
4888
373
Su Raspberry Pi es una pequeña computadora increíble, pero puede ser un poco incómoda. En condiciones normales de uso, debe enchufar un teclado y un mouse y conectarlo a un monitor HDMI VNC, SSH y HDMI: tres opciones para ver su Raspberry Pi VNC, SSH y HDMI: tres opciones para ver su Raspberry Pi The Raspberry Pi es una pequeña computadora notable, pero puede llevar mucho tiempo configurarla y conectarla a su monitor. (aunque se pueden usar otras pantallas) para ver la línea de comandos o el escritorio.
Sin embargo, esto no siempre es práctico. Probablemente esté usando su monitor para su PC principal. O podría ser tu televisor principal. Independientemente de la situación, llega un momento en el que descubre que sería mucho más fácil conectarse de forma remota a su Raspberry Pi.
Hemos explicado previamente cómo conectarse usando SSH Configuración de su Raspberry Pi para uso sin cabeza con SSH Configuración de su Raspberry Pi para uso sin cabeza con SSH La Raspberry Pi puede aceptar comandos SSH cuando se conecta a una red local (ya sea por Ethernet o Wi- Fi), lo que le permite configurarlo fácilmente. Los beneficios de SSH van más allá de alterar la detección diaria ..., que ofrece acceso remoto a la línea de comandos. Pero, ¿qué pasa si necesita acceso al escritorio Raspberry Pi desde su PC o computadora portátil??
Aquí es donde entra VNC.
¿Qué es el VNC??
Virtual Network Computing utiliza el protocolo de buffer de trama remota para darle el control de otra computadora, transmitiendo la entrada del teclado y el mouse a la computadora remota y enviando la salida a través de la red a su pantalla.
Esto significa que puede iniciar programas de forma remota en su Raspberry Pi, ajustar la configuración en la GUI de Raspbian y, en general, usar el entorno de escritorio de la misma manera que lo haría con el Pi conectado a su monitor.
Hasta hace poco, mi propia solución de VNC preferida para las conexiones de Windows a Pi era a través de TightVNC, una solución de VNC que es liviana ¿Es TightVNC realmente más ajustado que otros clientes de VNC? ¿TightVNC es realmente más estricto que otros clientes de VNC? Cuando se trata de conectarse de forma remota a una PC de escritorio o un servidor, la mayoría de las personas optan rápidamente por instalar un servidor VNC. Es rápido, fácil de configurar y, lo mejor de todo, es totalmente gratuito. Una vez ..., si un poco lento.
Usando TightVNC para la conexión remota a su Raspberry Pi
Configurar el acceso remoto a su Raspberry Pi con TightVNC es simple. Comience ejecutando una actualización del paquete:
sudo apt-get update… Antes de proceder a instalar el servidor TightVNC para Linux:
sudo apt-get install tightvncserverTenga en cuenta que puede hacer esto con su monitor enchufado o de forma remota utilizando la línea de comando a través de SSH.
Con la aplicación del servidor instalada, ejecútela:
tightvncserverTermine iniciando el servidor VNC:
vncserver: 0 -geometría 1920x1080-profundidad 24Esto crea una sesión en la pantalla 0: tenga en cuenta esto, ya que lo necesitará cuando se conecte.
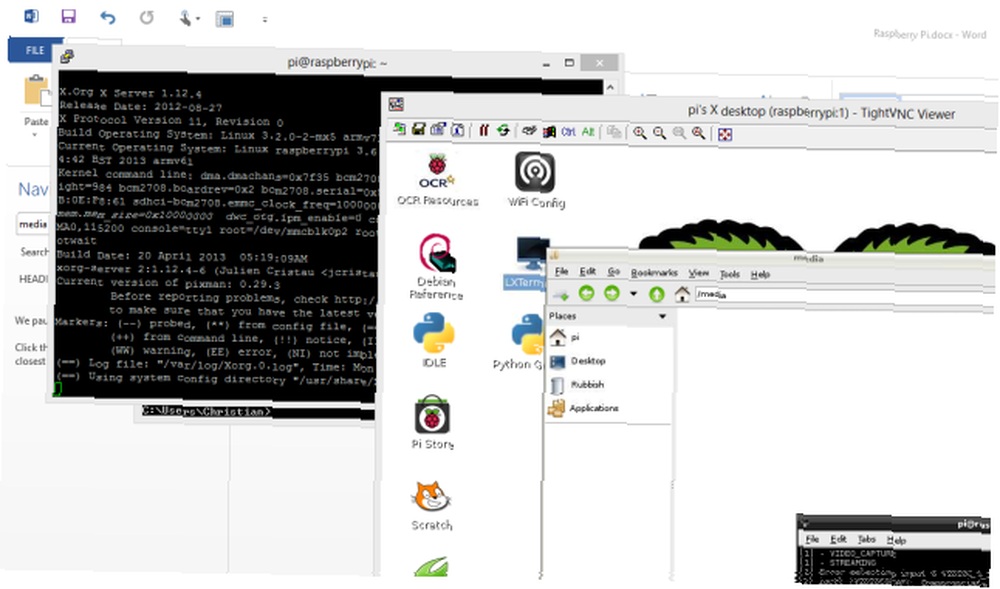
Para conectarse a esta sesión del servidor, primero deberá instalar TightVNC en su computadora de escritorio. Los usuarios de Linux simplemente deben instalar el visor TightVNC:
sudo apt-get install xtightvncviewerMientras tanto, los usuarios de Windows y Mac OS X pueden descargar el cliente desde www.tightvnc.com/download.php. Asegúrese de iniciar TightVNC Viewer en su computadora, ya que el paquete de descarga también instalará TightVNC Server en su PC.
Con TightVNC Viewer ejecutándose, ingrese la dirección IP o el nombre del dispositivo de su Raspberry Pi, seguido de dos puntos y el número de sesiones. Por ejemplo, para conectarse a la sesión 0, creada anteriormente, ingrese MyRaspberryPi: 0, reemplazando “MyRaspberryPi” con su propio nombre de dispositivo o dirección IP.
Ejecute VNC en el arranque
Tal como están las cosas, esto solo funcionará si corres tightvncserver cada vez que reinicia la Raspberry Pi, lo que significa establecer primero una conexión SSH, ¡no es lo ideal! Sin embargo, puede superar esto creando un script de inicio.
Comience creando un nuevo archivo en nano:
sudo nano vnc.she ingresando el siguiente script:
#! / bin / sh vncserver: 0 -geometría 1920x1080 -depth 24 -dpi 96Con esto ingresado, presione CTRL + X para salir del editor de texto, seleccionando Y para guardar. A continuación, establezca los permisos:
sudo chmod + x vnc.shPuede ejecutar esto ingresando
./vnc.shAhora se requiere otra secuencia de comandos, pero primero deberá iniciar sesión como root y navegar al directorio correcto:
sudo su cd /etc/init.d/Cree otro archivo en nano, esta vez llamado vncboot:
sudo nano vncbootIngrese lo siguiente (copiar y pegar debería funcionar, pero verifique que no haya pegado varias veces).
#! / bin / sh # /etc/init.d/vncboot ### BEGIN INIT INFO # Proporciona: vncboot # Required-Start: $ remote_fs $ syslog # Required-Stop: $ remote_fs $ syslog # Default-Start: 2 3 4 5 # Detener por defecto: 0 1 6 # Descripción breve: Iniciar el servidor VNC en el momento del arranque # Descripción: Iniciar el servidor VNC en el momento del arranque. ### END INIT INFO USUARIO = pi HOME = / home / pi exportar USER HOME caso "$ 1" al inicio) echo "Iniciando el servidor VNC" #Inserte sus configuraciones preferidas para una sesión VNC su - pi -c "/ usr / bin / vncserver: 0 -geometría 1280x800 -depth 16 -pixelformat rgb565 ";; detener) echo "Detener el servidor VNC" / usr / bin / vncserver -kill: 0 ;; *) echo "Uso: /etc/init.d/vncboot start | stop" salida 1 ;; esac salida 0A continuación, haga que el archivo sea ejecutable:
chmod 755 vncbootTerminar con
update-rc.d /etc/init.d/vncboot por defecto... o si esto no funciona ...
update-rc.d vncboot valores predeterminadosPuede probar que esto funciona reiniciando su Raspberry Pi e intentando una conexión VNC desde su PC.
Una vez que esté en funcionamiento, debería poder interactuar con la mayoría de las aplicaciones y configuraciones de escritorio. Sin embargo, algunos usuarios consideran que TightVNC es lento. Afortunadamente, existe una alternativa: una especie de solución VNC sobre SSH.
VNC sobre SSH con Xming
Si ha seguido nuestra guía de SSH, o ha utilizado previamente el servicio, sabrá que dichas conexiones se operan a través de un cliente SSH. En Windows, esto es probablemente PuTTY, que ya debería haber instalado.
Los usuarios de Windows pueden aprovechar Xming, una solución de estilo VNC que ofrece un rendimiento más rápido y confiabilidad adicional. Sin embargo, al igual que el SSH estándar, esto depende de que SSH esté habilitado en su Raspberry Pi, lo que puede hacer usando raspi-config Lo que necesita saber sobre cómo comenzar a usar Raspberry Pi Lo que necesita saber sobre cómo comenzar a usar Raspberry Pi The Raspberry Pi La computadora es la última de una línea de dispositivos compactos y multifunción, que se envía como un paquete básico para que los usuarios finales puedan usar el hardware para prácticamente cualquier proyecto informático que se presente en ... (está habilitado de forma predeterminada).
Comience descargando Xming de Sourceforge e instalando, confirmando que el enlace PuTTY está seleccionado en el asistente de instalación.
Una vez que Xming esté instalado, busque el acceso directo del escritorio, haga clic derecho y seleccione Propiedades. En el Objetivo campo, asegúrese de que la dirección del archivo se adjunte de la siguiente manera:
“C: \ Archivos de programa (x86) \ Xming \ Xming.exe” : 0 -clipboard -multiwindow
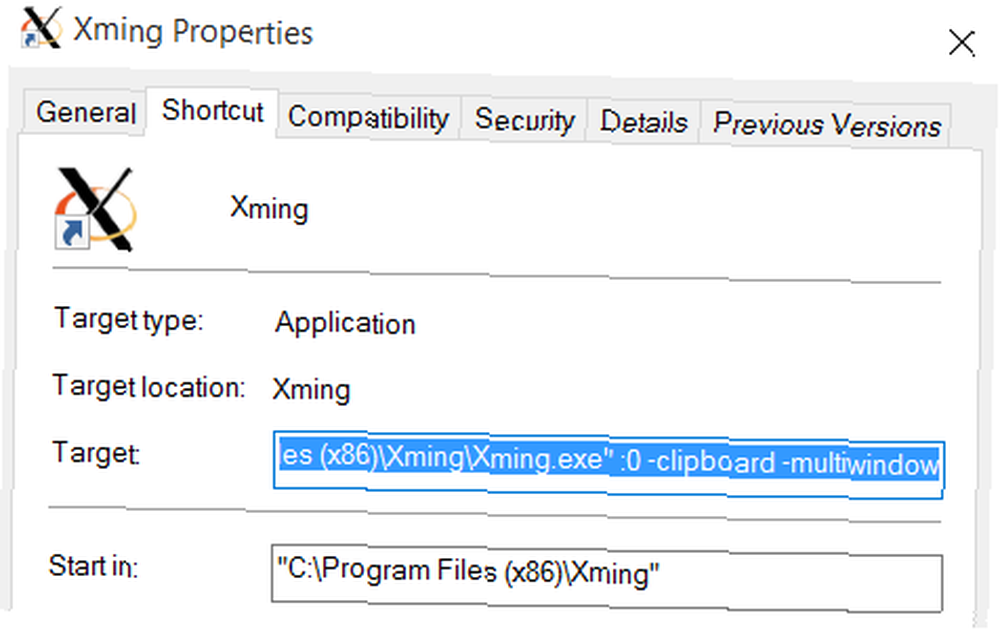
Si el texto en negrita no está presente, agréguelo y haga clic Aplicar.
Cuando termine, inicie Xming. Firewall de Windows intentará bloquear el programa, así que espere a que aparezca este cuadro y haga clic en Permitir.
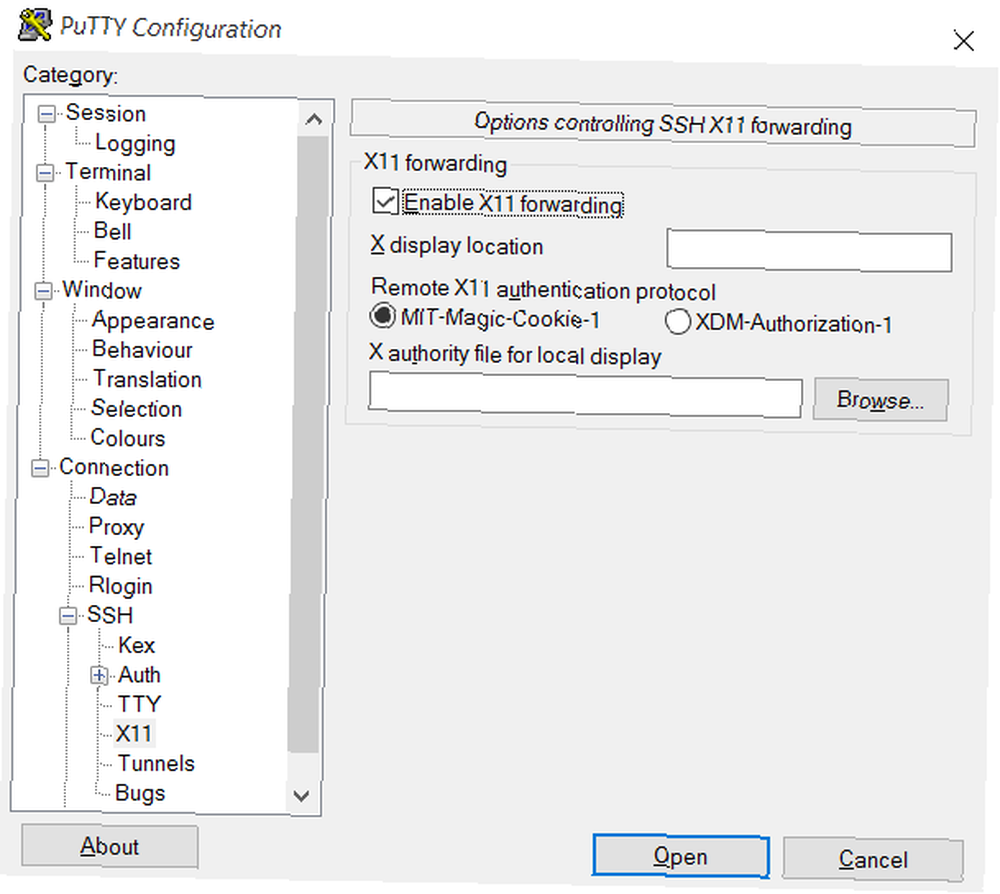
Ya casi llegamos. En PuTTY, expanda el árbol de menú a la izquierda y vaya a Conexión> SSH> X11. Aquí, mira Habilitar reenvío X11. Regrese a la vista Sesión, luego ingrese la dirección IP o el nombre del dispositivo para su Raspberry Pi, tal vez guardando la sesión si planea usar esa configuración nuevamente.
Hacer clic Conectar - segundos después, disfrutará de una experiencia de escritorio virtual a través de SSH!
Conexión remota con Microsoft RDP
Otra opción para conexiones remotas entre computadoras de escritorio y Raspberry Pi es Microsoft RDP. Esto está integrado en Windows Vista y versiones posteriores, por lo que no se requiere software adicional en su PC.
En su Raspberry Pi, abra una ventana de Terminal e instale xrdp.
sudo apt-get install xrdpUna vez instalado, esto se ejecutará siempre que se realice una conexión autenticada desde su PC, ya que xrdp se ejecuta como un servicio. Inicie Remote Desktop Connection en Windows (W8.xy posterior puede simplemente buscar “rdp” para encontrar esto) y en el campo Computadora, ingrese la dirección IP de su Pi. Cuando haga clic en conectar, Windows debería pedirle que confirme la conexión, ya que la identidad de la computadora de destino no estará clara. Como sabe que es su Raspberry Pi, y en su red, es seguro continuar.
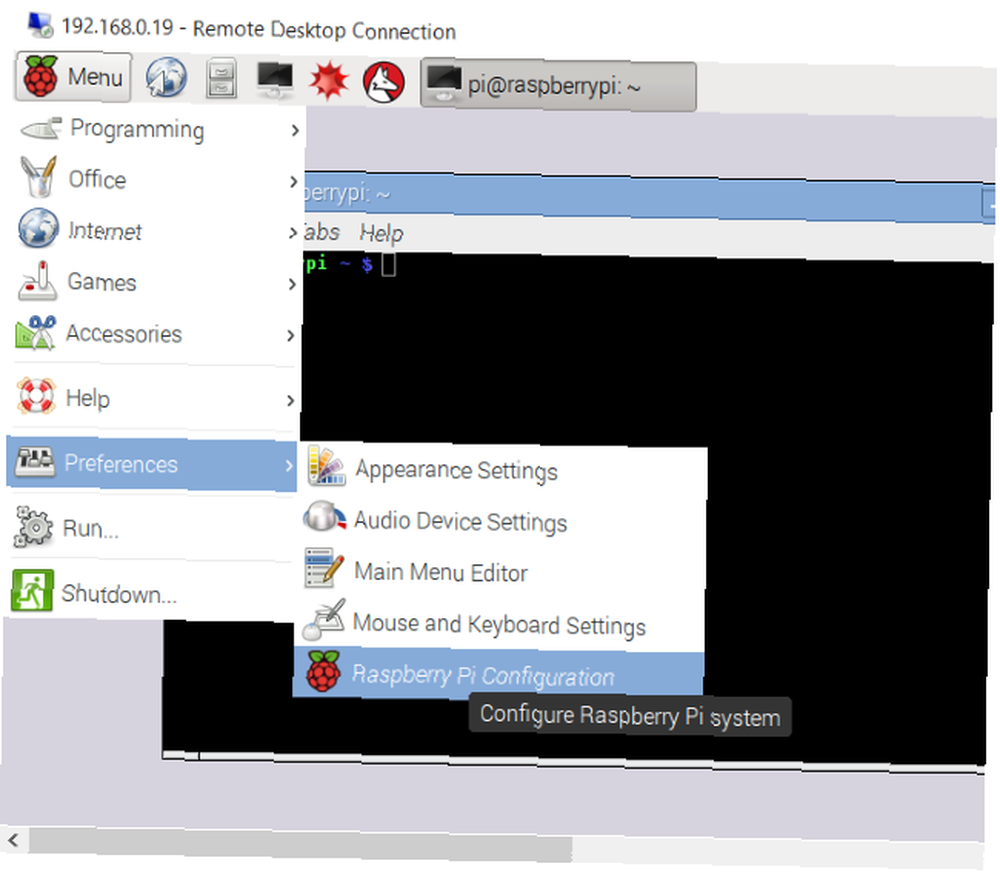
Cuando se le solicite, ingrese el nombre de usuario y la contraseña de su cuenta de Pi. Si, por ejemplo, no ha cambiado los valores predeterminados Asegurando su Raspberry Pi: de contraseñas a cortafuegos Asegurando su Raspberry Pi: de contraseñas a cortafuegos Cualquiera puede usar Google para encontrar el nombre de usuario y contraseña predeterminados de su Raspberry Pi. ¡No les des esa oportunidad a los intrusos! , este sería el nombre de usuario: Pi y contraseña: frambuesa.
En un momento, deberías estar conectado remotamente a tu Raspberry Pi!
Analizamos tres soluciones de escritorio remoto para Raspberry Pi. ¿Cuál es tu favorito? ¿Utiliza diferentes herramientas de escritorio remoto? Cuéntanos sobre eso en los comentarios.











