
Lesley Fowler
0
4655
480
¿Los videos de YouTube muestran una pantalla verde? ¿Tu navegador falla cuando intentas verlos? ¿O simplemente no juegan correctamente? Los problemas con Flash, que YouTube usa para reproducir videos, pueden causar todos estos problemas, y más. Estos pasos rápidos de solución de problemas resolverán los problemas de reproducción de videos en YouTube para casi todos.
Los problemas con Flash en YouTube pueden ser causados por problemas de aceleración de hardware, conflictos con extensiones instaladas o versiones anteriores de Flash. Las incompatibilidades del navegador también pueden ser una preocupación: siempre es una buena idea probar un sitio web que no funciona en varios navegadores. Tal vez un navegador específico y Flash simplemente no funcionan juntos correctamente en su hardware.
Deshabilitar aceleración de hardware
Adobe Flash Player utiliza aceleración de hardware 3 reproductores multimedia gratuitos que admiten aceleración de GPU [Windows] 3 reproductores multimedia gratuitos que admiten aceleración de GPU [Windows] de forma predeterminada. Esta función utiliza la tarjeta gráfica de su computadora para acelerar la reproducción de Flash, mejorando el rendimiento. Sin embargo, la aceleración de hardware no siempre funciona correctamente. En algunos casos, verá una pantalla verde en YouTube en lugar de un video; eso es una indicación de que la aceleración de hardware no funciona correctamente en su sistema, como descubrieron estas personas en MakeUseOf Answers.
Para deshabilitar la aceleración de hardware, haga clic con el botón derecho en un video de YouTube (o cualquier otro objeto Flash) y seleccione Configuración. Desmarca la Habilitar la aceleración de hardware marque la casilla y vea si esto soluciona su problema.
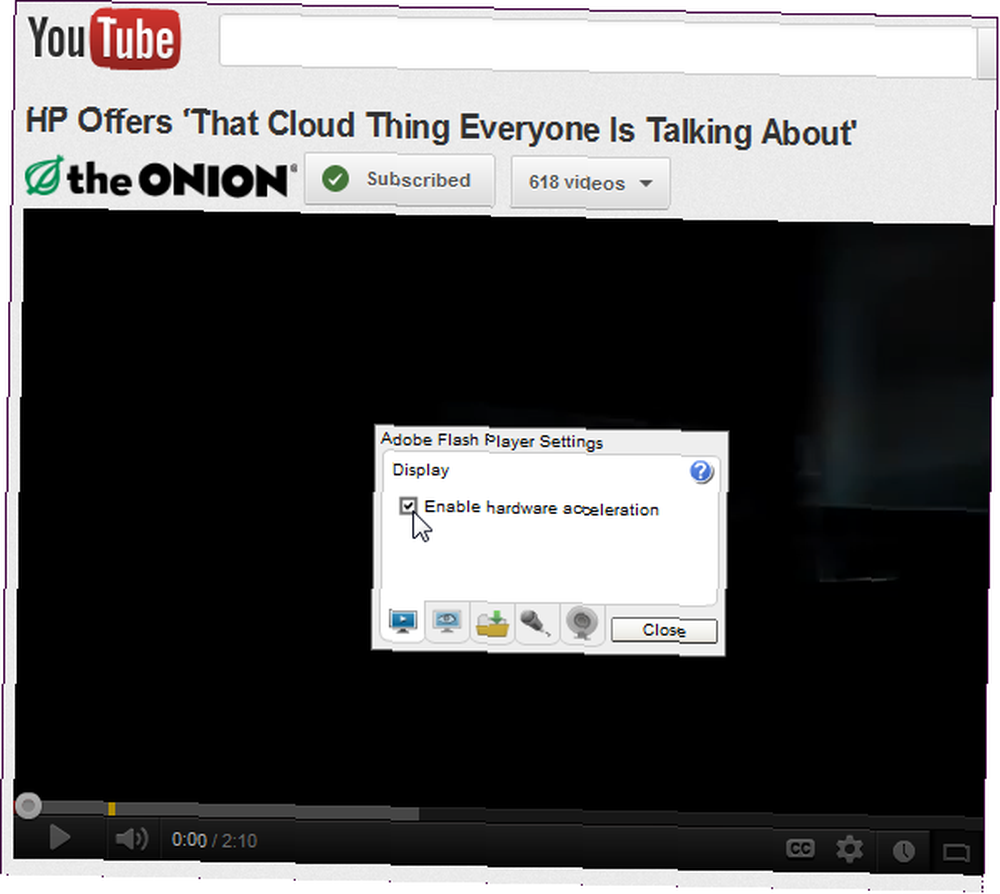
Tenga en cuenta que la aceleración de hardware es muy útil para aumentar el rendimiento de Flash; no debe deshabilitarla si funciona correctamente. La aceleración de hardware puede funcionar normalmente después de actualizar los controladores de gráficos (tarjeta de video) de su computadora Cómo actualizar de manera segura y fácil los controladores de su tarjeta de video Cómo actualizar de manera segura y fácil los controladores de su tarjeta de video La búsqueda de controladores de dispositivos ya no es una tarea tan difícil. La mayoría de los controladores de Windows nunca necesitarán ser tocados de inmediato. Su tarjeta de video está en su propio territorio sagrado ... .
Actualizar Flash
Si tiene instalada una versión anterior de Flash, es posible que no funcione correctamente con YouTube o su navegador. Si tiene problemas para ver videos, debe asegurarse de que la versión más reciente de Flash esté instalada correctamente. Tenga en cuenta que los usuarios de Google Chrome no tendrán que actualizar Flash: Chrome instala su propio complemento Flash, que se mantiene actualizado para usted..
Antes de instalar la nueva versión de Flash, primero debe desinstalar la versión anterior para asegurarse de que no haya conflictos. Abra la página de desinstalación de Adobe Flash Player, descargue su desinstalador y siga las instrucciones en la página para desinstalar completamente Flash.
Una vez que lo haya hecho, visite la página de descarga de Flash Player para descargar e instalar la última versión de Flash. Esto puede resolver su problema.
Corregir conflictos de extensión de Firefox
Si está utilizando Mozilla Firefox, algunos complementos de Firefox que haya instalado pueden entrar en conflicto con el complemento Flash en YouTube, lo que provocará que se bloquee. Por ejemplo, JCF en MakeUseOf Answers tuvo un conflicto con la barra de búsqueda del antivirus Avira en su sistema: tan pronto como JCF lo desactivó, los videos se reprodujeron correctamente.
Para verificar si los conflictos de complementos son el problema, haga clic en el botón de Firefox, seleccione Ayuda y seleccione Reiniciar con complementos deshabilitados.
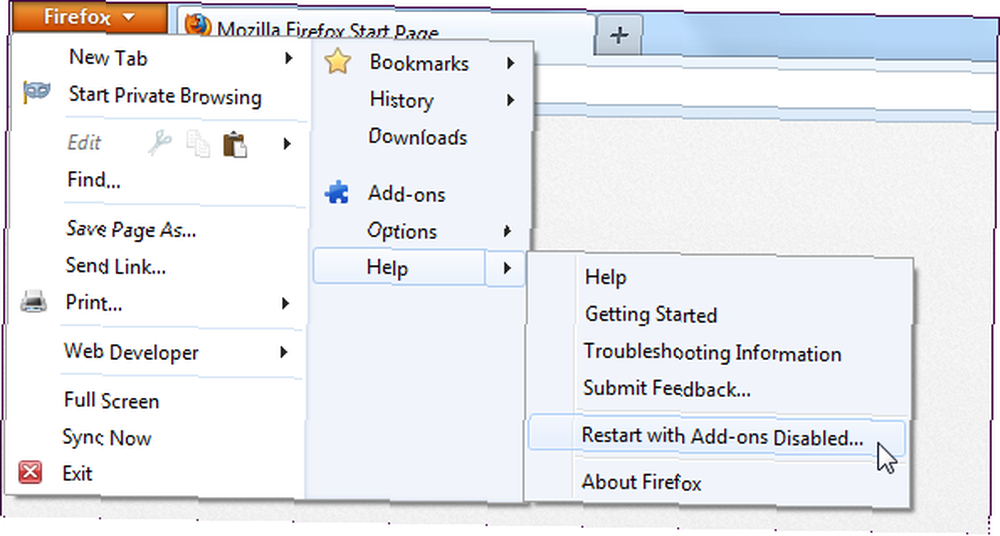
Después de reiniciar Firefox, ve a YouTube e intenta ver otro video. Si el video se reproduce correctamente, tienes un conflicto adicional. Puede deshabilitar los complementos uno por uno (reinicie Firefox después de deshabilitar cada uno) para determinar qué complemento es el problema. Seleccione Complementos en el menú de Firefox para abrir la pantalla de complementos, donde puede controlar los complementos instalados.
Si el video no se reproduce correctamente después de reiniciar Firefox con los complementos deshabilitados, tiene otro problema.
Pruebe con otro navegador
Si Flash no funciona correctamente en Firefox en su sistema, puede intentar instalar Chrome, o viceversa. Los diferentes navegadores tienen diferentes peculiaridades en diferentes hardware, y un navegador puede funcionar correctamente con Flash, mientras que uno no lo hará.
Aquí hay algunos enlaces rápidos para descargar las últimas versiones de los navegadores más populares:
- Google Chrome
- Mozilla Firefox
- explorador de Internet
- Ópera
Tenga en cuenta que alguna vez fue posible deshabilitar la función de complemento fuera de proceso en Firefox al alternar dom.ipc.plugins.enabled configuración de Firefox acerca de: config 6 Útil acerca de: ajustes Tweets que debe saber para Firefox 8+ 6 Consejos útiles: ajustes Tweets que debe saber para Firefox 8+ ¿Está navegando este artículo en Firefox? De lo contrario, encienda el navegador y eche un vistazo a todas las opciones que puede cambiar. Es bastante fácil personalizar Firefox, ¿verdad? Especialmente ... página, como uno de nuestros lectores sugirió en MakeUseOf Answers. Desafortunadamente, no hay forma de deshabilitar los complementos fuera de proceso en Firefox 14. Cambiar la configuración no hace nada. Usar otro navegador puede resolver su problema si Firefox se niega a trabajar con Flash en su sistema.
Mira YouTube con HTML5
Si Flash simplemente no funciona correctamente en su computadora, puede intentar ver YouTube en HTML5 5+ Juegos HTML5 gratuitos impresionantes que puede jugar en su navegador 5+ Juegos HTML5 gratuitos impresionantes que puede jugar en su navegador HTML5 significa la evolución del lenguaje de marcado según lo que sabemos. Los juegos flash fueron una vez la norma cuando se trataba de entretenimiento basado en navegador, pero ahora gracias a la naturaleza poderosa de HTML5 muchas aplicaciones web, ... en lugar de Flash. Simplemente dirígete a la página del reproductor de video HTML5 de YouTube y haz clic en Únete a la prueba HTML5 enlazar.
No es que deba utilizar un navegador web compatible, como Google Chrome, Firefox, Opera, Safari o Internet Explorer 9. Las versiones anteriores de Internet Explorer también funcionan con Google Chrome Frame: el enlace anterior le proporcionará más información.
Desafortunadamente, no todos los videos se reproducirán en el reproductor HTML5. Los videos con anuncios recurrirán al antiguo reproductor Flash, que puede no funcionar correctamente en su sistema.
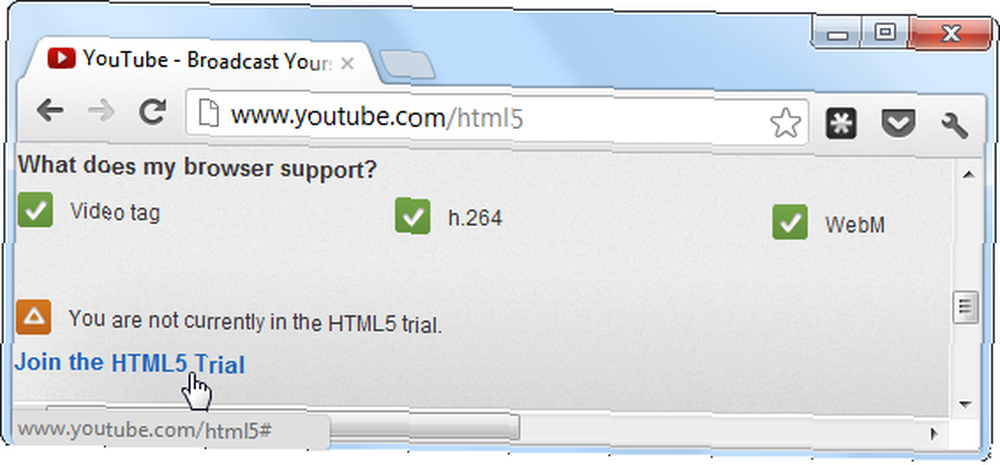
La página de ayuda oficial de YouTube sobre el tema también menciona otras posibles soluciones, como agregar YouTube.com como un sitio web confiable en su software de firewall. Si está ejecutando un software de firewall de terceros en lugar del firewall integrado de Windows Firewall de Windows 7: cómo se compara con otros firewalls Firewall de Windows 7: cómo se compara con otros firewalls Windows 7 contiene un firewall discreto y fácil de usar que protege su computadora del tráfico entrante. Si está buscando opciones más avanzadas, como la capacidad de controlar el tráfico saliente o ver las aplicaciones usando su ..., también vale la pena intentarlo.
¿Tuviste un problema con Flash en YouTube o en cualquier otro lugar? ¿Cómo lo resolviste? Deja un comentario y comparte tu experiencia!











