
Peter Holmes
0
885
266
¿Recuerdas los viejos tiempos cuando Windows te permitía arrastrar las redes Wi-Fi en el orden de preferencia deseado? Bueno, ya no es tan simple.
Para todas las mejoras que Windows 10 11+ nuevas características llegan a Windows 10 en 2017 11+ nuevas características llegan a Windows 10 en 2017 La actualización de Windows 10 Creators se lanzará en la primavera de 2017. Compilamos las actualizaciones más importantes y nuevas características que puede esperar a. ha traído, hay algunas áreas donde el sistema operativo parece haber dado un paso atrás, y esta es una de ellas. Después de todo, incluso Mac le permite cambiar el orden de la red Cómo priorizar Ethernet a través de Wi-Fi en Mac OS X Cómo priorizar Ethernet a través de Wi-Fi en Mac OS X Si está en OS X con Ethernet y Wi-Fi habilitados, el sistema sigue priorizando Wi-Fi, esto es lo que puede hacer para arreglar eso. Me gusta esto!
Pero no te preocupes, no todo está perdido. Todavía hay una manera: simplemente no es muy fácil de usar. Siga leyendo para aprender cómo cambiar el orden en que su máquina se conecta automáticamente a las redes Wi-Fi conocidas.
Use el símbolo del sistema
Si no eres un geek tecnológico, las palabras “Símbolo del sistema” Probablemente temer el corazón. Pero en verdad, no hay nada de qué preocuparse: solo siga estas sencillas instrucciones tal como están escritas.
- Abre el Menu de inicio y escribe cmd.
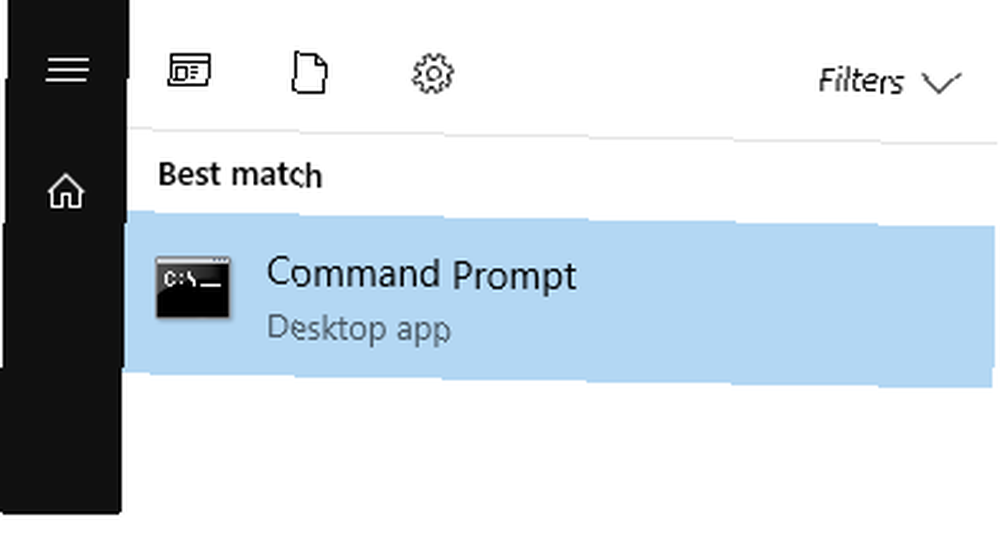
- El resultado superior será Símbolo del sistema. Haga clic derecho sobre él y seleccione Ejecutar como administrador.
- Hacer clic Sí en la ventana de confirmación.
- Tipo netsh wlan mostrar perfiles y presione Entrar. Enumerará todas las redes Wi-Fi que su computadora conoce, junto con su orden de conexión preferido.
- En una hoja de papel, escriba el nombre exacto de su interfaz y la conexión Wi-Fi que desea editar. Consulte la imagen a continuación para ver dónde buscar.
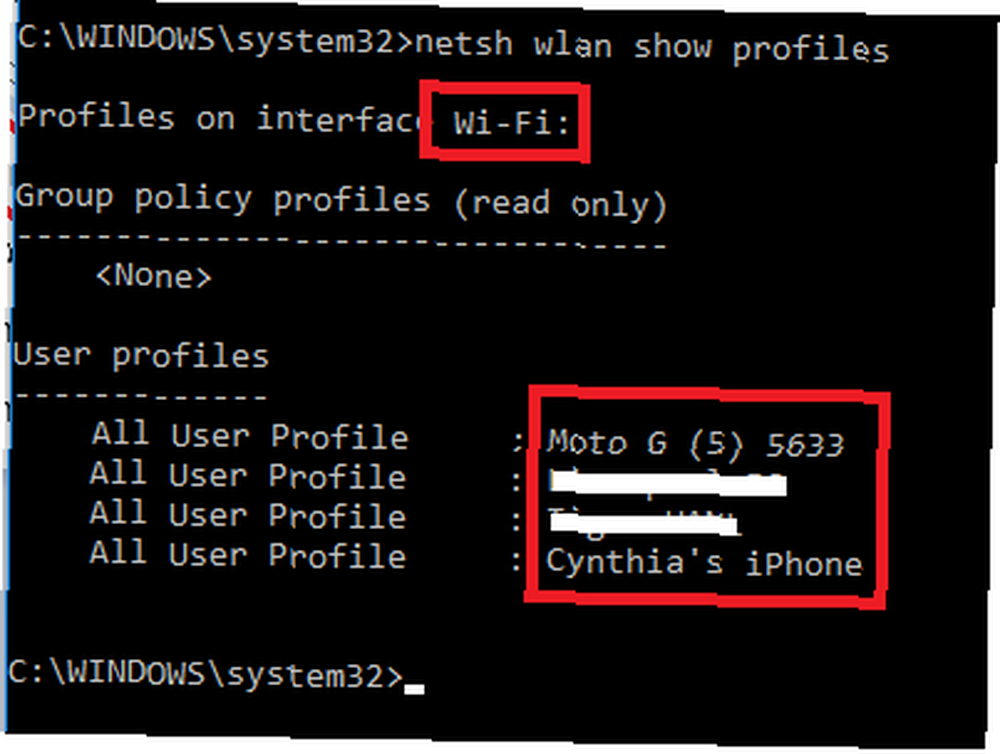
- Tipo netsh wlan set profileorder name =”nombre-wifi” interfaz =”nombre de interfaz” prioridad = #. Reemplazar nombre-wifi y nombre de interfaz con los títulos que acabas de escribir. Reemplazar # # con la posición que desea asignar a la red en la lista de prioridades. prensa Entrar cuando estés listo.

- Reescribir netsh wlan mostrar perfiles y presione Entrar para asegurar que sus cambios fueron exitosos.
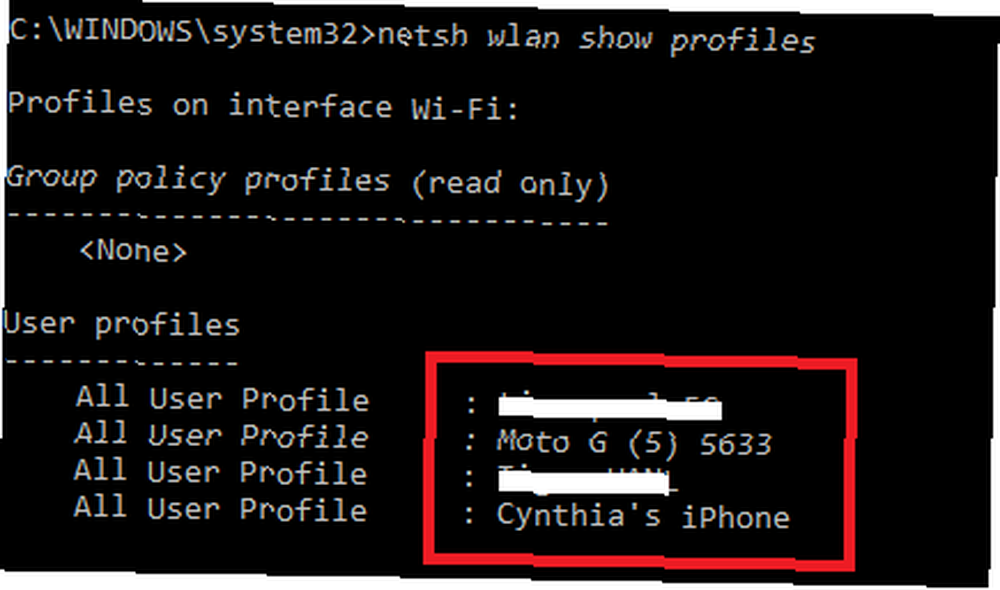
¿Ha encontrado una manera más fácil de reordenar la prioridad de la red Wi-Fi en Windows 10? Háganos saber en los comentarios.











