
Michael Cain
0
3128
769
 Recientemente tuve la desagradable tarea de transferir mi música de mi iPod al disco duro de mi computadora Cómo: mover música del iPod a la PC en 5 sencillos pasos Cómo: mover música del iPod a la PC en 5 sencillos pasos. Si alguna vez te has enfrentado a la misma tarea, sabes que por alguna razón, sin que lo sepa el usuario final, Apple parece pensar que es gracioso cambiar el nombre de todos tus archivos de música de iTunes en el disco duro del iPod a un hermoso desastre. nombres de archivo sin sentido, completamente desorganizados que hacen que su música sea irreconocible. Sin embargo, gracias a El Padrino, ya no temo esta tarea..
Recientemente tuve la desagradable tarea de transferir mi música de mi iPod al disco duro de mi computadora Cómo: mover música del iPod a la PC en 5 sencillos pasos Cómo: mover música del iPod a la PC en 5 sencillos pasos. Si alguna vez te has enfrentado a la misma tarea, sabes que por alguna razón, sin que lo sepa el usuario final, Apple parece pensar que es gracioso cambiar el nombre de todos tus archivos de música de iTunes en el disco duro del iPod a un hermoso desastre. nombres de archivo sin sentido, completamente desorganizados que hacen que su música sea irreconocible. Sin embargo, gracias a El Padrino, ya no temo esta tarea..
En menos de cinco minutos, no solo había renombrado todos mis archivos de música de iTunes exactamente como los quería, sino que también los había organizado muy bien en carpetas ordenadas por artista. ¿Quiere saber cómo cambiar el nombre de los archivos de iTunes usted mismo? Sigue leyendo!
Organizar y renombrar archivos y carpetas de iTunes
Antes de comenzar, me gustaría señalar que The Godfather 0.71 todavía está en beta; sin embargo, si lo prefiere, puede descargar la versión estable 7.0 desde el mismo sitio. Cuando abra el programa, verá, a primera vista, lo que parece ser una interfaz algo complicada. No te preocupes! No es tan complejo como parece.
Desea comenzar seleccionando la carpeta principal en el panel del explorador izquierdo en el que se almacena toda su música. Puede ser la unidad C: \ completa o una carpeta específica donde se almacena toda su música. En mi caso, había importado todo a un “iPod Music” carpeta dentro de la Mi música directorio, así que eso es lo que seleccioné.
Después de seleccionar la carpeta que desea, haga clic en Escanear (el botón de lupa), y cada archivo de música dentro de esa carpeta y sus subcarpetas se completarán en los resultados. Verás un “Si se renombra“?? columna. El programa por defecto es un “Nombre del artista - Título de la canción“?? formato, y le muestra cómo aparecerían los nombres de archivo aquí.
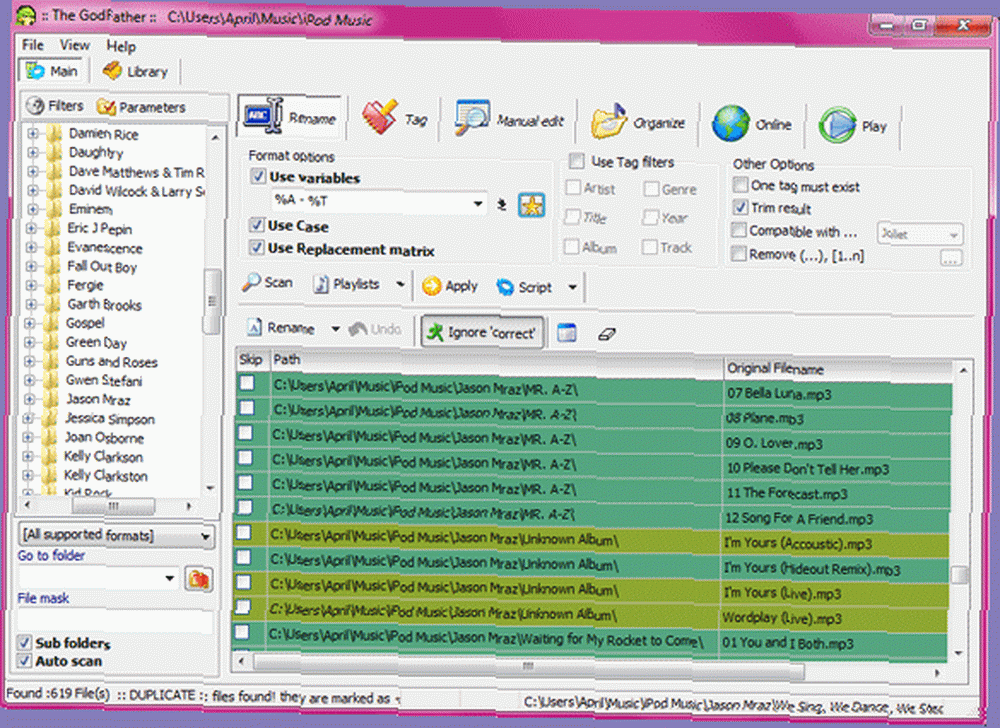
Si desea cambiar el nombre de sus archivos de manera diferente, tiene una gran cantidad de opciones. Sobre el Escanear botón, debajo Opciones de formato> Usar variables, verás un “%A”?? campo. Estas son tus variables. Si hace clic en la flecha hacia abajo a la derecha de ese campo, verá un menú que incluye todas las variables disponibles para usted. Ingrese las variables que desee (las mías fueron % T -% A para Título de la canción - Nombre del artista), y haga clic en el “Aplicar“?? botón para ver el “Si se renombra“?? resultados.
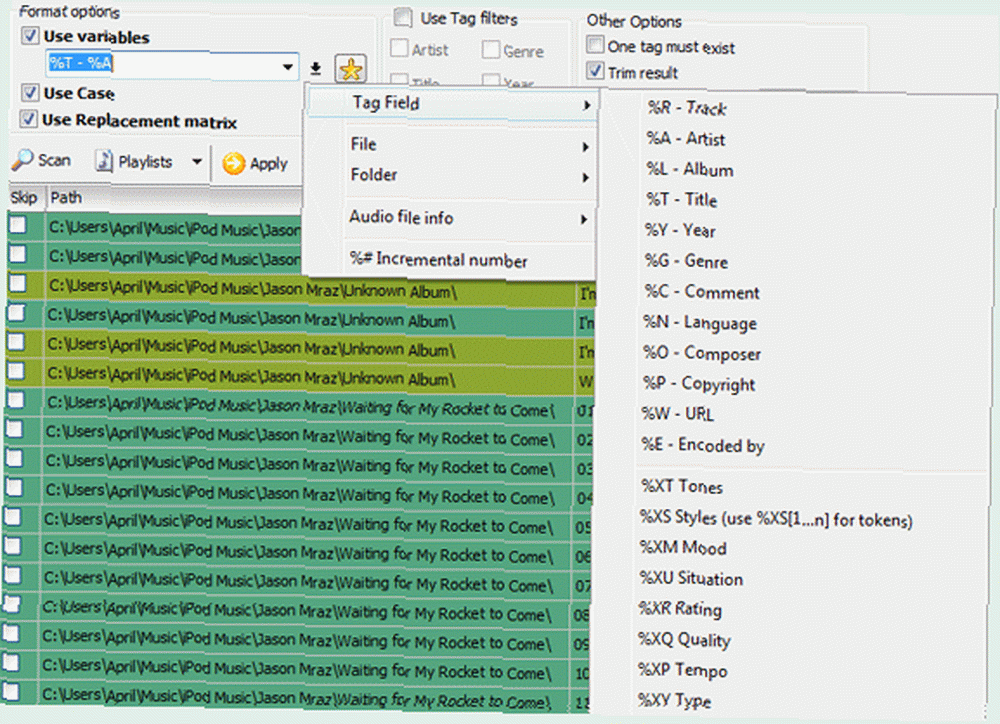
Si no está seguro de lo que significan los diferentes colores de fila, puede verlos yendo a Archivo> Opciones y haciendo clic en “Colores“?? pestaña (o haciendo referencia a la captura de pantalla a continuación). Allí, también puede cambiar los colores predeterminados si lo desea.
Cuando esté listo para cambiar el nombre de sus archivos de iTunes, haga clic en el “Rebautizar“?? botón, ¡y El Padrino se encargará rápidamente del resto! También informará sobre cualquier problema que pueda haber encontrado o sobre los archivos que omitió. Puedes ver esos resultados en la esquina inferior izquierda de la pantalla, así como en la columna del extremo derecho de tu lista de música.
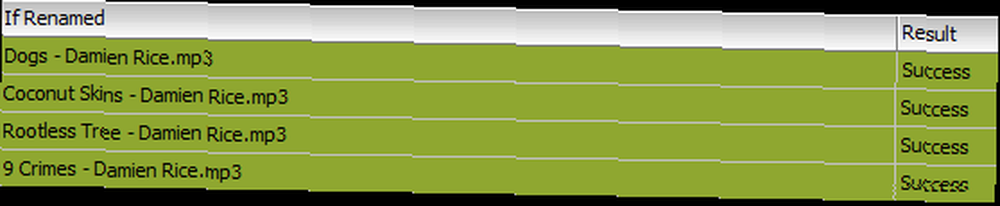
El Padrino tiene muchas otras características además de renombrar y reorganizar sus archivos y carpetas de música, como crear listas de reproducción, encontrar duplicados, codificar y decodificar con LAME / Ogg Vorbis / MPCEnc y editar etiquetas ID3. Puedes consultar el programa “Ayuda”?? menú para un índice de ayuda HTML que explicará más sobre las características adicionales del programa.
Hemos escrito mucho en el pasado sobre nombrar y organizar su biblioteca de música. Estas son algunas de esas publicaciones:
Organice su colección de música de manera efectiva con Media JukeBox
Organice y administre su colección de música con MediaMonkey Organice y administre su colección de música con MediaMonkey Organice y administre su colección de música con MediaMonkey
Organice y etiquete su biblioteca de música con MP3Tag Organice y etiquete su biblioteca de música con Mp3tag Organice y etiquete su biblioteca de música con Mp3tag
6 formas de sincronizar música a tu iPhone sin iTunes 5 formas de sincronizar música a tu iPhone sin iTunes 5 formas de sincronizar música a tu iPhone sin iTunes No luches con iTunes para obtener música en tu iPhone, utiliza uno de estos métodos alternativos y soluciones alternativas en su lugar.
¿Conoces algún otro gran programa de administración de música? Cuéntanos sobre eso en los comentarios!












