
William Charles
0
3340
592
Apple actualmente produce dos modelos de Apple TV: una versión HD normal (nuestra revisión) y un nuevo sabor 4K (lo hemos comparado con la competencia). Si pierde su control remoto de hardware, su iPhone o iPad podría ser la única forma de controlar su decodificador..
Ambos ejecutan tvOS, una bifurcación de iOS que le permite ejecutar aplicaciones en su televisor. Las 21 mejores aplicaciones de entretenimiento para su Apple TV Las 21 mejores aplicaciones de entretenimiento para su Apple TV Su Apple TV tiene acceso a algunas aplicaciones realmente sorprendentes. , y puede controlar ambos utilizando su iPhone u otro dispositivo iOS. Deberá emparejar los dos antes de poder hacerlo, pero los beneficios se extienden más allá de la simple conveniencia.
¿Por qué controlar Apple TV con un iPhone o iPad??

Si ha utilizado el Apple TV durante un período de tiempo prolongado, sabrá que el control remoto es resbaladizo. Hecho de aluminio liso, vidrio y una pequeña almohadilla táctil con textura, el control remoto de Apple se desliza constantemente por las grietas del sofá. Es lo suficientemente pequeño como para que puedas aspirarlo o tirarlo por error, y nunca sabrás qué le sucedió..
En caso de que algo le pase a su control remoto, su único medio de control es otro dispositivo iOS. Si no desea gastar $ 60 en un control remoto de reemplazo, probablemente debería emparejar algunos dispositivos antes de que algo suceda. Sus siempre es mejor emparejar controles remotos y no necesitarlos que perder tu control remoto principal y quedarte con un pisapapeles.
¿Cómo emparejo un iPhone con Apple TV??
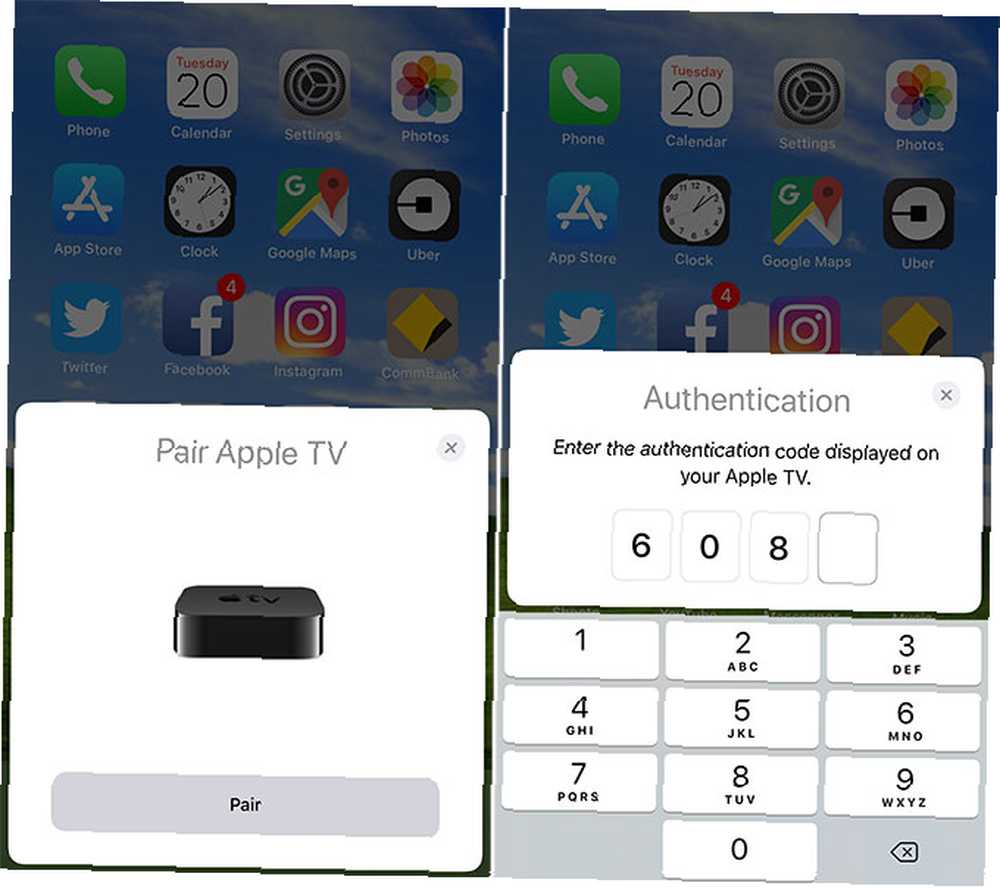
Es fácil emparejar su iPhone con su Apple TV:
- En su Apple TV, navegue hasta Configuración> Controles remotos y dispositivos> Aplicación y dispositivos remotos.
- Desbloquee su iPhone, iPad u otro dispositivo iOS y acérquelo a su Apple TV.
- Espere a que aparezca el mensaje de Apple TV en su pantalla, luego toque Par.
- Autorice su iPhone escribiendo el PIN que muestra el Apple TV.
Cuando vea una marca, su dispositivo está emparejado y listo. Puede emparejar tantos controles remotos como desee. Simplemente repita el proceso en su iPad, iPod Touch u otro iPhone.
Mi iPhone y Apple TV no se emparejan, ¿qué pasa ahora??
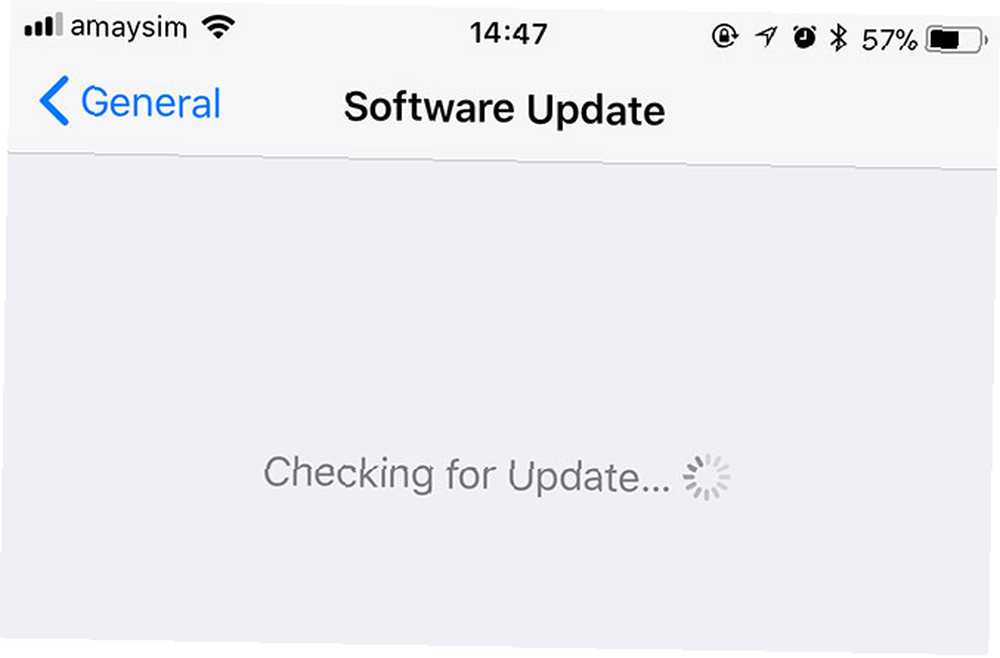
Su Apple TV y iPhone solo podrán comunicarse si están en la misma red, por lo que el primer lugar para verificar es el estado de la red de ambos dispositivos. Si su enrutador transmite en dos bandas, asegúrese de que ambos dispositivos estén conectados a la misma. El SSID (también conocido como nombre de red 50 nombres divertidos de Wi-Fi para impresionar a sus vecinos 50 nombres divertidos de Wi-Fi para impresionar a sus vecinos) Un buen nombre de WLAN hace que sea fácil encontrar su propia red, pero un nombre divertido de Wi-Fi es entretenido para todos los que te rodean) deberían ser idénticos en ambos.
También puede intentar actualizar ambos dispositivos al último firmware. En el iPhone encontrarás esta opción en Configuración> General> Actualización de software. En el Apple TV está en Configuración> Sistema> Actualizaciones de software. Si ambos dispositivos ya están actualizados, puede intentar apagar y encender su Apple TV en Configuración> Sistema> Reiniciar.
Finalmente, puede probar una medida más drástica: volver a emparejar su dispositivo eliminándolo y comenzando de nuevo. Para hacer esto, en su Apple TV navegue a Configuración> Controles remotos y dispositivos> Aplicación y dispositivos remotos luego seleccione el dispositivo que está intentando emparejar y presione Dispositivo de desvinculación. Ahora siga las instrucciones anteriores para volver a emparejar.
¿Cómo controlo Apple TV con mi iPhone??
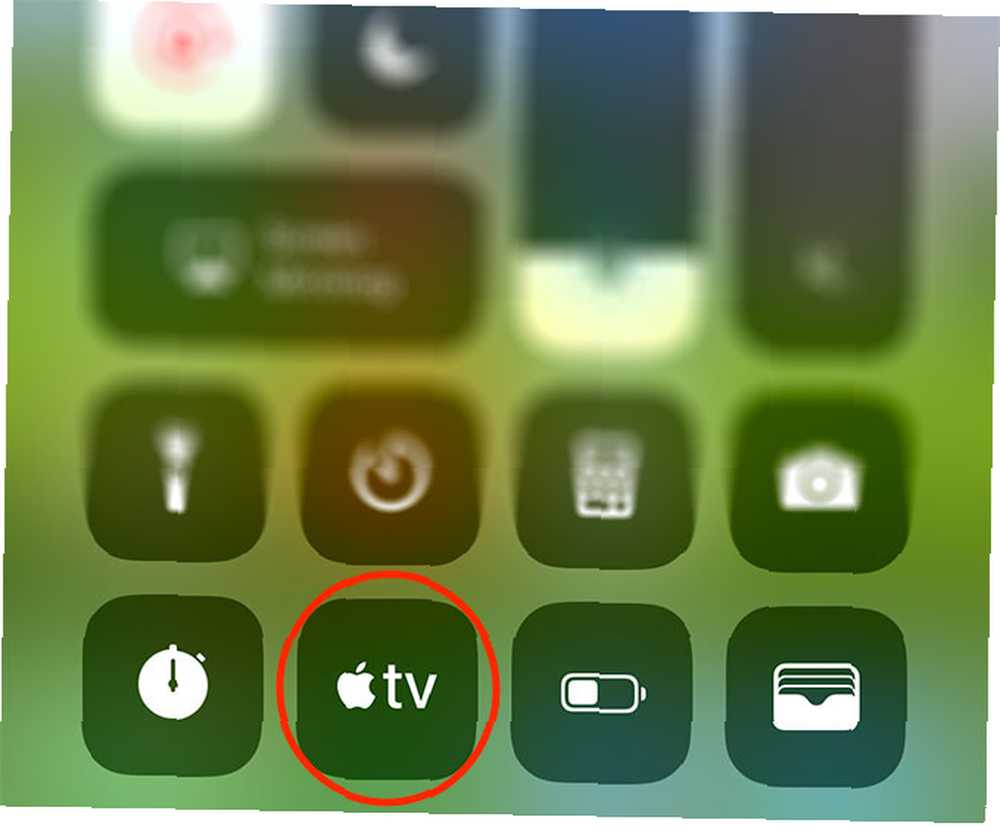
No necesita descargar una aplicación para controlar su Apple TV. Siempre que haya actualizado a la última versión de iOS, simplemente agregue el acceso directo Remoto al Centro de control:
- Navegar a Configuración> Centro de control> Personalizar controles en tu iPhone.
- Debajo Más controles añade el Apple TV Remote a su lista de atajos.
- Salga de la aplicación Configuración y deslícese hacia arriba desde la parte inferior de la pantalla para mostrar el Centro de control.
- Toque en el Botón de Apple TV para iniciar el panel de control.
Luego puede controlar su Apple TV deslizando el panel de navegación principal como lo haría con su control remoto de hardware. Notarás que este control remoto de software tiene los mismos controles que tu control remoto principal, pero carece de control de volumen. Esto se debe a que su dispositivo iOS no tiene un desintegrador infrarrojo para comunicarse con su televisor.
También puedes controlar tu Apple TV usando dos de las aplicaciones remotas oficiales de Apple: iTunes Remote y Apple TV Remote. Esta última es la adición oficial más reciente, pero ambas funcionan de la misma manera:
- Inicie la aplicación remota elegida y luego espere a que se actualice la lista de dispositivos disponibles.
- Toque su Apple TV, luego ingrese el PIN que se muestra en su TV.
- Controla tu Apple TV usando el control remoto del software arrastrando tus dedos alrededor del área de navegación.
Si bien estas aplicaciones funcionan perfectamente bien, el control nativo de iOS usando el Centro de control (arriba) es más conveniente y no requiere una descarga adicional.
¿Cómo escribo en Apple TV con el teclado del iPhone??
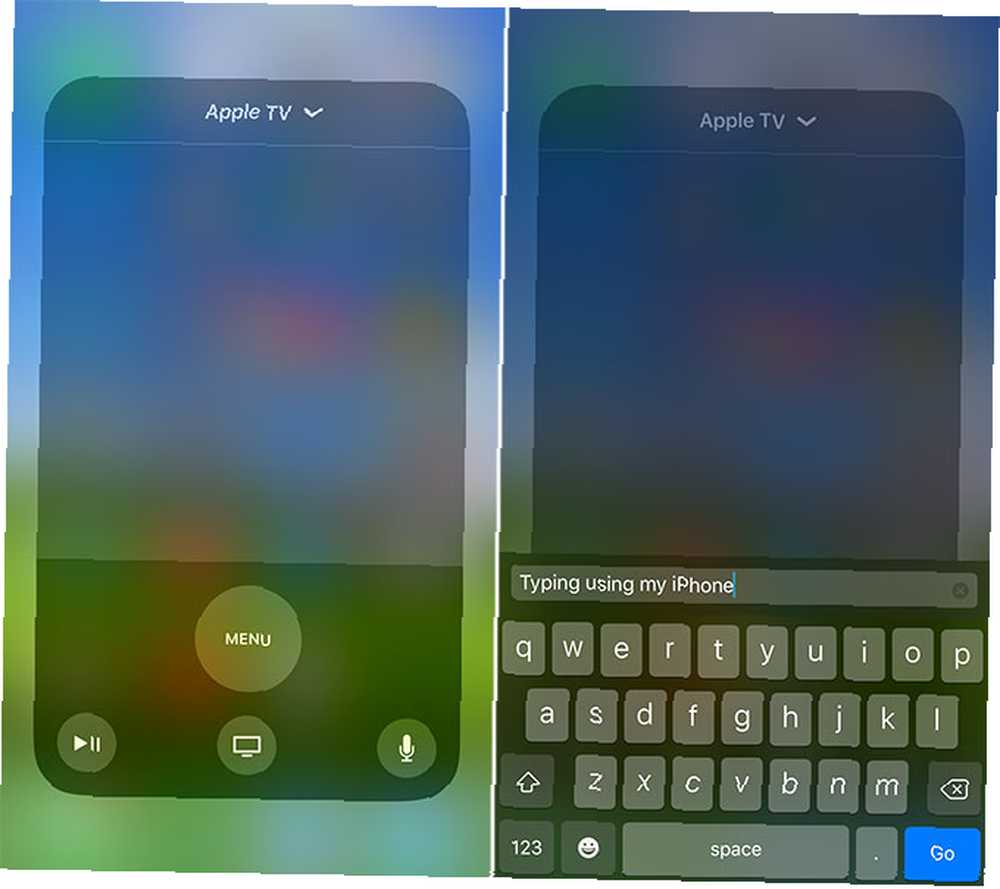
Si ha emparejado con éxito su Apple TV de acuerdo con las instrucciones anteriores, simplemente puede iniciar el control remoto desde Centro de control digitar. Cuando selecciona un campo de texto, el teclado aparecerá automáticamente en la pantalla. Toque el área de navegación para cancelar la escritura. Si está utilizando una de las aplicaciones descargables, funciona de la misma manera.
Esto no solo facilita aún más la búsqueda en Netflix y App Store, sino que también hace que el inicio de sesión en aplicaciones y servicios sea más rápido. Si usa un administrador de contraseñas Los 5 mejores administradores de contraseñas para su iPhone Los 5 mejores administradores de contraseñas para su iPhone ¿Lucha por recordar sus contraseñas? Necesitas un administrador de contraseñas. Aquí están los mejores administradores de contraseñas para tu iPhone. , incluso puede pegar sus contraseñas en el campo de entrada de texto del teclado del iPhone.
¿Cómo enciendo un Apple TV sin control remoto??
Puede usar cualquier dispositivo o aplicación emparejados para iniciar su Apple TV. Simplemente desliza hacia arriba para revelar Centro de control y toca el Logotipo de Apple TV acceso directo que creó anteriormente. Toque en cualquier lugar del panel de navegación para activar su Apple TV.
¿Cómo emparejo un nuevo control remoto con mi Apple TV??

Si compró un nuevo control remoto Apple TV porque el anterior desapareció o ya no funciona, puede emparejarlo encendiéndolo cerca de su Apple TV y esperando. Si no pasa nada, mantenga presionado Sube el volumen y Menú hasta que el control remoto entre en modo de emparejamiento, luego muévalo cerca del Apple TV.
Sugerencia: cargue su control remoto Apple TV!
Aproximadamente tres veces al año, mi control remoto de Apple TV comenzará a funcionar. Durante este tiempo no registrará deslizamientos completos y no puedo desplazarme por ningún medio que se esté reproduciendo. Es en este punto que recuerdo que hay una batería dentro que nunca pienso cargar. Conecte su control remoto de Apple TV durante una hora cada pocas semanas para evitar este problema!
Para todo lo que necesita saber sobre el uso de su Apple TV, consulte nuestra guía de configuración y solución de problemas de Apple TV Cómo configurar y usar su Apple TV Cómo configurar y usar su Apple TV Aquí le mostramos cómo configurar su Apple TV, qué debe hacer puede hacer con él y qué hacer cuando las cosas no se comportan como cabría esperar. .











