
Michael Fisher
0
1441
348
 Windows tiende a acumular errores y problemas con el tiempo. Si bien parte de este desgaste virtual se puede retrasar debido al mantenimiento riguroso del sistema y al mantenimiento del malware en la puerta, llegará el momento en que se verá obligado a reinstalar su sistema.
Windows tiende a acumular errores y problemas con el tiempo. Si bien parte de este desgaste virtual se puede retrasar debido al mantenimiento riguroso del sistema y al mantenimiento del malware en la puerta, llegará el momento en que se verá obligado a reinstalar su sistema.
Una reinstalación de Windows es un proceso tedioso. Lleva tiempo y una vez que la nueva instalación está en su lugar, esencialmente comienza desde cero. Sus archivos de usuario se borran y deben restaurarse, los programas deben reinstalarse y las preferencias personales deben configurarse nuevamente. Dado que la 'configuración perfecta' es un trabajo en progreso, impulsado por todo tipo de actualizaciones y nuevos dispositivos, crear una imagen de su sistema operativo es una pérdida de tiempo. Y a medida que pasa el tiempo, la pesadilla comenzará de nuevo. Excepto si hubiera una forma de reinstalar su sistema operativo y solucionar problemas basados en el sistema sin perder todas sus cosas ... .
Comenzando con Windows XP, Microsoft ha estado ofreciendo lo que se llama un “capacidad de reinstalación no destructiva” para ventanas. Es una forma de reinstalar el sistema operativo sin cambiar los datos del usuario, la configuración y las preferencias, incluidos los programas y controladores instalados. Después de reinstalar Windows con este método, iniciará sesión en su cuenta como si nada hubiera sucedido, excepto que todos los archivos del sistema se 'actualizaron', lo que casi equivale a una instalación nueva.
Prefacio: lo que necesitas
- DVD de instalación de Windows 7.
- clave de producto original de 25 caracteres.
- mínimo 12.869 MB de espacio libre en la unidad del sistema (C :)
- instalación de arranque de Windows 7.
Si no tiene un DVD de instalación para su edición de Windows 7, está bien pedir prestado uno o crearlo con una descarga de torrents. Lo importante es que actualmente ejecutas una copia genuina de Windows 7.
La clave del producto generalmente se puede encontrar en una etiqueta en su computadora. Si no puede encontrar y no conoce su clave de producto original, es no está bien para usar otra clave de producto! Sin embargo, puede recuperar todas las claves de producto de su instalación actual, incluido el propio sistema operativo, utilizando Bean KeyFinder o una de las herramientas enumeradas en este artículo: 3 formas de recuperar números de serie en Windows 3 Formas de recuperar números de serie en Windows 3 Formas de recuperar números de serie en Windows ¿Busca su clave de producto de Windows? ¿Perdió el número de serie de un software premium? Le mostramos cómo recuperar sus claves de licencia con herramientas gratuitas.. .
Para que la instalación no destructiva funcione, debe poder iniciar Windows 7 completo, no el modo seguro. Yo también altamente recomendado para preparar un apoyo de sus datos antes de intentar reinstalar.
Paso 1: desinstalar el Service Pack 1
Ejecutar SP1 puede causar problemas al realizar una reinstalación no destructiva con un DVD de instalación que no contiene SP1. Por lo tanto, se recomienda desinstalar SP1 antes de continuar.
- Ir a> comienzo > Panel de control > Programas y características o> Programas > Desinstalar un programa.
- En el lado izquierdo, haga clic en> Ver actualizaciones instaladas
- Seleccione> Service Pack para Microsoft Windows (KB976932) y haga clic en> Desinstalar.
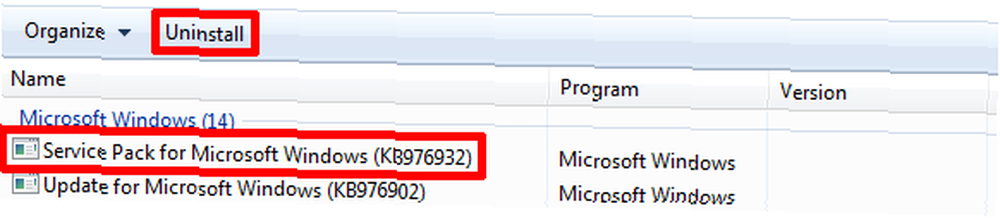
Paso 2: Ejecute la configuración en modo de compatibilidad
Este paso es opcional. Puede omitirlo y volver a él si es necesario. Es posible que el informe de compatibilidad previa a la instalación no le permita continuar debido al siguiente problema:
Su versión actual de Windows es más reciente que la versión a la que está intentando actualizar. Windows no puede completar la actualización.
Para evitar este error:
- Ir a> Computadora, haga clic derecho en el DVD de instalación y seleccione> Abierto.
- Haga clic derecho en> setup.exe y elige> Propiedades.
- Cambiar a> Compatibilidad pestaña y marca> Ejecuta este programa en modo compatibilidad para: y elige> Windows Vista (Service Pack 2) de la lista.
- Hacer clic > OK y haga doble clic > setup.exe para iniciar la instalación.
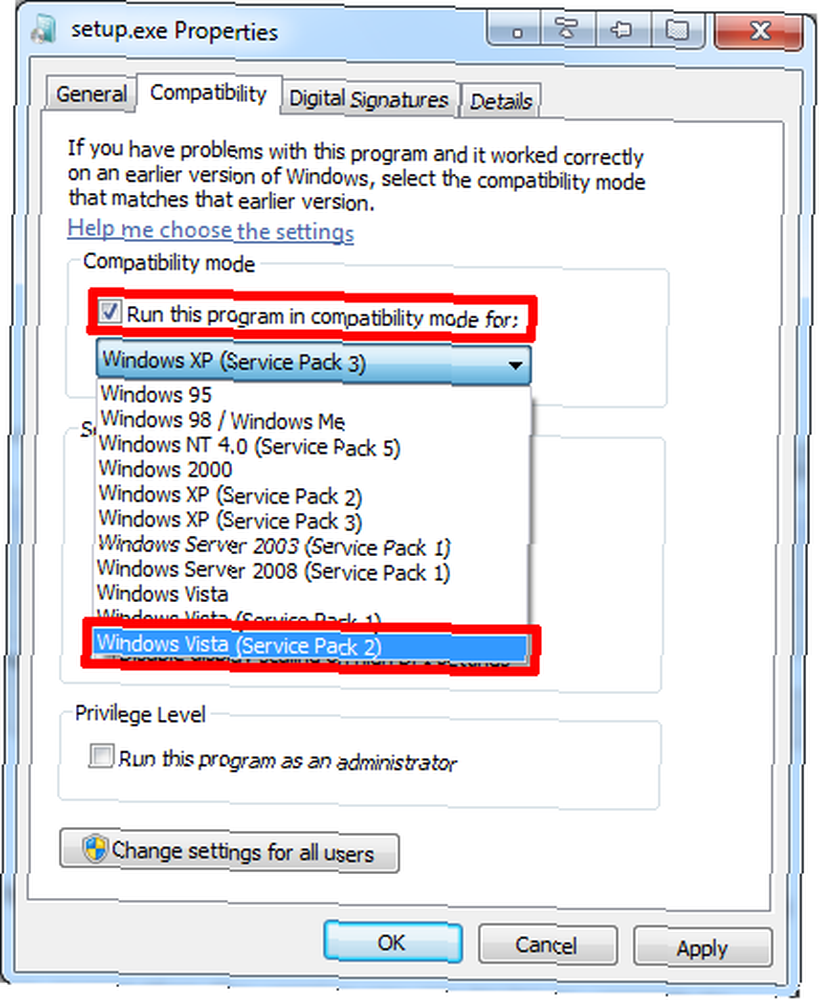
Paso 3: Ejecute la configuración
Cuando ejecute el archivo setup.exe desde el DVD, Windows le preguntará si desea permitir que el programa realice cambios en su computadora. Click> Sí para proceder.
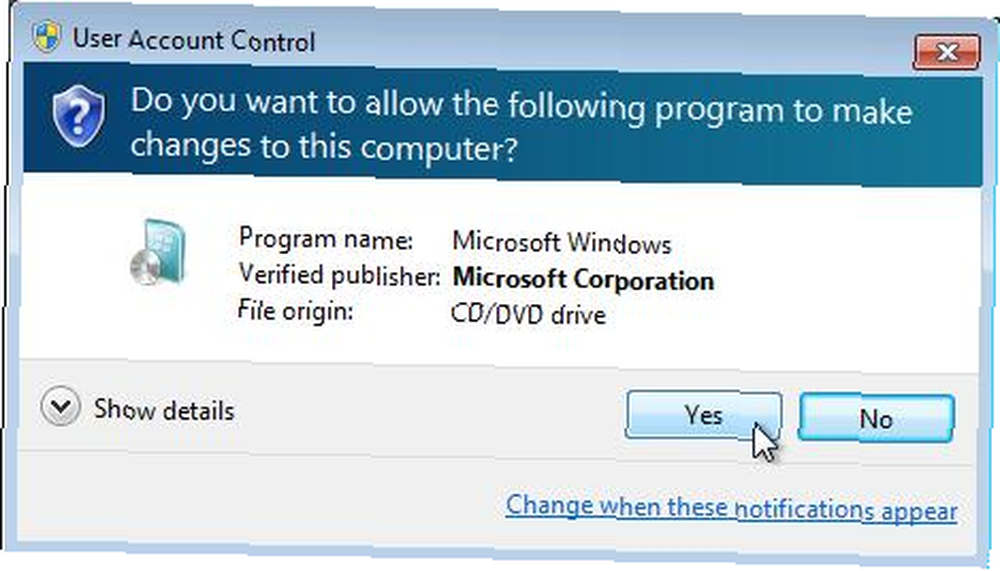
En las siguientes ventanas, haga clic en> Instalar ahora para comenzar la instalación.
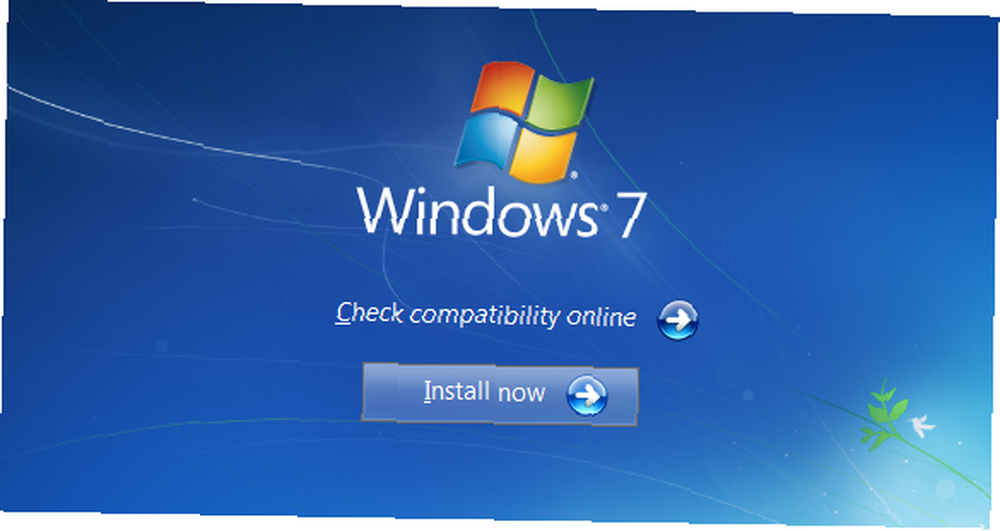
La configuración de Windows ahora procederá a copiar archivos temporales y ejecutar una verificación de compatibilidad. Cuando se le presente la primera pantalla de selección (vea la captura de pantalla a continuación), seleccione la primera opción para> conéctese en línea y obtenga las últimas actualizaciones, entonces> aceptar los términos de la licencia y presione> próximo continuar.
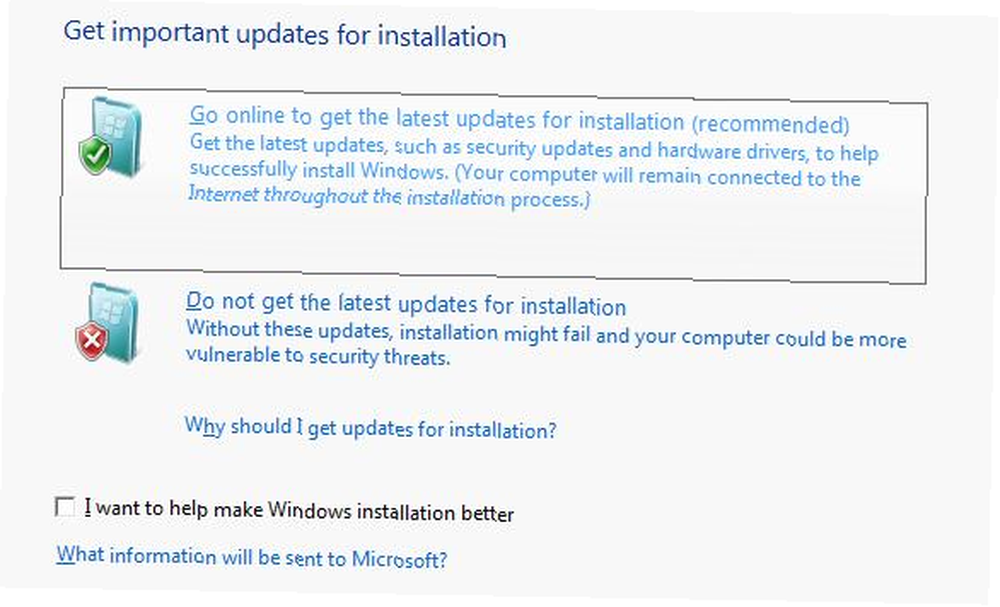
Paso clave: seleccione el tipo de instalación de actualización
Seleccione> Mejorar cuando se le pregunte qué tipo de instalación desea.
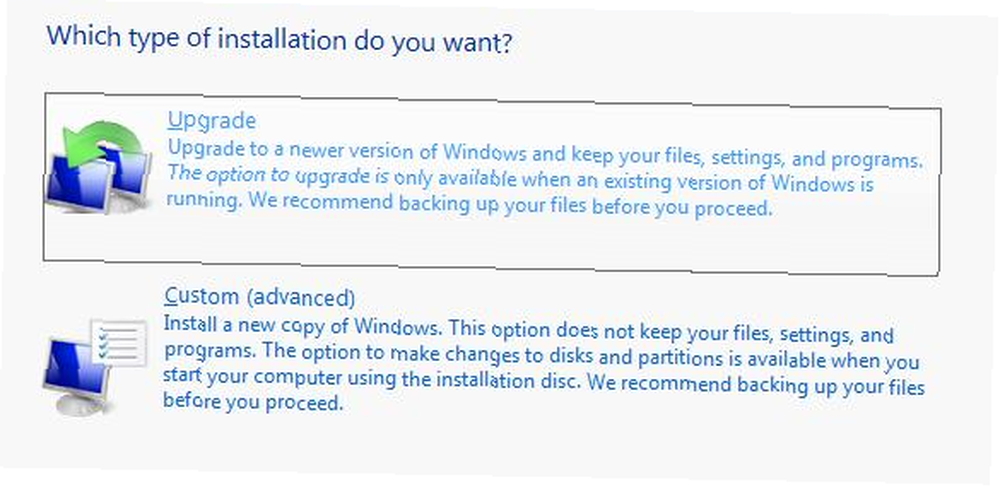
En realidad, no está actualizando, sino que está instalando el mismo sistema operativo sobre su instalación existente. Sin embargo, ya que seleccionaste mejorar, sus archivos, configuraciones y programas se dejarán solos. La instalación dura aproximadamente una hora y reiniciará su sistema varias veces durante el proceso.
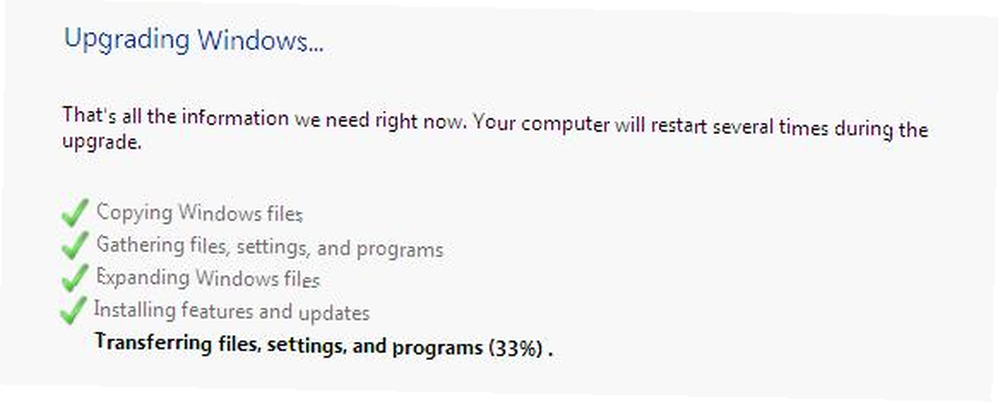
Finalmente, se le pedirá que ingrese su clave de producto y después de revisar algunas configuraciones básicas y reiniciar Windows una vez más, finalmente podrá iniciar sesión en su cuenta antigua actualizada.
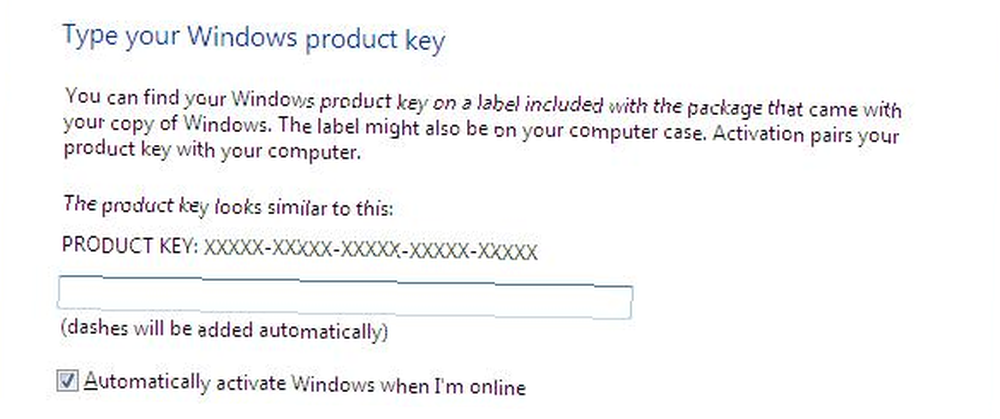
Cuando inicie sesión por primera vez en su cuenta, también se le pedirá que active su cuenta. Haga esto de inmediato para evitar restricciones.
Consecuencias: ejecutar actualizaciones, actualizar Internet Explorer e instalar SP1
Se cambiaron varias cosas cuando se actualizó su sistema. Regresó a la versión del Service Pack en su DVD de instalación (probablemente anterior al SP1) e Internet Explorer se bajó a la versión 8 (en caso de que estuviera ejecutando IE9).
Ir a> comienzo > Panel de control > actualizacion de Windows o> Sistema y seguridad > actualizacion de Windows y haga clic en> Instalar actualizaciones. Tendrá que reiniciar y realizar este proceso varias veces para actualizar su sistema. Si no ve ninguna actualización, haga clic en> Buscar actualizaciones en el lado izquierdo.
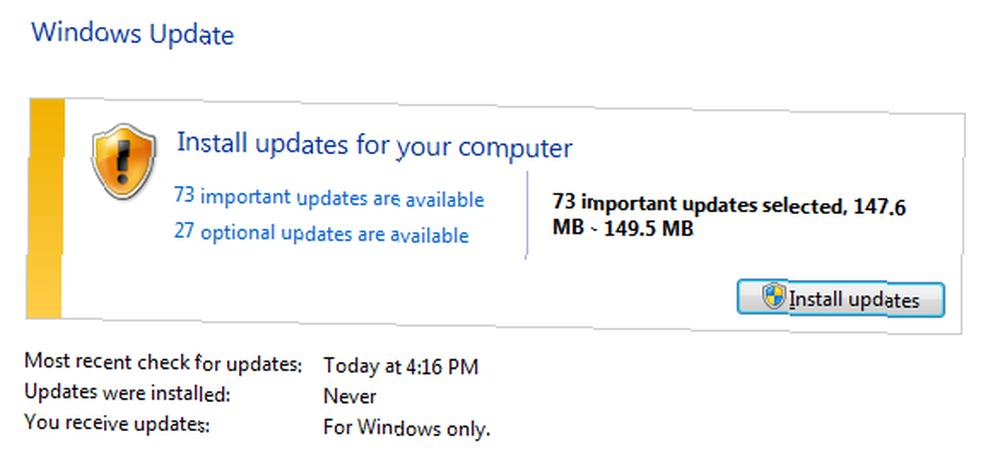
Todo el procedimiento de actualización me llevó alrededor de 90 minutos, que fue mucho más rápido y mucho menos complicado que una reinstalación completa. ¿Cuáles son sus experiencias con el proceso??











